Samsung SCX-4321 je jedným z modelov tlačových zariadení od známej spoločnosti. Toto zariadenie už bolo ukončené, ale jeho vlastníci môžu čeliť úlohe inštalovať ovládače pri prvom pripojení k počítaču, aby sa zabezpečila správna interakcia periférií s operačným systémom. Existuje veľké množstvo rôznych možností na získanie potrebných súborov vhodných pre rôzne situácie, takže používateľ bude musieť zvoliť najlepšiu metódu na základe našich pokynov.
Inštaluje sa softvér pre multifunkčné zariadenie Samsung SCX-4321
Ak sa pozriete na nasledujúce dve metódy, všimnete si, že sú implementované pomocou oficiálnych zdrojov od spoločnosti HP. Je to tak kvôli skutočnosti, že táto spoločnosť kúpila divíziu Samsung zodpovednú za výrobu tlačiarní. Neskôr boli všetky súbory ovládača a softvér prenesené na webovú stránku Hewlett-Packard a tieto modely sú teraz podporované patentovaným pomocným programom. Nasledujúce tri metódy, popísané v rámci dnešného materiálu, nijako nesúvisia s oficiálnymi zdrojmi, preto si ich podrobnejšie popíšeme priamo v pokynoch.
Metóda 1: Stránka podpory spoločnosti HP
Najskôr by sme sa chceli dotknúť témy oficiálnych webových stránok. Teraz tam vývojári zverejnili všetky potrebné súbory a softvér súvisiaci s Samsung SCX-4321, takže užívateľ môže nájsť iba potrebnú stránku a stiahnuť si zaujímavé ovládače. Tento proces bude trvať iba pár minút a bude prebiehať takto:
Prejdite na stránku podpory spoločnosti HP
- Kliknutím na odkaz vyššie otvoríte web podpory spoločnosti HP, kde vyberte príslušnú sekciu „Softvér a ovládače“.
- Kliknutím na kategóriu potom vyberte typ produktu, ktorý chcete začať „Tlačiareň“.
- Zadajte názov zariadenia a kliknutím na riadok, ktorý sa zobrazí, prejdite na stránku modelu.
- Tam venujte pozornosť automaticky zistenému operačnému systému. Ak nie je zvolený správne, stačí rozbaliť zoznam a označiť správnu možnosť v tabuľke.
- Potom môžete zoznam rozšíriť o ovládače a softvér.
- Kliknite na tlačidlo "Stiahnuť ▼", ktorý sa nachádza napravo od riadku popisu súboru a začne sa sťahovanie.
- Po úspešnom stiahnutí otvorte spustiteľný súbor v tejto časti "K stiahnutiu" v prehliadači alebo podľa cesty v Prieskumníkovi, kde bol stiahnutý EXE.
- Vybrať položku "Inštalácia"označením príslušnej položky značkou a kliknutím na „OK“.
- Spustí sa vlastný inštalačný program ovládačov Samsung. Bude to vyžadovať niekoľko jednoduchých krokov. V uvítacom okne stačí kliknúť na tlačidlo „Ďalej“.
- Potvrďte licenčnú zmluvu zaškrtnutím dvoch riadkov. Bez tohto nebude inštalácia pokračovať.
- Ďalej je uvedený typ inštalácie. Vo vašom prípade si budete musieť vybrať „New printer“ alebo „Bez pripojenia tlačiarne“ak zariadenie nie je pripojené k počítaču.
- Nastavte režim pripojenia zariadenia, ak ste v predchádzajúcom kroku určili „New printer“.
- Ak Sprievodca nezistil periférie, znova ich pripojte, ako je to zobrazené v samotnom okne, a potom pokračujte ďalej a dokončite inštaláciu ovládača.
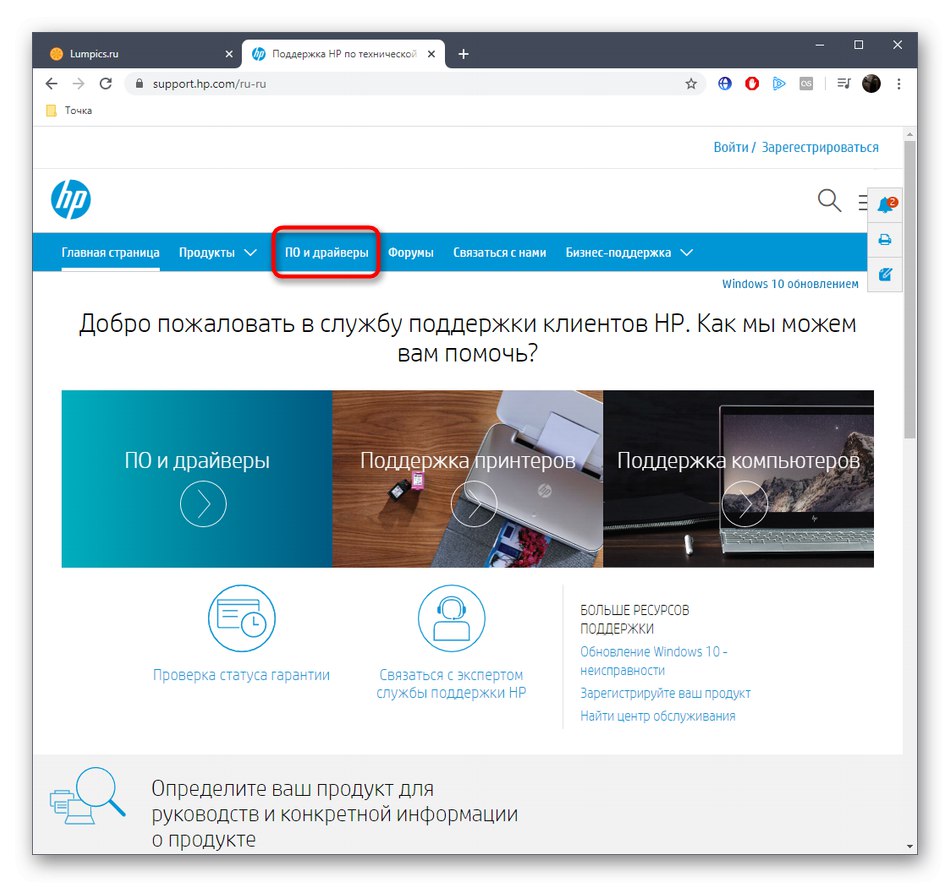
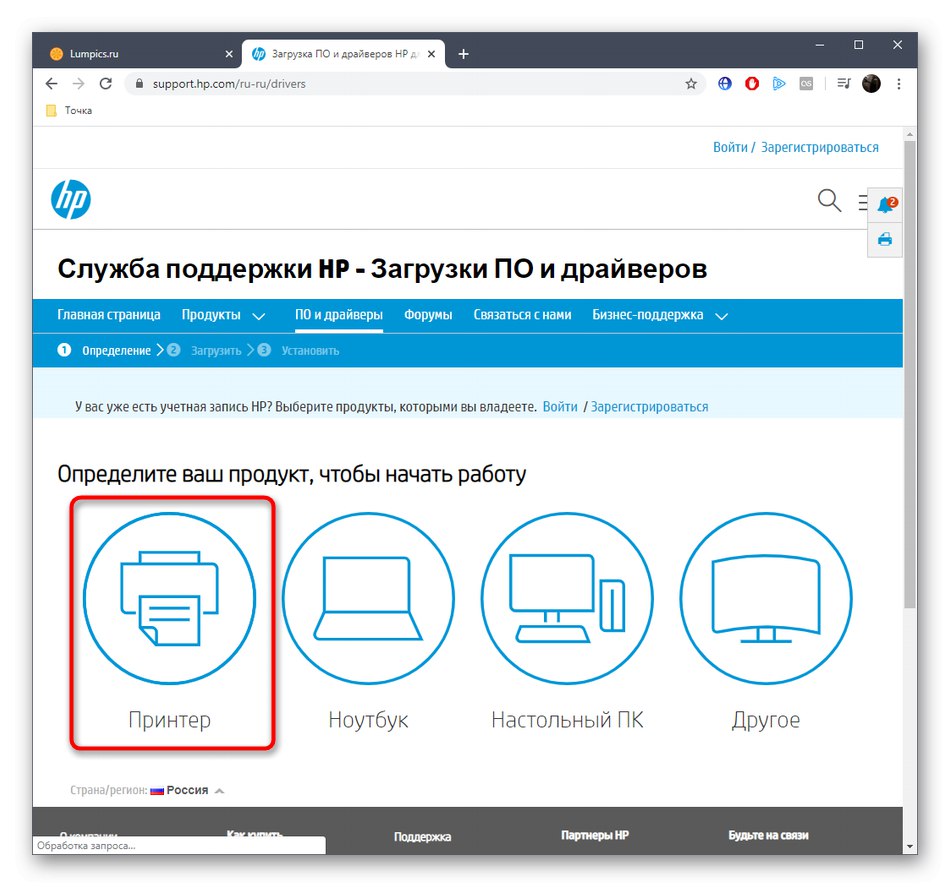
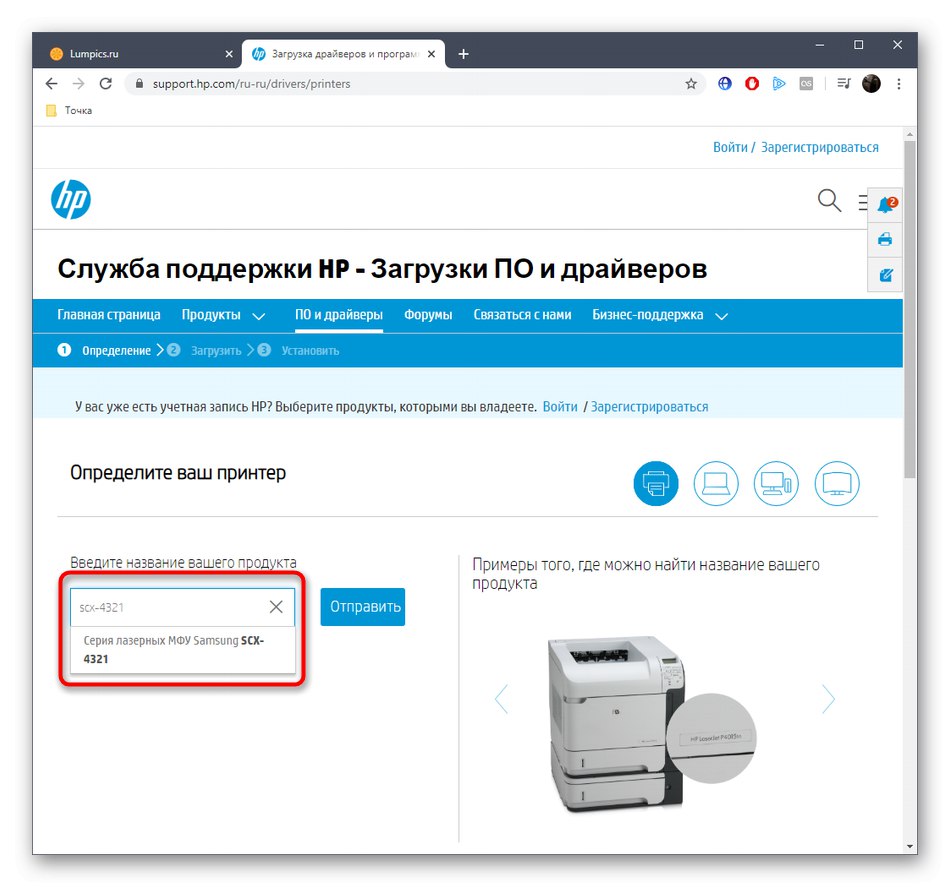
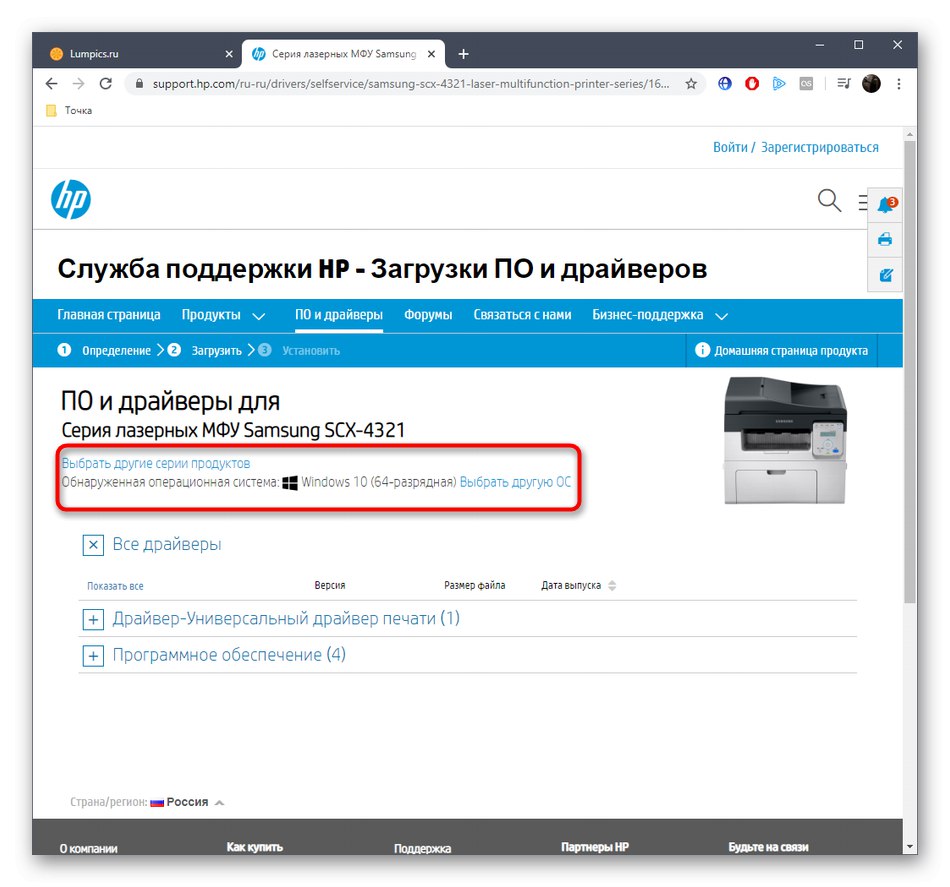
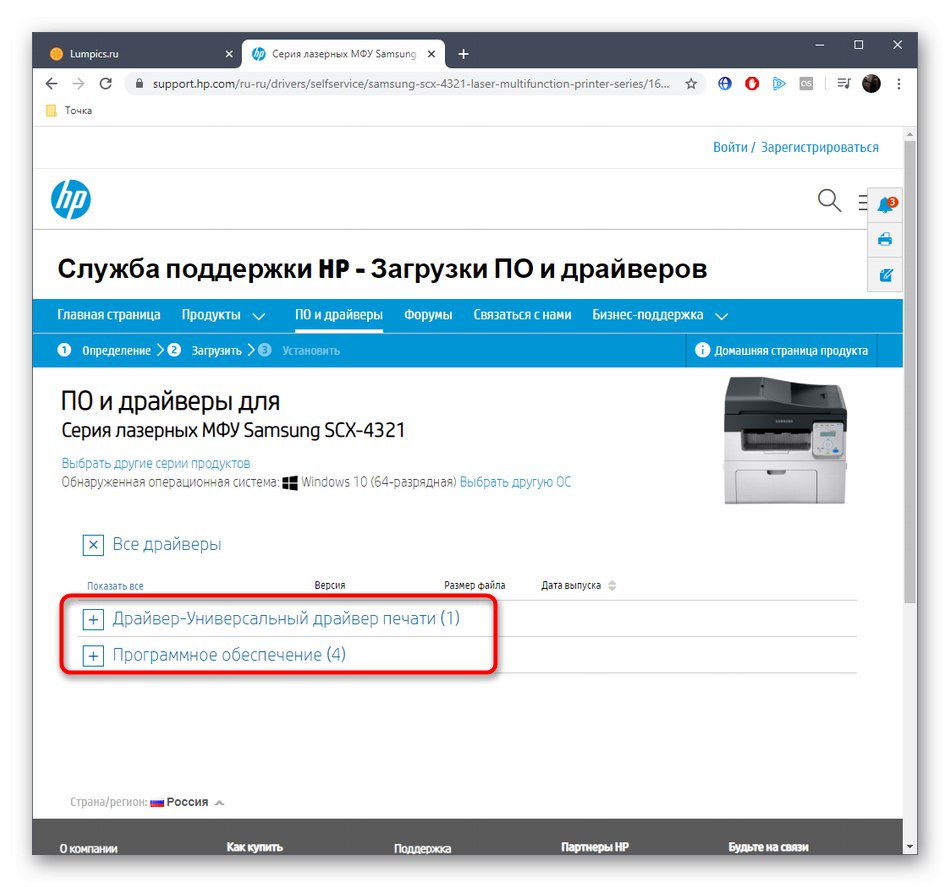
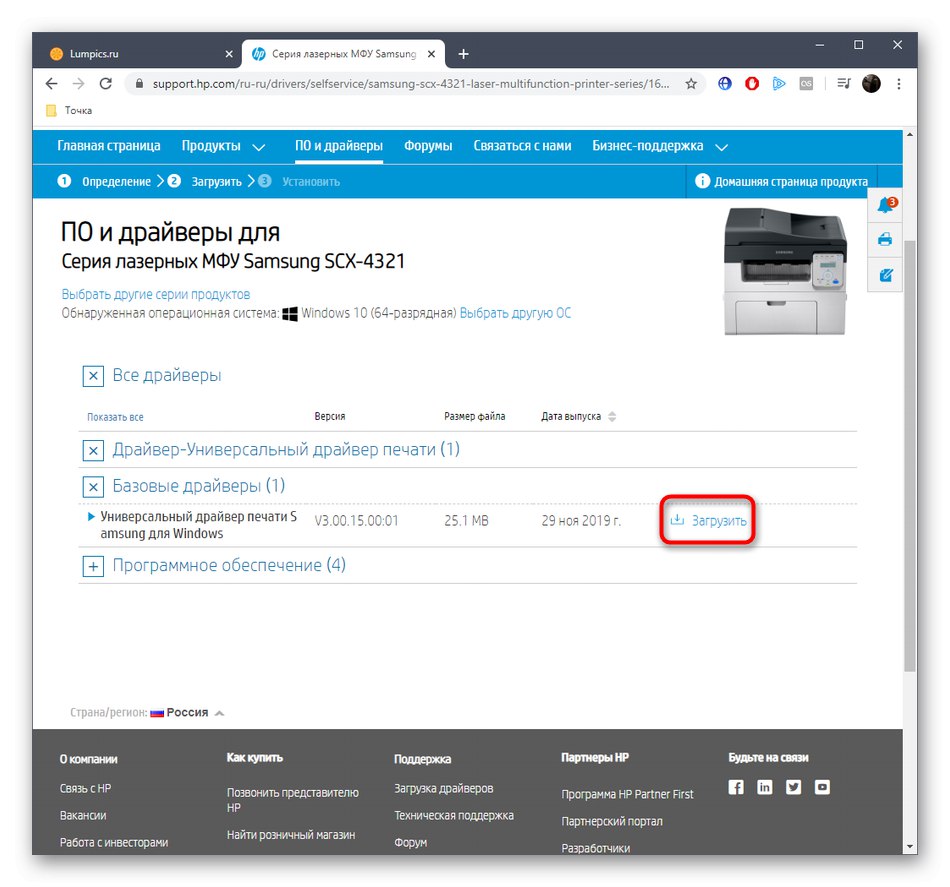
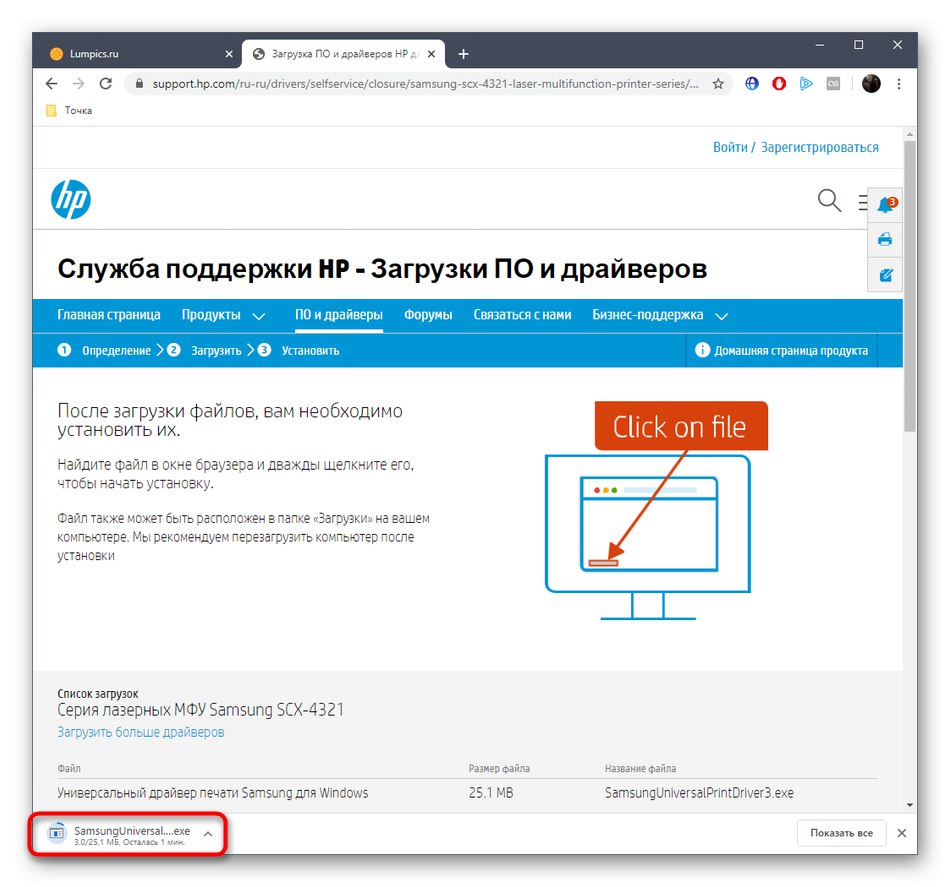
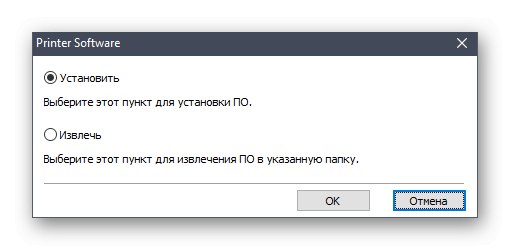
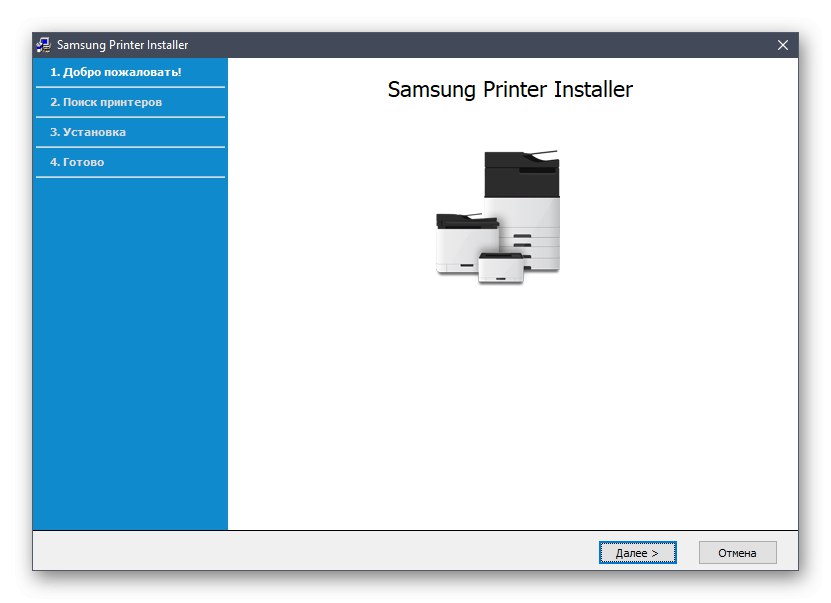
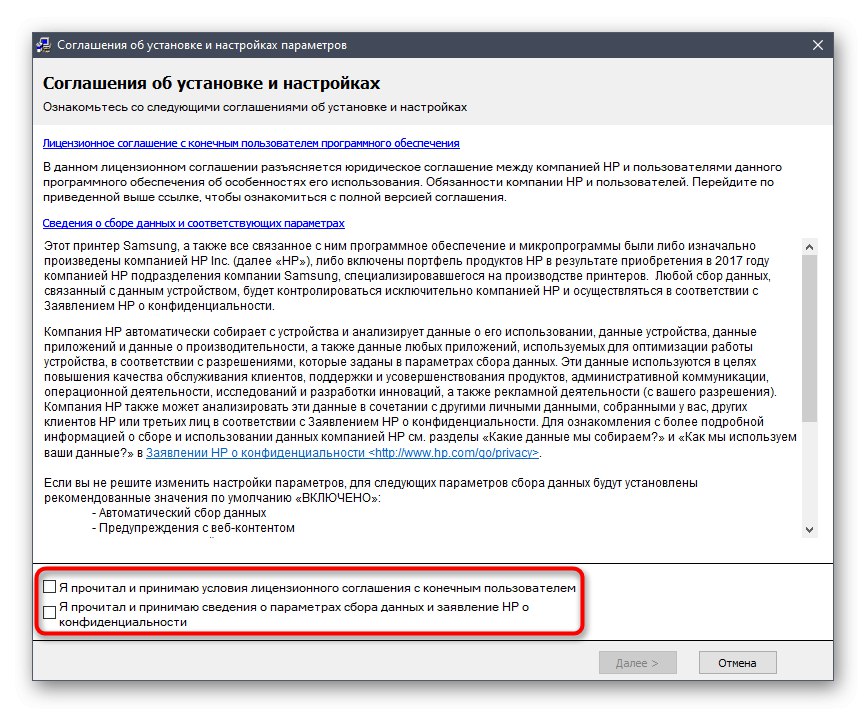
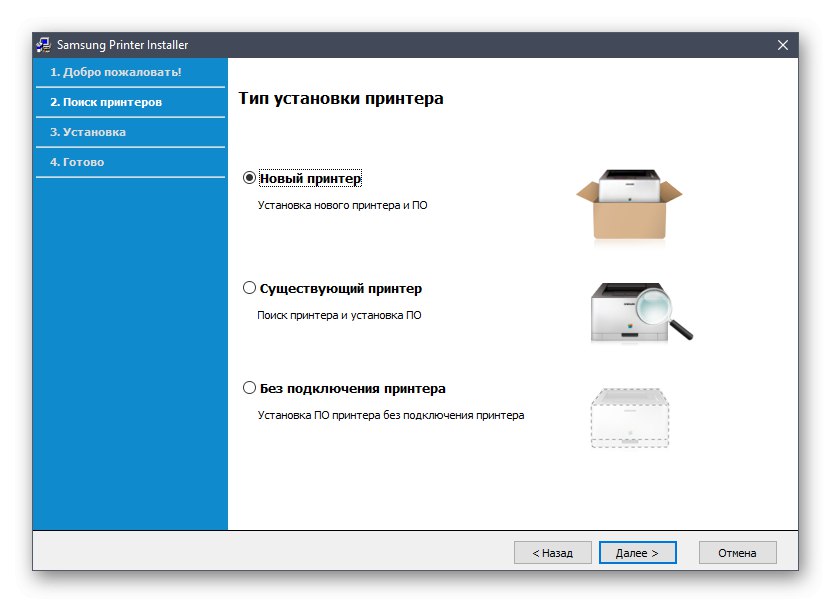
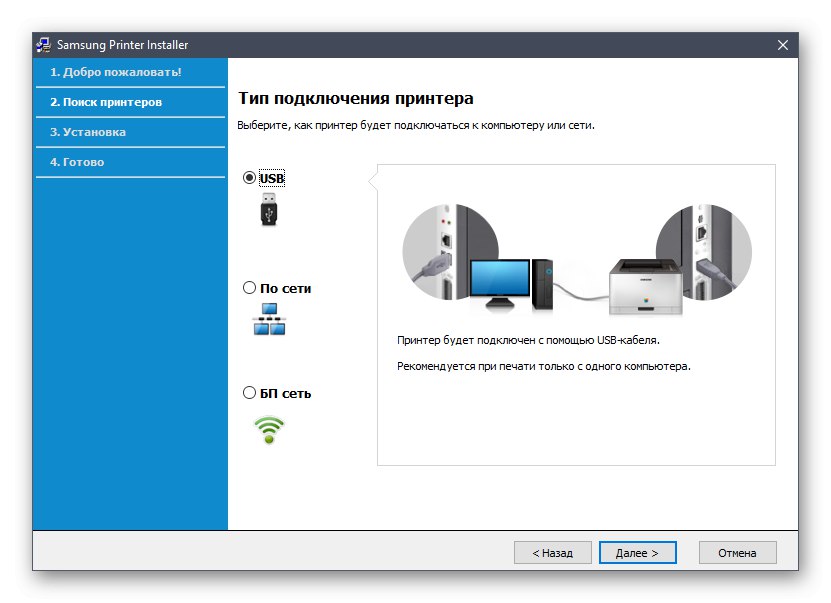
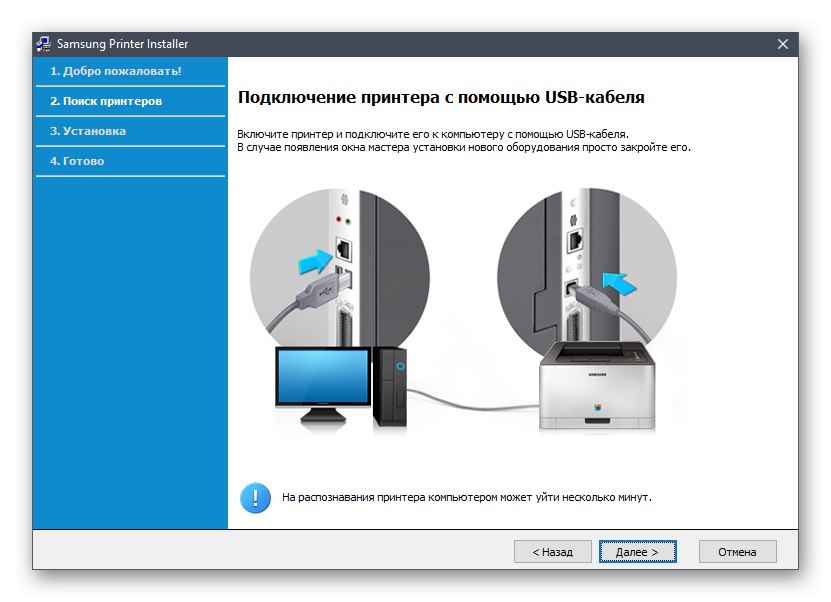
Po dokončení inštalácie dostanete príslušné oznámenie v okne Sprievodca. To znamená, že môžete zavrieť inštalačný program a pokračovať v plnom využívaní zariadenia. Ak je to žiaduce, najskôr spustite skúšobnú tlač, aby ste sa ubezpečili, že správne funguje.
Metóda 2: Pomôcka od spoločnosti HP
Ako už viete, spoločnosť HP má proprietárny nástroj. Automaticky inštaluje a aktualizuje ovládače, ak sa počas skenovania nejaké našli.Pri vykonávaní tejto metódy musí používateľ iba stiahnuť aplikáciu HP Support Assistant, nainštalovať túto aplikáciu, spustiť kontrolu aktualizácií a nainštalovať nájdené ovládače. Poďme sa tým zaoberať podrobnejšie, aby ani začínajúci používatelia nemali na túto tému žiadne otázky.
Stiahnite si aplikáciu HP Support Assistant z oficiálnych webových stránok
- Kliknutím na vyššie uvedený štítok, na ktorý je možné kliknúť, prejdete na webovú stránku na stiahnutie príslušnej pomôcky. Tam kliknite na Stiahnite si aplikáciu HP Support Assistantspustiť sťahovanie.
- Po dokončení sťahovania spustite spustiteľný súbor a spustite inštaláciu pomôcky do počítača.
- Keď sa zobrazí inštalačné okno, pokračujte ďalším krokom.
- Pokračujte potvrdením licenčnej zmluvy. Za týmto účelom začiarknite potvrdzovacie políčko.
- Počkajte, kým sa rozbalí inštalačné súbory.
- Potom začne druhá etapa inštalácie a potom sa spustí samotná utilita.
- V ňom by ste mali kliknúť na tlačidlo „Skontrolovať dostupnosť aktualizácií a správ“.
- Priebeh operácie sa zobrazí v samostatnom okne.
- Potom v bloku Samsung SCX-4321 prejdite do sekcie „Aktualizácie“.
- Začiarknite políčka u súborov, ktoré potrebujete nainštalovať, a začnite ich sťahovať.
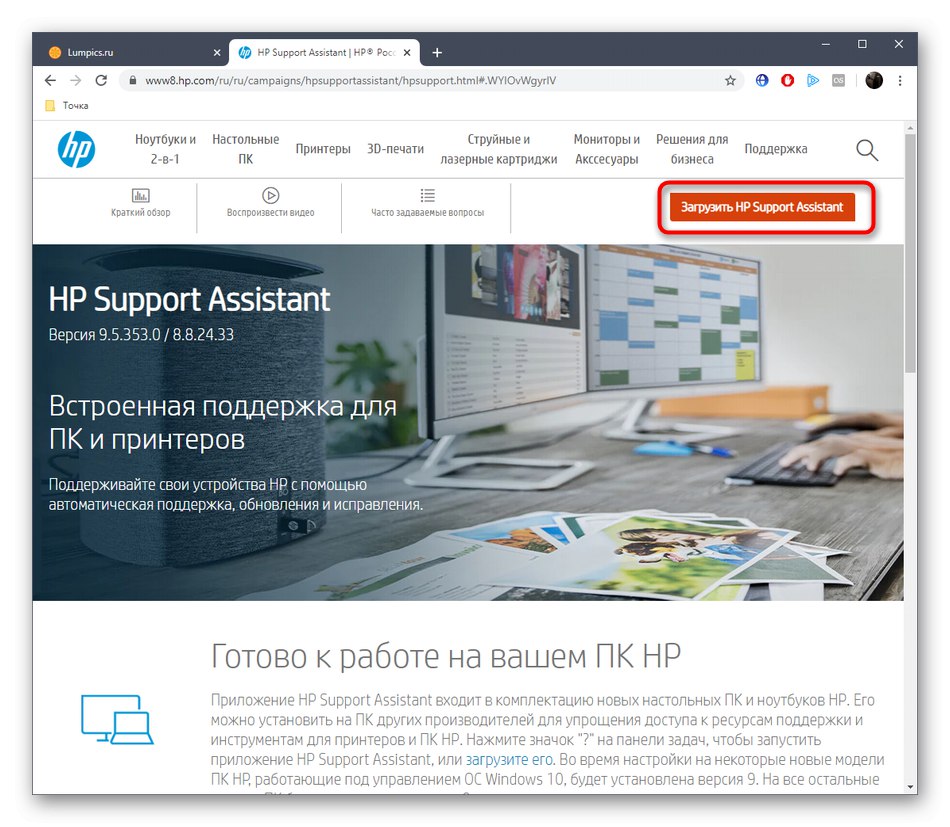
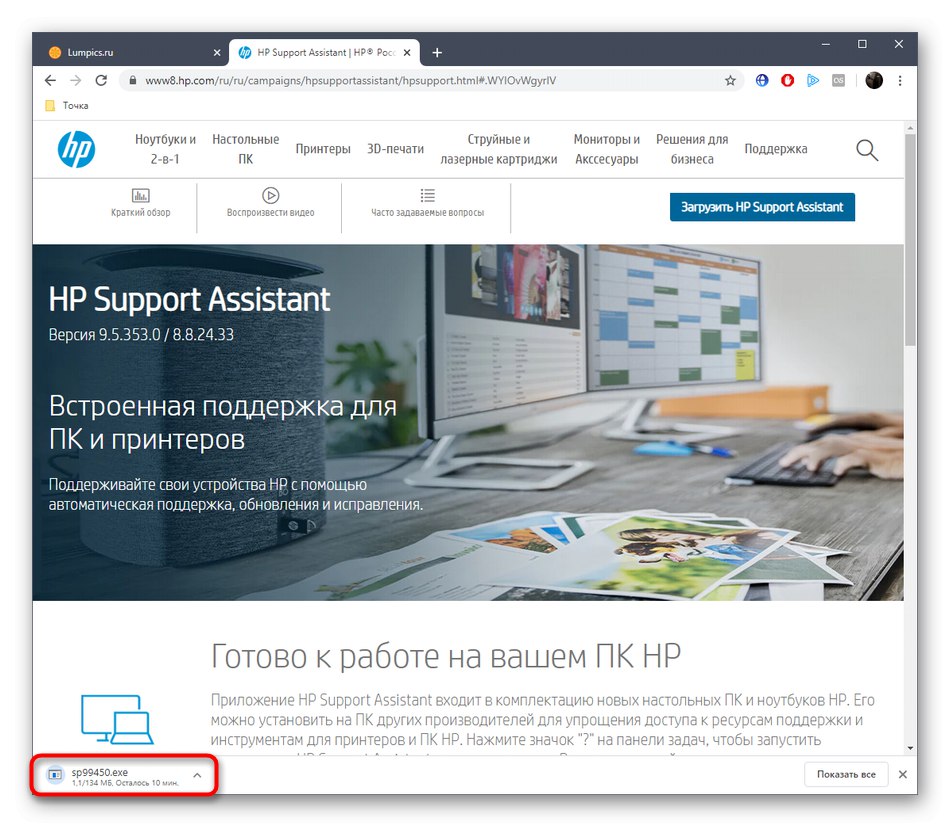
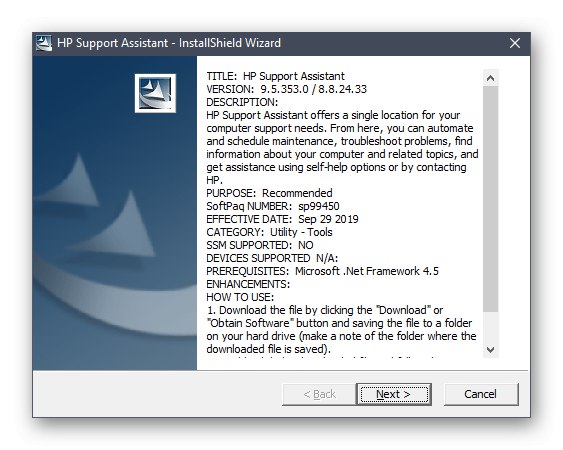
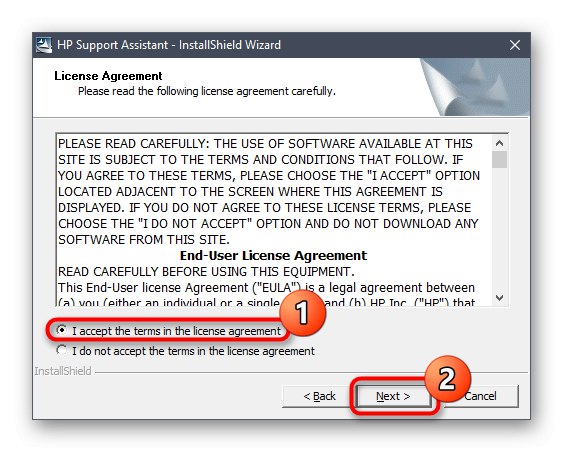
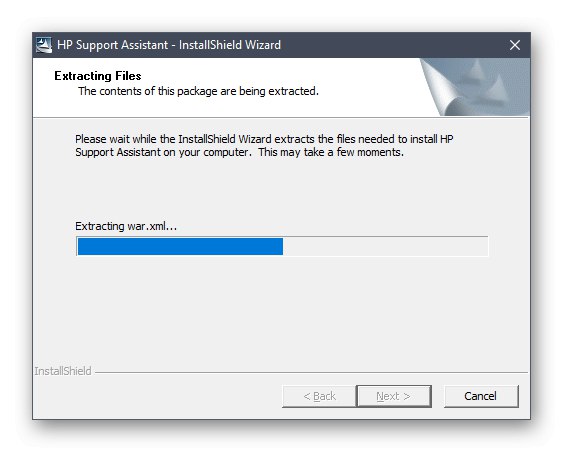
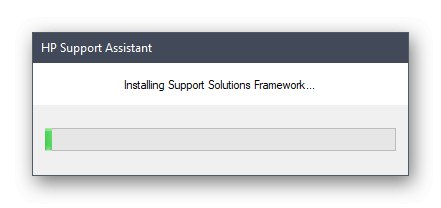
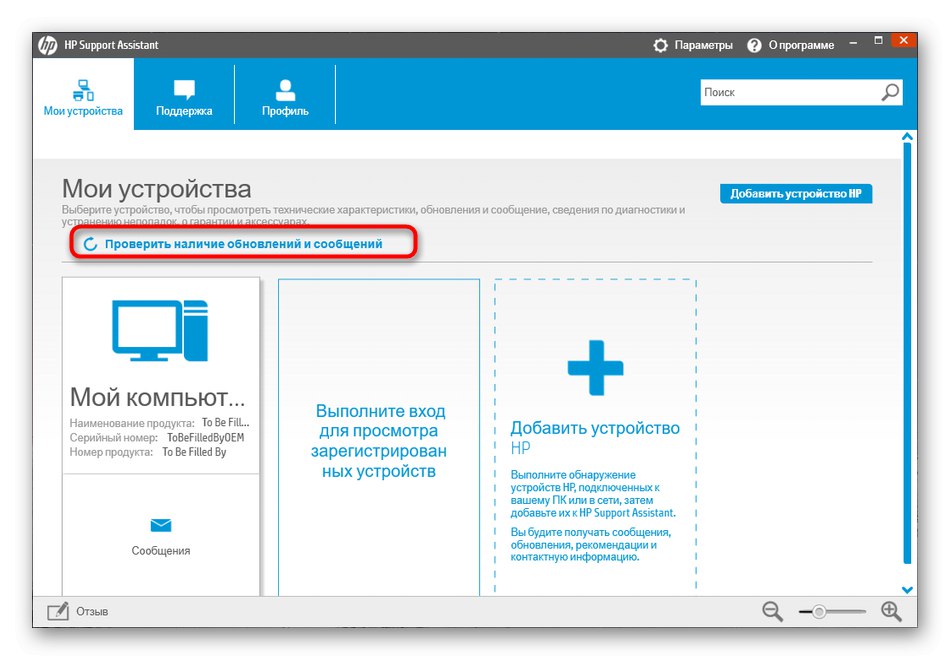
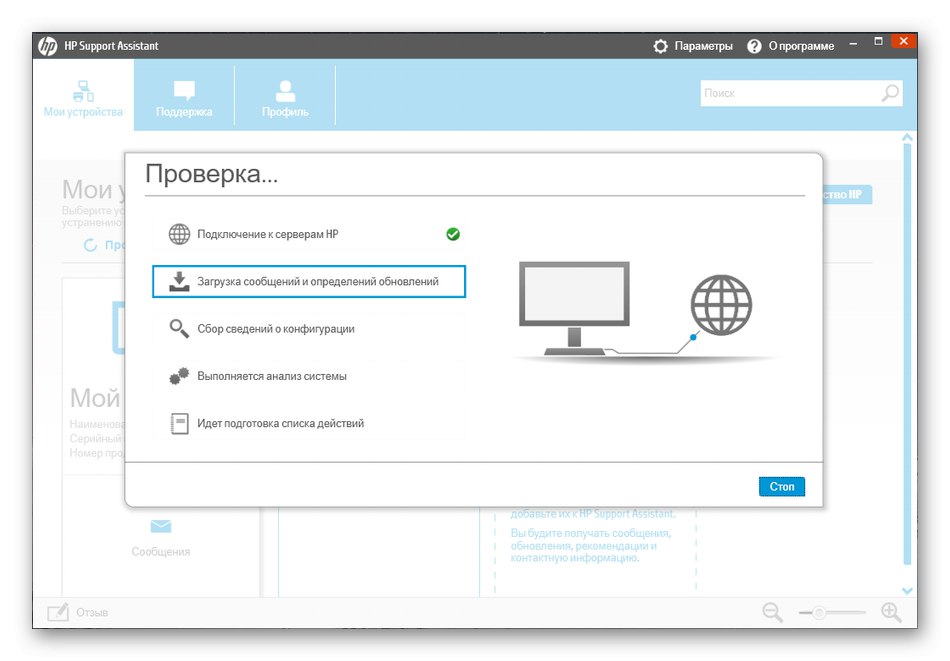
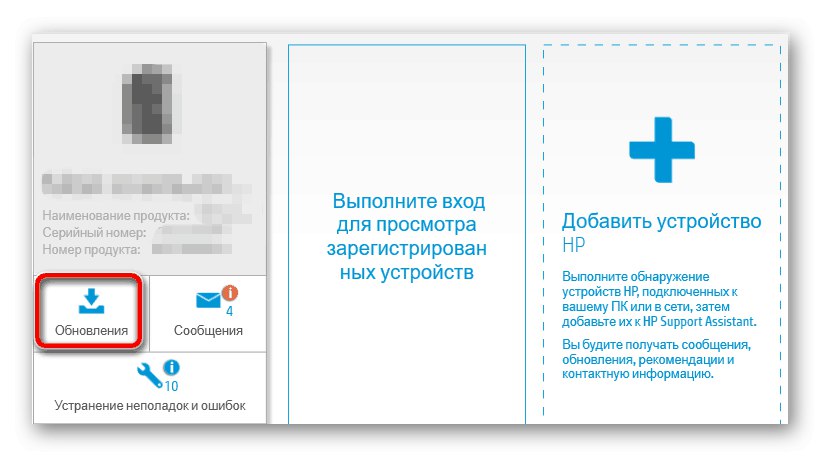
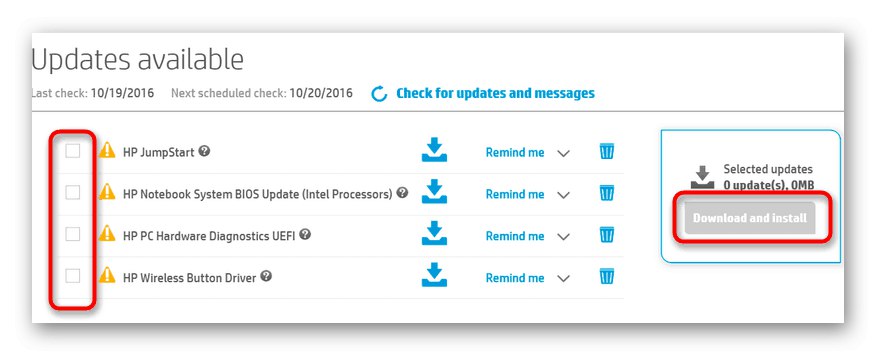
Na záver sa odporúča, aby ste multifunkčné zariadenie znovu pripojili alebo vypli a znova zapli, aby sa všetky zmeny prejavili v operačnom systéme. Teraz môžete pokračovať v tlači dokumentov na Samsung SCX-4321.
Metóda 3: Softvér tretích strán
Nie všetci používatelia sú spokojní s predtým diskutovanou utilitou z rôznych dôvodov. Niekedy je to kvôli neochote stiahnuť si takúto aplikáciu alebo problémom pri jej používaní. Ak však stále chcete používať špeciálny softvér, ktorý automaticky vyhľadáva aktualizácie pre všetky ovládače, venujte pozornosť napríklad nástrojom tretích strán DriverPack riešenie... Pokyny na inštaláciu súborov prostredníctvom tohto riešenia nájdete po kliknutí na odkaz nižšie.
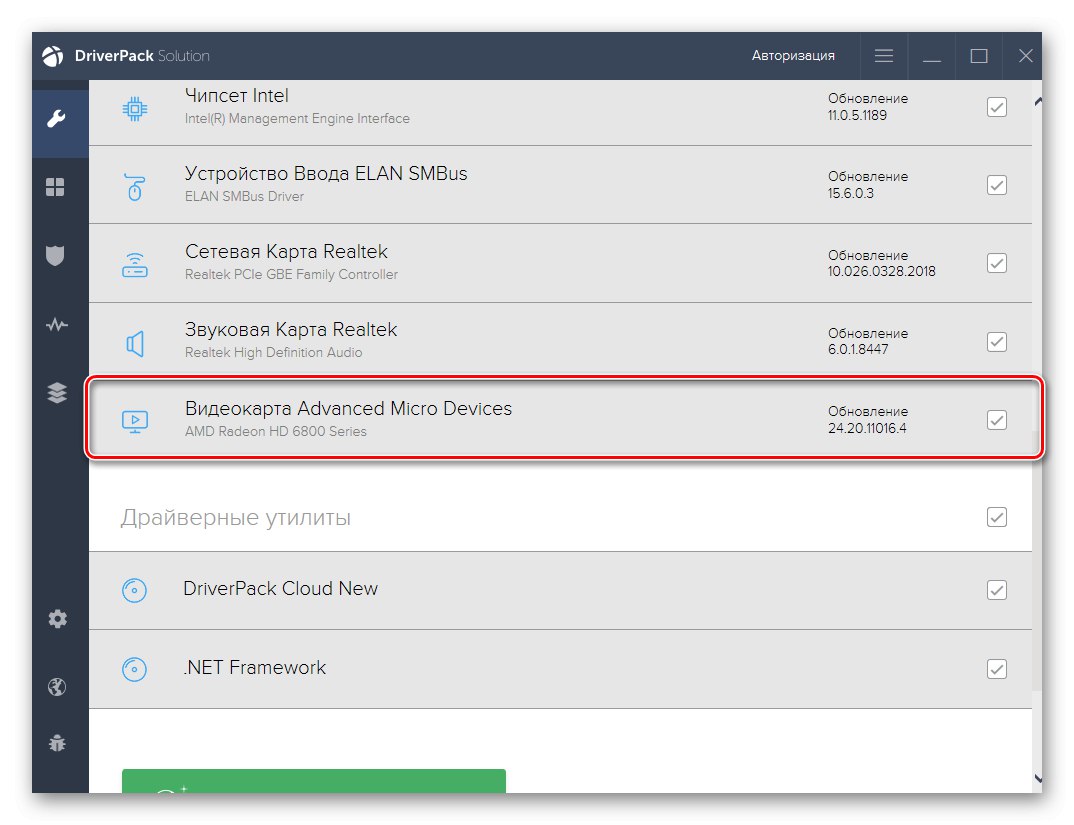
Viac informácií: Inštalácia ovládačov pomocou riešenia DriverPack
Existuje obrovské množstvo ďalších tematických programov, ktoré fungujú približne podľa rovnakého algoritmu ako riešenie DriverPack, takže vyššie uvedeného sprievodcu možno považovať za univerzálneho. Pokiaľ ide o výber takého softvéru, na to vám pomôže samostatný článok na našej webovej stránke.
Viac informácií: Najlepší softvér na inštaláciu ovládačov
Metóda 4: Jedinečné ID Samsung SCX-4321
Samsung SCX-4321, rovnako ako všetky ostatné podobné zariadenia, má jedinečný programový kód. Používa ho operačný systém a ďalšie aplikácie na správnu detekciu samotného zariadenia. Bežný užívateľ môže toto ID zistiť a použiť ho na svoje účely, napríklad na vyhľadanie ovládačov. Túto úlohu zjednodušíme poskytnutím príslušného kódu MFP.
USBPRINTSamsungSCX-4x21_SeriA90A
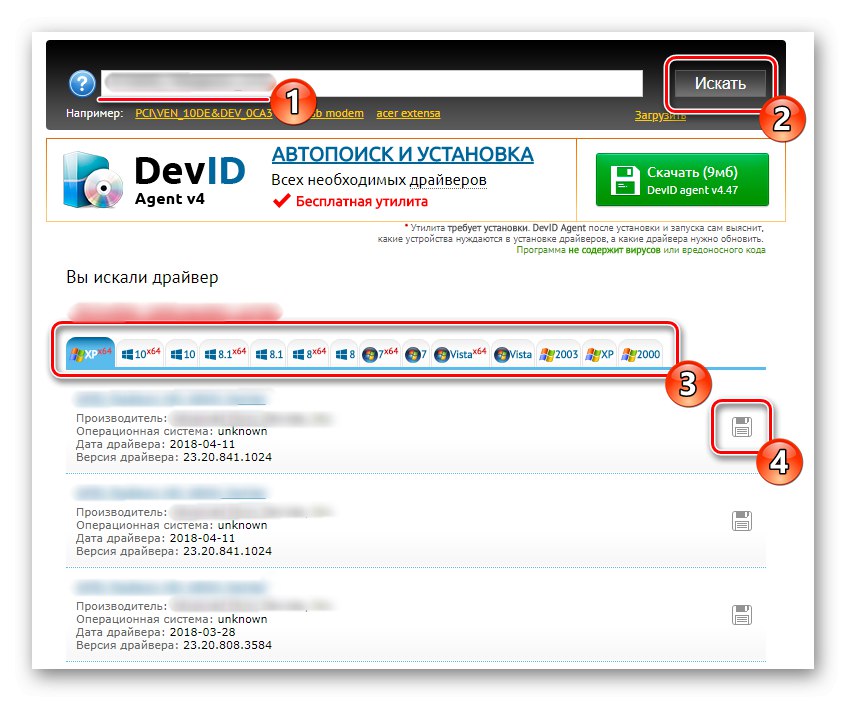
Potom už len zostáva nájsť vhodný web, na ktorom nájdete kompatibilné ovládače zadaním tohto samotného identifikátora. Princíp interakcie s niekoľkými populárnymi tematickými webovými zdrojmi sme už diskutovali.
Viac informácií: Ako nájsť vodiča podľa ID
Metóda 5: Možnosť vstavaného systému Windows
Mnoho používateľov vie, že systém Windows má zabudovaný nástroj, ktorý vám umožňuje inštalovať ovládače pre zariadenia, ktoré ste práve pripojili. Navrhujeme ich použiť na inštaláciu súborov pre Samsung SCX-4321. Celý proces nebude trvať dlhšie ako pár minút, ale vyzerá to takto:
- Otvorte ponuku „Štart“ a ísť odtiaľ do "Možnosti".
- Vyberte sekciu „Zariadenia“.
- Na ľavom paneli vyhľadajte kategóriu „Tlačiarne a skenery“.
- Kliknite na tlačidlo Pridajte tlačiareň alebo skener.
- Pri skenovaní sa objaví riadok, ktorý je zodpovedný za prechod na manuálnu inštaláciu ovládača. Mali by ste na ňu kliknúť pomocou LMB.
- Označte položku značkou Pridajte lokálnu alebo sieťovú tlačiareň s manuálnymi parametramia potom kliknite na tlačidlo „Ďalej“.
- Na pripojenie použite aktuálny port alebo v prípade potreby vytvorte nový.
- Teraz v zobrazenom zozname nemôžete nájsť svoje zariadenie Samsung SCX-4321, takže kliknite na aktualizácia systému Windows.
- Počkajte na koniec skenovania a potom nájdite zodpovedajúci model v tabuľke.
- Potom môžete zmeniť názov modelu pre OS a pokračovať v inštalácii ovládača.
- Táto operácia bude trvať menej ako minútu. Len nezatvárajte aktuálne okno.
- Na konci Sprievodca inštaláciou ponúkne nastavenie zdieľania a vykonanie testovacej tlače.
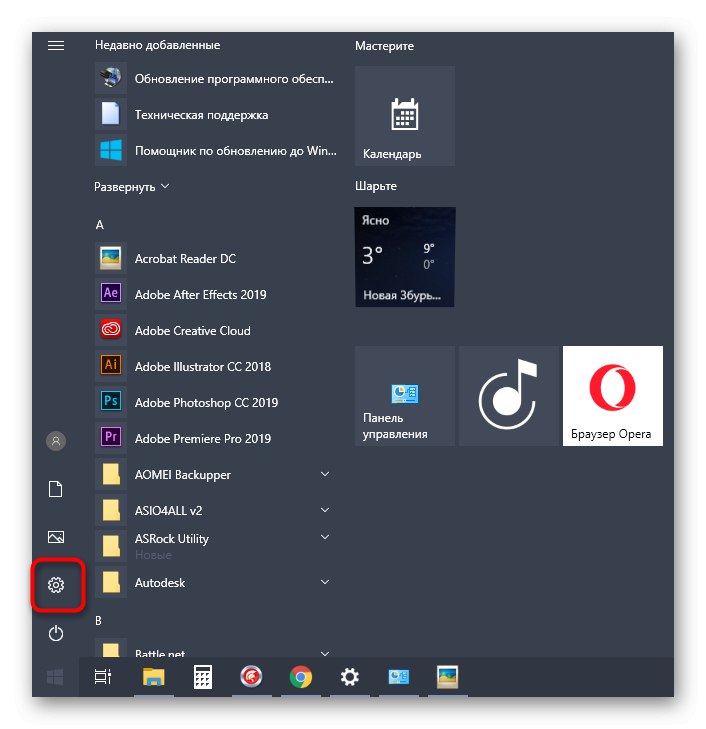
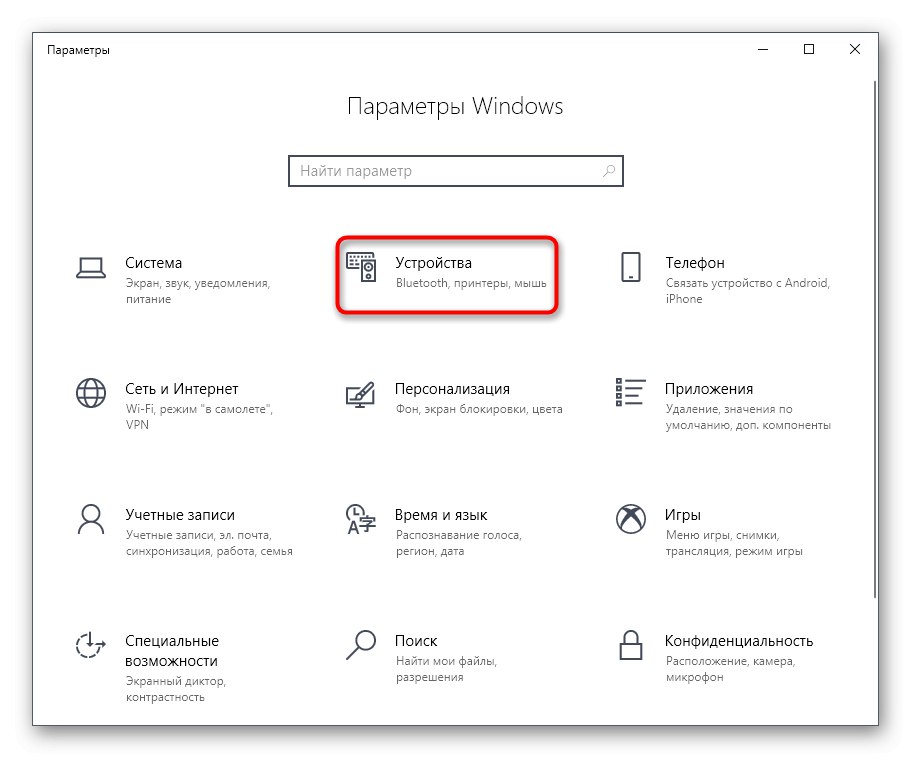
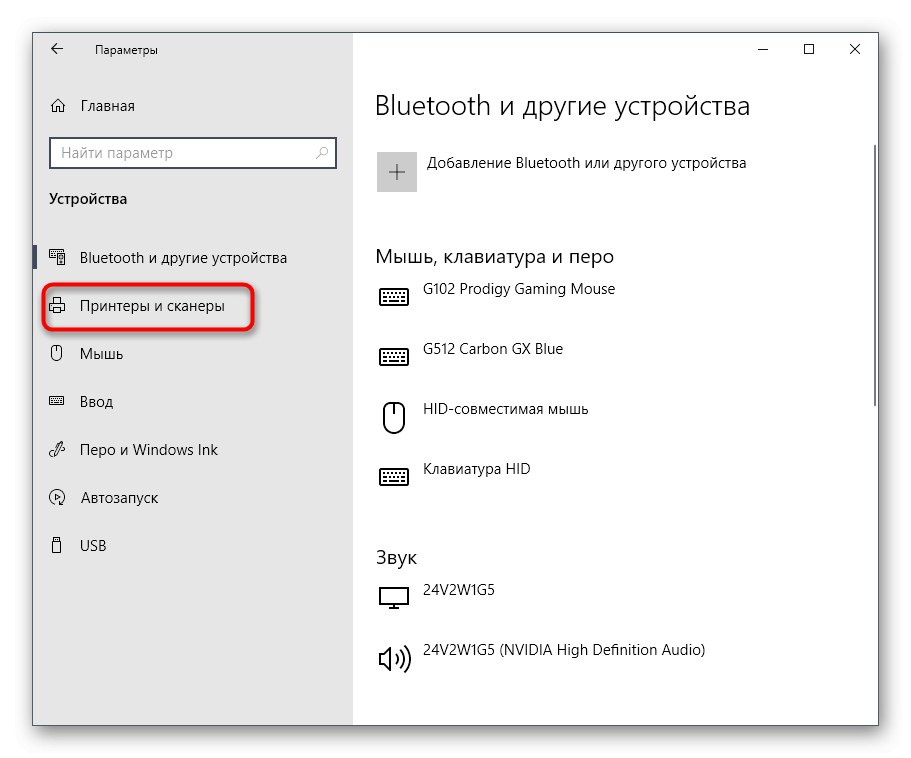
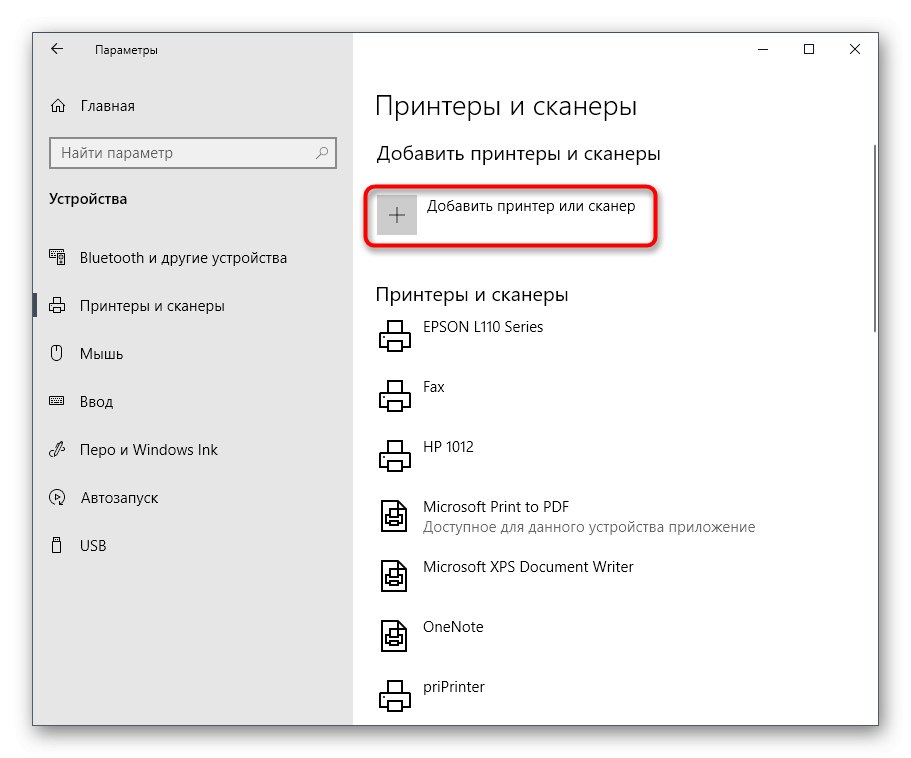
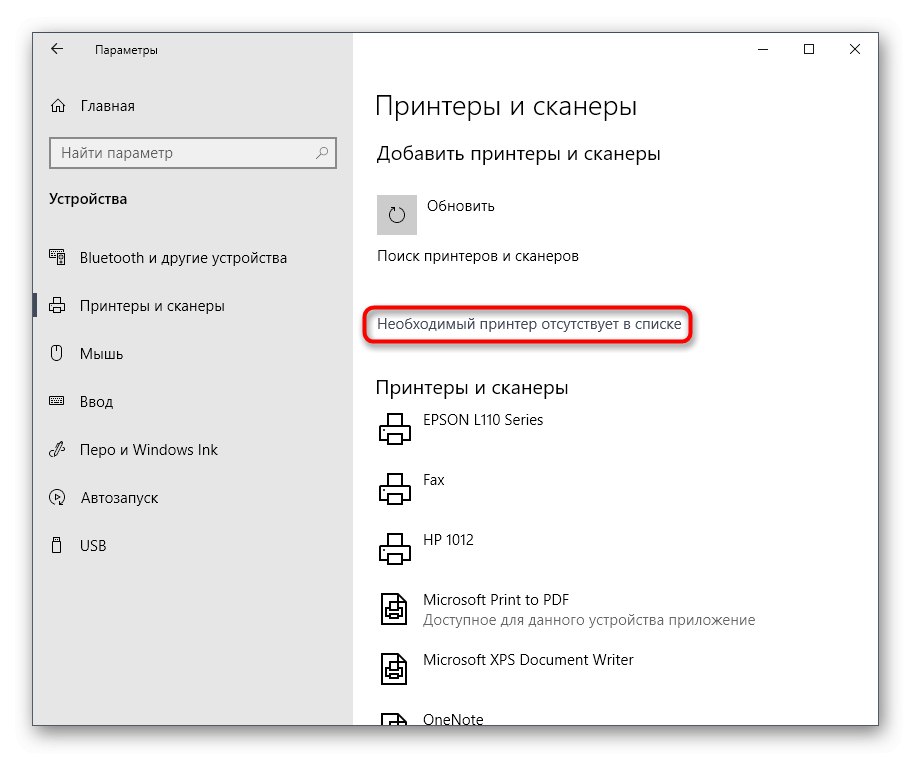
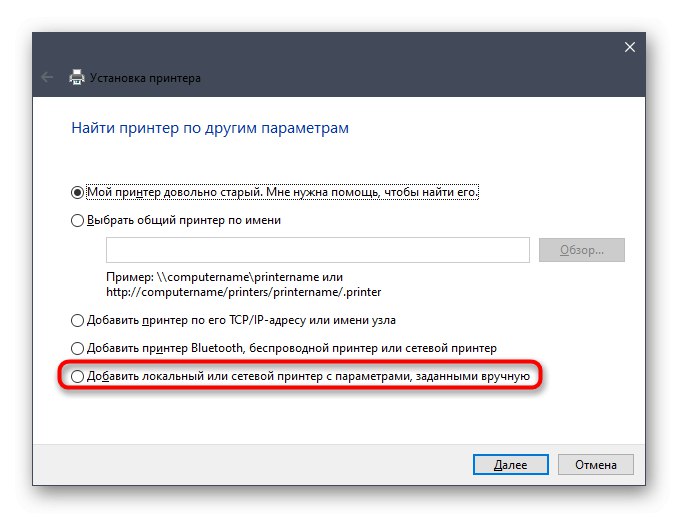
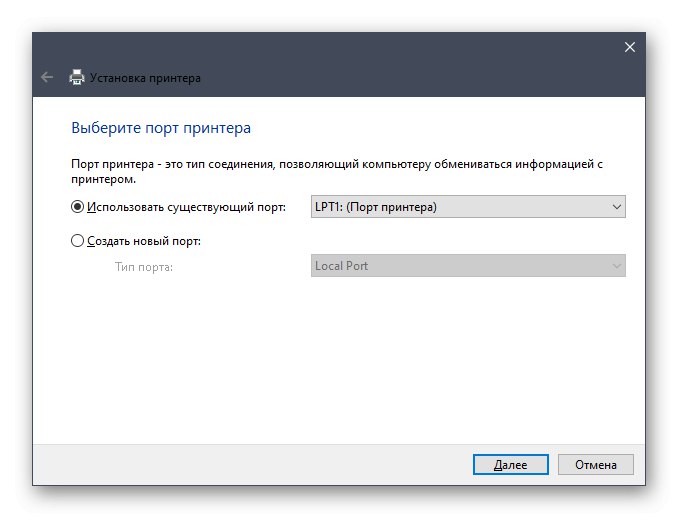
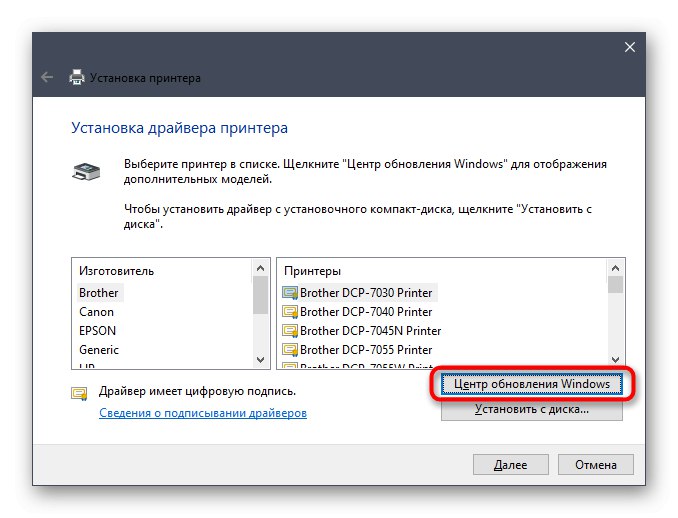
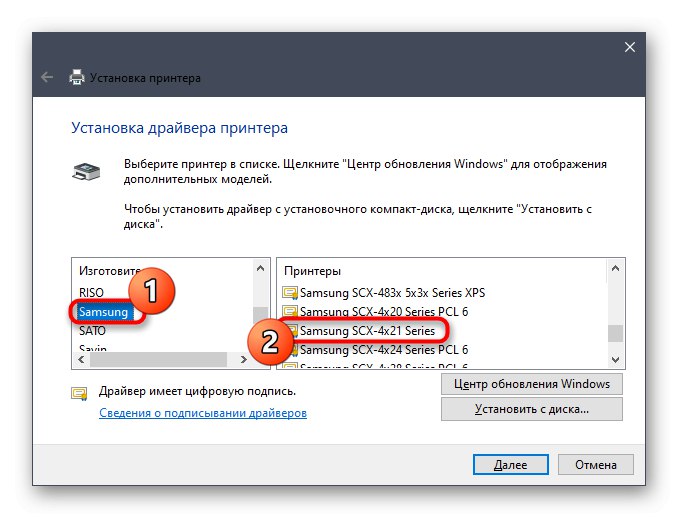
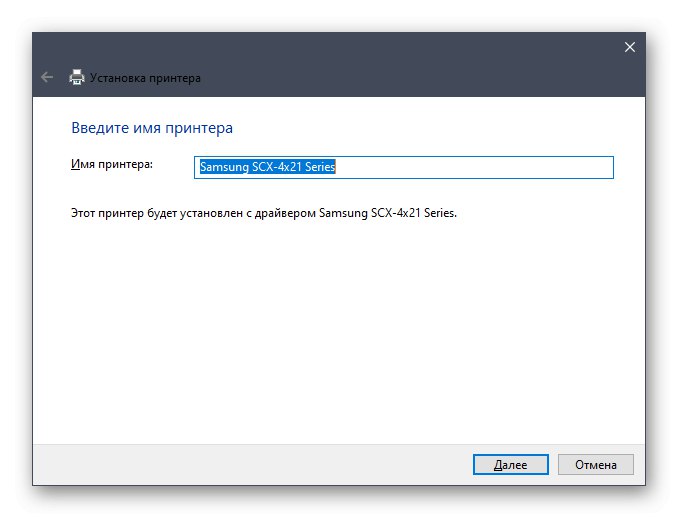
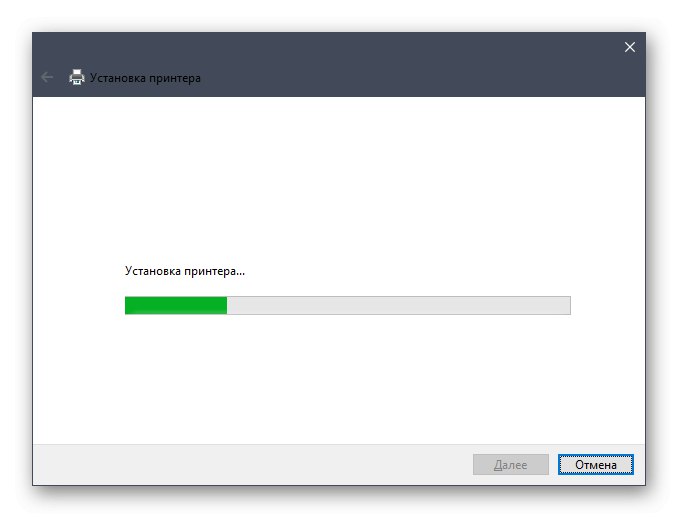
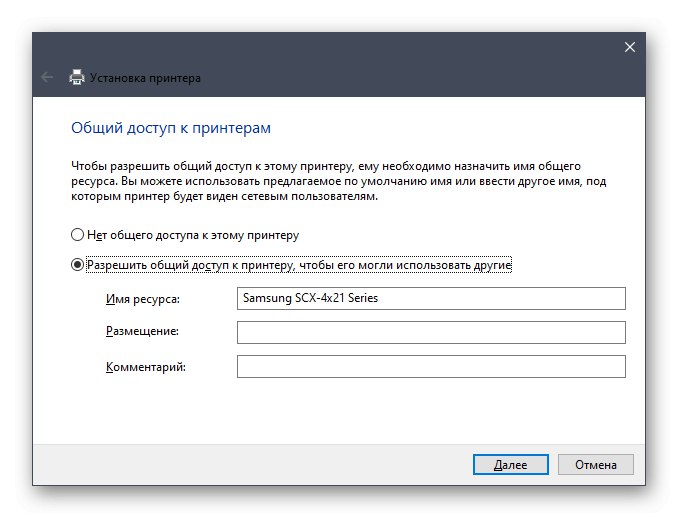
Toto boli všetky spôsoby inštalácie ovládačov pre Samsung SCX-4321, ktoré sme chceli analyzovať v tomto článku. Vyberte možnosť, ktorá vám vyhovuje, a podľa našich pokynov pokračujte v plnej interakcii s multifunkčným zariadením.