Ako stiahnuť ovládač pre notebook Samsung RV520
Žiadny prenosný počítač nemôže plne fungovať bez inštalovaného softvéru. Dostupnosť ovládačov závisí nielen od výkonu zariadenia ako celku, ale aj od pravdepodobnosti rôznych chýb v jeho prevádzke. V tomto článku sa pozrieme na metódy, ktoré vám umožňujú prevziať a nainštalovať softvér pre prenosný počítač Samsung RV520.
obsah
Možnosti inštalácie ovládača pre Samsung RV520
Pripravili sme pre vás niekoľko spôsobov, ktoré vám pomôžu ľahko nainštalovať softvér pre už spomínaný model notebooku. Niektoré navrhované metódy znamenajú použitie špeciálnych programov a v niektorých prípadoch môžete urobiť len štandardnými prostriedkami. Poďme sa bližšie pozrieť na každú z týchto možností.
Metóda 1: webová stránka spoločnosti Samsung
Ako to naznačuje názov, v tomto prípade sa budeme musieť obrátiť na oficiálny zdroj výrobcu notebooku o pomoc. Práve na tomto zdroji budeme hľadať softvér pre zariadenie Samsung RV520. Musíte pamätať na to, že sťahovanie ovládačov z oficiálnych stránok výrobcu zariadenia je najspoľahlivejšou a otestovaná zo všetkých existujúcich metód. Po tomto treba riešiť aj ďalšie metódy. Teraz prejdite priamo na opis akcií.
- Predávaný odkaz odovzdáme na hlavnú stránku oficiálnych webových stránkach spoločnosti Samsung ,
- V pravom hornom rohu stránky, ktorá sa otvorí, uvidíte sekciu "Podpora" . Kliknite na odkaz vo forme jeho mena.
- Na ďalšej stránke musíte nájsť vyhľadávacie pole v strede. V tomto riadku musíte zadať názov modelu produktov spoločnosti Samsung, ktorý potrebuje softvér. Aby boli výsledky vyhľadávania čo najpresnejšie, zadajte do reťazca hodnotu
RV520. - Po zadaní zadanej hodnoty sa zobrazí zoznam výsledkov zodpovedajúcich dopytu. Vyberte zo zoznamu vášho modelu notebooku a kliknite na jeho meno.
- Upozorňujeme, že na konci názvu modelu je iný štítok. Toto označenie konfigurácie prenosného počítača, jeho konfigurácie a krajiny, v ktorej bol predaný. Úplný názov vášho modelu nájdete, ak sa pozriete na štítok, ktorý sa nachádza na zadnej časti prenosného počítača.
- Po kliknutí na požadovaný model v zozname výsledkov vyhľadávania sa dostanete na stránku technickej podpory. Informácie na tejto stránke sú plne relevantné pre model RV520. Tu nájdete odpovede na hlavné otázky, príručky a pokyny. Ak chcete začať sťahovať softvér, musíte prejsť touto stránkou nadol, kým sa nezobrazí príslušný blok. Nazýva sa to "Na stiahnutie" . Pod samotným blokom sa zobrazí tlačidlo "Zobraziť viac" . Stlačíme to.
- Po vykonaní tohto postupu uvidíte zoznam všetkých ovládačov, ktoré môžu byť nainštalované na prenosnom počítači Samsung RV520. Bohužiaľ nemôžete presne určiť verziu operačného systému a jeho bitovú hĺbku, takže musíte manuálne vyhľadávať softvér s požadovanými parametrami. V blízkosti názvu každého ovládača nájdete jeho verziu, celkovú veľkosť inštalačných súborov, podporovaný operačný systém a bitovú hĺbku. Navyše, oproti každému riadku s názvom softvéru bude tlačidlo "Stiahnuť" . Kliknutím naň stiahnete vybraný softvér na prenosnom počítači.
- Všetci vodiči na webe sú prezentovaní vo forme archívov. Keď sa takýto archív stiahne, všetky súbory musia byť extrahované z archívu do samostatného priečinka. Na konci procesu extrakcie musíte prejsť do toho istého priečinka a spustiť z neho súbor s názvom "Nastavenie" .
- Tieto akcie vám umožnia spustiť inštalátor ovládača, ktorý ste si vybrali skôr. Potom stačí, ak budete postupovať podľa pokynov a tipov, ktoré budú napísané v každom okne Sprievodcu inštaláciou. V dôsledku toho môžete softvér úspešne nainštalovať.
- Podobne musíte riešiť všetok zvyšok softvéru. Je tiež potrebné stiahnuť a nainštalovať.

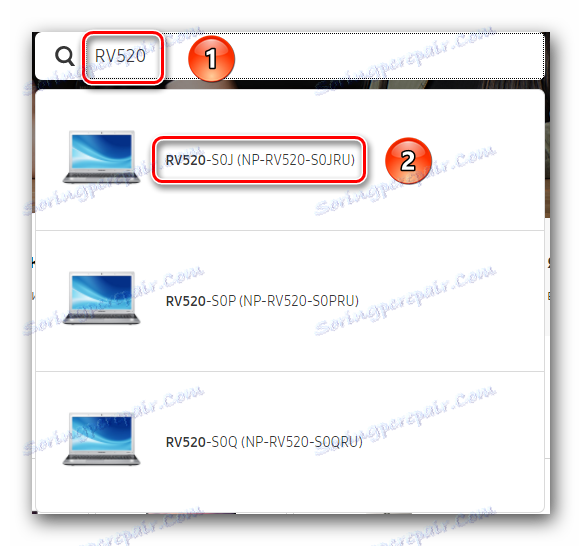
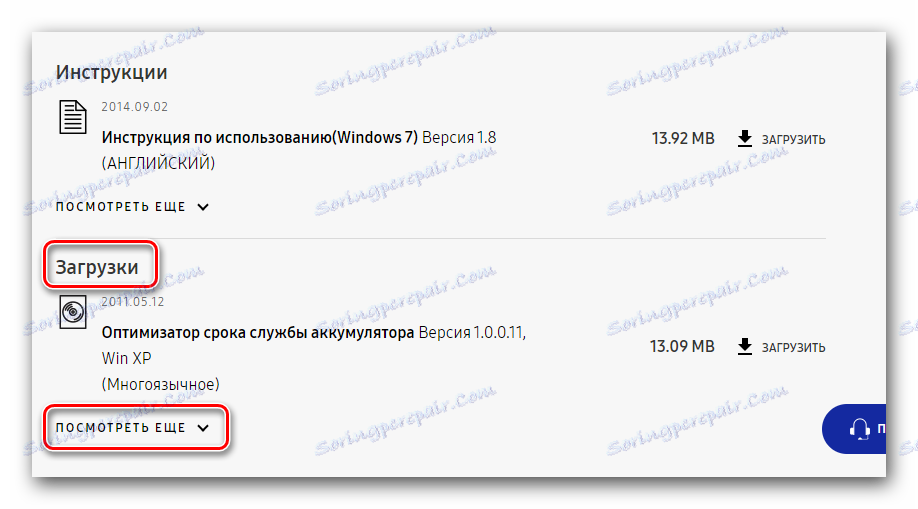
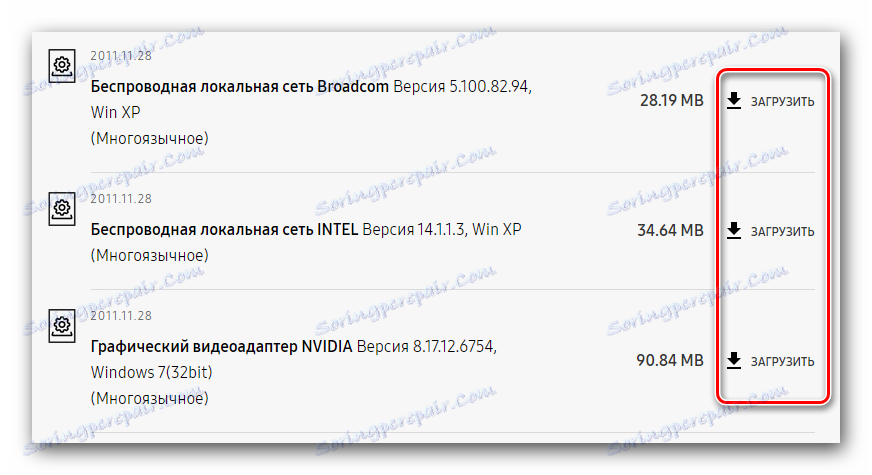
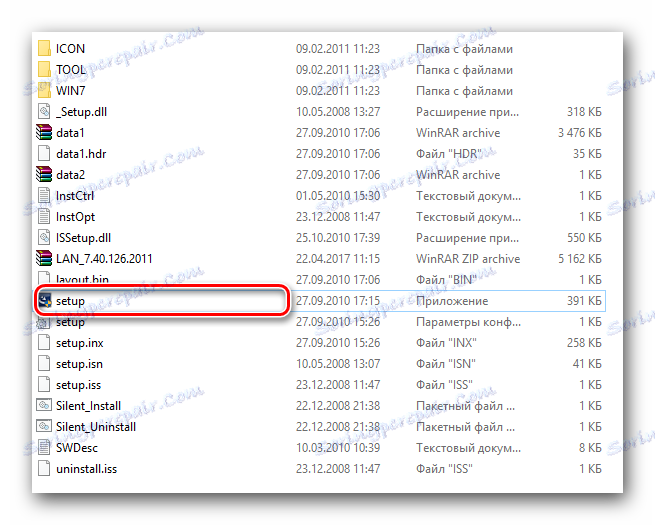
V tomto štádiu bude opísaná metóda dokončená. Ak chcete vedieť o komplexných riešeniach problému so softvérom, odporúčame vám zoznámiť sa s inými metódami.
Metóda 2: Samsung Update
Spoločnosť Samsung vyvinula špeciálny nástroj, ktorý sa objavuje v názve tejto metódy. Automaticky automaticky stiahne všetky ovládače pre váš prenosný počítač. Tu je to, čo musíte urobiť, aby ste použili opísanú metódu:
- Ideme do stránka technickej podpory model notebooku, pre ktorý je potrebný softvér.
- Na podobnej stránke musíte nájsť tlačidlo s názvom "Užitočný softvér" a kliknúť na ňu.
- Tým sa presuniete na požadovanú časť stránky. V zobrazenej oblasti uvidíte sekciu s požadovanou pomôckou Samsung Update. Pod popisom tohto nástroja sa zobrazí tlačidlo s názvom "Zobraziť" . Kliknite na ňu.
- Tým sa spustí proces sťahovania vyššie uvedeného pomôcky do vášho laptopu. Sťahuje sa do archívnej verzie. Bude potrebné vytiahnuť inštalačný súbor z archívu a potom ho spustiť.
- Inštalácia aplikácie Samsung Update je veľmi, veľmi rýchla. Po spustení inštalačného súboru sa okamžite zobrazí okno, v ktorom sa už bude zobrazovať priebeh inštalácie. Spustí sa automaticky.
- Za niekoľko sekúnd uvidíte druhé a posledné inštalačné okno. Zobrazí sa výsledok operácie. Ak všetko ide hladko, stačí kliknúť na tlačidlo "Zavrieť" a dokončiť inštaláciu.
- Na konci inštalácie budete musieť spustiť nástroj. Jeho skratka nájdete na pracovnej ploche alebo v zozname programov v ponuke "Štart" .
- V hlavnom okne nástroja budete musieť nájsť vyhľadávacie pole. V tomto poli musíte zadať názov modelu notebooku, ako to bolo v prvej metóde. Po zadaní modelu kliknite na tlačidlo s obrázkom lupy. Nachádza sa napravo od vyhľadávacieho riadku.
- Výsledkom je, že veľký zoznam so všetkými dostupnými konfiguráciami určeného modelu sa zobrazí trochu nižšie. Pozeráme sa na zadnú časť nášho notebooku, kde je uvedený celý názov modelu. Potom vyhľadajte svoj laptop v zozname a kliknite na ľavé tlačidlo myši na samotnom názve.
- Ďalším krokom je výber operačného systému. Môže byť v zozname ako jeden a vo viacerých variantoch.
- Keď kliknete na riadok s požadovaným operačným systémom, zobrazí sa nasledujúce okno utility. V ňom uvidíte zoznam ovládačov, ktoré sú k dispozícii pre váš prenosný počítač. Označte kontrolné značky na ľavej strane softvéru, ktorý chcete nainštalovať. Potom stlačte tlačidlo "Export" .
- Teraz je potrebné vybrať miesto, kde budú stiahnuté inštalačné súbory označených ovládačov. V ľavej časti okna, ktoré sa otvorí, vyberte priečinok z koreňového adresára a kliknite na tlačidlo Vybrať priečinok .
- Potom sa spustí proces sťahovania súborov. Zobrazí sa samostatné okno, v ktorom môžete sledovať priebeh operácie.
- Po dokončení sťahovania sa na obrazovke zobrazí správa, ktorá uvádza, že súbory boli uložené. Príklad takéhoto okna môžete vidieť na obrázku nižšie.
- Zatvoríme toto okno. Ďalej prejdite do priečinka, kde boli predtým stiahnuté inštalačné súbory. Ak ste vybrali niekoľko ovládačov na prevzatie, v zozname budú viaceré zložky. Ich názov sa zhoduje s názvom softvéru. Otvorte potrebnú zložku a spustite z nej súbor "Nastavenie" . Zostáva len nainštalovať všetok potrebný softvér do vášho laptopu týmto spôsobom.

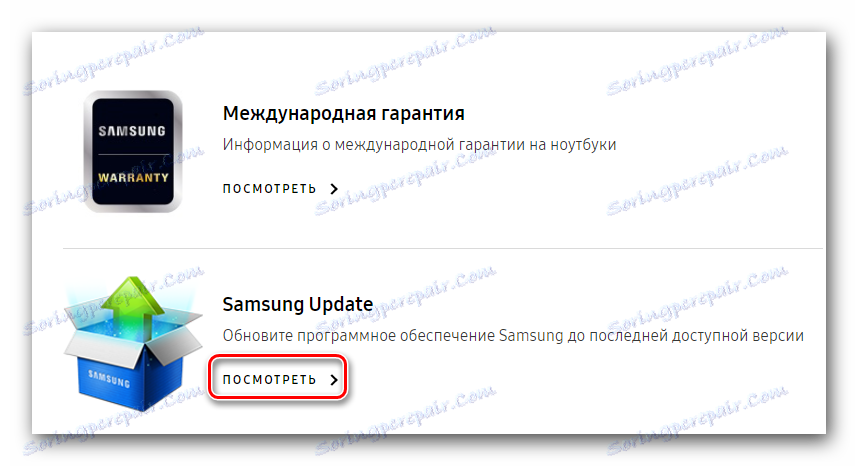
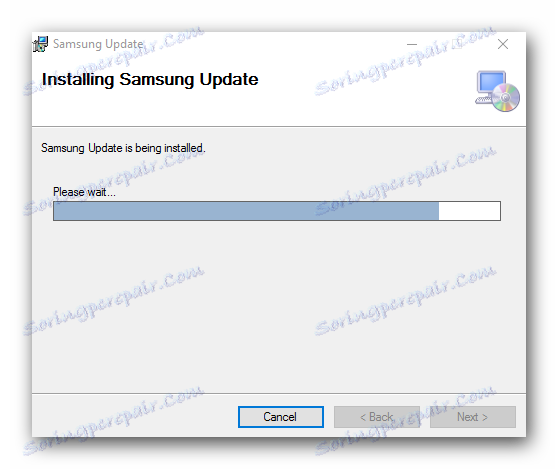
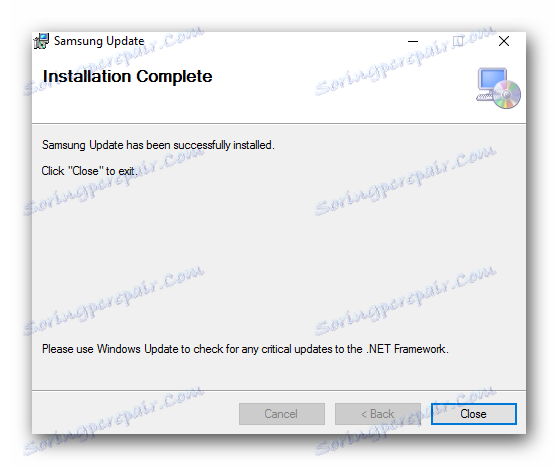
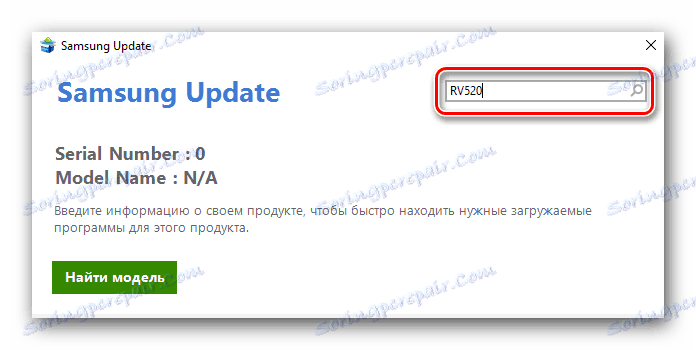
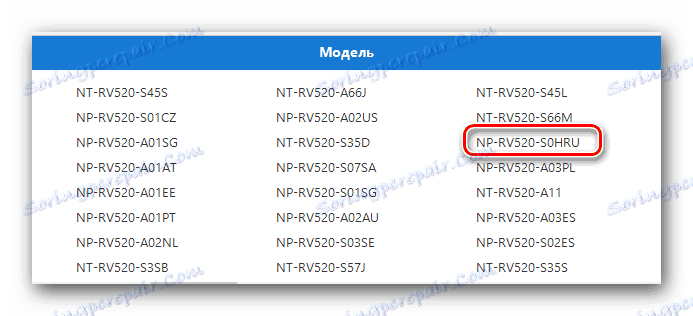

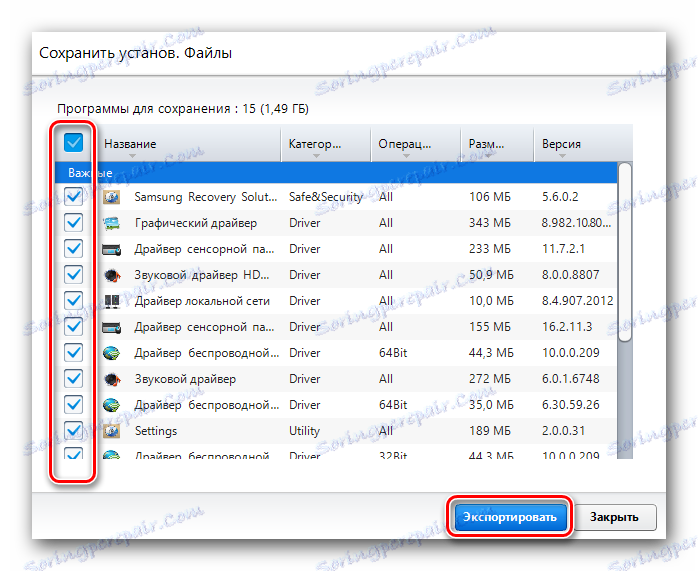
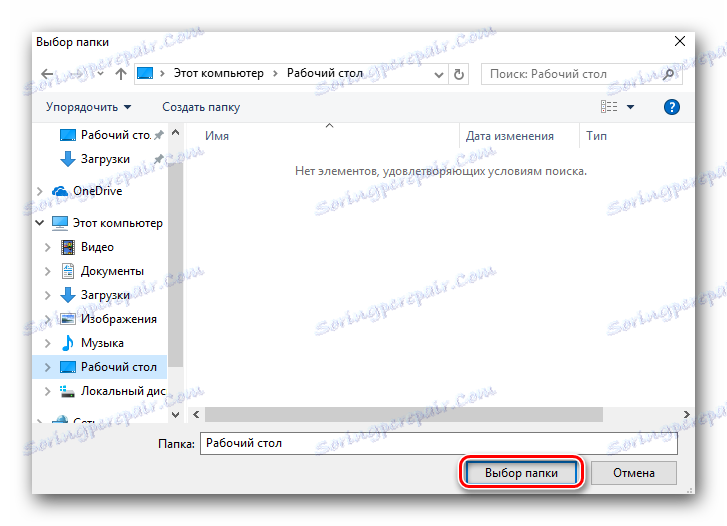
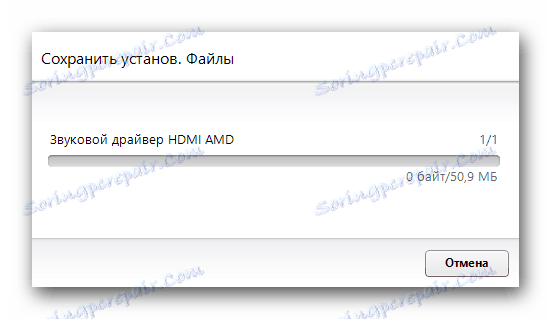
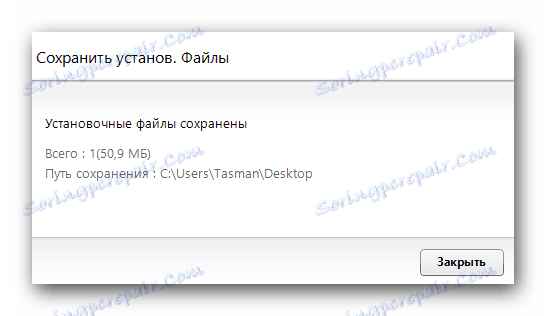
Metóda 3: Všeobecné programy vyhľadávania softvéru
Ak chcete nájsť a nainštalovať softvér na svojom notebooku, môžete použiť aj špeciálne programy. Automaticky skenujú váš systém pre zastarané ovládače a zariadenia bez softvéru. Preto si nemôžete stiahnuť a nainštalovať nie všetky ovládače, ale len tie, ktoré sú skutočne potrebné pre váš prenosný počítač. Podobné programy na internete nájdete do značnej miery. Pre vaše pohodlie sme publikovali prehľad softvéru, ktorý by mal venovať pozornosť najprv.
Čítajte viac: Najlepšie programy na inštaláciu ovládačov
Najobľúbenejší program Riešenie DriverPack , To je pochopiteľné, pretože tento zástupca má veľmi veľké používateľské publikum, databázu ovládačov a podporovaného zariadenia. O tom, ako správne používať tento program na vyhľadanie, sťahovanie a inštaláciu ovládačov, sme vám povedali v jednej z našich predchádzajúcich hodín. Odporúčame, aby ste si ju prečítali, aby ste sa dozvedeli všetky nuansy.
Lekcia: Ako aktualizovať ovládač v počítači pomocou riešenia DriverPack
Metóda 4: ID hardvéru
Táto metóda je špeciálna, pretože je zaručené, že vám umožní nájsť a nainštalovať softvér aj pre neidentifikované zariadenia vášho notebooku. Aby ste to dosiahli, stačí poznať hodnotu identifikátora takéhoto zariadenia. Je to veľmi jednoduché. Ďalej musíte použiť našu hodnotu na špeciálnych stránkach. Tieto stránky sa zaoberajú vyhľadávaním softvéru prostredníctvom identifikačného čísla. Potom budete stačiť stiahnuť navrhovaný ovládač a nainštalovať ho do svojho laptopu. Informácie o tom, ako nájsť hodnotu identifikátora a čo robiť s ním, sme podrobne vysvetlili v samostatnej lekcii. Práve táto metóda je venovaná. Preto vám odporúčame kliknúť na odkaz nižšie a prečítať si ho.
Lekcia: Vyhľadávanie ovládačov podľa ID hardvéru
Metóda 5: Štandardný nástroj Windows
V niektorých situáciách môžete použiť softvérový vyhľadávač zabudovaný do operačného systému. Umožňuje vám nájsť a nainštalovať softvér pre zariadenia bez inštalácie ďalších programov. Je pravda, že táto metóda má svoje nevýhody. Po prvé nie je vždy dosiahnutý pozitívny výsledok. Po druhé, v takýchto situáciách nie sú nainštalované žiadne ďalšie softvérové komponenty. Sú nainštalované iba základné súbory ovládačov. Musíte však vedieť o tejto metóde, pretože rovnaké ovládače pre monitory sú nainštalované presne týmto spôsobom. Pozrime sa na všetky podrobnosti podrobnejšie.
- Na pracovnej ploche hľadáme ikonu "Tento počítač" alebo "Tento počítač" . Stlačíme ho pravým tlačidlom myši. V kontextovej ponuke vyberieme riadok "Správa" .
- V otvorenom okne kliknite na riadok "Správca zariadení" . Nachádza sa na ľavej strane okna.
- V dôsledku toho uvidíte okno so zoznamom všetkých zariadení, ktoré sú pripojené k vášmu notebooku. Vyberáme zariadenia, pre ktoré sú potrebné ovládače. Kliknite na jeho meno pravým tlačidlom myši. V otvorenom menu vyberieme prvú položku - "Aktualizovať ovládače" .
- Tieto akcie otvoria okno s výberom typu vyhľadávania. Môžete si vybrať medzi vyhľadávaním "Automatické" a "Manuálnym" . V prvom prípade sa systém pokúsi nájsť a nainštalovať samotný softvér av prípade použitia "manuálneho" vyhľadávania budete musieť osobne určiť umiestnenie súborov ovládača. Druhá možnosť sa používa predovšetkým na inštaláciu ovládačov monitora a na odstránenie rôznych chýb v prevádzke zariadenia. Preto vám odporúčame, aby ste sa uchýlili k automatickému vyhľadávaniu .
- Ak softvérové súbory zistia systém, okamžite ich nainštaluje.
- Na záver uvidíte posledné okno. Zobrazí sa výsledok procesu vyhľadávania a inštalácie. Pripomeňme, že to nie je vždy úspešné.
- Musíte zavrieť posledné okno na dokončenie opísanej metódy.
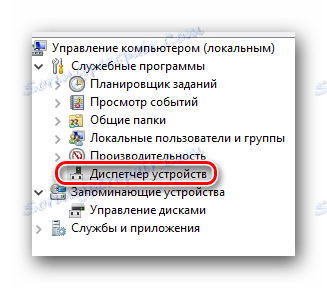
Môžete sa naučiť všetky spôsoby spustenia "Správcu zariadení" zo špeciálnej hodiny.
Lekcia: Otvorte "Device Manager"

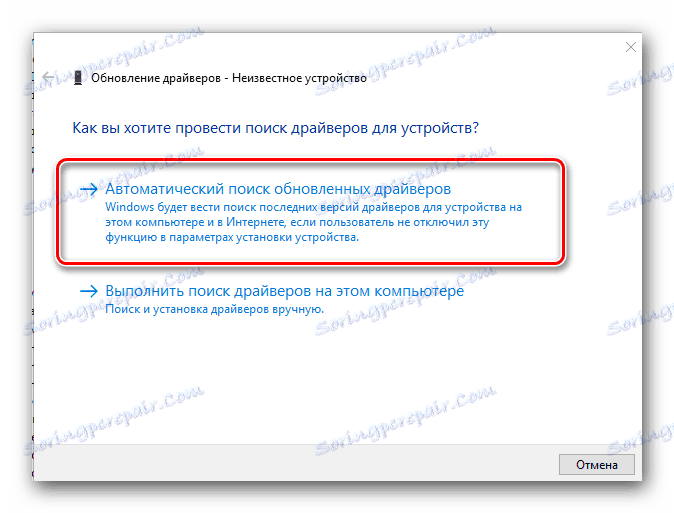
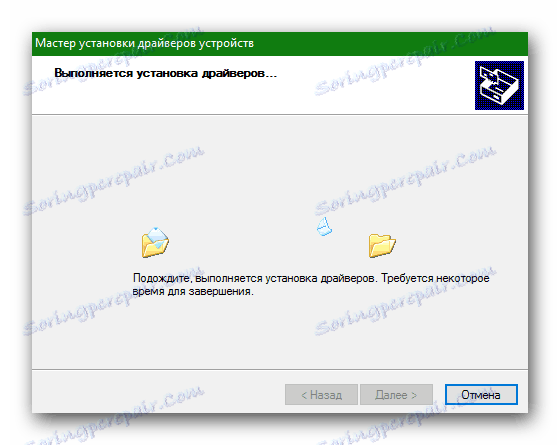
Tento článok sa skončil. Opísali sme vám čo najpodrobnejšie všetky metódy, ktoré umožnia, bez špeciálnych znalostí, nainštalovať všetok softvér na prenosnom počítači Samsung RV520. S pozdravom dúfame, že v tomto procese nebudete mať žiadne chyby a problémy. Ak sa to stane - napíšte do komentárov. Pokúsme sa spoločne vyriešiť technické problémy, ktoré vznikli, ak neuspejete sami.