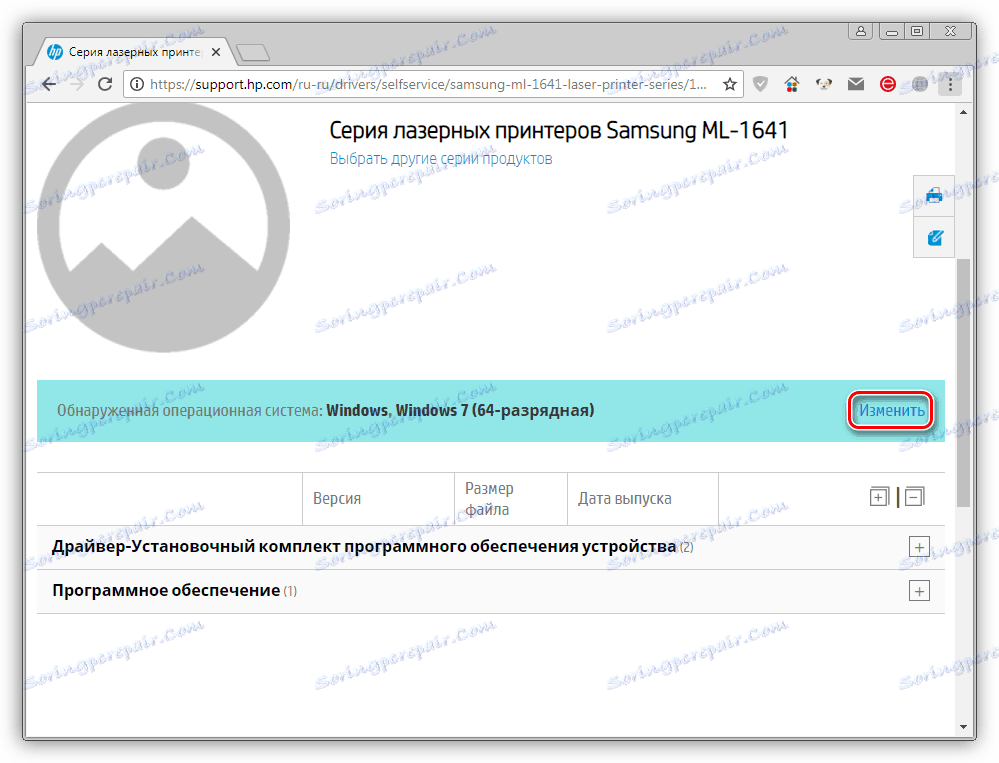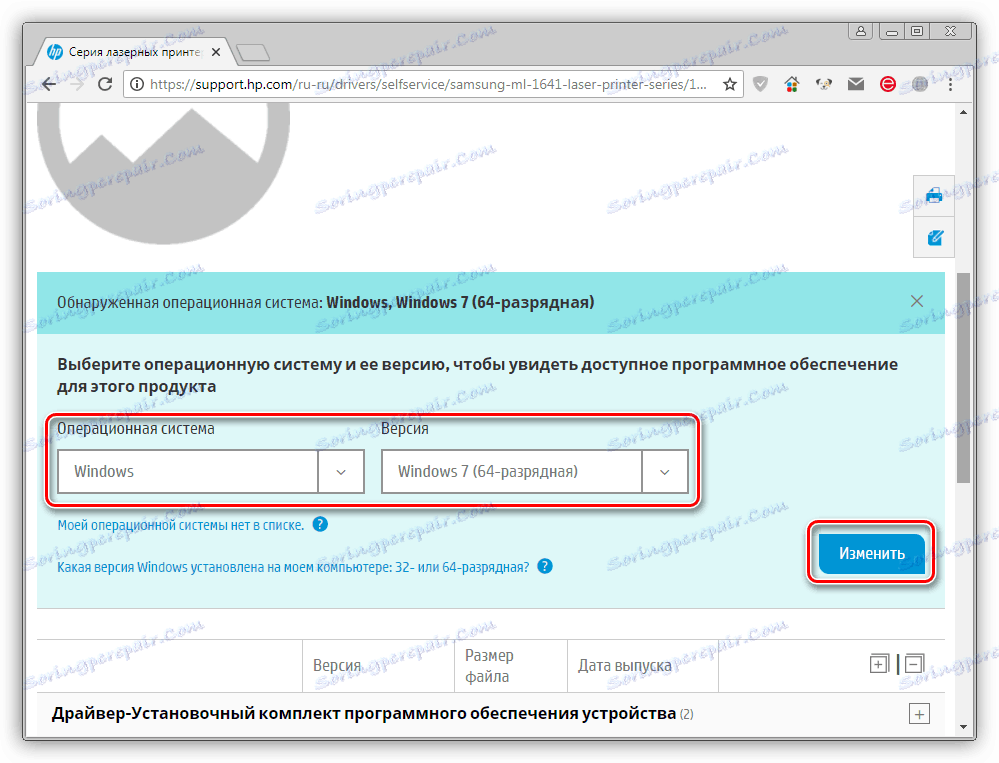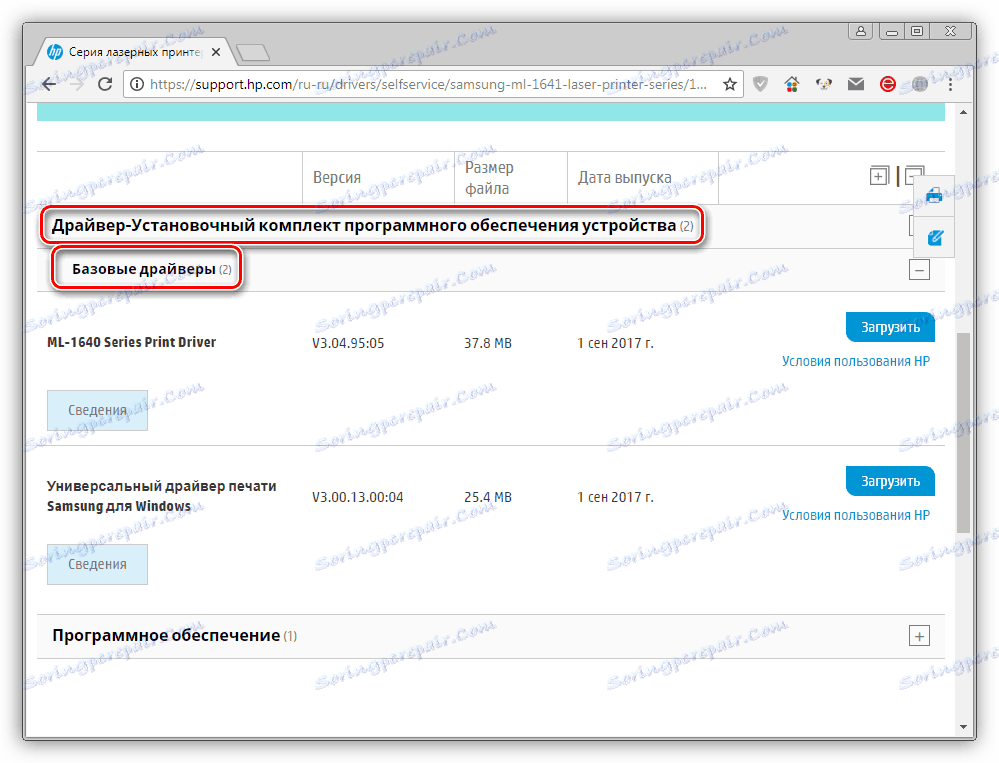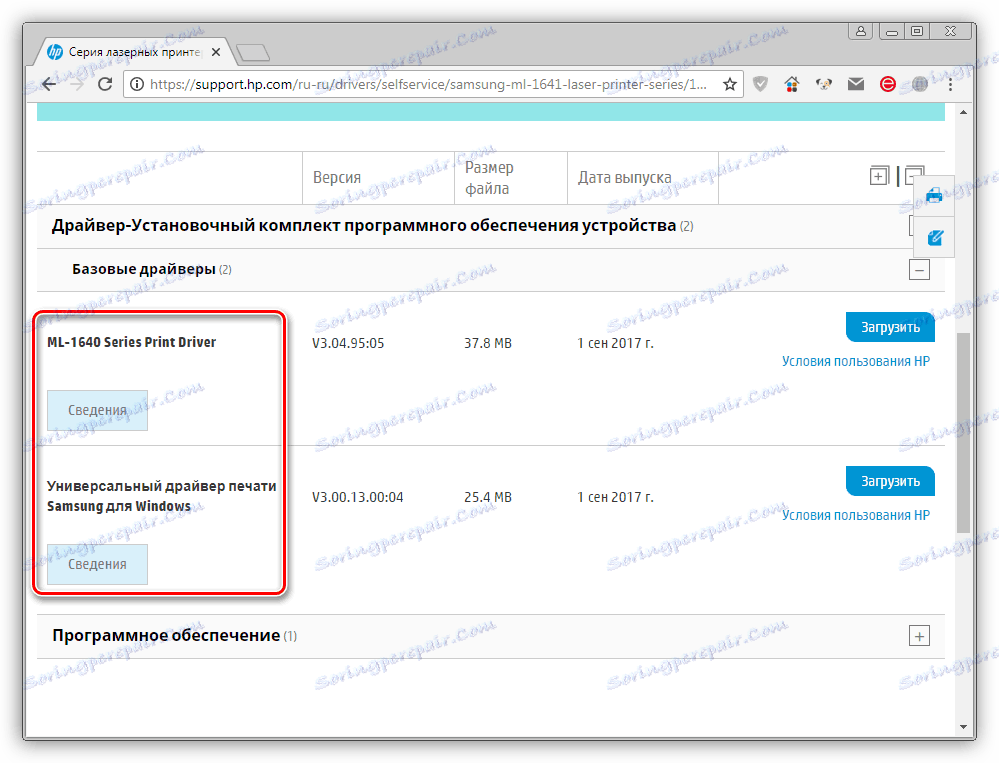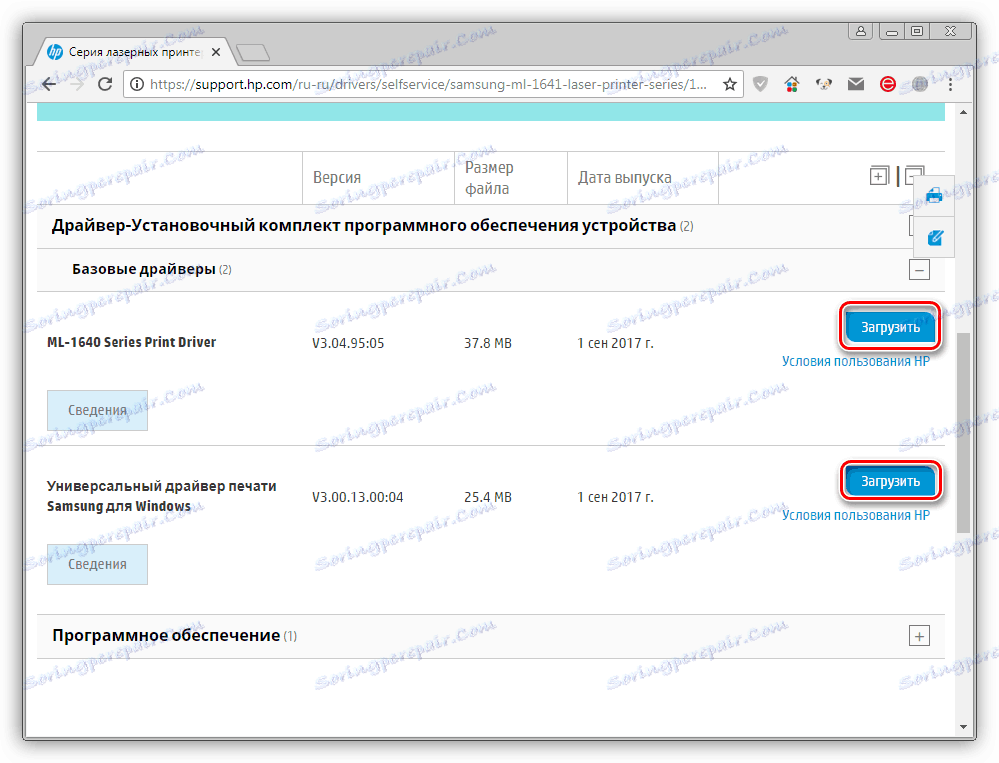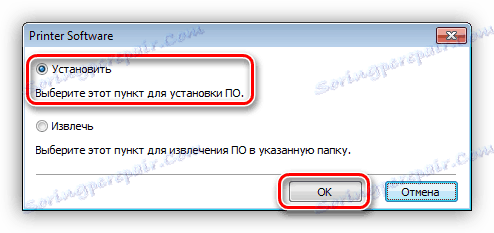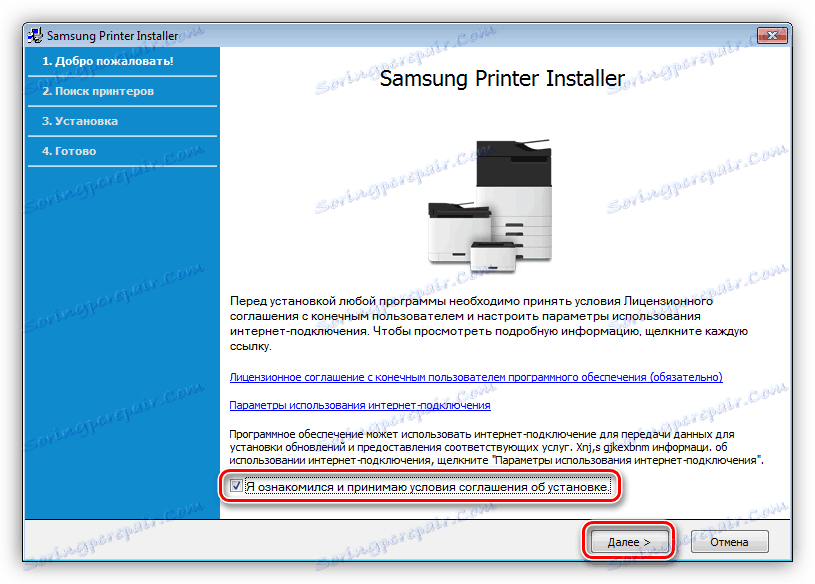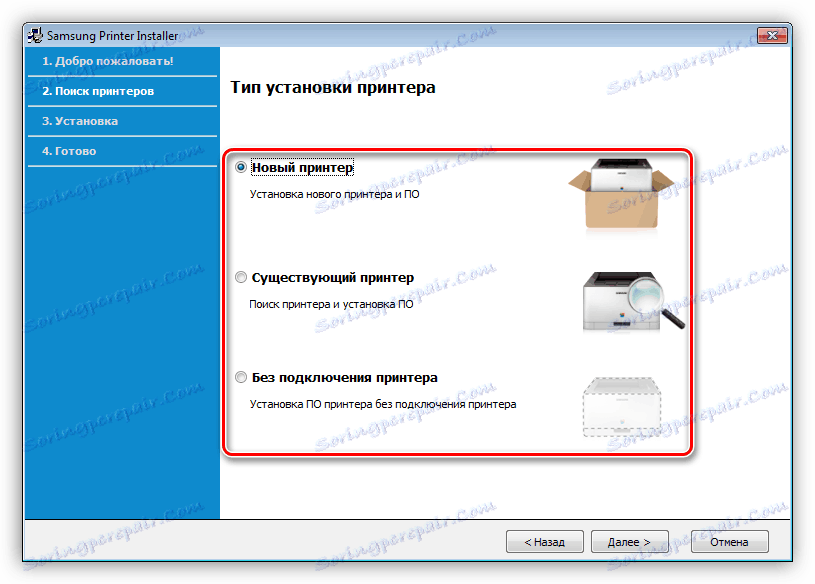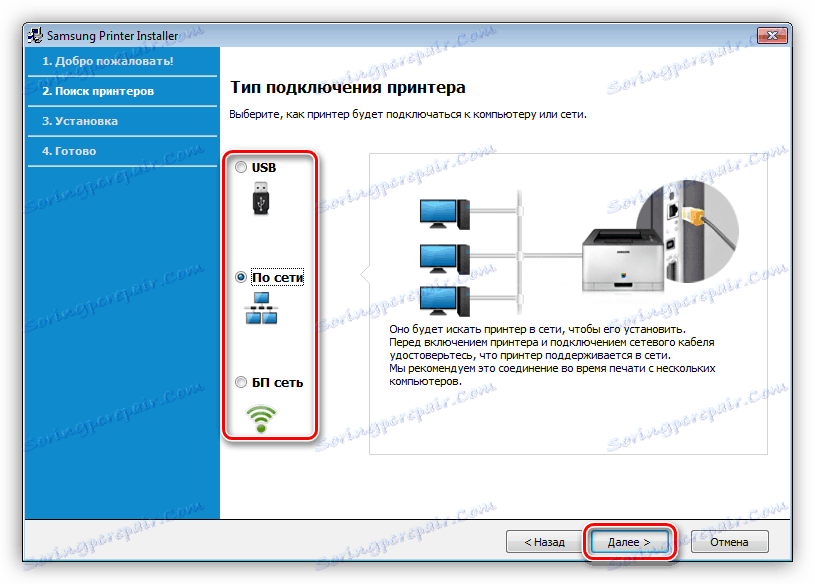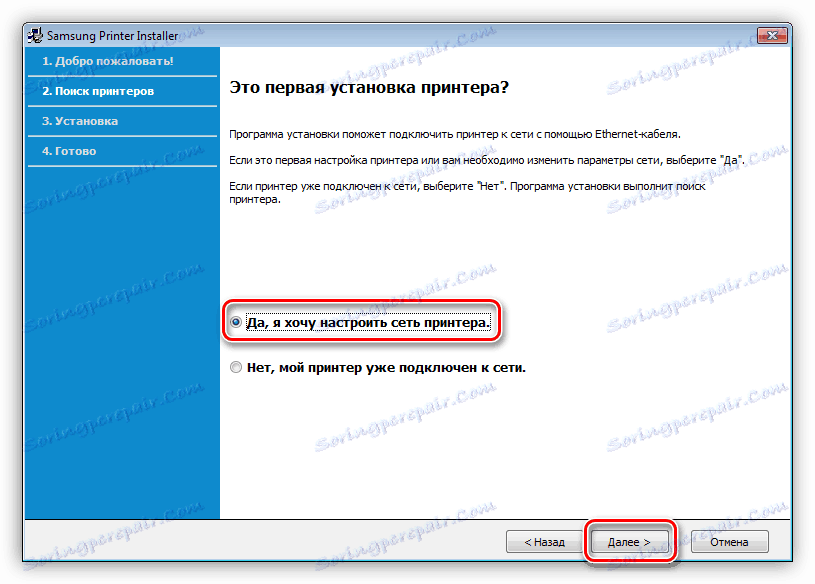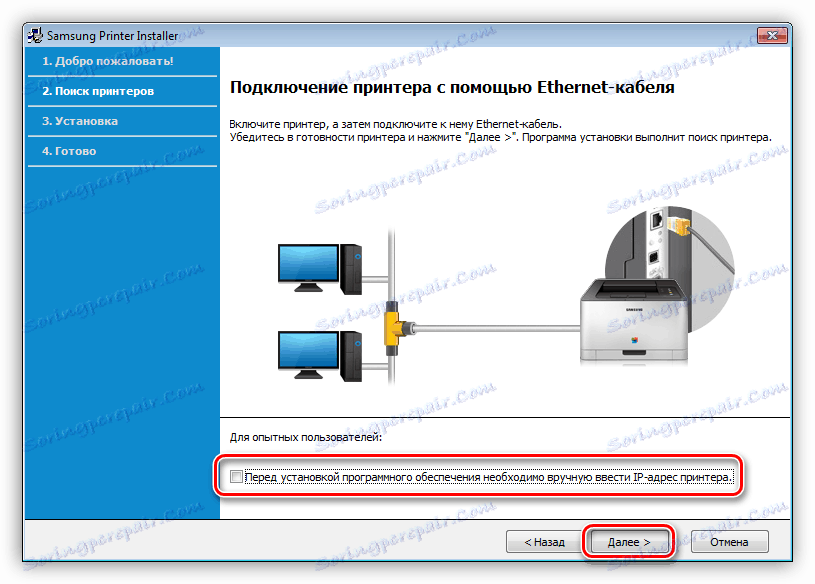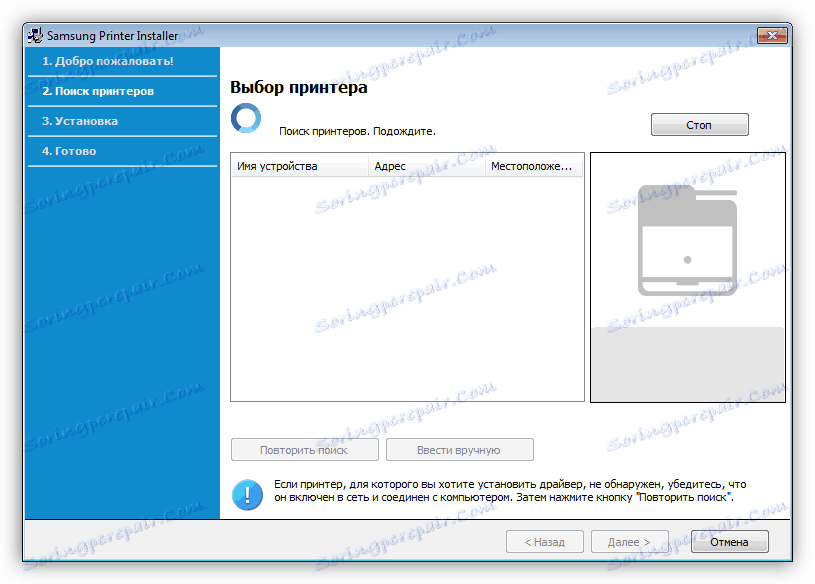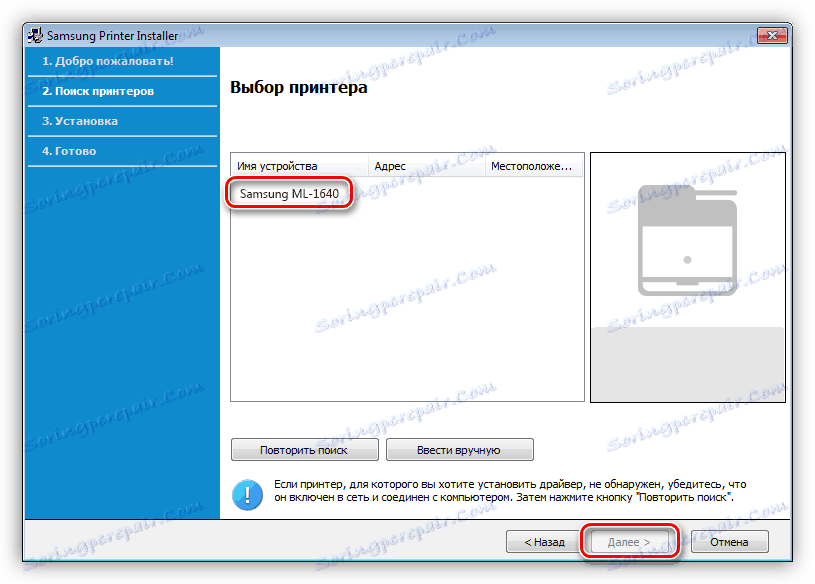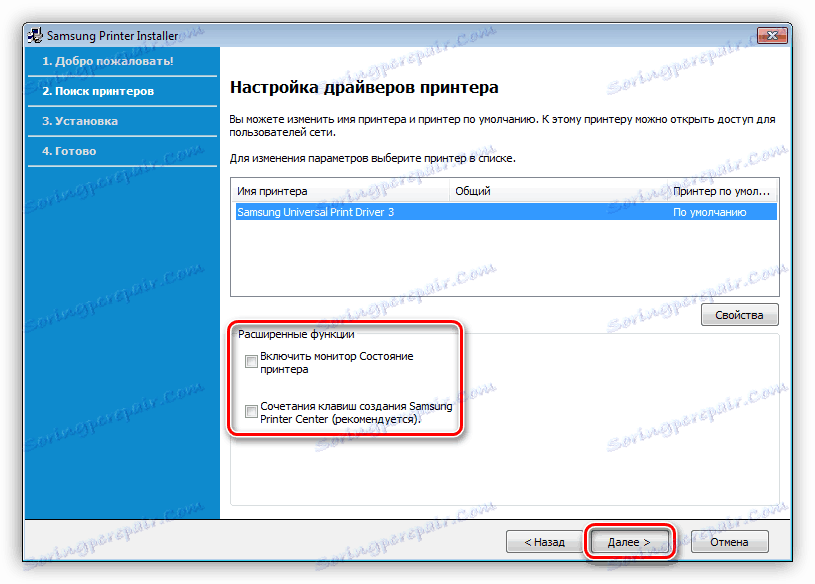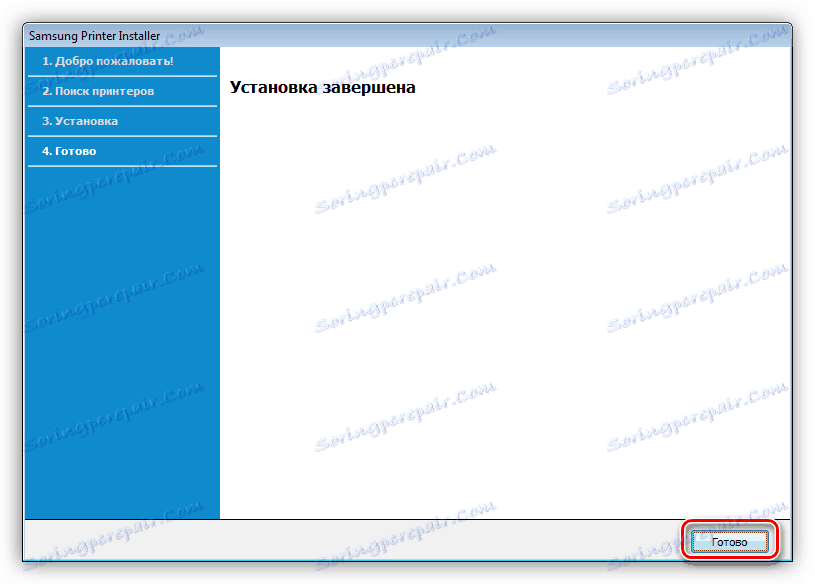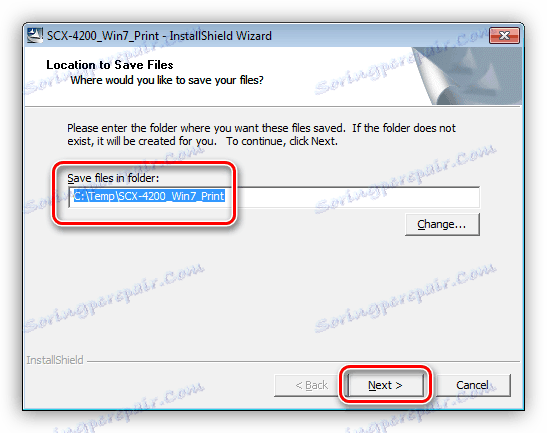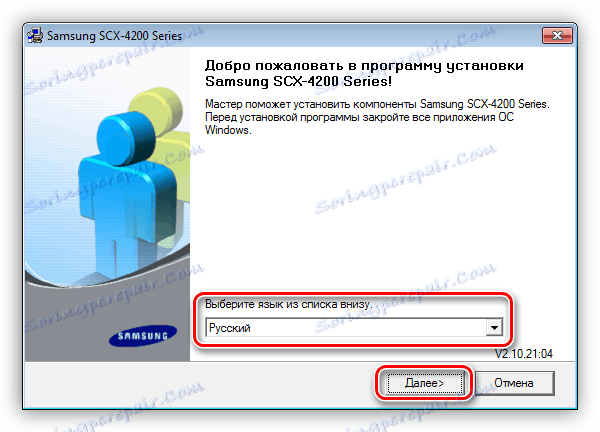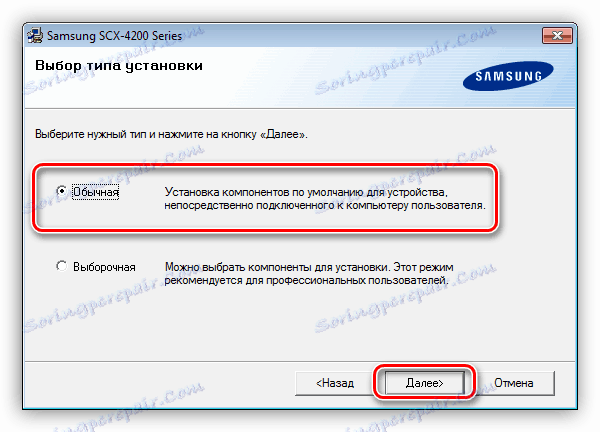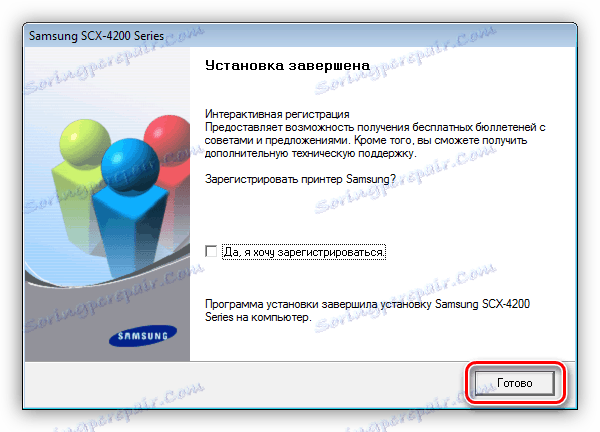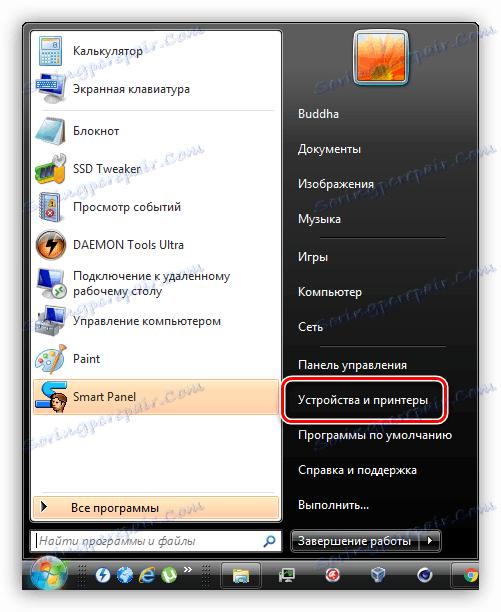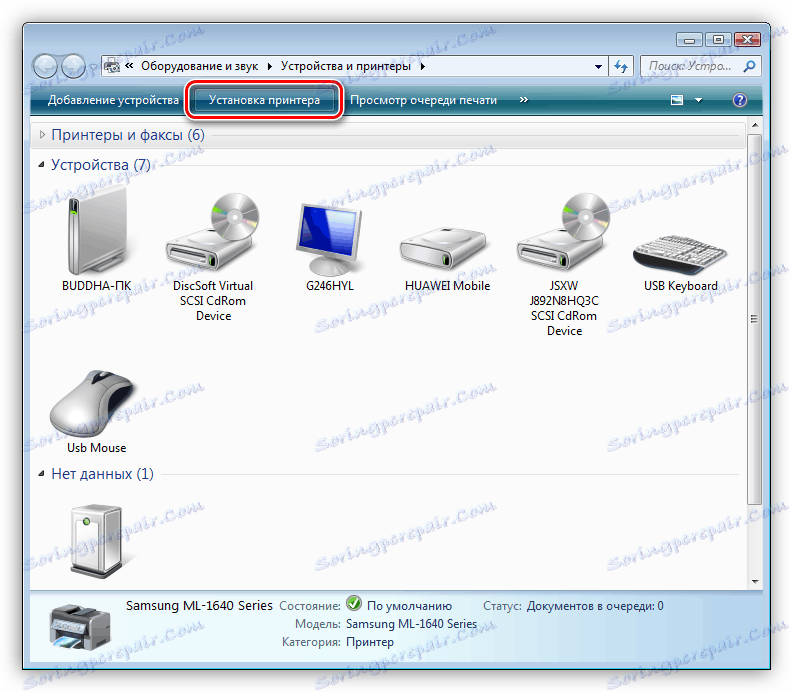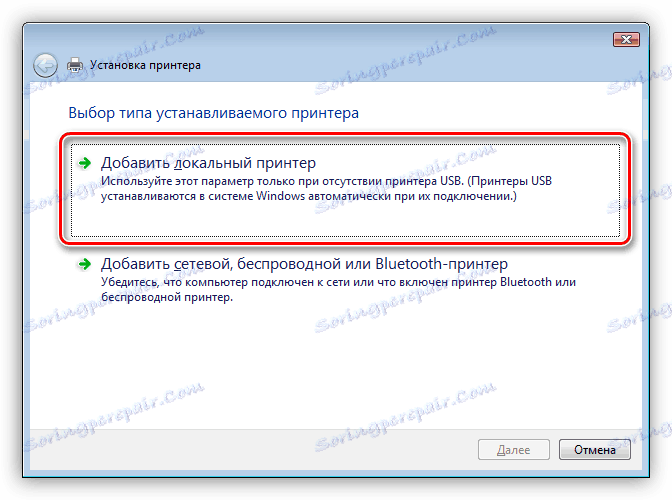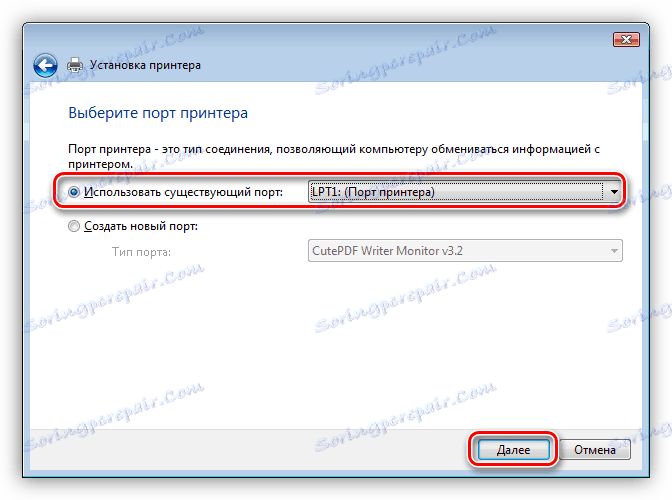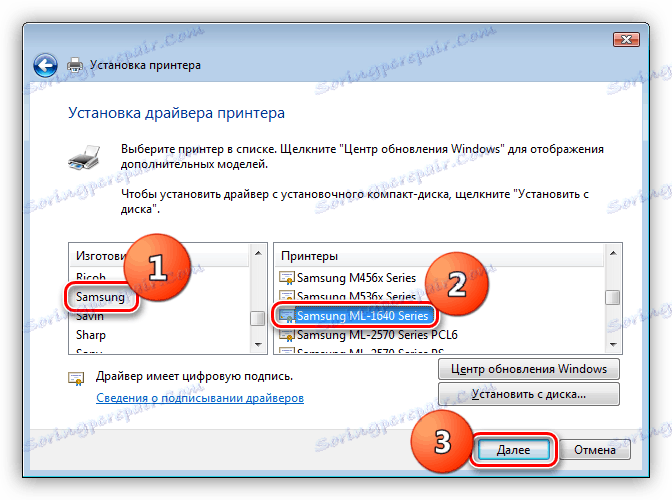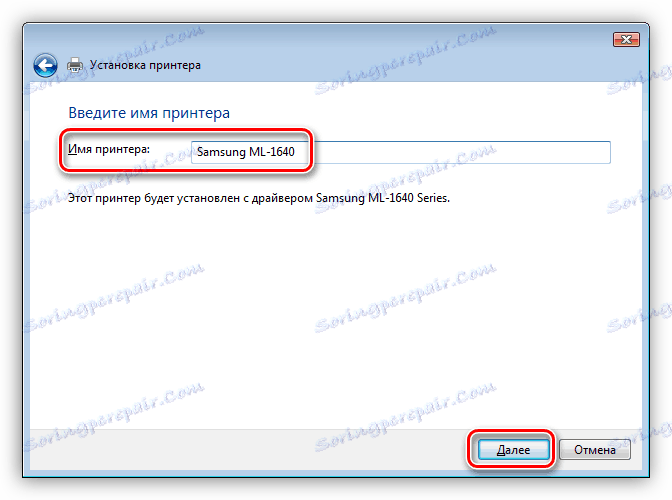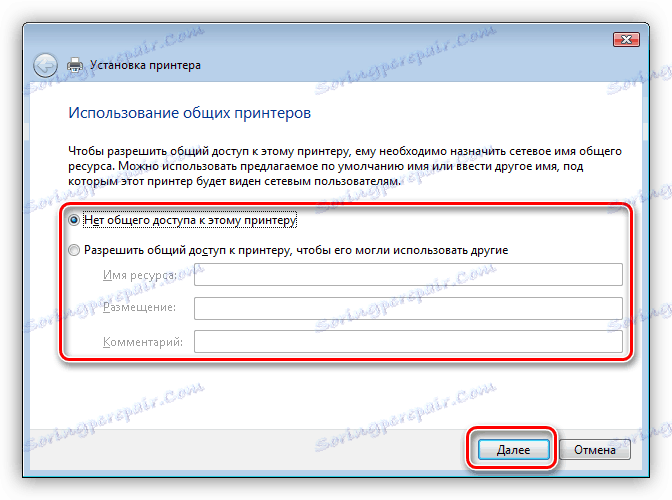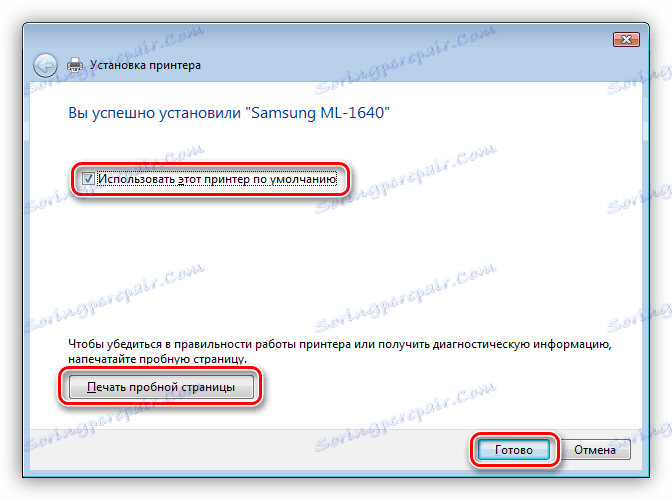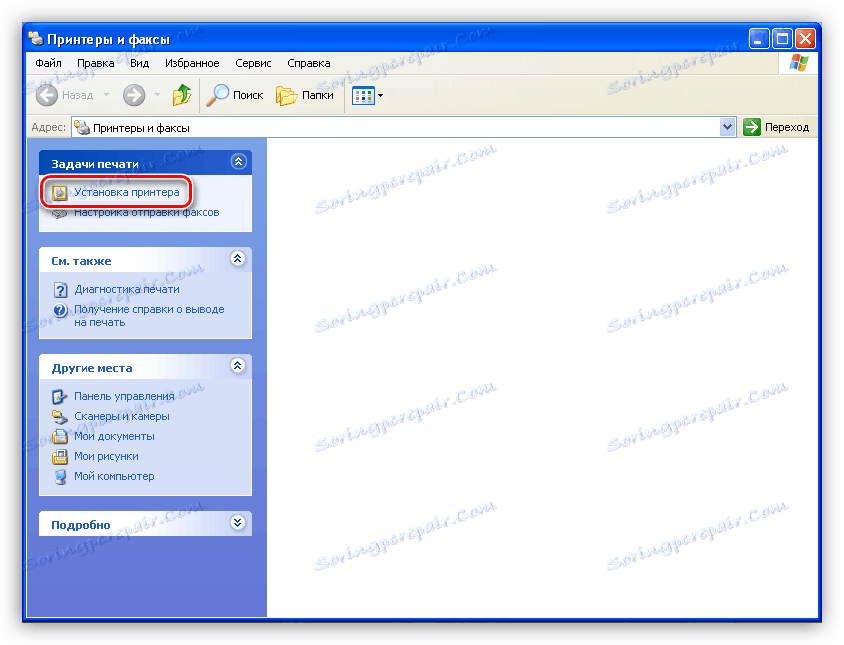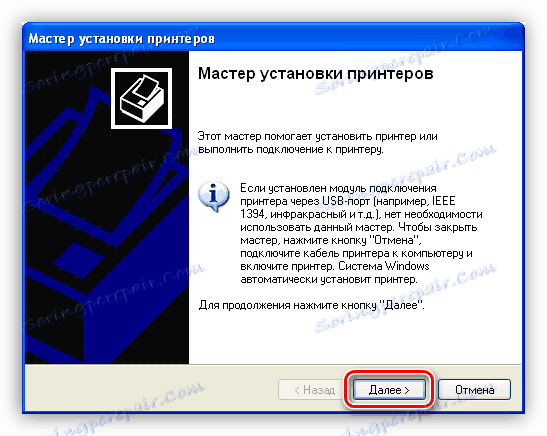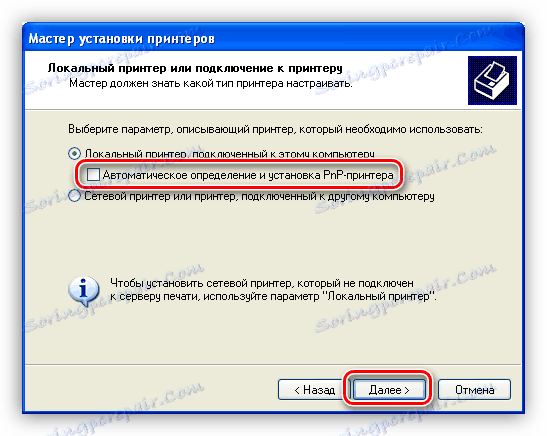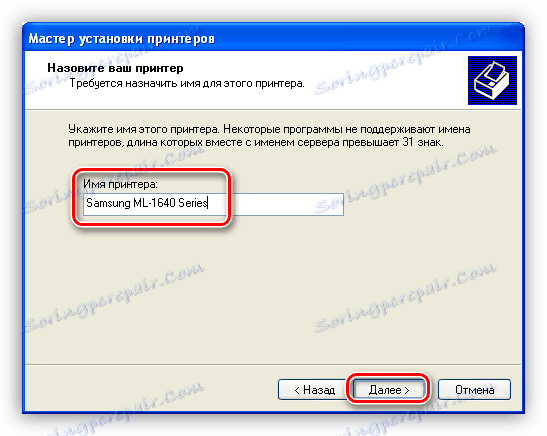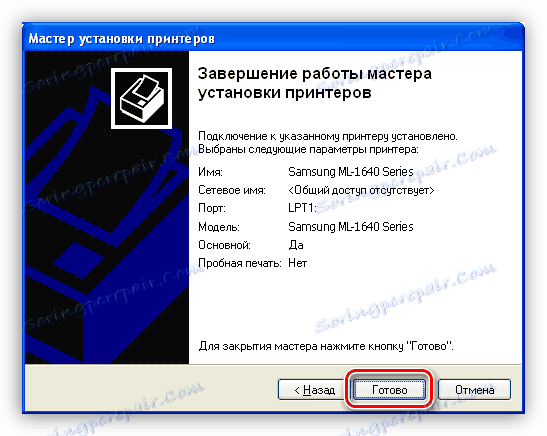Prevezmite a nainštalujte ovládače tlačiarne Samsung ML 1641
Ovládače sú programy, bez ktorých je nemožné bežné fungovanie všetkých periférií pripojených k počítaču. Môžu byť súčasťou systému Windows alebo inštalované v systéme zvonku. Nižšie uvádzame základné spôsoby inštalácie softvéru pre model tlačiarne Samsung ML 1641.
obsah
Inštalačný softvér pre tlačiareň Samsung ML 1641
Prevezmite a nainštalujte ovládač pre naše zariadenie, môžeme pomocou rôznych metód. Najdôležitejšie je manuálne vyhľadávať súbory na oficiálnych stránkach zákazníckych služieb a potom ich skopírovať do počítača. Existujú ďalšie možnosti, manuálne aj automatické.
Metóda 1: Úradný podporný kanál
Dnes existuje taká situácia, že podpora používateľov zariadení Samsung je teraz poskytovaná firmou Hewlett-Packard. Toto platí pre tlačiarne, skenery a multifunkčné zariadenia, čo znamená, že ovládače musia ísť na oficiálnu webovú lokalitu spoločnosti HP.
Stiahnite si ovládač od spoločnosti HP
- Keď prejdete na stránku, venujeme pozornosť tomu, či bol systém nainštalovaný v našom počítači správne identifikovaný. Ak sú údaje nesprávne, musíte vybrať svoju možnosť. Ak to chcete urobiť, kliknite na tlačidlo "Zmeniť" v bloku výberu operačného systému.
![Prejdite na výber systému na oficiálnej stránke na prevzatie ovládača tlačiarne Samsung ML 1641]()
Po rozbalení jednotlivých zoznamov nájdeme našu verziu a systémovú kapacitu, po ktorých aplikujeme zmeny pomocou príslušného tlačidla.
![Vyberte verziu operačného systému na oficiálnej stránke na prevzatie ovládača tlačiarne Samsung ML 1641]()
- Stránka programu zobrazí výsledok vyhľadávania, v ktorom vyberieme blok s inštalačnými balíčkami a v ňom otvoríme podsekciu so základnými ovládačmi.
![Prejdite na výber ovládača na oficiálnej stránke na prevzatie ovládača tlačiarne Samsung ML 1641]()
- Vo väčšine prípadov sa zoznam bude skladať z niekoľkých možností - je to vždy univerzálny ovládač, a ak existuje v prírode, je to pre váš operačný systém samostatné.
![Zoznam softvéru na oficiálnej stránke na prevzatie ovládača tlačiarne Samsung ML 1641.]()
- Nastavili sme preberanie vybratého balíka.
![Stiahnite si softvér na oficiálnej stránke Samsung ML 1641 pre ovládač tlačiarne]()
Ďalej, v závislosti od toho, ktorý ovládač sme stiahli, sú možné dva spôsoby.
Univerzálny ovládač tlače Samsung
- Inštalačný program spustite dvojitým kliknutím. V zobrazenom okne označte položku "Inštalácia" .
![Voľba inštalácie univerzálneho ovládača tlačiarne Samsung ML 1641]()
- Do jediného zaškrtávacieho políčka dajte daa, čím akceptujeme licenčné podmienky.
![Prijatie licenčnej zmluvy pri inštalácii univerzálneho ovládača tlačiarne Samsung ML 1641]()
- V úvodnom okne programu zvoľte jednu možnosť inštalácie z troch uvedených. Prvé dva vyžadujú, aby bola tlačiareň už pripojená k počítaču a tretia vám umožní nainštalovať iba ovládač.
![Výber spôsobu inštalácie univerzálneho ovládača tlačiarne Samsung ML 1641]()
- Pri inštalácii nového zariadenia je ďalším krokom vybrať spôsob pripojenia - USB, drôtový alebo bezdrôtový.
![Výber spôsobu pripojenia novej tlačiarne Samsung ML 1641]()
Začiarknite políčko, ktoré vám umožní konfigurovať nastavenia siete v ďalšom kroku.
![Prejdite do konfigurácie siete pre tlačiarne Samsung ML 1641]()
Ak je to potrebné, začiarknite políčko v špecifikovanom políčku, vrátane možnosti ručne konfigurovať IP alebo nerobiť nič, ale pokračujte.
![Prejdite na ďalší krok pri nastavovaní siete pre tlačiareň Samsung ML 1641.]()
Zobrazí sa vyhľadávanie pripojených zariadení. Ak nainštalujeme ovládač pre pracovnú tlačiareň a ak preskočíme sieťové nastavenia, okamžite sa zobrazí toto okno.
![Vyhľadajte zariadenie pri inštalácii univerzálneho ovládača tlačiarne Samsung ML 1641]()
Po tom, ako inštalátor zistí zariadenie, vyberte ho a kliknite na tlačidlo "Next" a začnite kopírovať súbory.
![Voľba zariadenia pri inštalácii univerzálneho ovládača tlačiarne Samsung ML 1641]()
- Ak sme v štartovacom okne zvolili poslednú možnosť, ďalším krokom bude výber ďalších funkcií a spustenie inštalácie.
![Výber ďalších funkcií a spustenie inštalácie univerzálneho ovládača tlačiarne Samsung ML 1641]()
- Po dokončení inštalácie kliknite na tlačidlo Dokončiť .
![Dokončenie inštalácie univerzálneho ovládača tlačiarne Samsung ML 1641]()
Ovládač pre váš operačný systém
Inštalácia týchto balíkov je jednoduchá, pretože nevyžaduje žiadne ďalšie akcie od používateľa.
- Po spustení určujeme miesto na disku na extrahovanie súborov. Tu môžete opustiť cestu navrhnutú inštalatérom alebo zaregistrovať svoj vlastný.
![Výber miesta na rozbalenie ovládača tlačiarne Samsung ML 1641]()
- Ďalej vyberte jazyk.
![Vyberte jazyk pri inštalácii ovládača tlačiarne Samsung ML 1641]()
- V nasledujúcom okne opustite prepínač vedľa bežnej inštalácie.
![Výber typu inštalácie ovládača tlačiarne Samsung ML 1641]()
- Ak sa tlačiareň nezistí (nie je pripojená k systému), zobrazí sa správa, v ktorej klikneme na tlačidlo Nie . Ak je zariadenie pripojené, inštalácia sa okamžite spustí.
![Prebieha inštalácia ovládača tlačiarne Samsung ML 1641]()
- Okienko inštalátora zatvorte tlačidlom "Dokončiť" .
![Dokončenie inštalácie ovládača tlačiarne Samsung ML 1641]()
Metóda 2: Softvér na inštaláciu ovládačov
V sieti sa nachádzajú rozsiahle programy, ktoré skenujú systém pre zastarané ovládače a robia odporúčania na aktualizáciu a niekedy sú schopní samy stiahnuť a nainštalovať potrebné balíky. Možno je jedným z najslávnejších a najspoľahlivejších predstaviteľov Riešenie Driverpack Má všetky potrebné funkcie a obrovské ukladanie súborov na svojich serveroch.
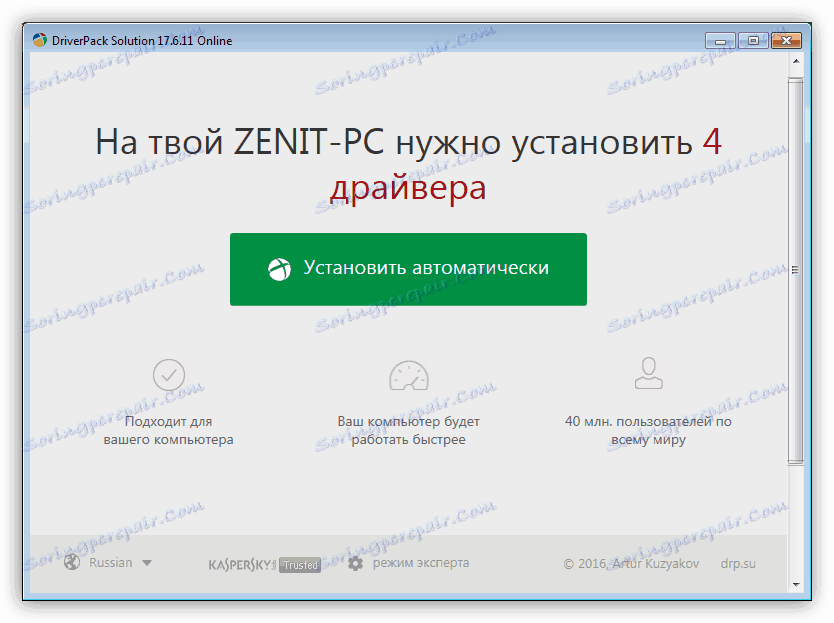
Ďalšie podrobnosti: Ako aktualizovať ovládače pomocou riešenia DriverPack
Metóda 3: ID zariadenia
ID je identifikátor, pod ktorým je zariadenie definované v systéme. Ak poznáte tieto údaje, príslušný ovládač nájdete pomocou špeciálnych zdrojov na internete. Kód nášho prístroja vyzerá takto:
LPTENUMSAMSUNGML-1640_SERIE554C
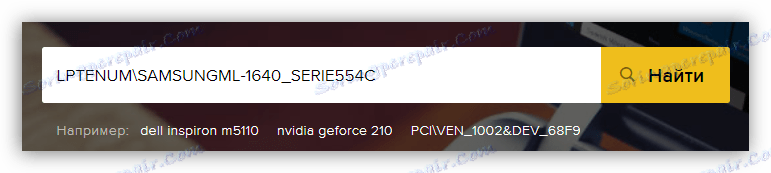
Ďalšie podrobnosti: Vyhľadajte ovládače podľa ID hardvéru
Metóda 4: Nástroje systému Windows
Operačný systém má vlastný arzenál nástrojov na správu periférnych zariadení. Zahŕňa inštalačný program "Master" a uloženie základných ovládačov. Stojí za zmienku, že balíky, ktoré potrebujeme, sú súčasťou Windows najneskôr ako Vista.
Windows vista
- Otvorte ponuku Štart a prejdite na zariadenia a tlačiarne kliknutím na príslušné tlačidlo.
![Prejdite do časti správy zariadení a tlačiarní v systéme Windows Vista]()
- Začnime inštaláciu nového zariadenia.
![Prejdite na inštaláciu ovládača tlačiarne Samsung ML 1641 v systéme Windows Vista]()
- Vyberte prvú možnosť - lokálnu tlačiareň.
![Nastavenie inštalácie ovládača pre tlačiareň Samsung ML 1641 v systéme Windows Vista]()
- Konfigurujeme typ portu, v ktorom je zariadenie zahrnuté (alebo bude stále zahrnuté).
![Výber portu pripojenia pri inštalácii ovládača tlačiarne Samsung ML 1641 v systéme Windows Vista]()
- Ďalej vyberte výrobcu a model.
![Vyberte výrobcu a model pri inštalácii ovládača tlačiarne Samsung ML 1641 v systéme Windows Vista]()
- Dajte prístroj meno alebo opustite originál.
![Pomenovanie zariadenia pri inštalácii ovládača tlačiarne Samsung ML 1641 v systéme Windows Vista]()
- Ďalšie okno obsahuje nastavenia na zdieľanie. Ak je to potrebné, zadajte údaje do polí alebo zakázať zdieľanie.
![Konfigurácia zdieľania pri inštalácii ovládača tlačiarne Samsung ML 1641 v systéme Windows Vista]()
- Poslednou etapou je vytlačenie testovacej stránky, nastavenie predvolenej hodnoty a dokončenie inštalácie.
![Dokončenie inštalácie ovládača tlačiarne Samsung ML 1641 v systéme Windows Vista]()
Windows XP
- Otvorte sekciu pre správu periférnych zariadení tlačidlom "Tlačiarne a faxy" v ponuke "Štart" .
![Presun do sekcie pre správu tlačiarní a faxov v systéme Windows XP]()
- Spúšťame "Sprievodcu" pomocou odkazu uvedeného na obrázku nižšie.
![Spustenie inštalátora tlačiarne v systéme Windows XP]()
- V ďalšom okne kliknite na tlačidlo "Ďalej".
![Úvodná obrazovka pre inštaláciu tlačiarní v systéme Windows XP]()
- Odstráňte začiarkavacie políčko vedľa automatického vyhľadávania zariadení a znova kliknite na tlačidlo "Ďalej" .
![Zakázať automatické zisťovanie zariadení pri inštalácii ovládača tlačiarne Samsung ML 1641 v systéme Windows XP]()
- Konfigurujte typ pripojenia.
![Pri inštalácii ovládača tlačiarne Samsung ML 1641 v systéme Windows XP vyberte port]()
- Výrobcu (Samsung) a vodiča nájdeme s názvom nášho modelu.
![Vyberte výrobcu a model pri inštalácii ovládača tlačiarne Samsung ML 1641 v systéme Windows XP]()
- Sme určení názvom novej tlačiarne.
![Pomenovanie zariadenia pri inštalácii ovládača tlačiarne Samsung ML 1641 v systéme Windows XP]()
- Vytlačíme skúšobnú stránku alebo tento postup odmietame.
![Tlač testovacej stránky pri inštalácii ovládača tlačiarne Samsung ML 1641 v systéme Windows XP]()
- Zatvorte okno "Sprievodca" .
![Dokončenie inštalácie ovládača pre tlačiarne Samsung ML 1641 v systéme Windows XP]()
záver
Dnes sme sa oboznámili so štyrmi možnosťami inštalácie ovládačov pre tlačiarne Samsung ML 1641. Aby sa zabránilo možným problémom, je lepšie použiť prvú metódu. Softvér na automatizáciu procesu zasa ušetrí určitý čas a úsilie.