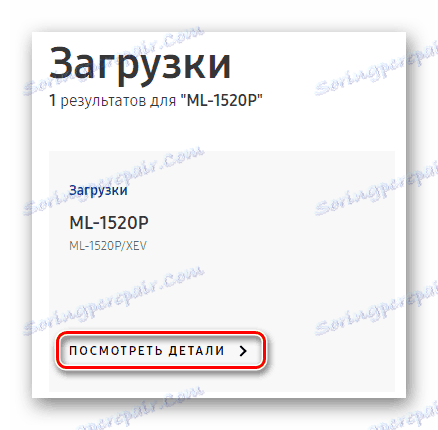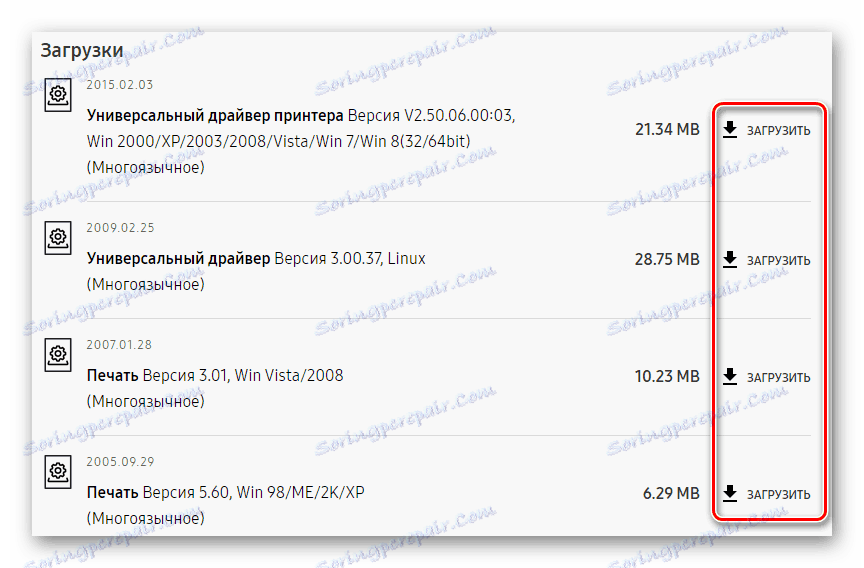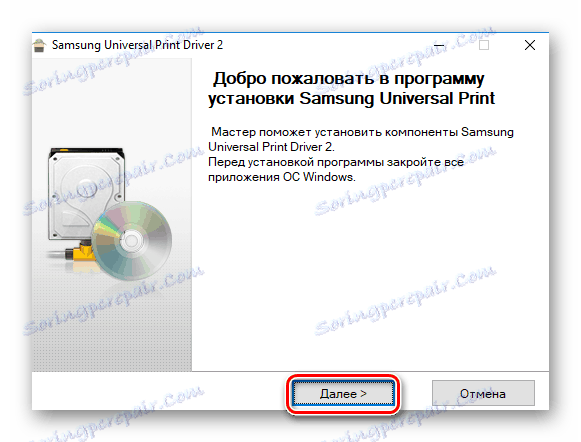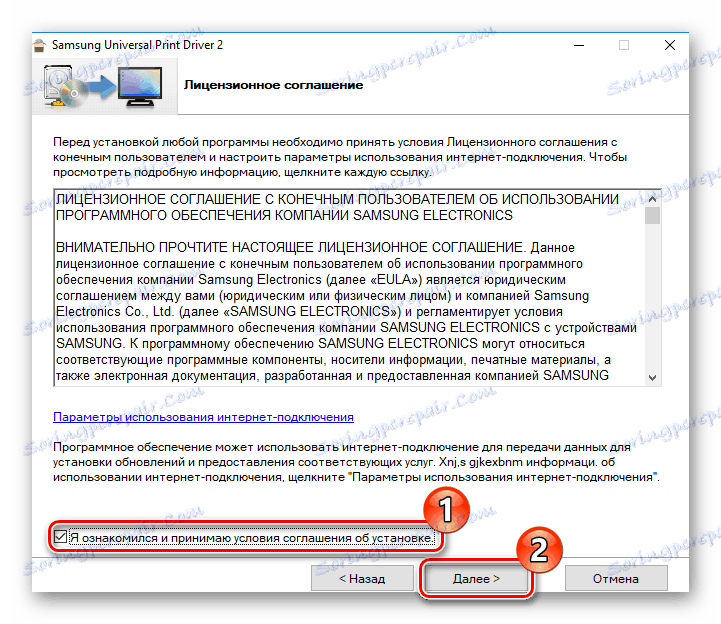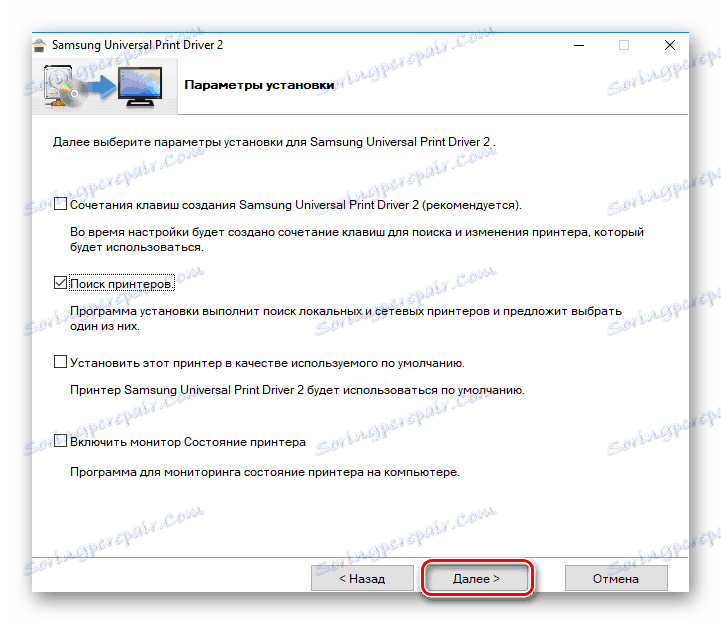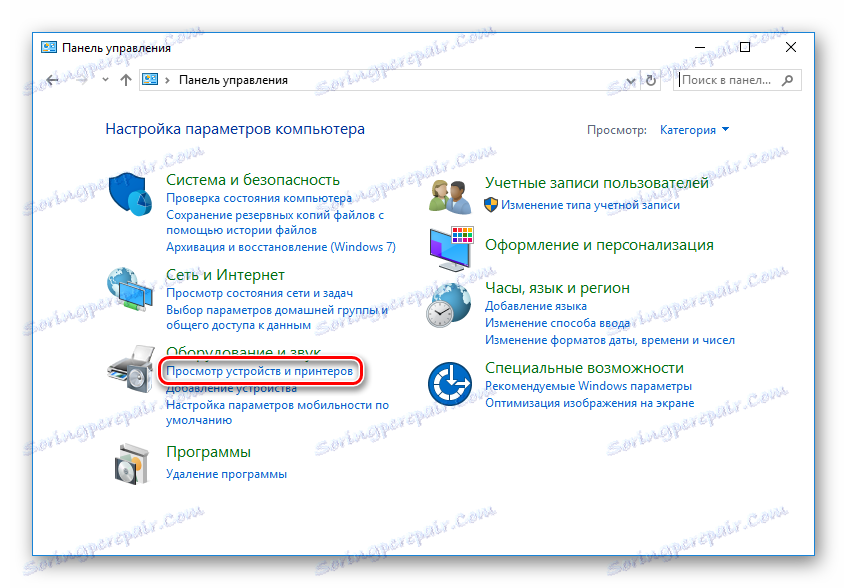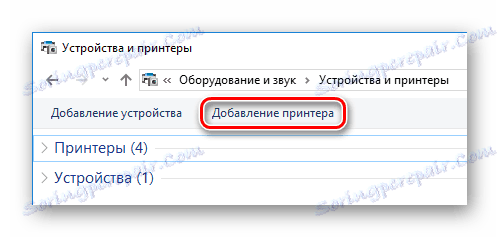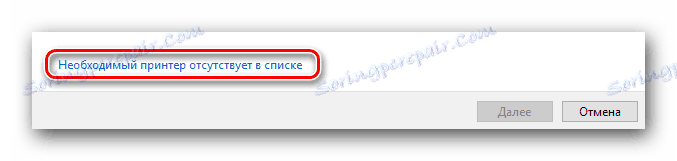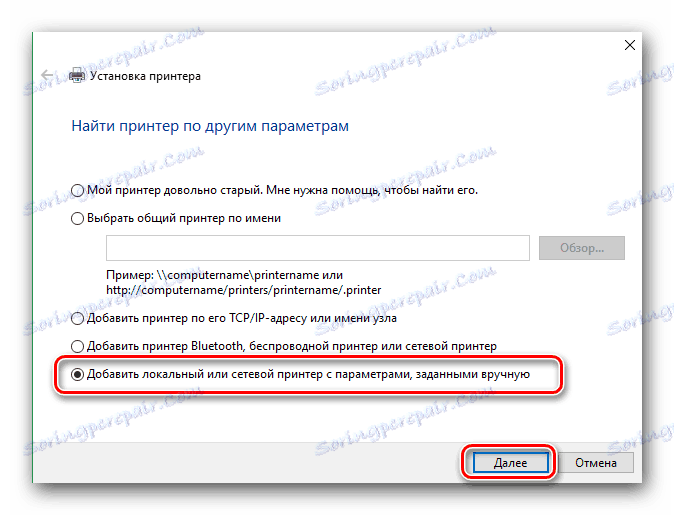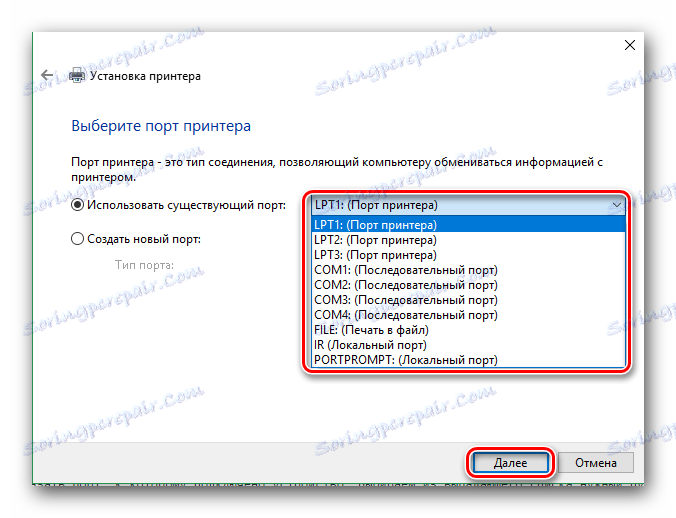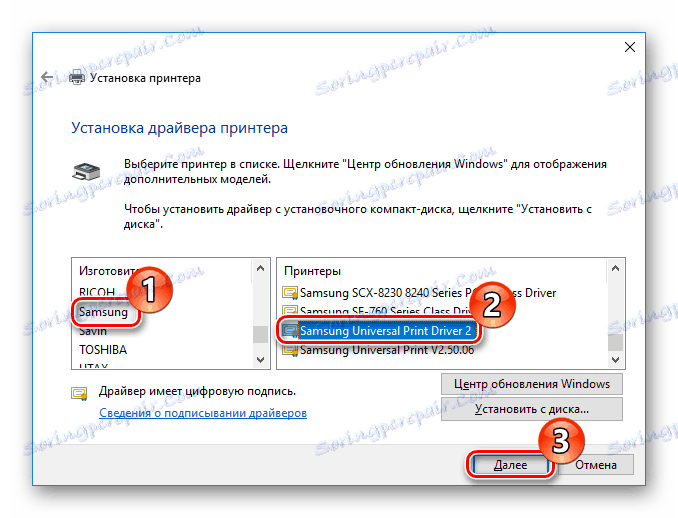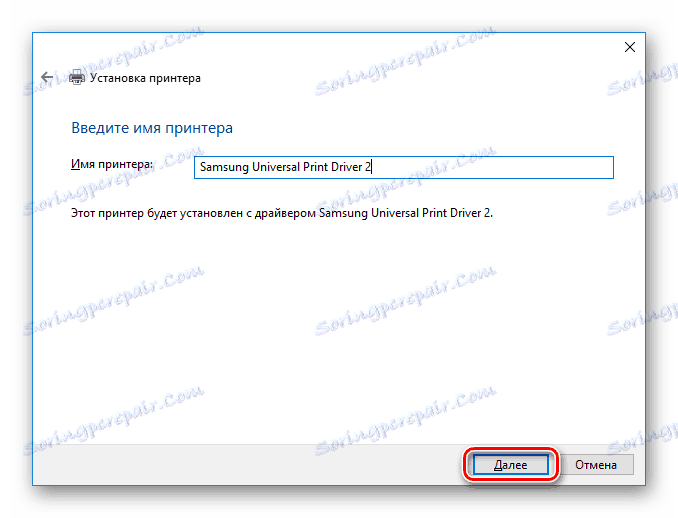Inštalácia softvéru pre Samsung ML-1520P
Ak ste si zakúpili novú tlačiareň, musíte vybrať správne ovládače. Koniec koncov, tento softvér zabezpečí správnu a efektívnu prevádzku zariadenia. V tomto článku vám povieme, kde nájsť a ako nainštalovať softvér pre tlačiarne Samsung ML-1520P.
obsah
Inštalácia ovládačov tlačiarne Samsung ML-1520P
Nie je žiadny spôsob, ako inštalovať softvér a nakonfigurovať zariadenie správne. Našou úlohou je detailne pochopiť každú z nich.
Metóda 1: Oficiálna webová stránka
Samozrejme, mali by ste spustiť vyhľadávanie ovládačov z oficiálnych webových stránok výrobcu zariadenia. Táto metóda zabezpečuje inštaláciu správneho softvéru bez rizika infekcie počítača.
- Prejsť na oficiálny web Samsung na zadanom prepojení.
- V hornej časti stránky nájdite tlačidlo "Podpora" a kliknite na ňu.
![Podpora pre podporu spoločnosti Samsung]()
- Tu nájdete na lište vyhľadávania model tlačiarne - ML-1520P . Potom stlačte kláves Enter na klávesnici.
![Vyhľadávanie zariadení oficiálnych webových stránok spoločnosti Samsung]()
- Na novej stránke sa zobrazia výsledky vyhľadávania. Môžete si všimnúť, že výsledky sú rozdelené na dve časti - "Pokyny" a "Na stiahnutie" . Máme záujem o druhú - prejdite trochu nadol a kliknite na tlačidlo "Zobraziť podrobnosti" pre tlačiareň.
![Oficiálne výsledky vyhľadávania webových stránok spoločnosti Samsung]()
- Otvorí sa stránka s hardvérovou podporou, kde si môžete prevziať potrebný softvér v sekcii "Súbory na prevzatie" . Kliknutím na kartu "Zobraziť viac" zobrazíte všetok dostupný softvér pre rôzne operačné systémy. Keď sa rozhodnete, ktorý softvér sa má stiahnuť, kliknite na tlačidlo "Prevziať" vedľa príslušnej položky.
![Oficiálne stránky na stiahnutie softvéru spoločnosti Samsung]()
- Stiahne sa softvér. Po dokončení procesu spustite stiahnutý inštalačný súbor dvoma kliknutiami. Otvorí sa inštalátor, kde musíte vybrať položku "Nainštalovať" a kliknúť na tlačidlo "OK" .
![Inštalácia softvéru spoločnosti Samsung]()
- Potom uvidíte uvítacie okno inštalačného programu. Kliknite na tlačidlo "Ďalej" .
![Inštalačný program Samsung Welcome window]()
- Ďalším krokom je oboznámenie sa so softvérovou licenčnou zmluvou. Začiarknite políčko " Prečítal som a súhlasím s podmienkami licenčnej zmluvy" a kliknite na tlačidlo "Ďalej" .
![Samsung prijíma licenčnú zmluvu]()
- V ďalšom okne môžete vybrať možnosti inštalácie ovládača. Môžete ho nechať tak, ako je, a ak je to potrebné, môžete vybrať ďalšie položky. Potom znova kliknite na tlačidlo "Ďalej" .
![Možnosti inštalácie spoločnosti Samsung]()
Teraz stačí počkať, kým proces inštalácie ovládača nie je dokončený a môžete začať skúšať tlačiareň Samsung ML-1520P.
Metóda 2: Globálny softvér na vyhľadávanie vodičov
Môžete tiež použiť jeden z programov, ktoré pomáhajú používateľom nájsť ovládače: automaticky vyhľadávajú systém a určujú, ktoré zariadenia potrebujú na aktualizáciu ovládačov. Existuje toľko softvéru, takže si každý môže vybrať pre seba pohodlné riešenie. Na našich stránkach sme publikovali článok, v ktorom sa môžete oboznámiť s najobľúbenejšími programami takéhoto plánu a možno sa rozhodnete, ktorý z nich sa bude používať:
Čítajte viac: Najlepšie programy na inštaláciu ovládačov
Venujte pozornosť Riešenie DriverPack -
produkt ruských vývojárov, ktorý je populárny po celom svete. Má pomerne jednoduché a intuitívne rozhranie a poskytuje prístup k jednej z najväčších základňových zariadení pre širokú škálu zariadení. Ďalšou významnou výhodou je, že program automaticky vytvorí bod obnovenia pred spustením inštalácie nového softvéru. Prečítajte si viac informácií o programe DriverPak a naučte sa, ako s ním pracovať, môžete v našom ďalšom texte:
Lekcia: Ako aktualizovať ovládač v počítači pomocou riešenia DriverPack
Metóda 3: Vyhľadávanie softvéru podľa ID
Každé zariadenie má jedinečný identifikátor, ktorý sa dá použiť aj pri vyhľadávaní ovládačov. Stačí nájsť ID v "Správcovi zariadení" v časti "Vlastnosti" zariadenia. Predbežne sme získali potrebné hodnoty na zjednodušenie úlohy:
USBPRINTSAMSUNGML-1520BB9D
Teraz stačí zadať hodnotu, ktorá sa nachádza na špeciálnom webe, ktorý umožňuje vyhľadať softvér podľa ID a nainštalovať ovládač podľa pokynov sprievodcu inštaláciou. Ak vám niektoré veci nie sú jasné, odporúčame vám zoznámiť sa s podrobnou lekciou o tejto téme:
Lekcia: Vyhľadávanie ovládačov podľa ID hardvéru
Metóda 4: Zistené prostriedky systému
A posledná možnosť, ktorú zvážime, je inštalácia softvéru manuálne pomocou štandardných nástrojov Windows. Táto metóda sa zriedka používa, ale tiež stojí za to vedieť.
- Najprv prejdite do "ovládacieho panela" akýmkoľvek spôsobom, ktorý si myslíte, že je pohodlný.
- Potom nájdite časť "Hardvér a zvuk" a v ňom položku "Zobraziť zariadenia a tlačiarne" .
![Ovládací panel Zobrazenie zariadení a tlačiarní]()
- V okne, ktoré sa otvorí, môžete vidieť sekciu "Tlačiarne" , ktorá zobrazuje všetky známe zariadenia systému. Ak tento zoznam neobsahuje vaše zariadenie, kliknite na odkaz "Pridať tlačiareň" nad kartami. V opačnom prípade nemusíte inštalovať softvér, pretože tlačiareň bola nakonfigurovaná dlhší čas.
![Zariadenie a tlačiareň Pridávanie tlačiarne]()
- Systém vyhľadá pripojené tlačiarne, ktoré potrebujú aktualizovať ovládače. Ak sa váš hardvér zobrazí v zozname, kliknite naň a potom kliknite na tlačidlo "Next" a nainštalujte všetok potrebný softvér. Ak sa tlačiareň nezobrazí v zozname, kliknite na odkaz Požadovaná tlačiareň nie je v zozname v spodnej časti okna.
![Špeciálne nastavenia pripojenia tlačiarne]()
- Vybrali sme si spôsob pripojenia. Ak sa na to použije USB, kliknite na tlačidlo "Pridať miestnu tlačiareň" a potom na "Ďalej" .
![Pridávanie lokálnej tlačiarne]()
- Ďalej dostávame príležitosť špecifikovať port. V špeciálnej rozbaľovacej ponuke môžete vybrať požadovanú položku alebo ručne pridať port.
![Zadajte port pripojenia tlačiarne]()
- A nakoniec si vyberieme zariadenie, pre ktoré sú potrebné ovládače. Ak to chcete urobiť, v ľavej časti okna vyberte výrobcu -
Samsunga vpravo - model. Keďže potrebné vybavenie v zozname nie je vždy dôležité, môžete zvoliťSamsung Universal Print Driver 2univerzálneho tlačového ovládačaSamsung Universal Print Driver 2. Znova kliknite na tlačidlo "Ďalej" .![Výber tlačiarne ovládacieho panela Samsung]()
- Posledným krokom je zadanie názvu tlačiarne. Môžete ponechať predvolenú hodnotu alebo môžete zadať nejaké meno. Kliknite na tlačidlo "Ďalej" a počkajte, kým sa nainštalujú ovládače.
![Ovládací panel Samsung Zadajte názov tlačiarne]()
Ako vidíte, nie je nič ťažké pri inštalácii ovládača na vašej tlačiarni. Potrebujete len stabilné internetové pripojenie a trochu trpezlivosti. Dúfame, že náš článok vám pomohol vyriešiť problém. V opačnom prípade napíšte komentáre a my vám odpovieme.