Metódy na inštaláciu ovládačov pre Panasonic KX-MB1900
Ovládače tlačiarne sú rovnako potrebné ako papier alebo znovu naplnená kazeta. Bez nich to jednoducho počítač nezistí a nebude možné pracovať. Preto je tak dôležité vedieť, kde a ako stiahnuť ovládače pre Panasonic KX-MB1900.
obsah
Inštalácia ovládača pre Panasonic KX-MB1900
Existuje niekoľko spôsobov, ako nainštalovať ovládač pre multifunkčné zariadenie Panasonic KX-MB1900. Budeme sa snažiť každému detailne porozumieť.
Metóda 1: Oficiálna webová stránka výrobcu
Prvá vec, ktorú musíte urobiť pri sťahovaní ovládačov, je skontrolovať oficiálnu webovú stránku o ich dostupnosti. Na vzdialenostiach internetového zdroja výrobcu zariadenie nie je ohrozené vírusom, ale počítač je úplne bezpečný.
- Otvárame úradníka webovej stránky spoločnosti Panasonic ,
- V hlavičke nájdete sekciu "Podpora" . Kliknite a prejdite ďalej.
- Na zobrazenej stránke nájdete sekciu "Ovládače a softvér" . Umiestnite kurzor, ale neklikajte. Zobrazí sa vyskakovacie okno, v ktorom je potrebné vybrať položku "Stiahnutie".
- Bezprostredne po prechode sa pred nami otvorí katalóg tovaru. Dôležité je pochopiť, že nehľadáme tlačiareň ani skener, ale multifunkčné zariadenie. Nájdeme takýto riadok na karte "Telekomunikačné produkty" . Stlačte a ísť.
- Zoznámime sa s licenčnou zmluvou, začiarknite políčko "Súhlasím" a kliknite na tlačidlo "Pokračovať" .
- Následne sme si vybrali výrobok. Na prvý pohľad sa môže zdať, že sme sa trochu zlehali , ale stojí za to nájsť v zozname "KX-MB1900" , pretože všetko padlo na miesto.
- Kliknite na meno ovládača a stiahnite ho.
- Po stiahnutí musí byť súbor rozbalený. Vyberte cestu a stlačte "Unzip" .
- V mieste, kde sa rozbalil, sa zobrazí priečinok s názvom "MFS" . Pôjdeme do toho, pozrite sa na súbor "Install" , dvakrát kliknite - a pred nás inštalačné menu.
- Zvoľte možnosť "Jednoduchá inštalácia" . To nám umožní nerobiť obťažovanie s výberom. Inými slovami, dáme programu možnosť inštalovať všetky potrebné súčasti.
- Pred inštaláciou ponúkame prečítať si licenčnú zmluvu. Stlačíme tlačidlo "Áno" .
- Malé čakanie a pred nami sa zobrazí okno s otázkou o spôsobe pripojenia multifunkčného zariadenia. Vyberte prvú možnosť a stlačte tlačidlo "Ďalej" .
- Windows sa stará o našu bezpečnosť, takže objasňuje, či naozaj chceme, aby bol takýto ovládač na počítači. Kliknite na položku Inštalovať .
- Takáto správa sa môže objaviť znova, robíme všetko rovnaké.
- Požaduje sa pripojenie multifunkčného zariadenia k počítaču. Ak už ste to už urobili, preberanie bude jednoducho pokračovať. V opačnom prípade budete musieť kábel pripojiť a kliknúť na tlačidlo "Ďalej" .
- Prevzatie bude pokračovať a pre sprievodcu nastavením nebudú žiadne ťažkosti. Po skončení práce nevyhnutne reštartujeme počítač.




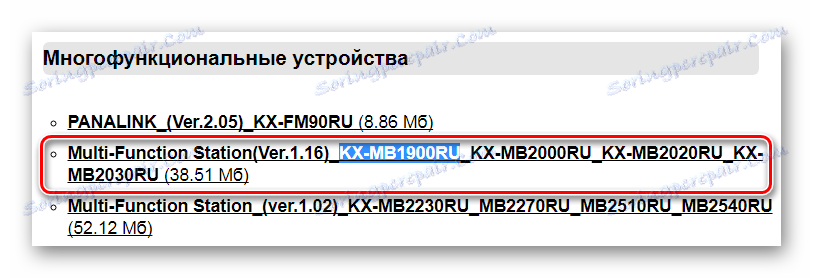
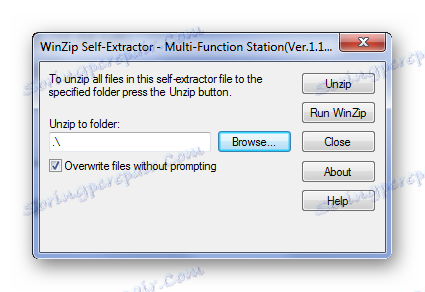
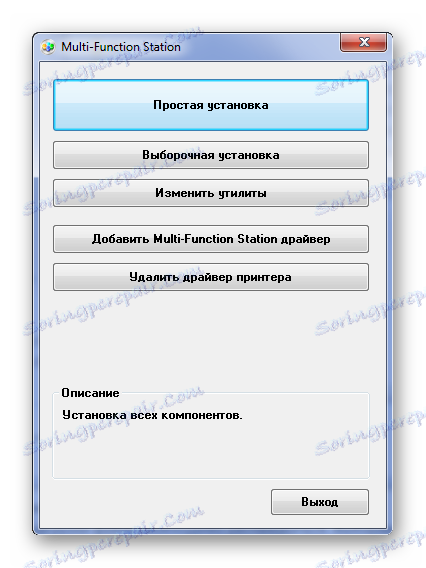
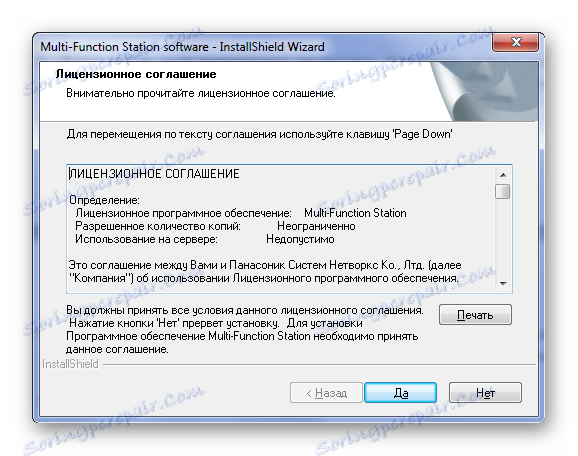
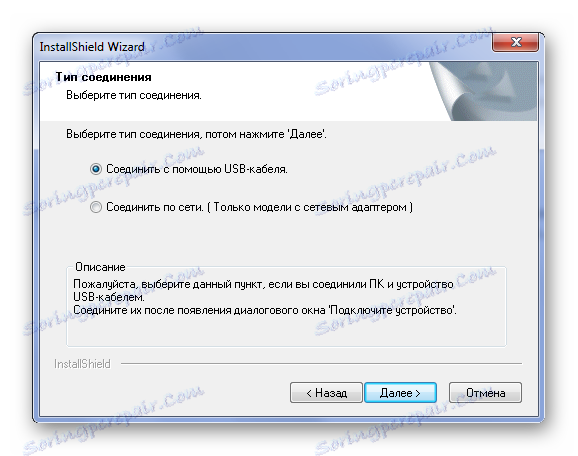


Tým sa dokončí analýza tejto metódy.
Metóda 2: Programy tretích strán
Inštalácia ovládača nemusí nevyhnutne navštíviť oficiálnu stránku výrobcu, pretože môžete používať programy, ktoré automaticky identifikujú chýbajúci softvér a inštalujú ho do počítača. Ak nie ste oboznámení s takýmito aplikáciami, odporúčame vám čítať náš článok o výbere najlepšieho softvéru v tomto segmente.
Čítajte viac: Softvér na inštaláciu ovládačov

Jeden z najpopulárnejších predstaviteľov tohto segmentu je Booster Booster , Jedná sa o program, ktorý má obrovskú online databázu softvéru. Budete môcť stiahnuť len to, čo chýba v počítači, nie všetky ovládače, ktoré majú vývojári. Pokúsme sa porozumieť programu, aby sme úspešne využili jeho schopnosti.
- Ak chcete začať, musíte ho stiahnuť. To sa dá urobiť odkazom, ktorý je navrhnutý trochu vyššie. Po stiahnutí a spustení súboru sa program stretne s oknom, v ktorom musíte prijať licenčnú zmluvu a spustiť inštalačný proces.
- Potom môžete spustiť program, ak nezačne pracovať samostatne.
- Aplikácia začne prehľadávať počítač a vyhľadáva všetky nainštalované ovládače. Tiež sa zobrazujú všetky pripojené zariadenia. Je to potrebné na identifikáciu chýbajúceho softvéru.
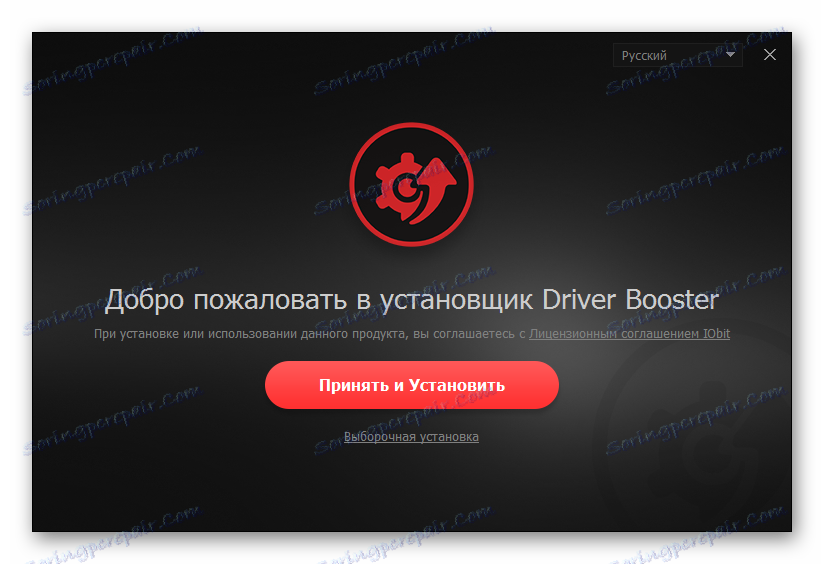
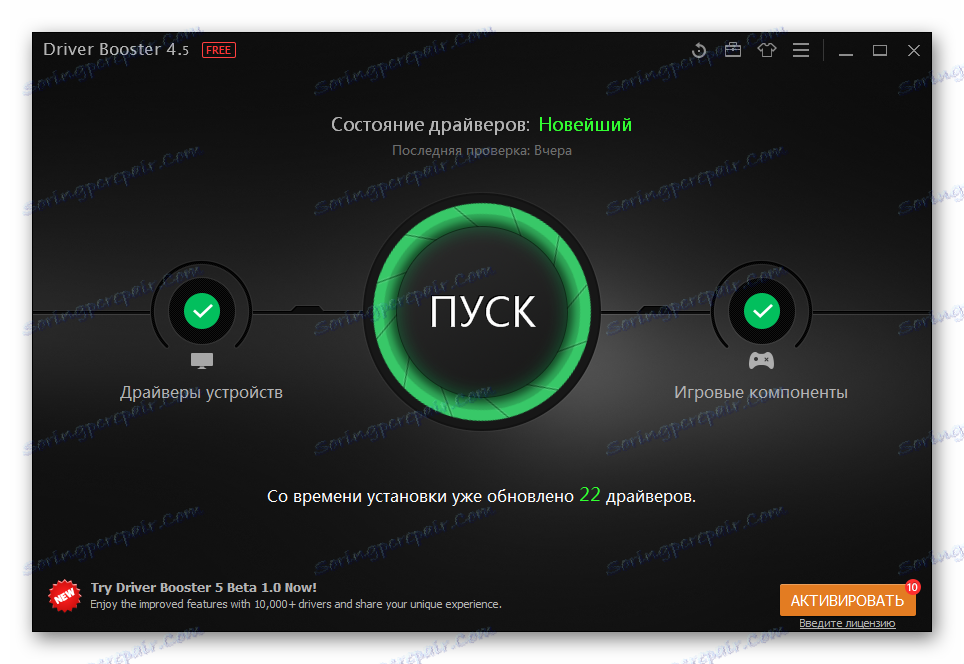

Po dokončení tohto štádia aktualizácie ovládačov musíme začať hľadať zariadenie, ktoré nás zaujíma. Preto do vyhľadávacieho poľa zadajte: "KX MB1900".

Potom začnite sťahovať požadovaný ovládač kliknutím na tlačidlo "Aktualizovať" .
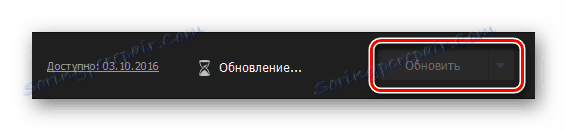
Táto aktualizácia ovládačov v programe Driver Booster sa skončila.
Metóda 3: ID zariadenia
Každé zariadenie má svoje jedinečné číslo. Pomocou toho nájdete ovládač pre multifunkčné zariadenie. Preto nemusíte stahovať ďalšie nástroje alebo programy. Ak neviete, ako nájsť ID vašej tlačiarne alebo skenera, prečítajte si náš článok, kde nájdete nielen pokyny na vyhľadanie požadovaného jedinečného identifikátora, ale aj to, ako ho používať. Pre zariadenia Panasonic KX-MB1900 je jedinečný identifikátor nasledovný:
USBPRINTPanasonicKX-PanasonicKX-MB1900

Čítajte viac: Vyhľadávanie ovládačov podľa ID hardvéru
Metóda 4: Štandardné nástroje systému Windows
Len málo ľudí vie, ale operačný systém Windows má vlastné nástroje na aktualizáciu a inštaláciu ovládačov. Nie sú vždy účinné, ale niekedy prinášajú požadovaný výsledok.
- Takže najskôr prejdite na "Ovládací panel" . Najjednoduchšie sa to deje prostredníctvom štartu .
- Potom hľadáme tlačidlo s názvom Zariadenia a tlačiarne . Dvakrát klikneme.
- V hornej časti okna, ktoré sa otvorí, nájdite položku "Inštalácia tlačiarne" . Stlačíme.
- Ak je tlačiareň pripojená pomocou kábla USB, vyberte položku "Pridať miestnu tlačiareň" .
- Potom vyberte port. Najlepšie je nechať ten, ktorý ponúka systém.
- V tejto fáze musíte nájsť model a značku multifunkčných zariadení. Preto v ľavom okne zvoľte "Panasonic" av pravom okne by ste mali nájsť "KX-MB1900" .
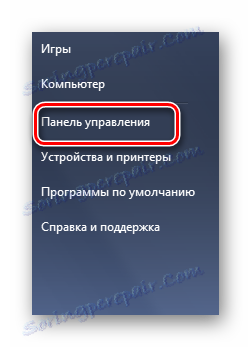
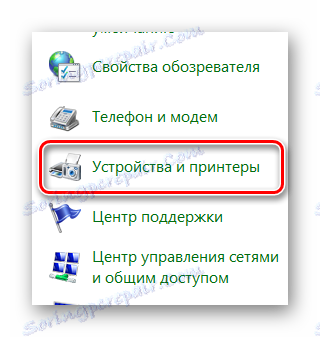
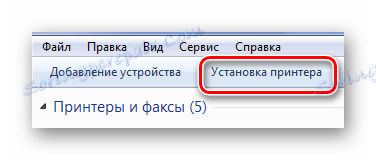

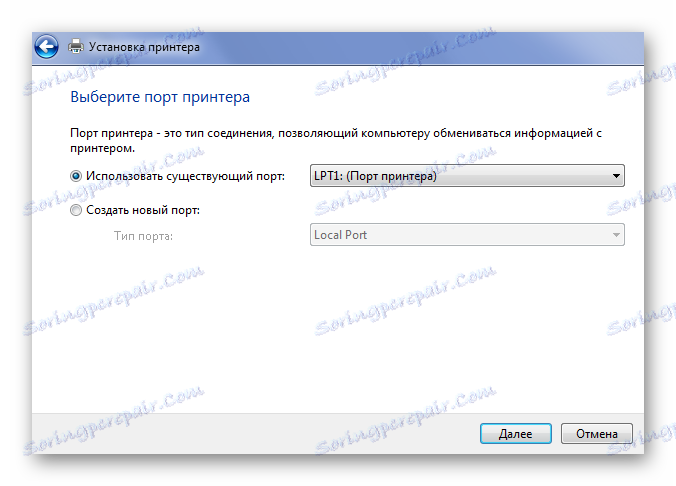
Voľba takého modelu v systéme Windows však nie je vždy možná, keďže databáza operačného systému nemusí mať ovládače pre danú PFI.
Preto sme analyzovali všetky možné metódy, ktoré môžu pomôcť mnohým používateľom aktualizovať a nainštalovať ovládače pre multifunkčné zariadenie Panasonic KX-MB1900. Ak vám nejaké detaily zostanú nepochopiteľné, môžete ľahko položiť otázky v komentároch.
