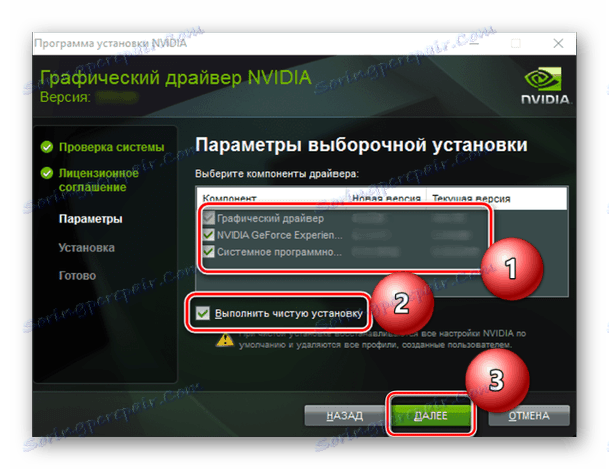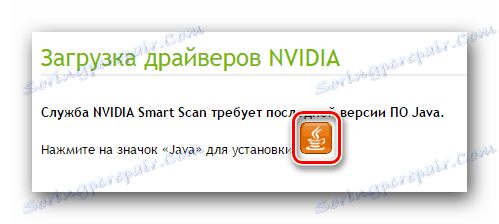Ručný ovládač na prevzatie pre NVIDIA GeForce GT 440
Grafická karta je jedným z najdôležitejších hardvérových prvkov počítača. Ona, rovnako ako ostatné zariadenia, vyžaduje dostupnosť špeciálneho softvéru potrebného na jeho stabilnú prevádzku a vysoký výkon. Grafický adaptér GeForce GT 440 nie je výnimkou a v tomto článku budeme diskutovať o tom, ako nájsť a ako nainštalovať ovládače.
obsah
Vyhľadanie a inštalácia softvéru pre grafickú kartu GeForce GT 440
NVIDIA, ktorá je vývojárom daného grafického adaptéra, aktívne podporuje vydané zariadenie a ponúka niekoľko možností pre prevzatie potrebného softvéru. Existujú však aj iné metódy na vyhľadanie ovládačov pre GeForce GT 440 a každý z nich bude podrobne popísaný nižšie.
Metóda 1: Oficiálna webová stránka
Prvým miestom hľadania ovládačov pre akúkoľvek hardvérovú súčasť počítača je oficiálna webová stránka výrobcu. Preto, aby sme stiahli softvér pre grafickú kartu GT 440, prejdeme na sekciu podpory webovej stránky NVIDIA. Pre pohodlie rozdelíme túto metódu do dvoch fáz.
Krok 1: Hľadať a stiahnuť
Takže najprv by ste mali prejsť na špeciálnu stránku stránky, kde budú vykonané všetky potrebné manipulácie.
Prejdite na webovú stránku NVIDIA
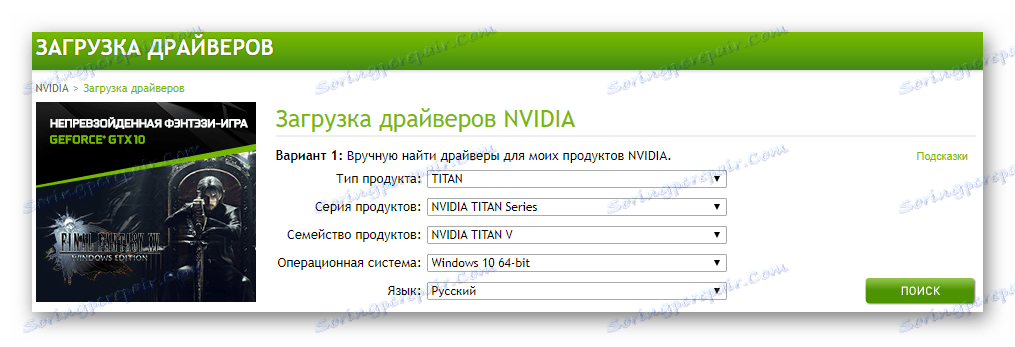
- Vyššie uvedený odkaz nás vedie na stránku pre výber parametrov vyhľadávania ovládača pre grafickú kartu. Pomocou rozbaľovacích zoznamov pred každou položkou je potrebné vyplniť všetky polia nasledovne:
- Typ produktu: GeForce ;
- Séria produktov: GeForce 400 Series ;
- Rad produktov: GeForce GT 440 ;
- Operačný systém: Vyberte bitovú verziu a OS podľa toho, ktorá je nainštalovaná v počítači. V našom príklade to je Windows 10 64-bit;
- Jazyk: ruský alebo iný preferovaný.
- Vyplňte všetky polia, len v prípade, že sa ubezpečte, že zadané informácie sú správne, a potom kliknite na tlačidlo "Vyhľadávanie" .
- Na aktualizovanej stránke prejdite na kartu Podporované produkty a nájdite video adaptér v zozname prezentovaných zariadení - GeForce GT 440.
- Nad zoznamom podporovaných produktov kliknite na tlačidlo Prevziať.
- Zostáva len zoznámiť sa s podmienkami licenčnej zmluvy. Ak chcete, prečítajte si ho kliknutím na odkaz. Vykonaním tohto postupu alebo jeho ignorovaním kliknite na tlačidlo Prijať a prevziať .
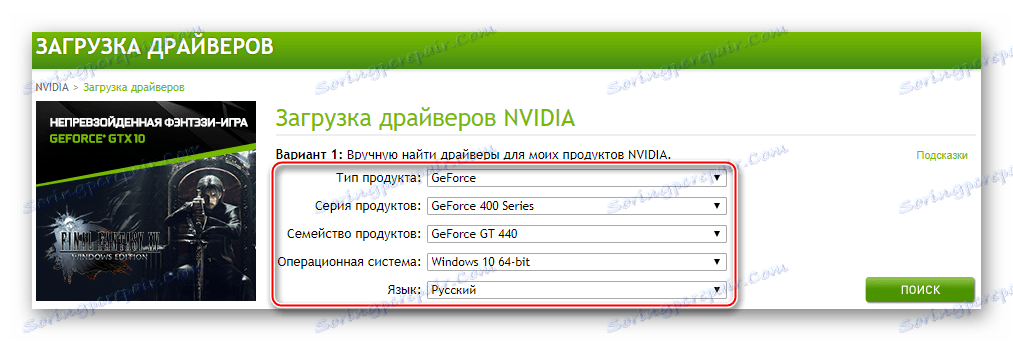
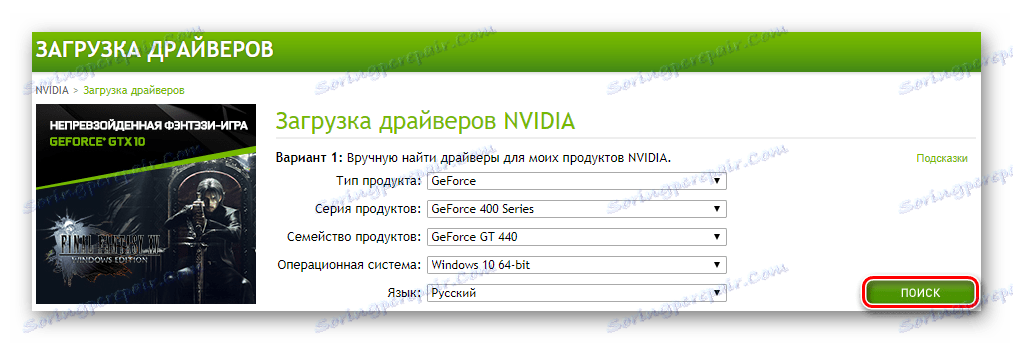
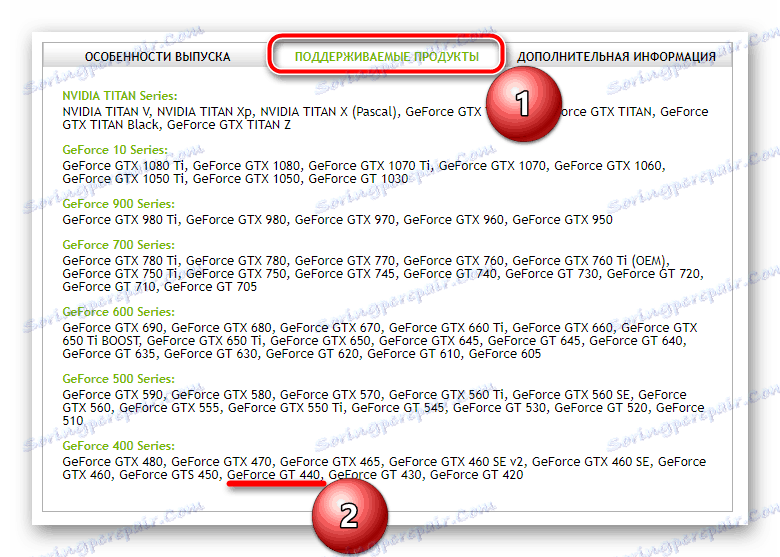
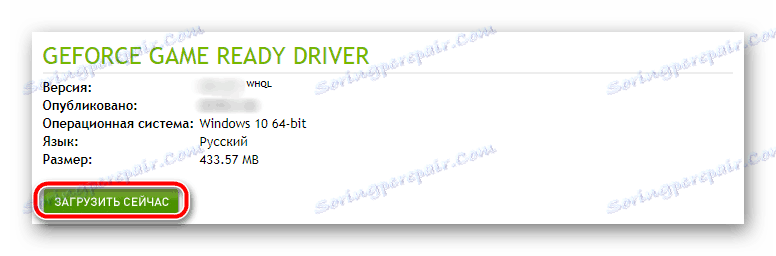

V závislosti od toho, ktorý prehliadač používate, proces sťahovania softvéru sa spustí automaticky alebo sa vyžiada potvrdenie. V prípade potreby zadajte priečinok pre uloženie spustiteľného súboru a potvrďte svoje kroky stlačením príslušného tlačidla.
Krok 2: Štart a inštalácia
Teraz, keď bol stiahnutý súbor inštalátora, prejdite na "Downloads" alebo do adresára, do ktorého ste ho uložili, a spustite ho dvojitým kliknutím.
- Inštalačný program ovládača NVIDIA sa spustí ihneď po krátkom procese inicializácie. V malom okne sa zobrazí cesta k priečinku, do ktorého sú všetky súčasti softvéru rozbalené. Konečný adresár je možné zmeniť manuálne, ale aby sme sa vyhli konfliktom v budúcnosti, odporúčame ho ponechať tak, ako to je. Stačí kliknúť na tlačidlo "OK" pre spustenie inštalácie.
- Proces rozbalenia vodiča sa spustí. Môžete sledovať priebeh jeho implementácie v percentuálnom rozsahu.
- Ďalej začne proces kontroly systému na kompatibilitu. Rovnako ako v predchádzajúcom kroku, tu tiež stačí počkať.
- V zmenenom okne Správca inštalácií si prečítajte podmienky licenčnej zmluvy a kliknite na tlačidlo "Prijať a pokračovať" .
- Našou úlohou v ďalšom kroku je vybrať typ inštalácie ovládača a ďalšie softvérové komponenty. Zvážte, ako sa líšia:
- "Express" - všetok softvér sa nainštaluje automaticky bez potreby zásahu používateľa.
- "Vlastná inštalácia" poskytuje možnosť výberu ďalších aplikácií, ktoré budú (alebo nebudú) nainštalované do systému spolu s ovládačom.
Zvoľte vhodný typ inštalácie podľa Vášho uváženia, zvážime ďalší postup na príklade druhej možnosti. Ak chcete prejsť na ďalší krok, kliknite na tlačidlo Ďalej .
- Všetky podrobnosti uvedené v tomto okne podrobnejšie analyzujeme.
- "Grafický ovládač" je dôvod, prečo bolo všetko spustené, tak stačí zaškrtnúť políčko pred touto položkou.
- "NVIDIA GeForce Experience" je proprietárny softvér, ktorý poskytuje možnosť konfigurovať grafický adaptér a je určený na vyhľadávanie, sťahovanie a inštaláciu ovládačov. Vzhľadom na tieto skutočnosti odporúčame, aby ste opustili túto značku.
- "Systémový softvér" - prejdite na vlastné uváženie, ale je lepšie ho nainštalovať.
- "Spustiť čistú inštaláciu" - názov tejto položky hovorí sám za seba. Ak zaškrtnete políčko vedľa neho, ovládače a ďalší softvér budú nainštalované čisté a staré verzie budú vymazané spolu so všetkými stopami.
![Možnosti pre vlastnú inštaláciu ovládača NVIDIA]()
Po začiarknutí políčok oproti požadovaným položkám kliknite na tlačidlo "Ďalej" a pokračujte v inštalácii.
- V tomto momente sa začne inštalácia softvéru NVIDIA. Monitor počas tohto času môže ísť niekoľkokrát - nemali by ste sa báť, malo by to byť tak.
- Akonáhle je dokončená prvá fáza inštalácie ovládača a ďalších komponentov, budete musieť reštartovať počítač. Zatvorte aplikácie, ktoré používate, a uložte dokumenty, na ktorých pracujete (za predpokladu, že máte nejaké). Kliknite na tlačidlo "Reštartovať teraz" v okne Inštalátora alebo počkajte na konci 60 sekúnd.
- Po reštarte systému bude inštalačná procedúra pokračovať automaticky a po jej dokončení sa na obrazovke zobrazí krátka správa. Po prečítaní kliknite na tlačidlo "Zavrieť" .
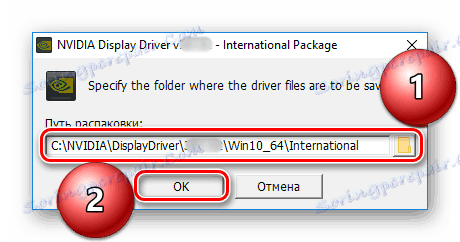
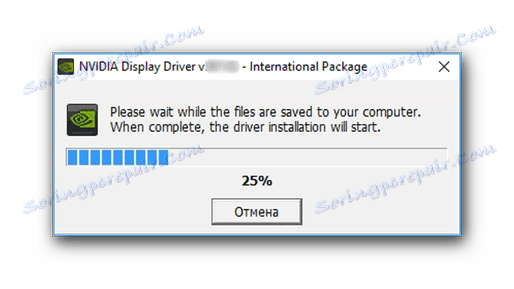
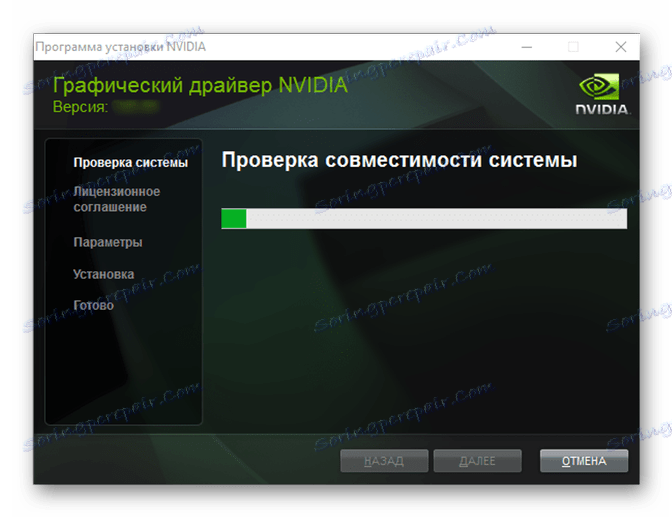
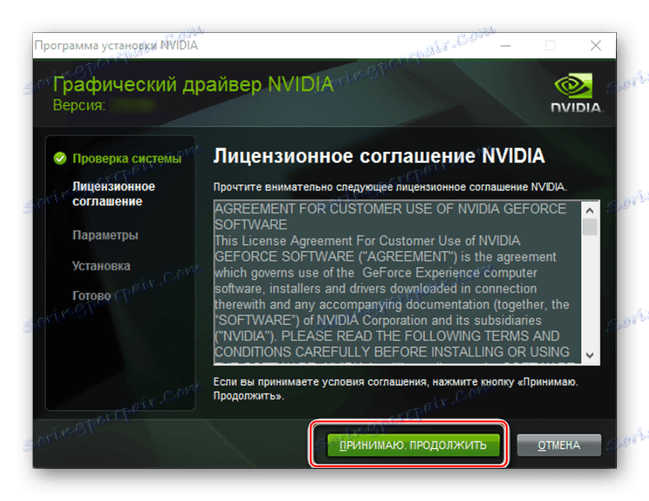
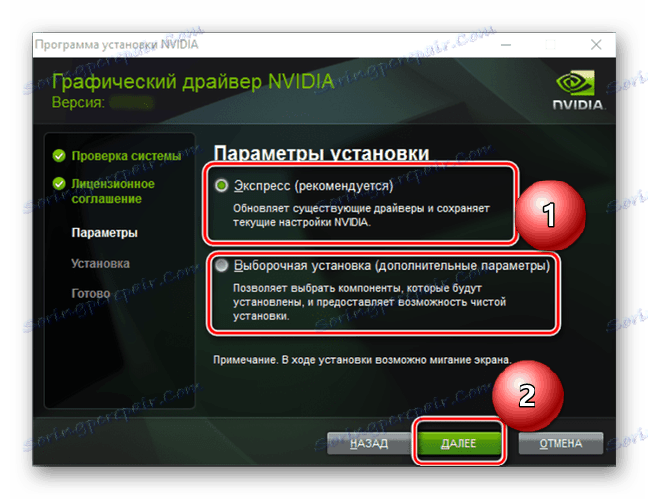
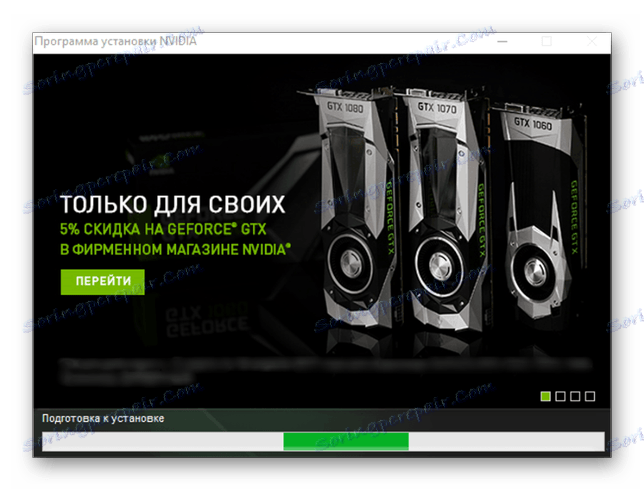
Poznámka: Aby ste predišli chybám a zlyhaniu, odporúčame počas inštalácie neuskutočniť žiadne závažné úlohy pre PC. Najlepšou možnosťou je zatvoriť všetky programy a dokumenty, nižšie vysvetlíme prečo.
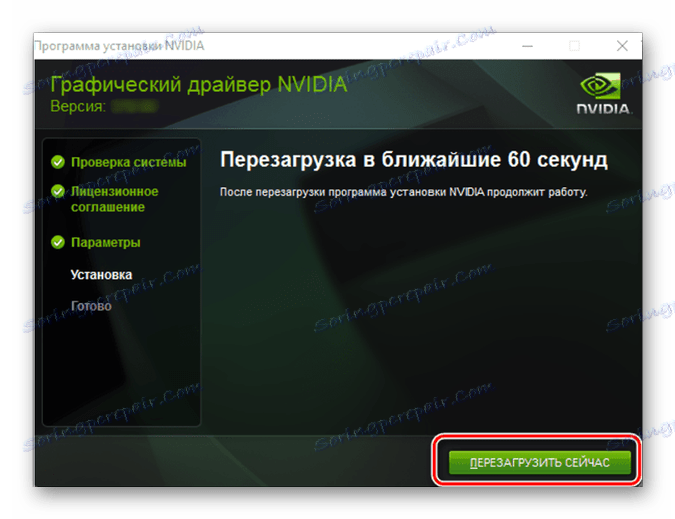
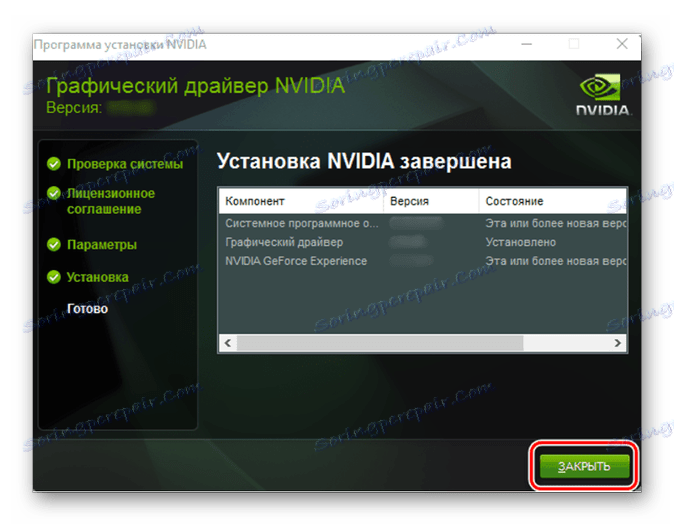
Ovládač grafickej karty NVIDIA GeForce GT 440 je nainštalovaný vo vašom systéme a spolu s ním aj ďalšie softvérové súčasti (ak ste ich neodmietli). Je to však len jedna z možností inštalácie softvéru pre danú grafickú kartu.
Pozri tiež: Riešenie problémov s inštaláciou ovládača NVIDIA
Metóda 2: Online služba
Táto možnosť vyhľadávania a sťahovania ovládačov nie je výrazne odlišná od predchádzajúcej, ale má jednu výraznú výhodu. Spočíva v tom, že nie je potrebné ručne špecifikovať technické charakteristiky grafickej karty a operačného systému nainštalovaného v počítači. Online skener NVIDIA to urobí automaticky. Mimochodom, táto metóda sa odporúča pre používateľov, ktorí nepoznajú typ a sériu použitých grafických kariet.
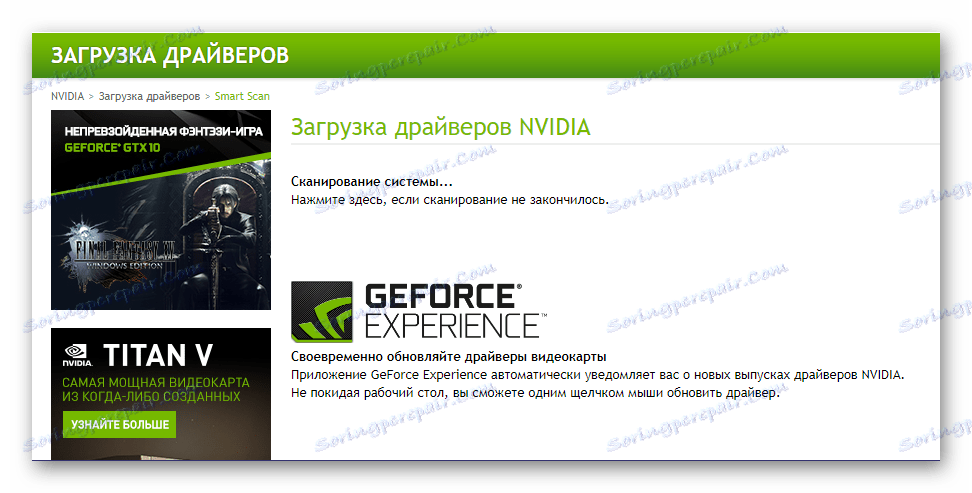
Poznámka: Ak chcete vykonať kroky popísané nižšie, neodporúčame používať Google Chrome a podobné riešenia založené na chróm ,
Prejdite na online službu NVIDIA
- Ihneď po kliknutí na vyššie uvedený odkaz sa začne automatické skenovanie operačného systému a grafickej karty.
- Ďalej, ak je vo vašom počítači prítomný softvér Jáva , v pop-up okno budete musieť potvrdiť jeho spustenie.
Ak nie je Java vo vašom systéme, zobrazí sa príslušné upozornenie, ktoré signalizuje potrebu inštalácie.
![Ikona Java pre inštaláciu]()
Kliknutím na zvýraznené logo na snímke prejdete na stránku preberania potrebného softvéru. Po podrobných výzvach na stránkach stiahnite spustiteľný súbor do počítača, potom ho spustite a nainštalujte ako každý iný program.
- Po skončení kontroly operačného systému a grafického adaptéra služba online určí potrebné parametre a nasmeruje vás na stránku sťahovania. Raz na to, stačí kliknúť na "Stiahnuť" .
- Po preskúmaní licenčných podmienok a potvrdení vášho súhlasu (ak je to potrebné) môžete prevziať spustiteľný súbor inštalačného programu na vašom počítači. Po spustení postupujte podľa krokov popísaných v kroku 2 prvej metódy tohto článku.
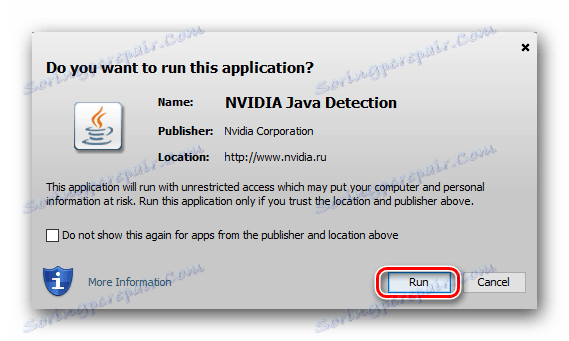
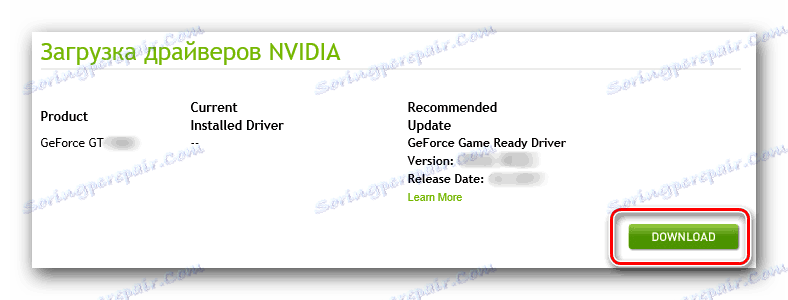
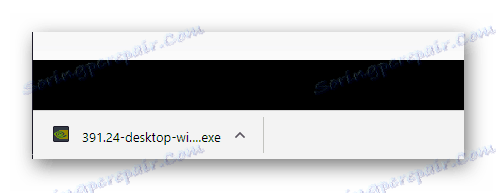
Táto možnosť vyhľadávania a inštalácie ovládačov pre NVIDIA GeForce GT 440 sa nijako nelíši od predchádzajúcej. A napriek tomu je do určitej miery nielen pohodlnejšie, ale aj vám umožňuje ušetriť čas. V niektorých prípadoch sa však môže vyžadovať aj Java. Ak z nejakého dôvodu táto metóda nevyhovuje vám, odporúčame si prečítať nasledujúce.
Metóda 3: Podniková aplikácia
Ak ste predtým stiahli z oficiálnej stránky a nainštalovali ovládač grafickej karty NVIDIA, váš systém bude mať s najväčšou pravdepodobnosťou proprietárny softvér - GeForce Experience , V prvej metóde sme už spomenuli tento program, ako aj úlohy, pre ktoré má byť riešené.
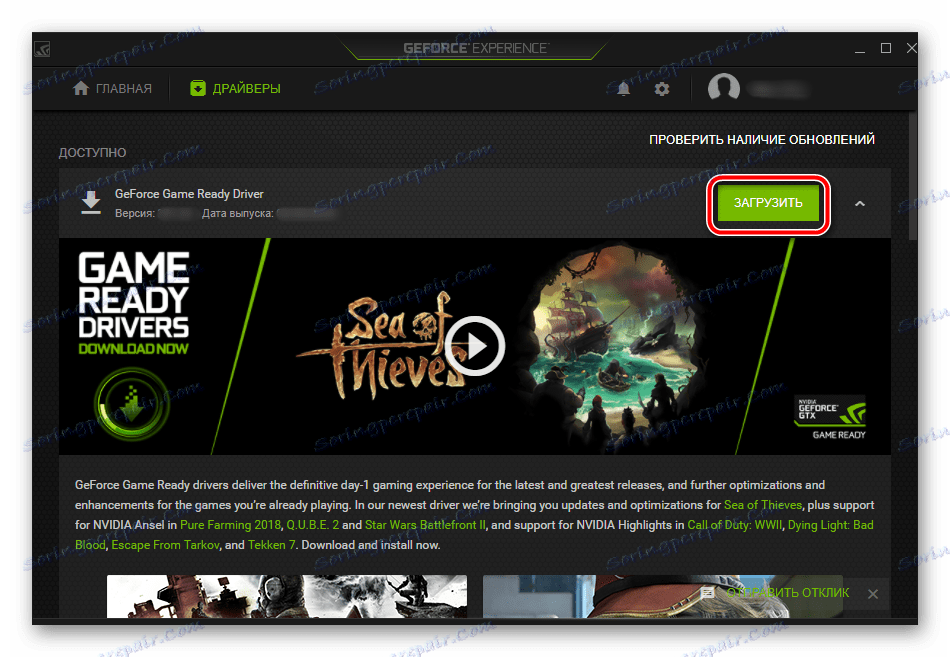
Na túto tému sa nebudeme podrobnejšie zaoberať, ako bolo predtým diskutované v samostatnom článku. Všetko, čo potrebujete vedieť, je aktualizovať alebo nainštalovať ovládač pre GeForce GT 440 s jeho pomocou nebude ťažké.
Ďalšie podrobnosti: Inštalácia ovládača grafickej karty pomocou technológie NVIDIA GeForce Experience
Metóda 4: Programy tretích strán
Firmvér NVIDIA je dobrý, pretože pracuje so všetkými grafickými kartami výrobcu a umožňuje tak pohodlne automaticky vyhľadávať a inštalovať ovládače. Existuje však mnoho programov širšieho rozsahu, ktoré vám umožňujú prevziať a nainštalovať softvér nielen pre grafický adaptér, ale aj pre všetky ostatné hardvérové komponenty počítača.
Ďalšie podrobnosti: Softvér na inštaláciu ovládačov
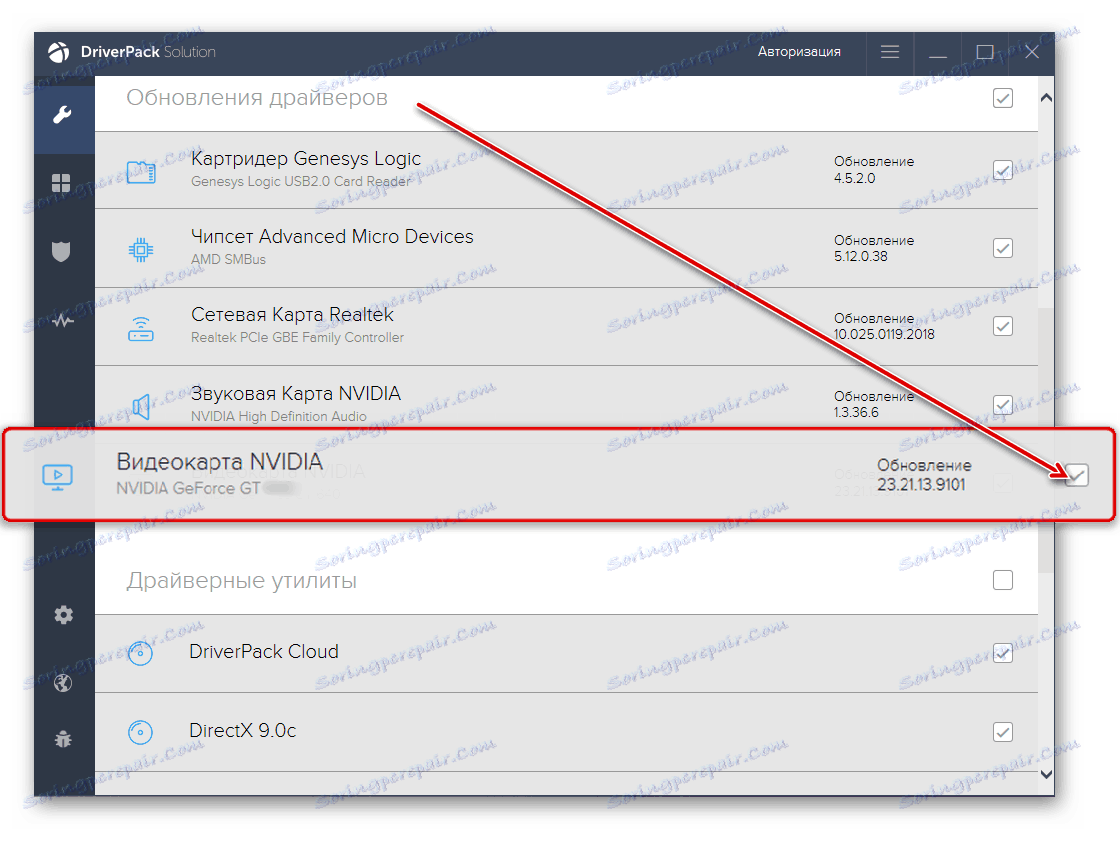
V článku na vyššie uvedenom odkazu sa môžete oboznámiť s takýmito aplikáciami a potom si vybrať najvhodnejšie riešenie pre seba. Všimnite si, že najobľúbenejšie v tomto segmente Riešenie Driverpack trochu horšie ako k nemu DriverMax , Pri používaní každého z týchto programov na našej webovej stránke sa nachádza samostatný materiál.
Ďalšie podrobnosti:
Ako používať riešenie DriverPack
Manuál DriverMax
Metóda 5: ID hardvéru
Každá hardvérová súčasť inštalovaná vo vnútri počítača alebo prenosného počítača má jedinečné kódové číslo - identifikátor zariadenia alebo len ID. Je to kombinácia čísel, písmen a symbolov, ktoré výrobca nastavil tak, aby boli identifikované zariadenia, ktoré urobil. Navyše, po získaní ID môžete ľahko nájsť a potrebný ovládač pre konkrétny hardvér. Identifikátor grafického adaptéra NVIDIA GeForce GT 440 je zobrazený nižšie.
PCIVEN_10DE&DEV_0DC0&SUBSYS_082D10DE
Keď poznáte ID príslušnej grafickej karty, stačí ju skopírovať a vložiť do vyhľadávacieho reťazca jednej zo špecializovaných stránok. Informácie o takýchto webových službách, ako aj o tom, ako s nimi pracovať, sa môžete dozvedieť z článku na nižšie uvedenom odkazu.
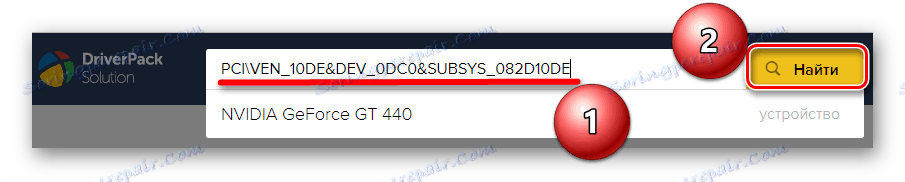
Ďalšie podrobnosti: Vyhľadajte ovládač podľa ID hardvéru
Metóda 6: Vstavaný operačný systém
Všetky vyššie uvedené možnosti vyhľadania softvéru pre GeForce GT 440 zahŕňajú návštevu oficiálnych alebo tematických webových zdrojov alebo špecializovaný softvér. Ale tieto riešenia majú úplne dôstojnú alternatívu integrovanú priamo do operačného systému. Tento "Správca zariadení" je sekcia operačného systému, v ktorej môžete nielen zobraziť všetky zariadenia pripojené k počítaču, ale tiež prevziať a aktualizovať ovládače.
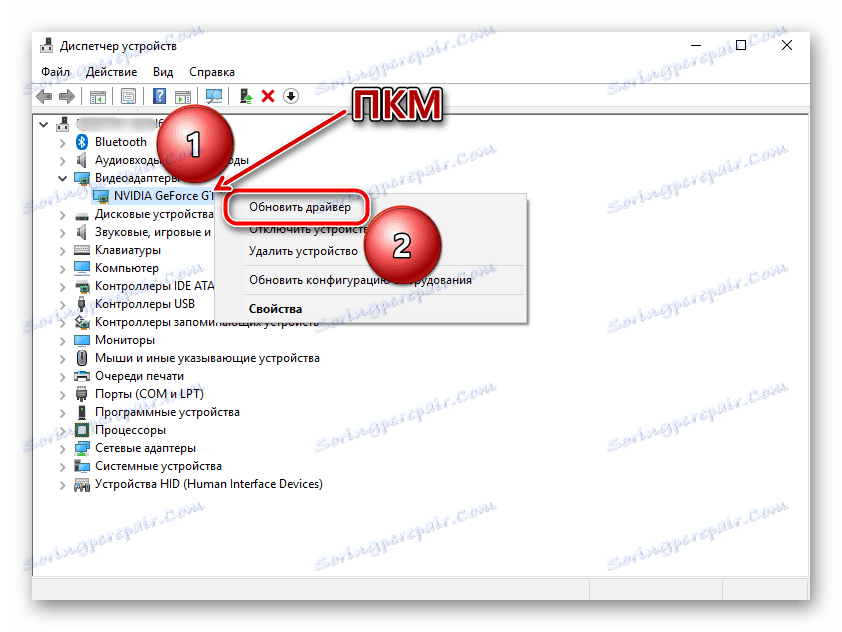
Na našej stránke nájdete podrobný článok o tejto téme a po jej prečítaní môžete ľahko vyriešiť problém nájdenia a inštalácie softvéru pre grafický adaptér od spoločnosti NVIDIA.
Ďalšie podrobnosti: Aktualizácia ovládačov so štandardnými nástrojmi OS
záver
Sťahovanie a následná inštalácia ovládača pre NVIDIA GeForce GT 440, ako aj pre akúkoľvek inú grafickú kartu od tohto výrobcu je pomerne jednoduchá úloha a dokonca aj začiatočník to zvládne. Okrem toho má výber až šesť rôznych možností a každý z nich má svoje vlastné výhody.