Prevezmite a nainštalujte ovládač pre GeForce 9800 GT
nVidia je najväčšia moderná značka, ktorá sa špecializuje na výrobu grafických kariet. Grafické karty Nvidia, rovnako ako všetky ostatné grafické karty, vyžadujú špeciálne ovládače na odblokovanie potenciálu. Pomáhajú nielen zlepšiť výkonnosť zariadenia, ale umožňujú vám použiť aj neštandardné rozlíšenia monitora (ak ich podporuje). V tejto lekcii vám pomôžeme nájsť a nainštalovať softvér nVidia GeForce 9800 GT.
obsah
Niekoľko spôsobov, ako nainštalovať ovládače nVidia
Nainštalujte požadovaný softvér úplne iným spôsobom. Všetky nižšie uvedené metódy sa navzájom líšia a môžu sa použiť v situáciách s rôznou zložitosťou. Predpokladom pre všetky možnosti je dostupnosť aktívneho internetového pripojenia. Teraz prejdime priamo k opisu samotných metód.
Metóda 1: Stránka spoločnosti nVidia
- Ideme do stránka na prevzatie softvéru , ktorý sa nachádza na oficiálnej webovej stránke spoločnosti nVidia.
- Na tejto stránke uvidíte polia, ktoré musíte vyplniť pomocou príslušných informácií pre správne vyhľadávanie ovládačov. Je potrebné to urobiť nasledovne.
- Typ produktu - GeForce ;
- Produktová rada - GeForce 9 Series ;
- Operačný systém - Tu je potrebné zadať verziu vášho operačného systému a jeho bitovú hĺbku.
- Jazyk - Vyberte jazyk, ktorý uprednostňujete.
- Potom musíte kliknúť na tlačidlo "Vyhľadávanie" .
- Na ďalšej stránke nájdete ďalšie informácie o ovládači (verzia, veľkosť, dátum vydania, popis) a zoznam podporovaných grafických kariet. Venujte pozornosť tomuto zoznamu. Musí nevyhnutne zahŕňať váš adaptér GeForce 9800 GT. Po prečítaní všetkých informácií musíte kliknúť na tlačidlo "Prevziať" .
- Pred stiahnutím vám bude ponúknuté prečítanie licenčnej zmluvy. Môžete to vidieť kliknutím na odkaz na nasledujúcej stránke. Ak chcete spustiť sťahovanie, musíte kliknúť na tlačidlo "Prijať a stiahnuť" , ktoré sa nachádza tesne pod samotným odkazom.
- Bezprostredne po stlačení tlačidla sa stiahne inštalačný súbor. Pri priemernej rýchlosti internetu to bude zaťažené asi pár minút. Počkáme až do konca procesu a spustíme samotný súbor.
- Pred inštaláciou programu budete musieť vytiahnuť všetky potrebné súbory a komponenty. V okne, ktoré sa objaví, budete musieť určiť umiestnenie na počítači, kde tieto nástroje budú tieto súbory umiestnené. Cesta môžete ponechať nezmenená alebo zaregistrovať svoju vlastnú. Okrem toho môžete kliknúť na tlačidlo vo forme žltého priečinka vedľa riadka a manuálne vybrať miesto zo všeobecného zoznamu. Po určení miesta ukladania súborov kliknite na tlačidlo "OK" .
- Potom počkajte, kým nástroj neukončí všetky potrebné komponenty do zložky uvedenej skôr.
- Po rozbalení sa začne proces inštalácie softvéru. Prvé okno, ktoré uvidíte, je kontrola kompatibility vášho systému a ovládača, ktorý sa má nainštalovať.
- V niektorých prípadoch sa po kontrole kompatibility môžu vyskytnúť rôzne chyby. Príčinou môžu byť rôzne dôvody. Prehľad najbežnejších chýb a spôsobov ich eliminácie, ktoré sme zvážili v jednej z našich lekcií.
- Dúfame, že vám nedôjde k chybám a uvidíte okno s textom licenčnej zmluvy. Môžete to študovať, keď ste text rozbili smerom dole. V každom prípade, ak chcete pokračovať v inštalácii, kliknite na tlačidlo "Prijať". Pokračovať »
- Potom sa zobrazí okno s možnosťou výberu inštalačných možností. To je možno najdôležitejší moment v inštalácii softvéru týmto spôsobom. Ak ste predtým nemali nainštalovaný ovládač nVidia, vyberte položku "Express" . V tomto prípade program automaticky nainštaluje všetok softvér a ďalšie komponenty. Výberom voľby "Vlastná inštalácia" si budete môcť vybrať komponenty, ktoré chcete nainštalovať. Okrem toho môžete vykonať čistú inštaláciu odstránením predchádzajúcich súborov nastavení profilov a grafických kariet. Napríklad vykonajte "Vlastnú inštaláciu" a kliknite na tlačidlo "Ďalej" .
- V ďalšom okne uvidíte zoznam všetkých komponentov dostupných pre inštaláciu. Všimnite si potrebné, začiarknite vedľa názvu. V prípade potreby začiarknite políčko a naproti riadku "Spustite čistú inštaláciu". Po skončení práce stlačte znovu tlačidlo "Ďalej" .
- Ďalším krokom je priama inštalácia softvéru a komponentov vybraných skôr.
- Niekoľko minút po inštalácii začne nástroj potrebovať reštart systému. Môžete to urobiť manuálne kliknutím na tlačidlo "Reštartovať teraz" v okne, ktoré sa zobrazí, alebo len počkajte jednu minútu, po ktorej sa systém automaticky reštartuje. Na to, aby program správne odstránil starú verziu ovládačov, je potrebný reštart. Preto to nie je potrebné robiť manuálne pred spustením inštalácie.
- Po opätovnom naštartovaní systému bude inštalácia ovládačov a komponentov pokračovať automaticky. Program trvá niekoľko minút, po ktorom uvidíte správu s výsledkami inštalácie. Ak chcete proces dokončiť, stačí kliknúť na tlačidlo "Zatvoriť" v spodnej časti okna.
- Toto dokončí túto metódu.
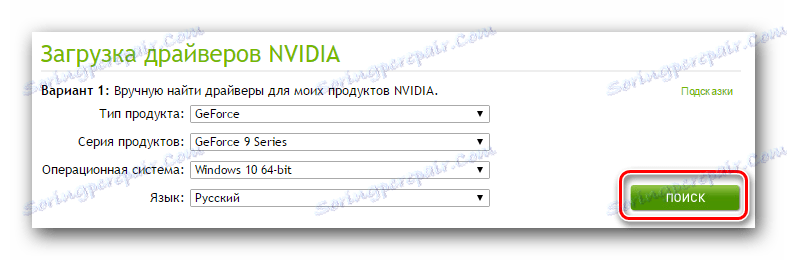
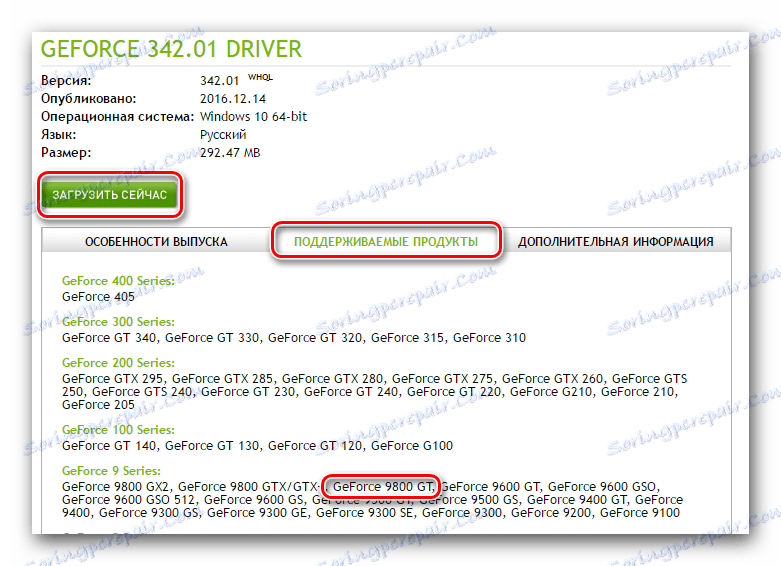

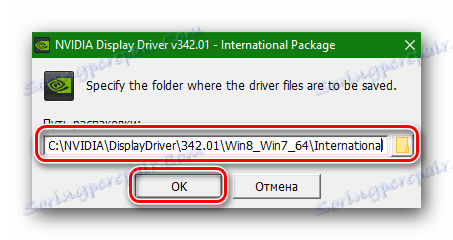

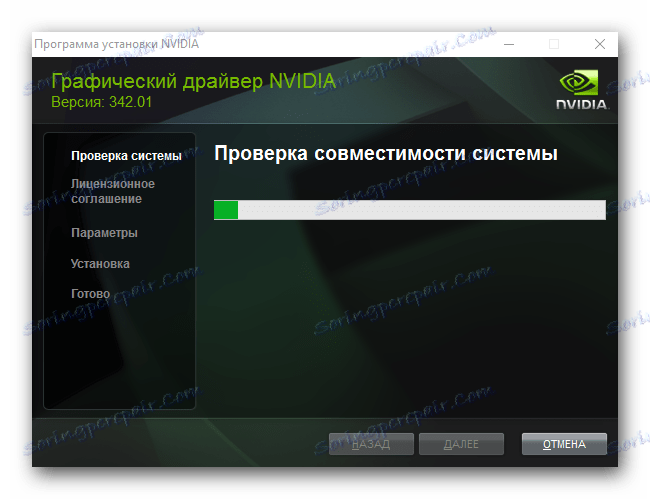
Lekcia: Riešenie problémov s inštaláciou ovládača nVidia
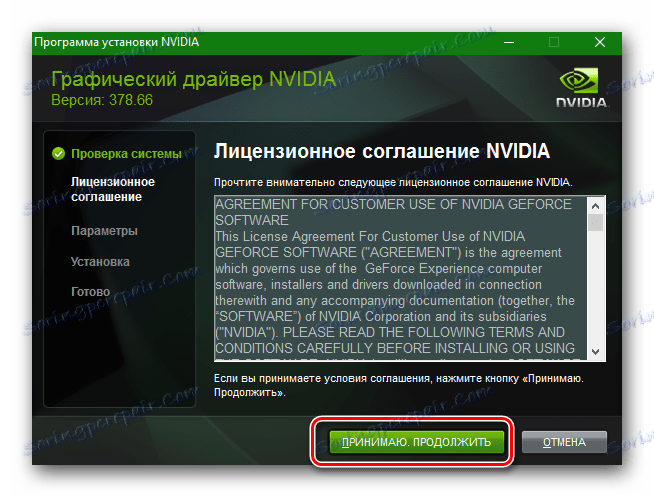
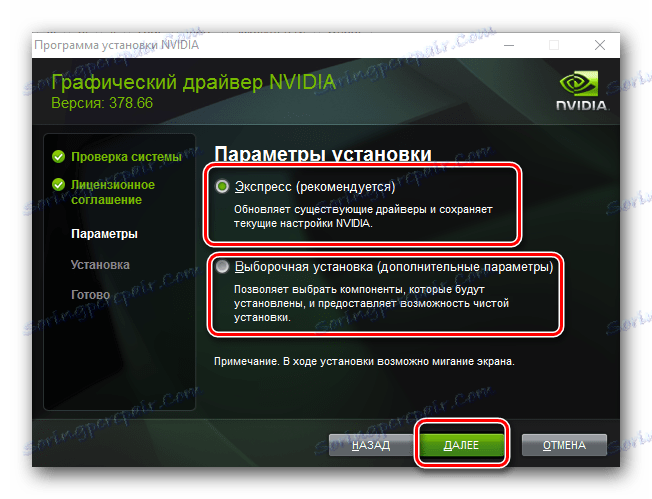
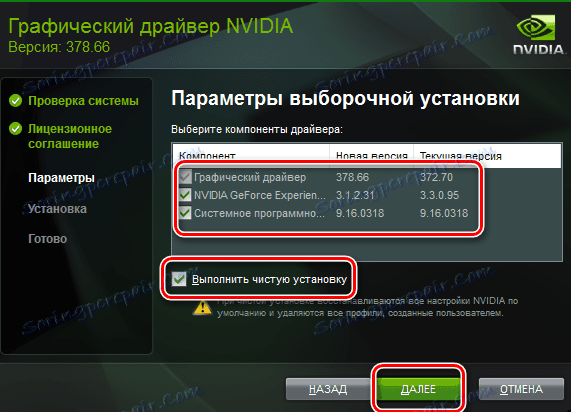
Odporúčame, aby ste v tejto chvíli nespúšťali žiadne 3D aplikácie, pretože sa môžu jednoducho zavesiť počas inštalácie ovládača.
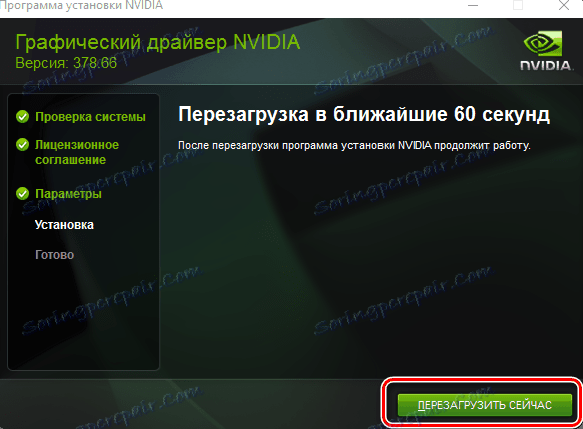
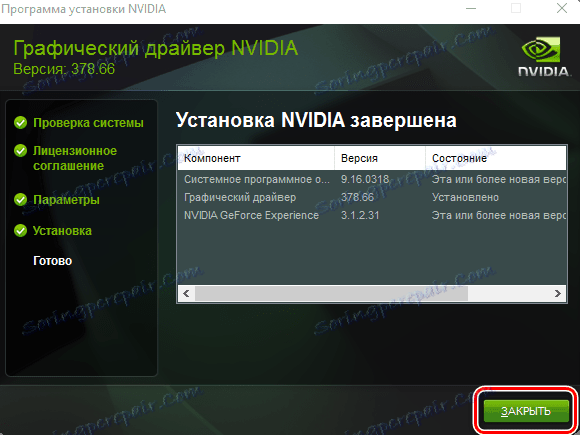
Metóda 2: Služba na vyhľadávanie vodičov nVidia
Skôr ako začneme opisovať samotnú metódu, chceli by sme predbehnúť trochu dopredu. Skutočnosťou je, že na použitie tejto metódy budete potrebovať Internet Explorer alebo iného prehliadača s podporou jazyka Java. Ak v programe Internet Explorer zakážete zobrazovanie jazyka Java, mali by ste študovať špeciálnu lekciu.
Lekcia: Internet Explorer. Povoliť JavaScript
Teraz späť na samotnú metódu.
- Najprv musíte ísť na úradníka stránka online služby nVidia ,
- Táto stránka používa špeciálne služby na skenovanie vášho systému a určenie modelu vášho grafického adaptéra. Potom služba samotná vyzdvihne najnovší ovládač grafickej karty a ponúkne vám ju na stiahnutie.
- Počas skenovania sa zobrazí okno zobrazené na obrázku nižšie. Toto je štandardný dotaz Java pre skenovanie. Jednoducho stlačte tlačidlo "Spustiť" a pokračujte v procese vyhľadávania.
- Ak služba online dokáže správne určiť model grafickej karty, po niekoľkých minútach uvidíte stránku, na ktorej vám bude ponúknuté prevzatie príslušného softvéru. Stačí stlačiť tlačidlo "Stiahnuť" .
- Potom sa ocitnete na známej stránke s popisom ovládača a zoznamom podporovaných produktov. Celý následný proces bude presne taký, ako je opísaný v prvej metóde. Môžete sa k nemu vrátiť a spustiť vykonanie z bodu 4.
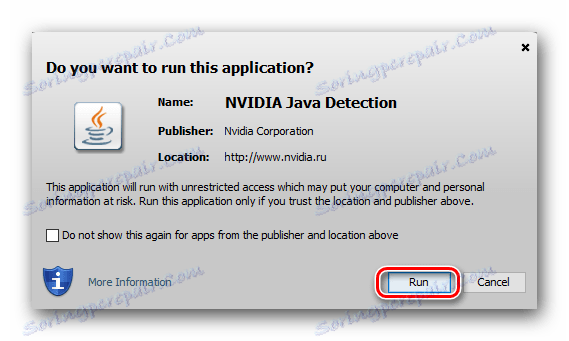
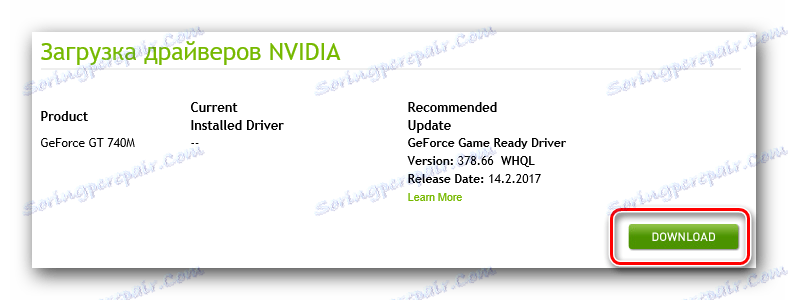
Upozorňujeme, že okrem prehliadača s podporou jazyka Java budete musieť nainštalovať jazyk Java do počítača. Nie je to ťažké.
- Ak počas vyhľadávania služba nVidia nerozpozná Java na vašom počítači, uvidíte nasledujúci obrázok.
- Ak chcete prejsť na lokalitu na prevzatie Java, musíte kliknúť na zodpovedajúce oranžové tlačidlo označené na snímke obrazovky vyššie.
- V dôsledku toho sa otvorí oficiálne miesto produktu, na ktorého hlavnej stránke musíte kliknúť na veľké červené tlačidlo "Stiahnuť Java zadarmo" .
- Nachádzate sa na stránke, kde si môžete prečítať licenčnú zmluvu Java. Ak to chcete urobiť, prejdite na príslušný odkaz. Po oboznámení sa s dohodou musíte kliknúť na tlačidlo "Súhlasím a začať sťahovať" .
- Potom sa spustí proces sťahovania inštalačného súboru Java. Musíte čakať na dokončenie a spustenie. Inštaláciou Java budete trvať doslova pár minút. V tomto bode by ste nemali mať žiadne problémy. Postupujte podľa pokynov. Po inštalácii Java by ste sa mali vrátiť na stránku služby online nVidia a skúsiť znova.
- Toto dokončí túto metódu.
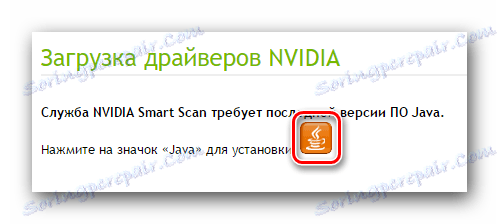
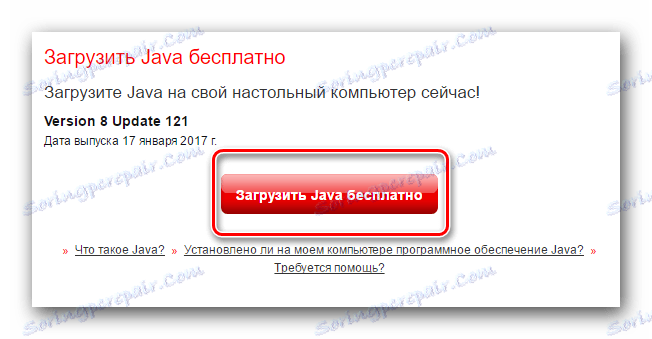
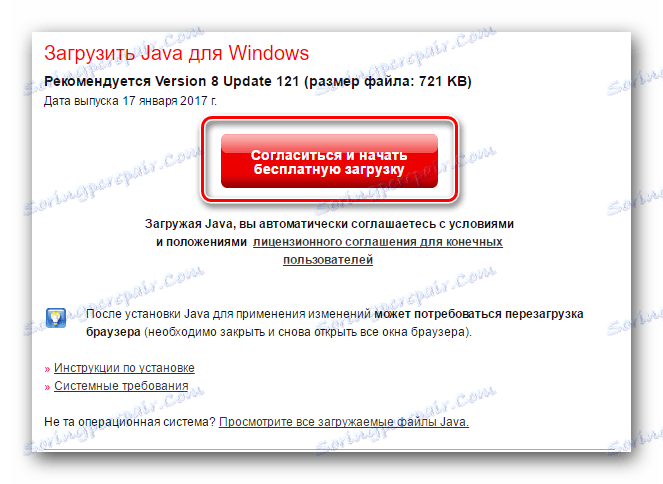
Metóda 3: GeForce Experience
Inštalácia softvéru pre grafickú kartu nVidia GeForce 9800 GT môže tiež používať špeciálny nástroj GeForce Experience , Ak ste nezmenili umiestnenie súborov pri inštalácii programu, nástroj nájdete v nasledujúcom priečinku.
C:Program Files (x86)NVIDIA CorporationNVIDIA GeForce Experience - ak máte 64-bitový operačný systém
C:Program FilesNVIDIA CorporationNVIDIA GeForce Experience - ak máte 32-bitový operačný systém
Teraz pokračujte popisom samotnej metódy.
- Spúšťame zo zložky súbor s názvom "NVIDIA GeForce Experience" .
- Po spustení nástroj určí verziu ovládačov a oznámi dostupnosť novších. Ak to chcete urobiť, musíte prejsť na časť "Ovládače" , ktorú nájdete v hornej časti programu. V tejto časti uvidíte údaje o novej verzii dostupných ovládačov. Navyše, v tejto časti môžete stiahnuť softvér kliknutím na tlačidlo "Prevziať" .
- Požadované súbory budú stiahnuté. Jeho pokrok je možné sledovať v špeciálnej oblasti v tom istom okne.
- Po stiahnutí súborov namiesto priebehu sťahovania uvidíte tlačidlá s parametrami inštalácie. Tu uvidíte parametre "Expresná inštalácia" a "Vlastná inštalácia", ktoré sú už známe. Vyberte najvhodnejšiu možnosť a kliknite na príslušné tlačidlo.
- V dôsledku toho začne príprava na inštaláciu, odstránenie starých ovládačov a inštaláciu nových. Na konci sa zobrazí správa s textom "Inštalácia bola dokončená" . Ak chcete proces dokončiť, stačí kliknúť na tlačidlo Zavrieť .
- Ak používate túto metódu, nemusíte reštartovať systém. Po inštalácii softvéru však stále odporúčame.
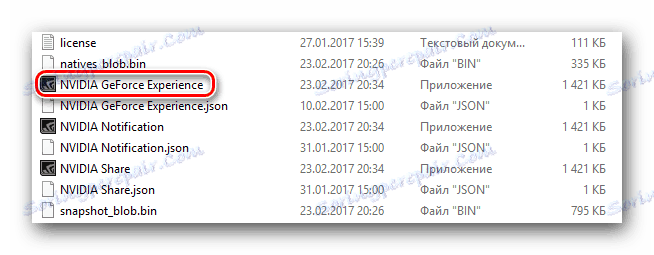

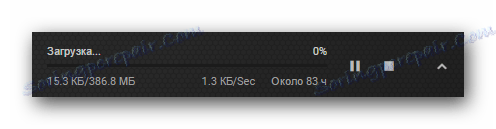

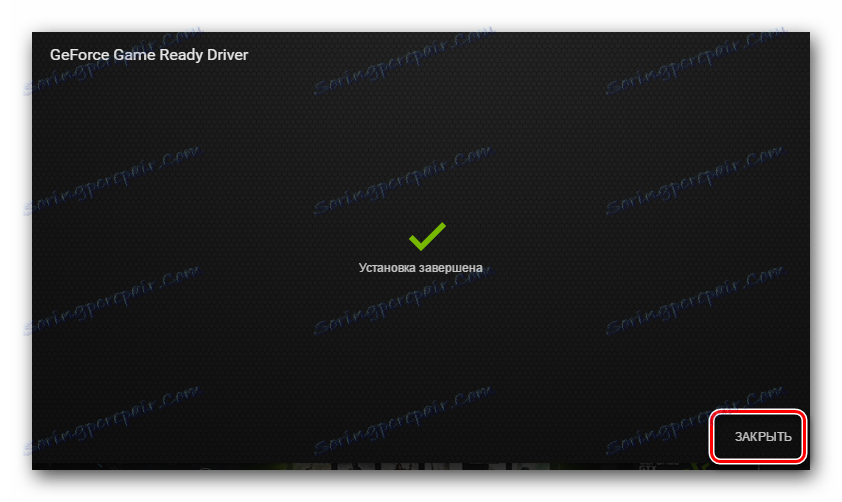
Metóda 4: Softvér na automatickú inštaláciu softvéru
Táto metóda sa spomína vždy, keď sa téma týka vyhľadávania a inštalácie softvéru. Faktom je, že táto metóda je univerzálna a vhodná v každej situácii. V jednej z našich lekcií sme preskúmali nástroje, ktoré sa špecializujú na automatické vyhľadávanie a inštaláciu softvéru.
Lekcia: Najlepšie programy na inštaláciu ovládačov
Takéto programy môžete použiť v tomto prípade. Ktorý z nich si vyberiete, je na vás. Všetci pracujú na tom istom princípe. Odlišujú sa len v ďalších funkciách. Najobľúbenejším riešením na inováciu je Riešenie DriverPack , To je to, čo odporúčame. A náš školiaci článok vám v tom pomôže.
Lekcia: Ako aktualizovať ovládač v počítači pomocou riešenia DriverPack
Metóda 5: ID hardvéru
Táto metóda nájde a nainštaluje ovládač pre akékoľvek zariadenie, ktoré je nejako označené v "Device Manager" . Túto metódu použijeme na grafickú kartu GeForce 9800 GT. Najprv musíte poznať identifikáciu vašej grafickej karty. Tento grafický adaptér má nasledujúce hodnoty ID:
PCIVEN_10DE&DEV_0601&SUBSYS_90081043
PCIVEN_10DE&DEV_0601&SUBSYS_90171B0A
PCIVEN_10DE&DEV_0601
PCIVEN_10DE&DEV_0605
PCIVEN_10DE&DEV_0614
Teraz s týmto identifikátorom je potrebné obrátiť sa na jednu z online služieb dostupných v sieti, ktoré sa špecializujú na vyhľadávanie softvéru podľa ID zariadenia. Na to, ako to urobiť, a čo lepšie služby, ktoré môžete použiť, sa môžete naučiť z nášho samostatného článku, ktorý je úplne venovaný otázke vyhľadávania vodiča podľa ID.
Lekcia: Vyhľadávanie ovládačov podľa ID hardvéru
Metóda 6: Automatické vyhľadávanie softvéru
Táto metóda je na poslednom mieste, pretože inštaluje len základnú sadu požadovaných súborov. Tento prístup vám pomôže v prípade, že systém odmietne správne rozpoznať grafickú kartu.
- Na pracovnej ploche kliknite pravým tlačidlom myši na ikonu "Tento počítač" .
- V kontextovej ponuke vyberte položku "Správa" .
- V ľavej časti okna, ktoré sa otvorí, uvidíte riadok "Správca zariadení" . Kliknite na tento nápis.
- V strede okna sa zobrazí strom všetkých zariadení vášho počítača. V zozname otvorte kartu "Video adaptéry" .
- V zozname kliknite pravým tlačidlom myši na grafickú kartu a v zobrazenej ponuke vyberte položku Aktualizovať ovládače .
- Posledným krokom je výber režimu vyhľadávania. Odporúčame vám používať automatické vyhľadávanie . Ak to chcete urobiť, stačí kliknúť na príslušný štítok.
- Potom sa vyhľadajú požadované súbory. Ak ich systém detekuje, okamžite ich nainštaluje. V dôsledku toho sa zobrazí okno so správou o úspešnej inštalácii softvéru.
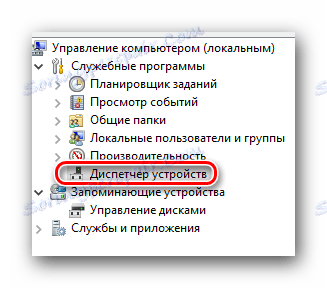
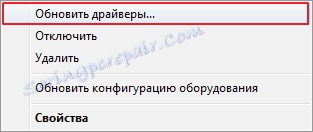
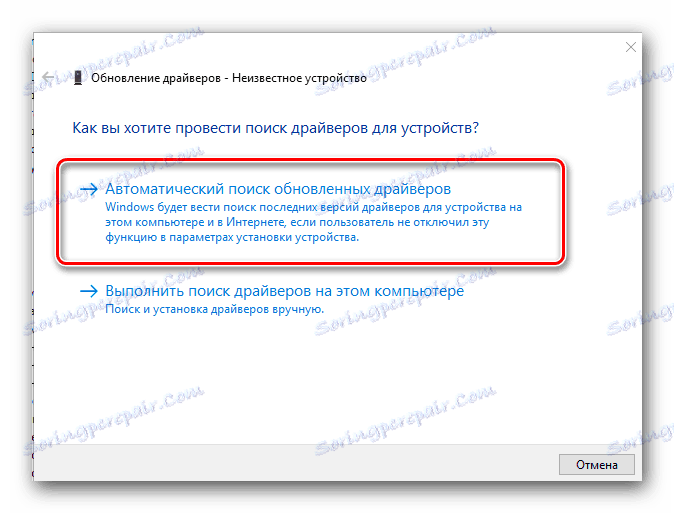
Tým sa dokončí zoznam všetkých dostupných metód. Ako sme spomenuli o niečo skôr, všetky metódy zahŕňajú používanie internetu. Aby ste sa vyhli nepríjemnej situácii, odporúčame, aby ste vždy uložili potrebné ovládače na externé médiá. V prípade problémov s inštaláciou softvéru pre adaptér nVidia GeForce 9800 GT napíšte do komentárov. Podrobne analyzujeme problém a pokúsime sa ho spoločne vyriešiť.