Stiahnite si ovládače pre nVidia GeForce 9500 GT
Inštalované ovládače na grafickej karte vám umožnia nielen pohodlne prehrávať vaše obľúbené hry, ako sa bežne verí. Týmto bude celý proces používania počítača príjemnejší, pretože grafická karta sa používa doslova pri všetkých úlohách. Je to grafický adaptér, ktorý spracováva všetky informácie, ktoré môžete vidieť na obrazovkách monitorov. Dnes vám povieme, ako nainštalovať softvér pre jednu z najpopulárnejších grafických kariet nVidia. Ide o GeForce 9500 GT.
Metódy na inštaláciu ovládačov pre nVidia GeForce 9500 GT
K dnešnému dňu inštalácia softvéru grafického adaptéra nie je oveľa náročnejšia ako inštalácia akéhokoľvek iného softvéru. Existuje niekoľko spôsobov, ako to urobiť. Upozorňujeme vás na niekoľko možností, ktoré vám pomôžu pri riešení tejto otázky.
Metóda 1: Stránka spoločnosti nVidia
Pokiaľ ide o inštaláciu ovládačov pre grafickú kartu, prvé miesto, kde začnete hľadať, je oficiálnym zdrojom výrobcu. Na takýchto stránkach sa najprv objavujú nové verzie softvéru a takzvané opravy. Keďže hľadáme softvér pre adaptér GeForce 9500 GT, musíme vykonať nasledujúce akcie.
- Ideme na úradníka ovládač na prevzatie nVidia ,
- Na tejto stránke musíte špecifikovať produkt, pre ktorý chcete nájsť softvér, ako aj vlastnosti operačného systému. Vyplňte príslušné polia týmto spôsobom:
- Typ produktu - GeForce
- Produktová rada - GeForce 9 Series
- Operačný systém - Vyberte požadovanú verziu operačného systému zo zoznamu, berúc do úvahy bitovú hĺbku
- Jazyk - zvoľte jazyk zo zoznamu, ktorý chcete
- Celkový obrázok by mal vyzerať na obrázku nižšie. Po vyplnení všetkých polí kliknite na tlačidlo "Vyhľadávanie" v rovnakom bloku.
- Potom sa dostanete na stránku, kde nájdete podrobné informácie o nájdení vodičovi. Tu sa zobrazuje verzia softvéru, dátum vydania, podporovaný operačný systém a jazyk a veľkosť inštalačného súboru. Môžete skontrolovať, či je nájdený softvér podporovaný adaptérom. Ak to chcete urobiť, prejdite na kartu "Podporované produkty" na tej istej stránke. V zozname adaptérov by ste mali vidieť GeForce 9500 GT. Ak je všetko správne, kliknite na tlačidlo Prevziať.
- Predtým, než začnete priamo sťahovať súbory, budete mať možnosť prečítať si licenčnú zmluvu spoločnosti nVidia. Ak to chcete urobiť, stačí kliknúť na odkaz označený na snímke obrazovky. Tento krok môžete preskočiť a na otvorenej stránke stačí kliknúť na tlačidlo "Prijať a prevziať" .
- Okamžite sa začne sťahovanie inštalačného súboru softvéru nVidia. Čakáme na dokončenie procesu sťahovania a spustenie stiahnutého súboru.
- Po spustení sa zobrazí malé okno, v ktorom budete musieť zadať priečinok, v ktorom budú súbory potrebné na inštaláciu extrahované. Cesta môže byť napísaná v riadku samotnom, alebo môžete kliknúť na tlačidlo vo forme žltého priečinka a vybrať umiestnenie z koreňového adresára. Keď je cesta zadaná tak alebo iným spôsobom, kliknite na tlačidlo "OK" .
- Ďalej budete musieť chvíľu počkať, kým sa všetky súbory extrahujú na miesto určené vyššie. Po dokončení procesu extrakcie sa automaticky spustí "nVidia Installer" .
- V prvom okne inštalačného programu, ktorý sa zobrazí, uvidíte správu, v ktorej sa uvádza, že sa testuje kompatibilita vášho adaptéra a systému s inštalovaným softvérom.
- V niektorých prípadoch môže táto kontrola spôsobiť iný druh chyby. Najčastejšie problémy, ktoré sme opísali v jednom z našich špeciálnych článkov. V ňom nájdete riešenia týchto veľmi chýb.
- Dúfame, že dokončíte proces overovania kompatibility bez chýb. Ak je to tak, uvidíte nasledujúce okno. Ustanoví ustanovenia licenčnej zmluvy. Ak si to prajete, môžete si ho prečítať. Ak chcete pokračovať v inštalácii, kliknite na tlačidlo "Akceptujem. Pokračujte » .
- Ďalším krokom je výber možnosti inštalácie. Voľba "Expresná inštalácia" a "Vlastná inštalácia" bude k dispozícii na výber. Odporúčame vám vybrať prvú možnosť, najmä ak nainštalujete softvér prvýkrát do počítača. V tomto prípade program automaticky nainštaluje všetky ovládače a ďalšie komponenty. Ak ste už mali nainštalované ovládače nVidia, mali by ste vybrať možnosť "Vlastná inštalácia" . Umožní vám to vymazať všetky používateľské profily a obnoviť existujúce nastavenia. Vyberte požadovaný režim a kliknite na tlačidlo "Ďalej" .
- Ak ste vybrali možnosť Vlastná inštalácia , zobrazí sa okno, v ktorom môžete označiť komponenty, ktoré chcete nainštalovať. Ak začiarknete riadok "Vykonajte čistú inštaláciu" , obnovíte všetky nastavenia a profily, ako sme uviedli vyššie. Označte potrebné položky a znova kliknite na tlačidlo "Ďalej" .
- Teraz začne proces inštalácie. Upozorňujeme, že pri používaní tejto metódy nemusíte odstraňovať staré ovládače, pretože program to robí sami.
- Z tohto dôvodu bude systém musieť počas inštalácie reštartovať. Toto bude indikované špeciálnym oknom, ktoré uvidíte. Reštartovanie sa uskutoční automaticky 60 sekúnd po zobrazení tohto okna alebo kliknutím na tlačidlo "Reštartovať teraz" .
- Po reštarte systému sa proces inštalácie automaticky obnoví. V tejto fáze sa neodporúča spúšťať žiadne aplikácie, pretože počas inštalácie softvéru môžu jednoducho visieť. Môže to viesť k strate dôležitých údajov.
- Na konci inštalácie sa zobrazí posledné okno, ktoré bude odrážať výsledok procesu. Musíte ju len prečítať a kliknúť na tlačidlo "Zavrieť" dokončiť.
- Táto metóda bude dokončená. Po vykonaní všetkých vyššie uvedených krokov si môžete vychutnať dobrú výkonnosť grafickej karty.
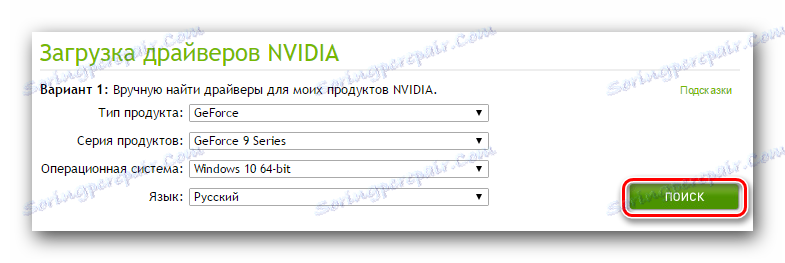
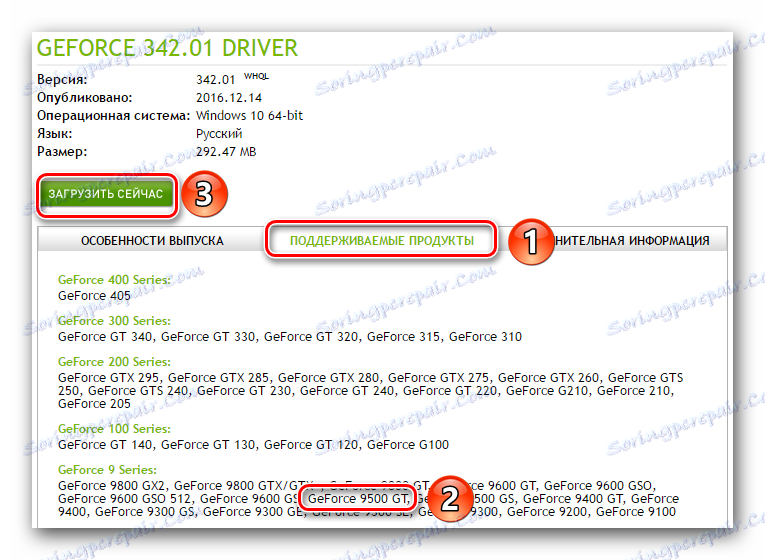

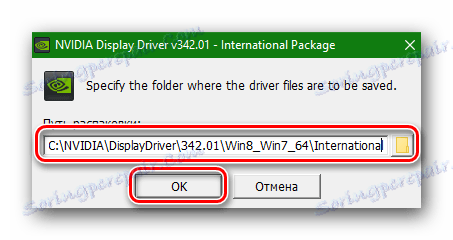

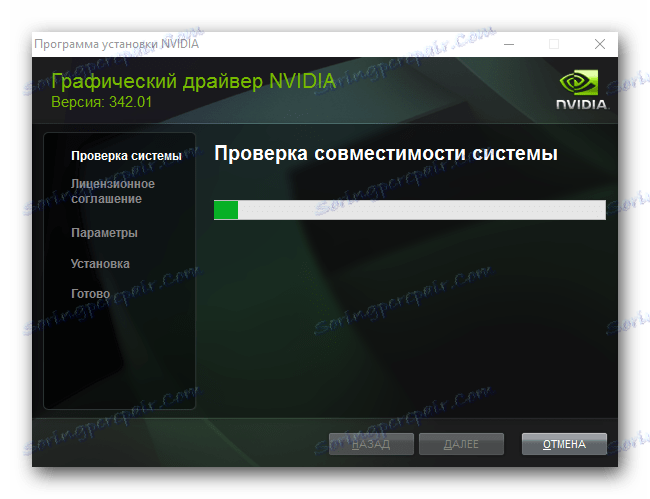
Čítajte viac: Riešenie problémov s inštaláciou ovládača nVidia
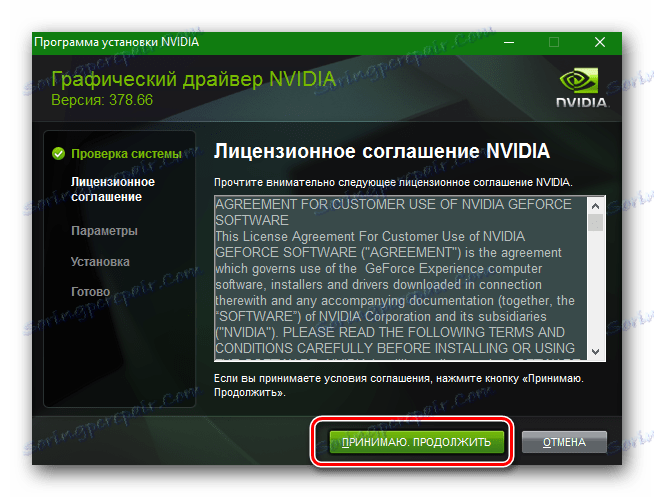
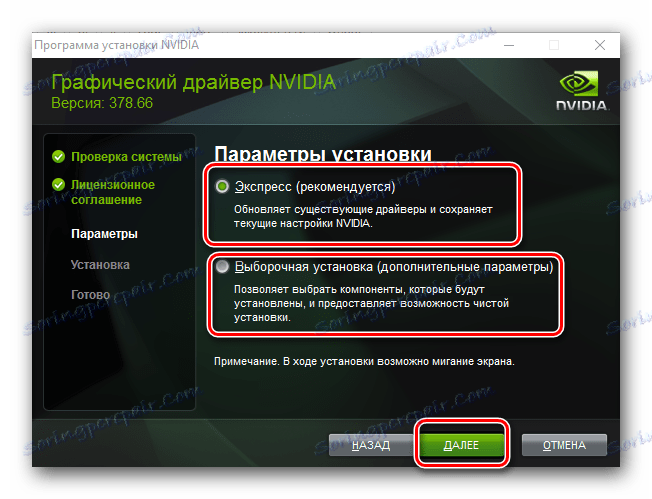
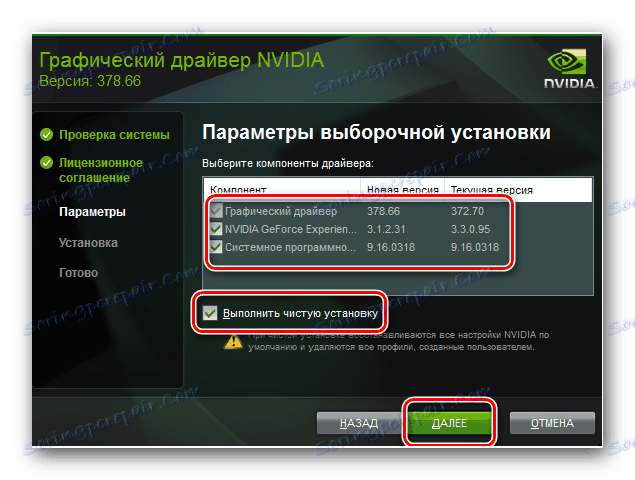
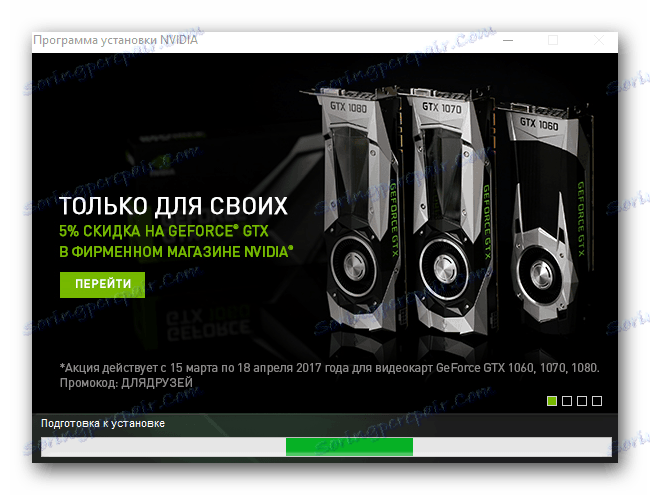
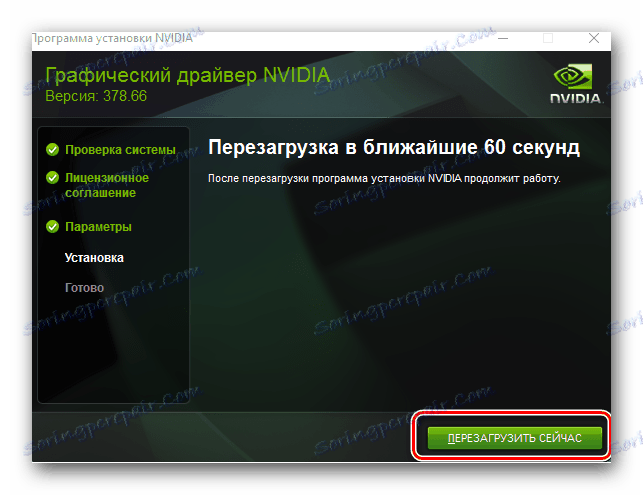
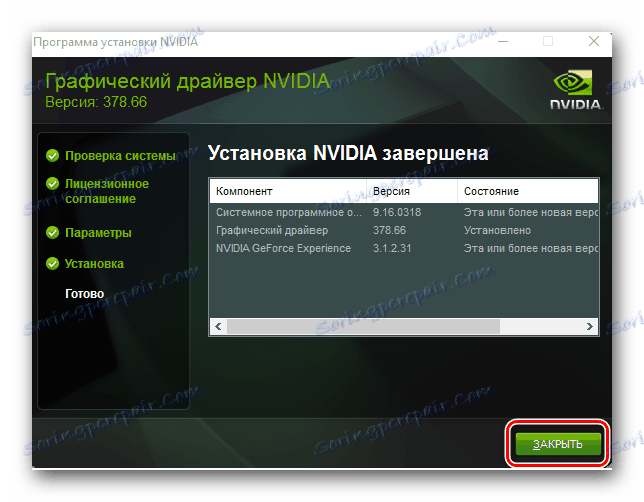
Metóda 2: Poskytovateľ služieb online
Používatelia kariet nVidia tento spôsob často nepoužívajú. Napriek tomu bude užitočné vedieť o tom. To je to, čo sa od Vás bude vyžadovať.
- Ideme na odkaz na oficiálnu stránku online služba spoločnosti nVidia ,
- Potom musíte chvíľu počkať, až služba určí model vášho grafického adaptéra. Ak v tomto štádiu všetko prechádza bez vozňov, uvidíte na stránke ovládač, ktorý vám služba vyzve na prevzatie a inštaláciu. Verzia softvéru a dátum vydania budú ihneď označené. Ak chcete prevziať softvér, stačí kliknúť na tlačidlo "Prevziať" .
- V dôsledku toho skončíte na stránke, ktorú sme opísali v štvrtom odseku prvej metódy. Odporúčame vám, aby ste sa k nej vrátili, pretože všetky nasledujúce akcie budú presne rovnaké ako v prvej metóde.
- Upozorňujeme vás na skutočnosť, že na použitie tejto metódy budete musieť nainštalovať Java. V niektorých prípadoch pri skenovaní vášho systému pomocou online služby uvidíte okno, v ktorom táto samotná Java požiada o povolenie na spustenie. To je potrebné pre správne skenovanie vášho systému. V tomto okne stačí kliknúť na tlačidlo "Spustiť" .
- Stojí za zmienku, že okrem inštalovanej Java budete potrebovať aj prehliadač, ktorý podporuje takéto scenáre. Google Chrome na tieto účely nebude fungovať, pretože aj pri verzii 45 prestala podporovať potrebnú technológiu.
- V prípadoch, keď nemáte vo svojom počítači Java, uvidíte správu zobrazenú na snímke obrazovky.
- V správe sa nachádza odkaz, na ktorom môžete prejsť na stránku na prevzatie jazyka Java. Navrhuje sa vo forme oranžového štvorcového tlačidla. Stačí kliknúť na to.
- Potom sa dostanete na stránku na prevzatie jazyka Java. V strede otvorenej stránky musíte kliknúť na veľké červené tlačidlo "Stiahnuť Java zadarmo" .
- Ďalej sa otvorí stránka, kde budete vyzvaní na prečítanie licenčnej zmluvy skôr, než priamo stiahnete jazyk Java. Nie je potrebné ho čítať vôbec. Stačí kliknúť na tlačidlo označené na obrázku nižšie.
- Okamžite začne načítať inštalačný súbor Java. Čakáme na dokončenie sťahovania a spustenie. Proces inštalácie Java, nebudeme podrobne maľovať, pretože vo všeobecnosti to bude trvať doslova minútu. Stačí sledovať výzvy inštalačného programu a nebudete mať žiadne problémy.
- Po dokončení inštalácie v jazyku Java sa musíte vrátiť k prvému bodu tejto metódy a skenovanie znova vykonať. Tentokrát by všetko malo ísť hladko.
- Ak vám táto metóda nevyhovuje alebo sa vám zdá byť náročná, odporúčame použiť inú metódu opísanú v tomto článku.
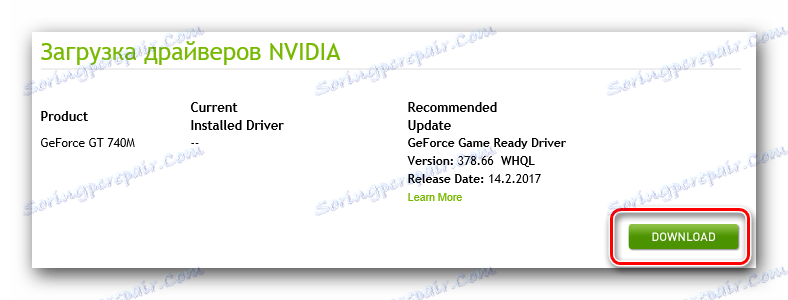
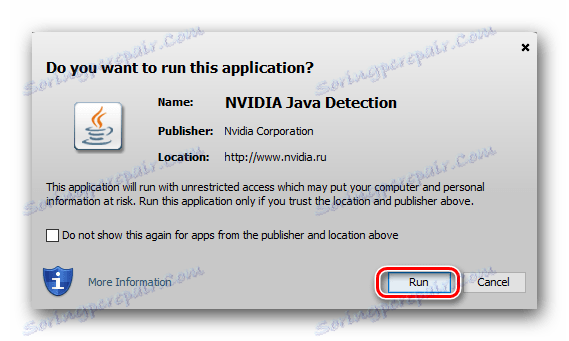
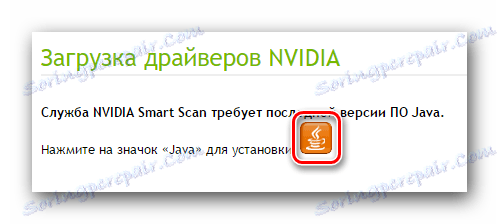
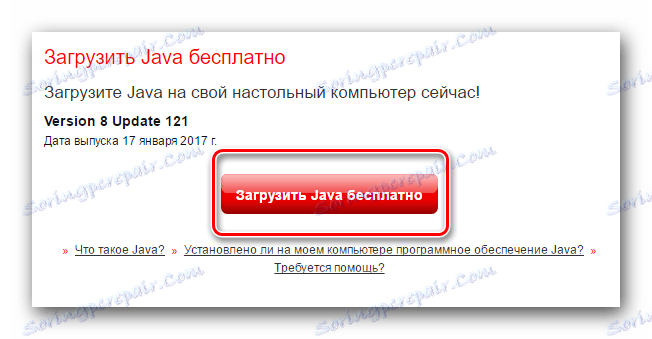
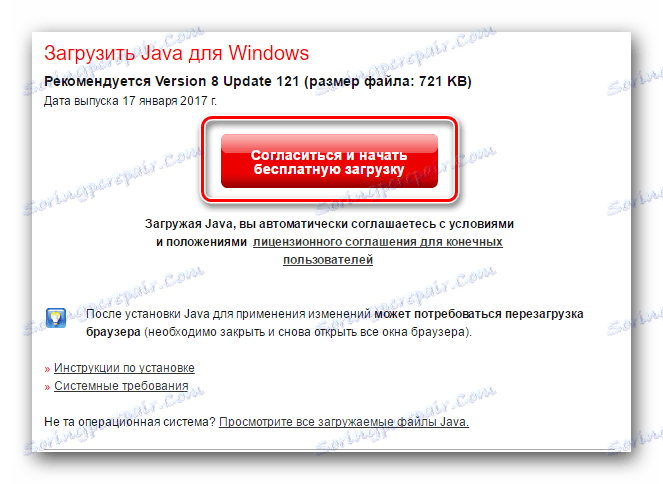
Metóda 3: GeForce Experience
Všetko, čo bude potrebné na použitie tejto metódy, je program nainštalovaný v počítači NVIDIA GeForce Experience , Inštalácia softvéru pomocou tohto softvéru môže byť nasledovná:
- Spustili sme softvér GeForce Experience. Spravidla je ikona tohto programu v zásobníku. Ale ak ho nemáte, musíte prejsť ďalšou cestou.
- Z otvoreného priečinka spustite súbor s názvom "NVIDIA GeForce Experience" .
- Po spustení programu prejdite na druhú kartu - "Ovládače" . V hornej časti okna sa zobrazí názov a verzia ovládača, ktorý je k dispozícii na prevzatie. Záležitosťou je, že spoločnosť GeForce Experience automaticky skontroluje nainštalovanú verziu softvéru pri spustení a ak softvér zisťuje prítomnosť novšej verzie, ponúkne softvér na prevzatie. V hornej časti okna GeForce Experience sa zobrazí príslušné tlačidlo "Stiahnuť" . Stlačíme to.
- V dôsledku toho uvidíte postup načítania požadovaných súborov. Čakáme na ukončenie tohto procesu.
- Po dokončení sťahovania sa namiesto riadku postupu zobrazí ďalší riadok, na ktorom budú tlačidlá s inštalačnými parametrami. Môžete si vybrať medzi možnosťami "Express installation" a "Selective" . Diskutovali sme nuansy týchto parametrov v prvej metóde. Vyberte typ inštalácie, ktorý je pre vás vhodnejší. Ak to chcete urobiť, kliknite na príslušné tlačidlo.
- Po kliknutí na požadované tlačidlo začne inštalačný proces okamžite. Ak používate túto metódu, systém nevyžaduje reštartovanie. Aj keď sa stará verzia softvéru odstráni automaticky, rovnako ako v prvej metóde. Počkáme, kým sa dokončí inštalácia, kým sa nezobrazí okno s textom "Inštalácia dokončená" .
- Stačí okno zatvoriť kliknutím na tlačidlo s rovnakým názvom. Na záver vám odporúčame, aby ste ručne reštartovali systém a použili všetky nastavenia a nastavenia. Po reštarte môžete už plne využiť grafický adaptér.
C:Program Files (x86)NVIDIA CorporationNVIDIA GeForce Experience - ak máte OS C:Program Files (x86)NVIDIA CorporationNVIDIA GeForce Experience 64
C:Program FilesNVIDIA CorporationNVIDIA GeForce Experience - pre vlastníkov OS X32
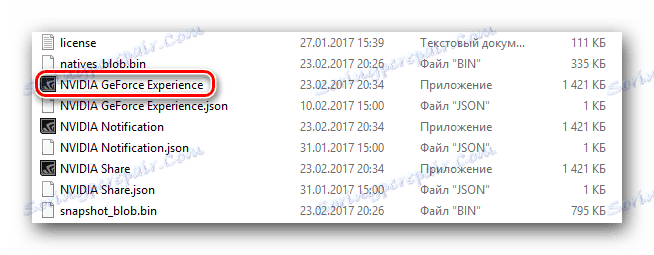

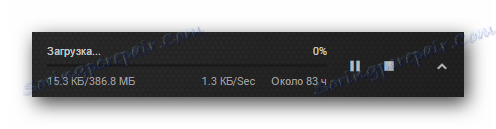

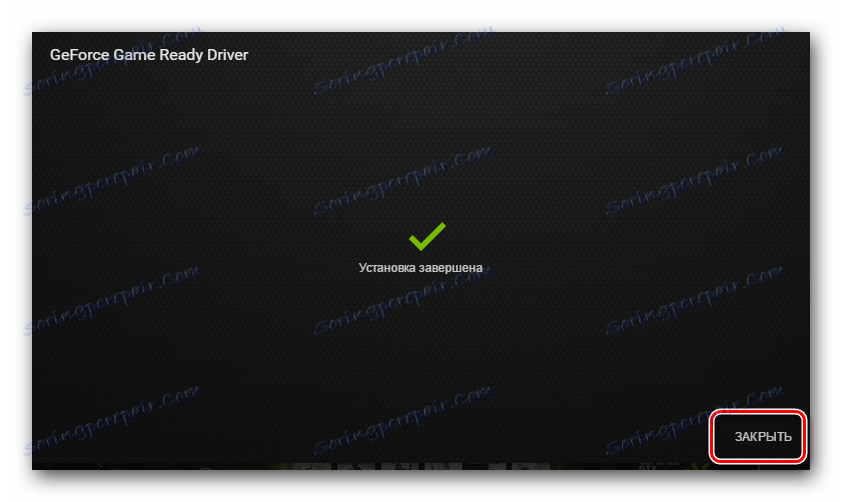
Metóda 4: Bežné programy inštalácie softvéru
Doslova v každom článku venovanom vyhľadávaniu a inštalácii softvéru sa spomínajú programy, ktoré sa špecializujú na automatickú inštaláciu ovládačov. Ďalším prínosom tejto metódy je skutočnosť, že okrem softvéru grafickej karty môžete ľahko nainštalovať ovládače pre všetky ostatné zariadenia v počítači. K dnešnému dňu existuje veľa programov, ktoré sa s touto úlohou ľahko vyrovnávajú. Prehľad najlepších predstaviteľov tých, ktorí sme urobili v jednom z našich predchádzajúcich materiálov.
Čítajte viac: Najlepšie programy na inštaláciu ovládačov
V skutočnosti je vhodný akýkoľvek program tohto druhu. Dokonca tie, ktoré nie sú uvedené v článku. Napriek tomu odporúčame, aby ste venovali pozornosť Riešenie DriverPack , Tento program má online aj offline aplikáciu, ktorá nevyžaduje aktívne internetové pripojenie na vyhľadávanie softvéru. Okrem toho program DriverPack Solution pravidelne dostáva aktualizácie, s ktorými sa zvyšuje základňa podporovaných zariadení a dostupných ovládačov. Ak chcete pochopiť proces hľadania a inštalácie softvéru pomocou programu DriverPack Solution, náš školiaci článok vám pomôže.
Lekcia: Ako aktualizovať ovládač v počítači pomocou riešenia DriverPack
Metóda 5: ID grafickej karty
Hlavnou výhodou tejto metódy je skutočnosť, že s ňou môžete nainštalovať softvér aj pre tie grafické karty, ktoré systém štandardne nesprávne definuje. Najdôležitejším krokom je proces vyhľadania ID pre požadované zariadenie. Grafická karta GeForce 9500 GT má nasledujúce hodnoty:
PCIVEN_10DE&DEV_0640&SUBSYS_704519DA
PCIVEN_10DE&DEV_0640&SUBSYS_37961642
PCIVEN_10DE&DEV_0640&SUBSYS_061B106B
PCIVEN_10DE&DEV_0640
PCIVEN_10DE&DEV_0643
Musíte skopírovať ktorúkoľvek z navrhovaných hodnôt a použiť ju na určité online služby, ktoré vyzdvihnú ovládače pre toto ID. Ako ste si možno všimli, podrobne neupresňujeme postup konania. To súvisí so skutočnosťou, že sme už venovali túto metódu samostatnej výučbe. Nájdete tu všetky potrebné informácie a pokyny krok za krokom. Preto vám odporúčame jednoducho kliknúť na odkaz nižšie a prečítať si ho.
Lekcia: Vyhľadávanie ovládačov podľa ID hardvéru
Metóda 6: Vstavaný nástroj na vyhľadávanie softvéru systému Windows
Spomedzi vyššie opísaných metód je táto metóda najmenej účinná. To je spôsobené tým, že vám umožní inštalovať len základné súbory, a nie úplnú sadu komponentov. V rôznych situáciách sa však môže stále používať. Budete musieť urobiť nasledovné:
- Stlačte kombináciu klávesov na klávesnici "Win + R" .
- V zobrazenom okne zadajte príkaz
devmgmt.msca potom kliknite na klávesnicu "Enter" . - V dôsledku toho sa otvorí Správca zariadení a môžete ho otvoriť inými spôsobmi.
- V zozname zariadení vyhľadávame kartu "Video adaptéry" a otvoríme ju. Všetky vaše nainštalované grafické karty sa nachádzajú tu.
- Kliknite pravým tlačidlom myši na názov adaptéra, pre ktorý chcete softvér nájsť. Vo výslednom kontextovom menu zvoľte riadok "Aktualizovať ovládače" .
- Potom sa otvorí okno, v ktorom musíte vybrať typ vyhľadávania ovládača. Odporúčame použiť "Automatické vyhľadávanie" , pretože systém umožní vyhľadávať softvér na internete úplne nezávisle.
- Ak bude úspešný, systém automaticky nainštaluje nájdený softvér a použije potrebné nastavenia. Úspešný alebo neúspešný koniec procesu bude uvedený v poslednom okne.
- Ako sme už spomenuli, rovnaké skúsenosti GeForce v tomto prípade nebudú inštalované. Preto ak nie je potrebné, je lepšie použiť jednu z vyššie uvedených metód.
Lekcia: Otvorte aplikáciu Správca zariadení v systéme Windows


Metódy, ktoré sme vám poskytli, vám umožnia maximálne vyťažiť maximálny výkon vášho GeForce 9500 GT bez akýchkoľvek problémov. Môžete si vychutnať svoje obľúbené hry a efektívne pracovať v rôznych aplikáciách. Akékoľvek otázky, ktoré sa objavia počas inštalácie softvéru, si môžete položiť v komentároch. Odpovieme každému z nich a pokúsime sa vám pomôcť vyriešiť rôzne technické problémy.