Inštalácia softvéru sieťového adaptéra v systéme Windows 10
Väčšina používateľov aktívne používa sieťové adaptéry, ktoré sú integrované do základnej dosky. Na vytvorenie siete zvyčajne postačuje jeden alebo dva sieťové porty, ale niekedy je potrebné nainštalovať ďalší samostatný komponent pripojený cez port PCI. V tomto prípade je dôležité nielen správne pripojiť zariadenie, ale tiež nájsť vhodné ovládače, o ktorých chceme hovoriť ďalej.
obsah
Nainštalujte softvér sieťového adaptéra v systéme Windows 10
Teraz je takmer všetok nový hardvér vybavený technológiou Plug-and-Play, ktorá umožňuje používať adaptér ihneď po jeho pripojení a potrebný softvér sa stiahne automaticky. Tento článok sa týka operačného systému Windows 10, kde u starších modelov nie je všetko tak hladké a často sú problémy nielen s inštaláciou ovládačov, ale všeobecne s rozpoznaním. Preto vám odporúčame oboznámiť sa s dostupnými možnosťami ručného vykonania úlohy.
Pokyny uvedené nižšie sa zameriavajú na sieťové adaptéry, ktoré majú konektor Ethernet. Ak máte záujem o získanie softvéru pre diskrétne adaptéry Wi-Fi, prečítajte si naše ďalšie materiály k tejto téme.
Prečítajte si tiež: Stiahnite a nainštalujte ovládač pre adaptér Wi-Fi
Osobitne chceme poznamenať, že získanie ovládačov pre sieťovú kartu integrovanú do základnej dosky sa mierne líši od nižšie uvedených sprievodcov. Vlastníkom takýchto komponentov sa odporúča prečítať si článok na nižšie uvedenom odkaze.
Prečítajte si tiež: Nájdenie a inštalácia ovládača pre integrovanú sieťovú kartu
Metóda 1: Oficiálna webová stránka výrobcu adaptéra
Vývojári rôznych počítačových komponentov, ktoré vyžadujú ovládače nainštalované v OS pre normálnu prevádzku, takmer vždy odovzdávajú všetky súbory na zodpovedajúcu stránku oficiálnej webovej stránky. Preto je tento zdroj považovaný za primárny zdroj, odkiaľ odporúčame stiahnutie na prvom mieste. Pozrime sa na tento postup pomocou príkladu lokality D-Link, jedného z najväčších výrobcov diskrétnych sieťových adaptérov.
- Otvorte hlavnú stránku webu a prejdite do sekcie „Na stiahnutie“ , „Podpora“ alebo „Ovládače a pomôcky“ - názvy sa menia v závislosti od vývojára.
- Vyhľadajte model, ktorý používate, alebo vyberte požadované možnosti z rozbaľovacieho zoznamu.
- Prejdite na stránku produktu kliknutím ľavým tlačidlom myši na odkaz.
- Nájdite príslušnú verziu ovládača v časti „Stiahnutia“ a začnite ju sťahovať.
- Spustite súbor EXE alebo stiahnutý archív.
- V prípade spustiteľného súboru sa inštalácia vykoná automaticky. Ak narazíte na archív, budete musieť ísť do koreňového adresára priečinka.
- Tam nájdite adresár so systémom Windows 10 a rozbaľte ho na akékoľvek vhodné miesto v počítači.
- Keďže takéto súbory sa nenainštalujú automaticky, musíte ich pridať sami. Kliknite na tlačidlo „Štart“ na RMB a vyberte „Správca zariadení“ .
- Vyhľadajte požadovaný sieťový adaptér alebo neznáme zariadenie v zozname, ak nebol nájdený, kliknite na RMB a vyhľadajte položku „Aktualizovať ovládač“ .
- Kliknite na „Vyhľadať ovládače v tomto počítači“.
- Budete musieť určiť miesto, kde sa bude vyhľadávanie vykonávať.
- V otvorenom prehliadači vyberte rozbalený adresár.
- Po výbere kliknite na „Ďalej“ a počkajte na dokončenie inštalácie.
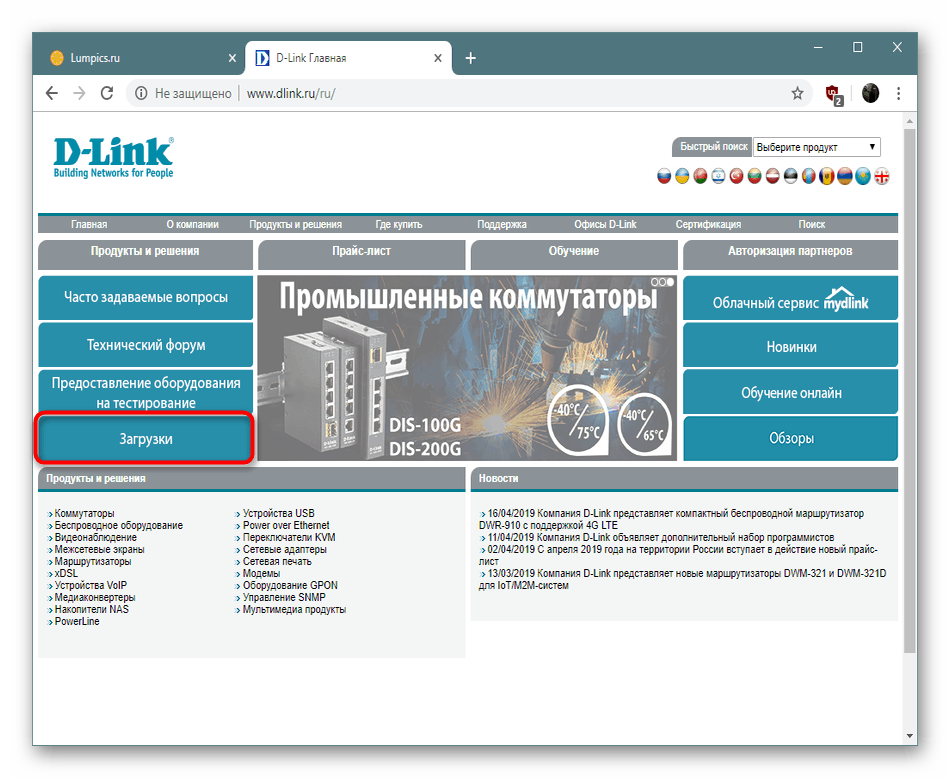
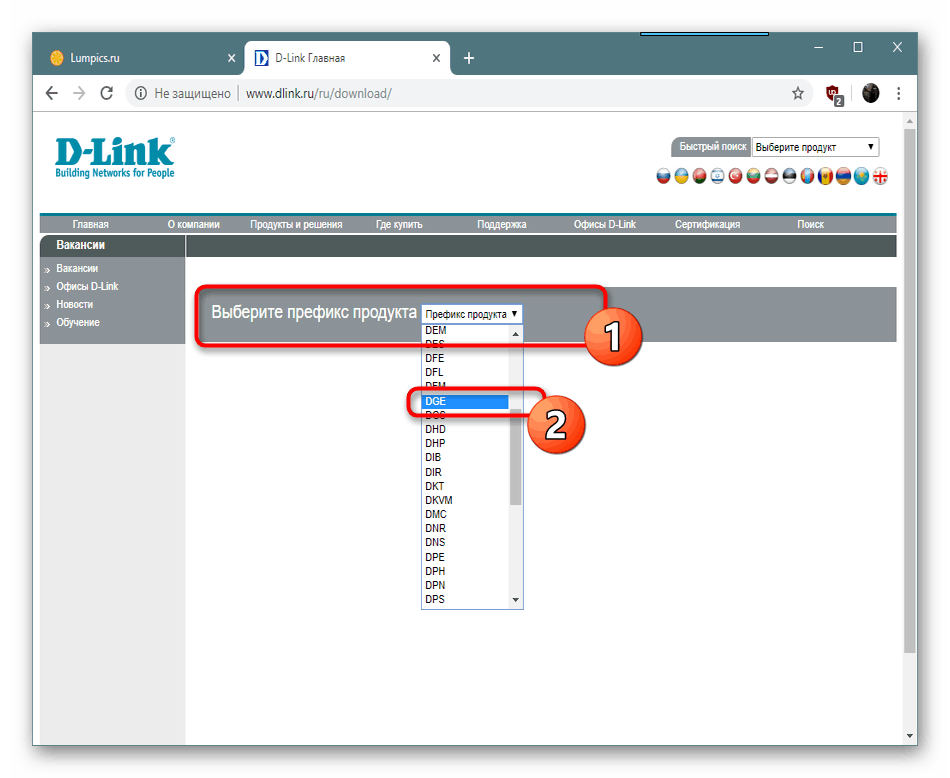
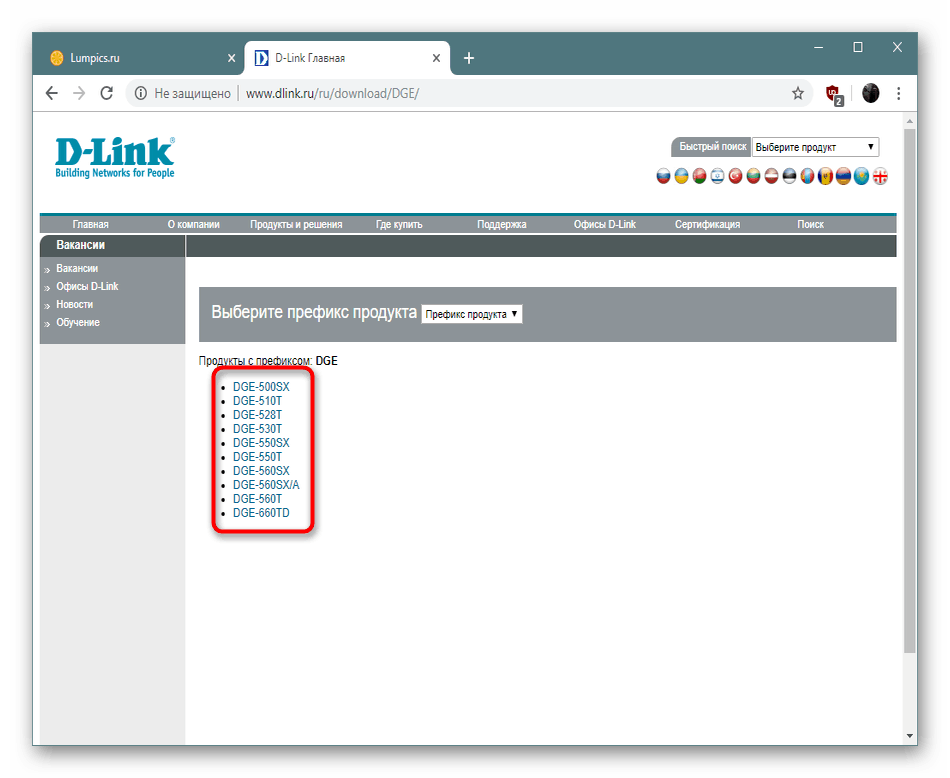
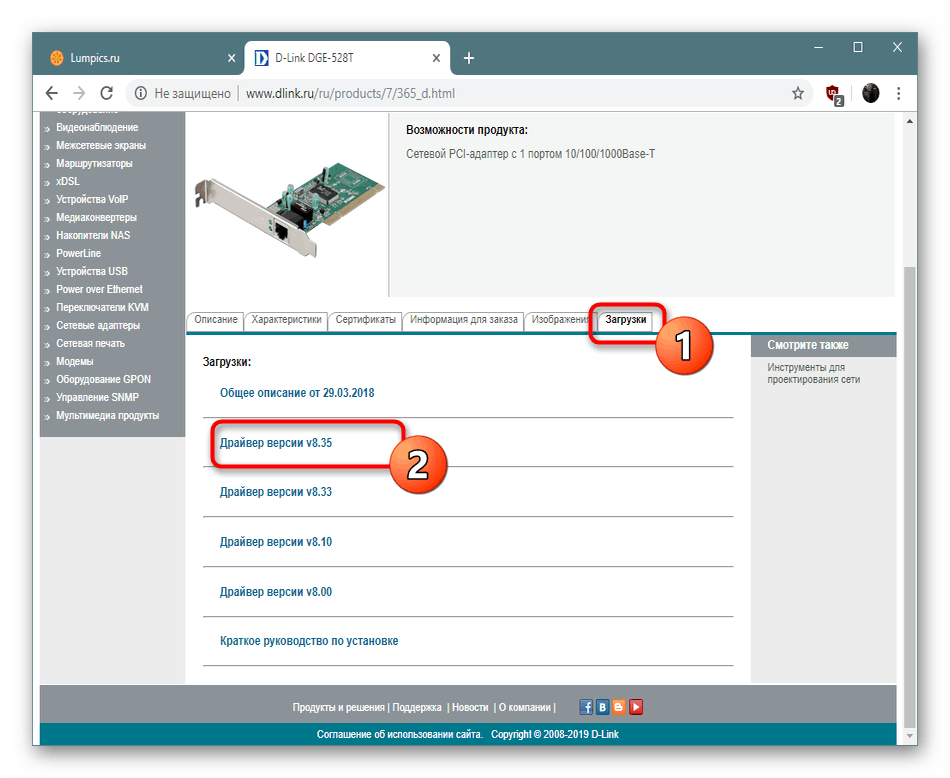
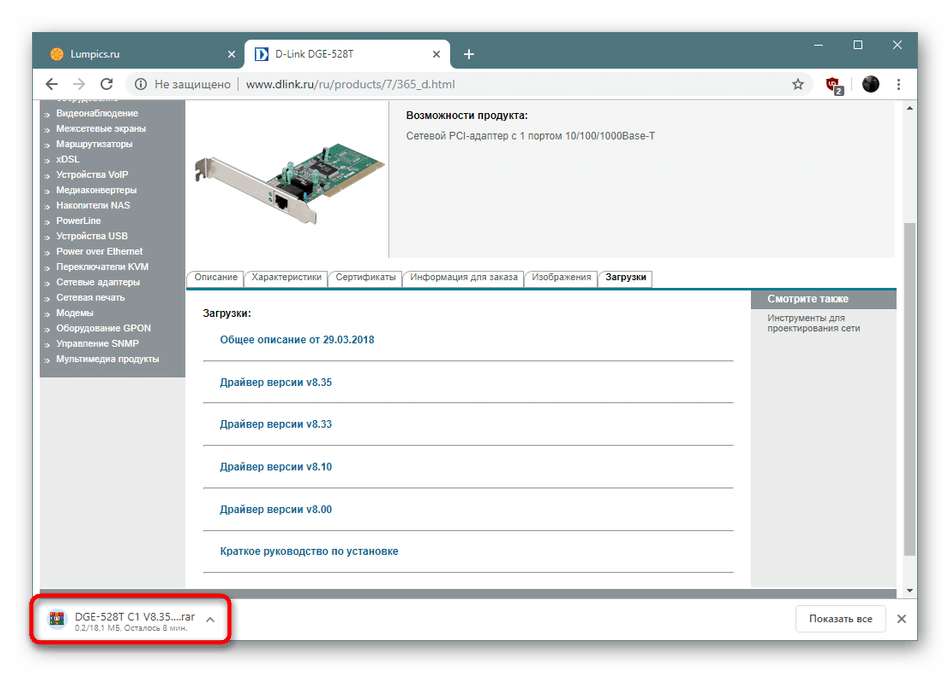
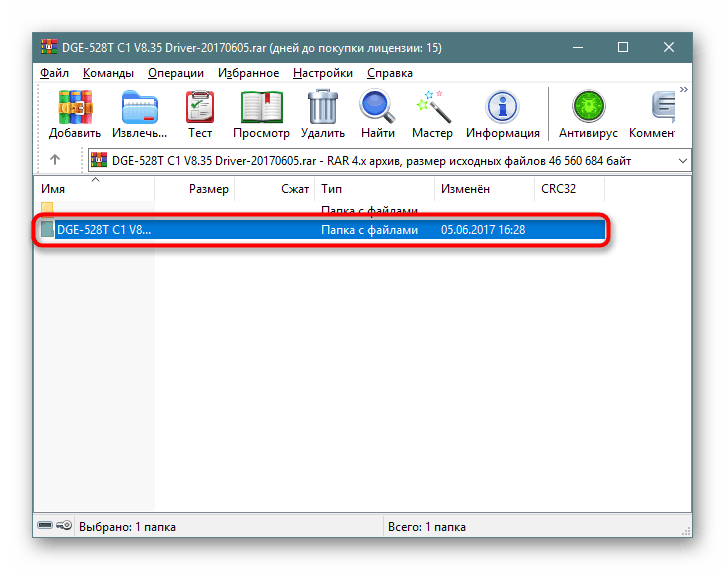
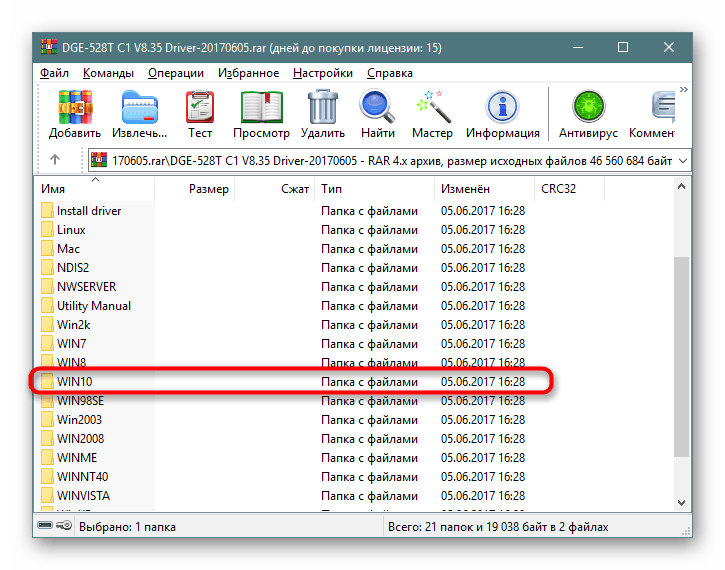

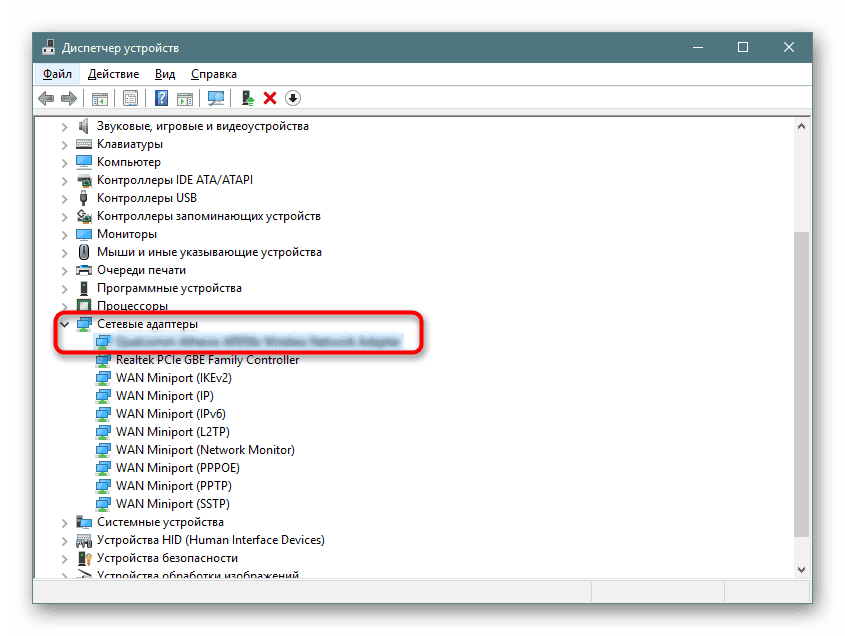
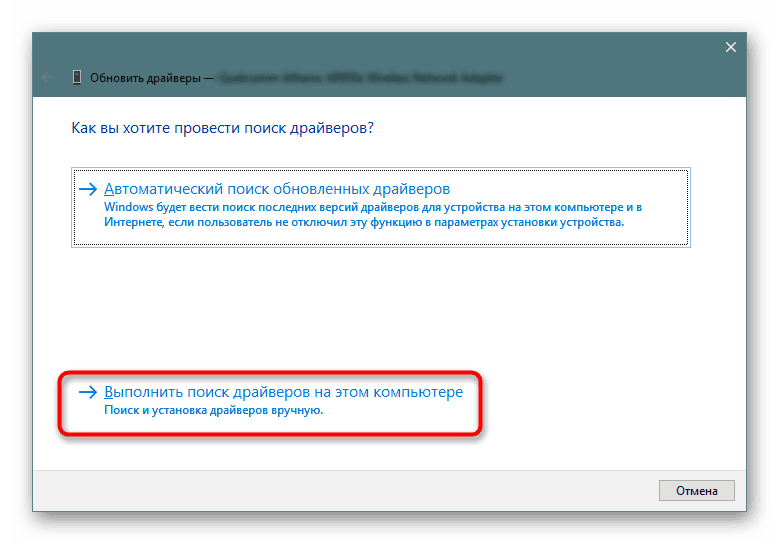
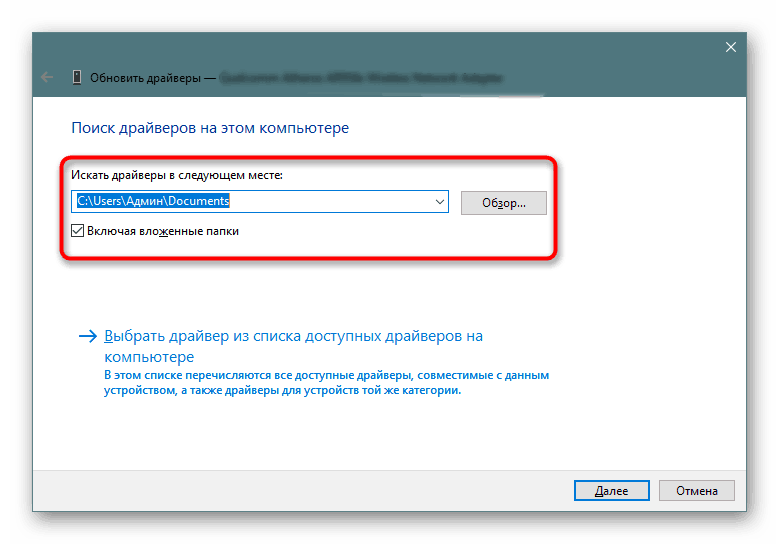

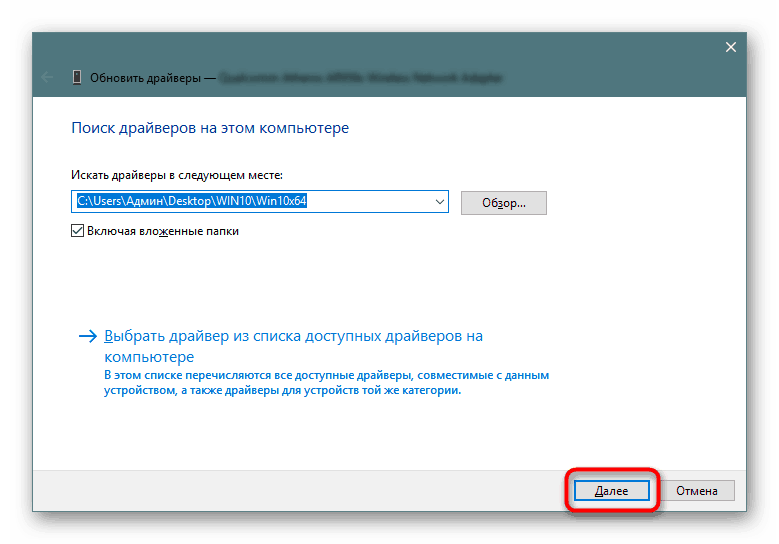
Po inštalácii ovládača akoukoľvek metódou sa odporúča vždy reštartovať počítač, aby sa zmeny prejavili a adaptér sa správne zobrazil v systéme.
Metóda 2: Developer Utility
Veľké spoločnosti, napríklad ASUS a HP, tiež vytvárajú sieťové adaptéry. Takíto výrobcovia majú zvyčajne svoj vlastný nástroj, ktorý je zodpovedný za udržiavanie prevádzky systému jedného zariadenia. Medzi funkcie tohto softvéru patrí hľadanie aktualizácií softvéru, ktoré sa zvyčajne deje automaticky, ale je ich možné spustiť aj manuálne. Majiteľom sieťových kariet ASUS odporúčame prejsť na pokyny k téme práce v službe Live Update.
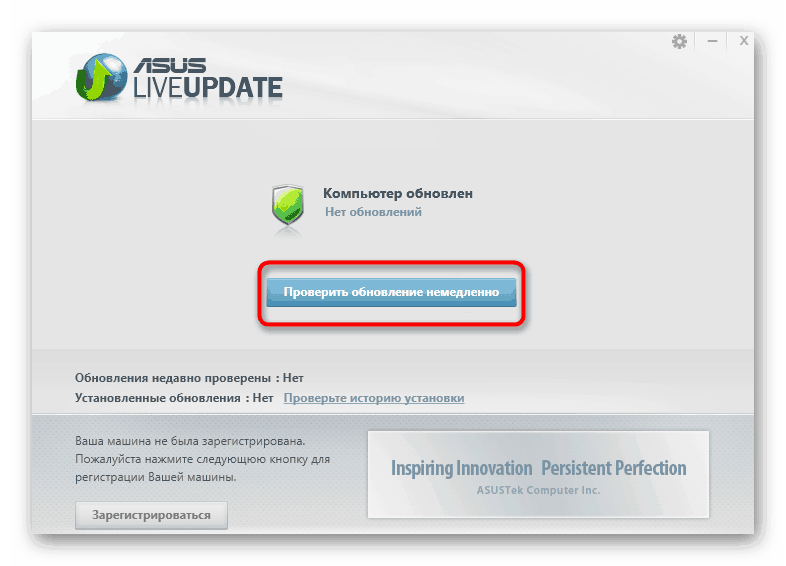
Viac informácií: Vyhľadajte a nainštalujte ovládače prostredníctvom služby ASUS Live Update
V predchádzajúcom odseku sme tiež spomenuli spoločnosť HP, táto spoločnosť má asistenta podpory, ktorý pracuje na rovnakom princípe ako aktualizácia ASUS Live. Pre majiteľov produktov tejto spoločnosti ponúkame nižšie iného sprievodcu.
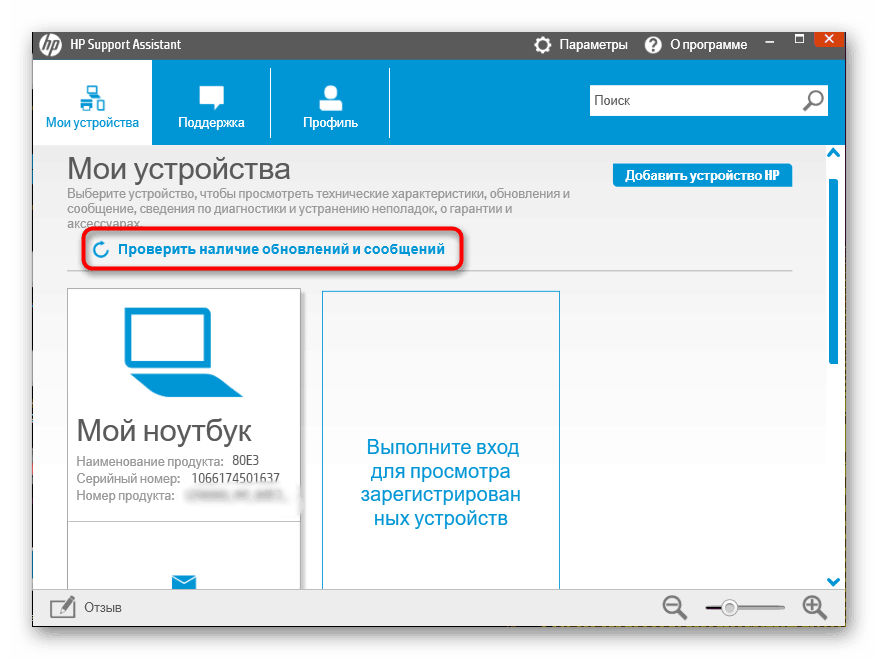
Viac informácií: Nájdenie a inštalácia ovládačov pomocou HP Support Assistant
Metóda 3: Programy na inštaláciu ovládačov
Ak vám metóda 2 nevyhovuje z dôvodu nedostatku patentovaného softvéru, pozrite si špecializované riešenia tretích strán, ktorých hlavnou úlohou je práve automatické vyhľadávanie a inštalácia ovládačov. Výber je dostatočne veľký, takže si každý nájde niečo pre seba a náš materiál s tým pomôže, čo nájdete na nižšie uvedenom odkaze.
Viac informácií: Najlepší softvér na inštaláciu ovládačov
Používatelia, ktorí sa zaujímajú o túto metódu, si môžu prečítať nášho sprievodcu aktualizáciou ovládačov DriverPack Solution , Autor opísal celý proces čo najpodrobnejšie, takže ani začiatočníci by nemali mať problémy s vykonávaním tejto úlohy.
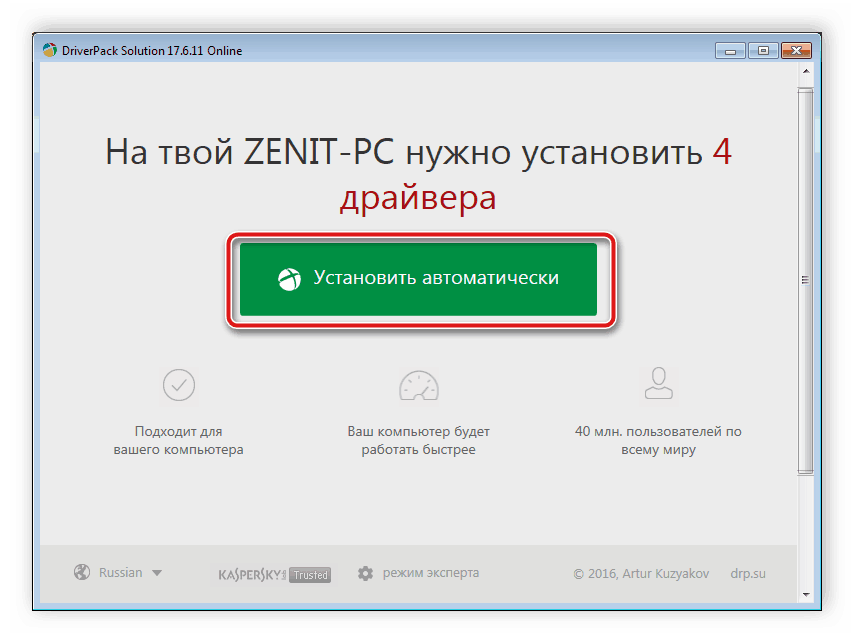
Viac informácií: Ako aktualizovať ovládače na počítači pomocou DriverPack Solution
Metóda 4: Identifikátor sieťového adaptéra
Na dokončenie tejto verzie inštalácie ovládača musíte bezpodmienečne najskôr pripojiť sieťový adaptér k počítaču a ubezpečiť sa, že je správne detekovaný v OS. Potom môžete v Správcovi zariadení prejsť na vlastnosti zariadenia a zobraziť podrobné informácie o ňom. Medzi všetkými údajmi bude určite identifikátor, ktorý pomôže pri hľadaní softvéru prostredníctvom online služieb. Táto metóda je dobrá v tom, že presne nájdete kompatibilný ovládač pre najnovšiu verziu, stačí vybrať správny webový zdroj.
Viac informácií: Vyhľadajte ovládače podľa ID hardvéru
Metóda 5: „Správca zariadení“ vo Windows
Štandardný nástroj, ktorý sa nachádza v Správcovi zariadení systému Windows 10, bude užitočný iba pre majiteľov pomerne starých základných dosiek alebo sieťových adaptérov, ktoré nepodporujú technológiu Plug-and-Play. Preto sme túto metódu umiestnili na poslednom mieste, pretože nie je použiteľné pre nové zariadenia. Ak používate starý adaptér, venujte pozornosť tejto príručke:
- Otvorte „Správca zariadení“ a v ponuke „Akcia“ prejdite na „Inštalovať staré zariadenie“.
- V Sprievodcovi inštaláciou kliknite na tlačidlo Ďalej .
- Označte značku „Inštalovať zariadenie ručne vybrané zo zoznamu“ a pokračujte ďalším krokom.
- Zadajte kategóriu zariadenia.
- Počkajte na aktualizáciu zoznamu zariadení, vyberte výrobcu a model.
- Skontrolujte, či je výber správny a spustite inštaláciu. Po dokončení reštartujte počítač.
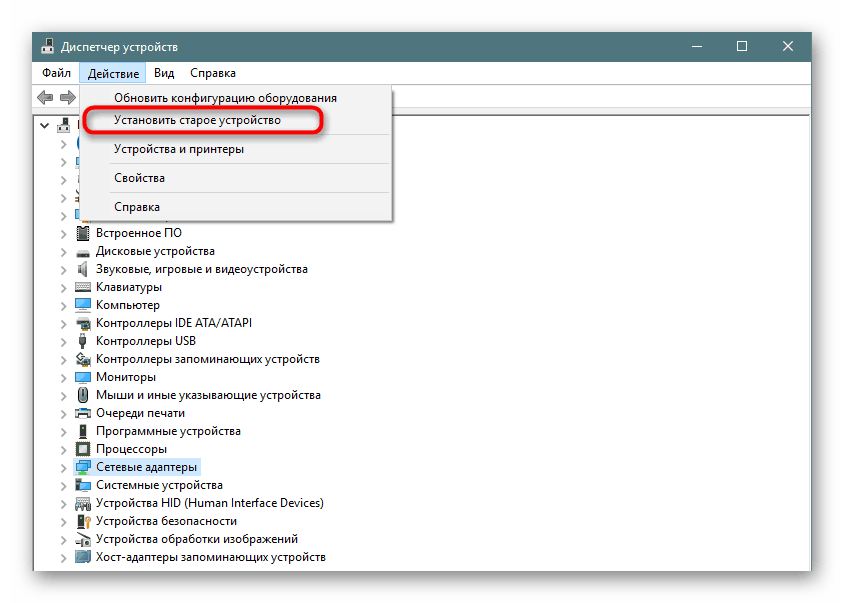
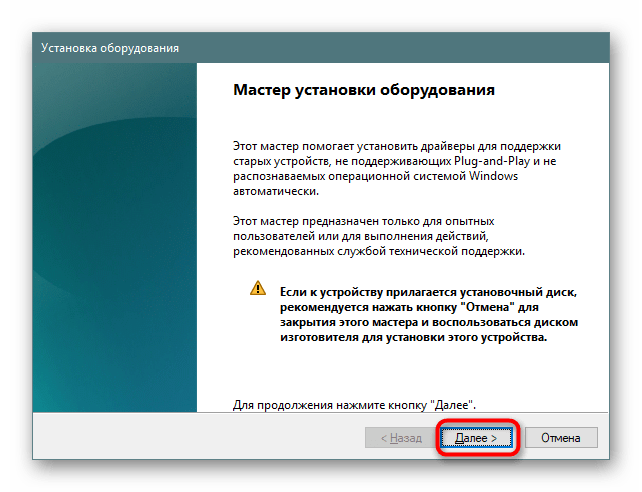
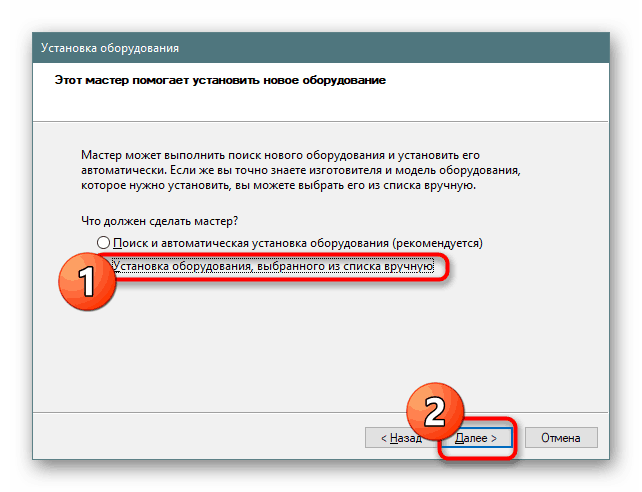
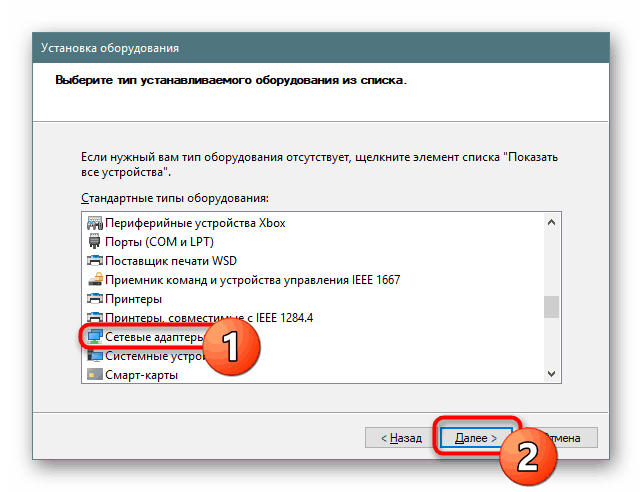
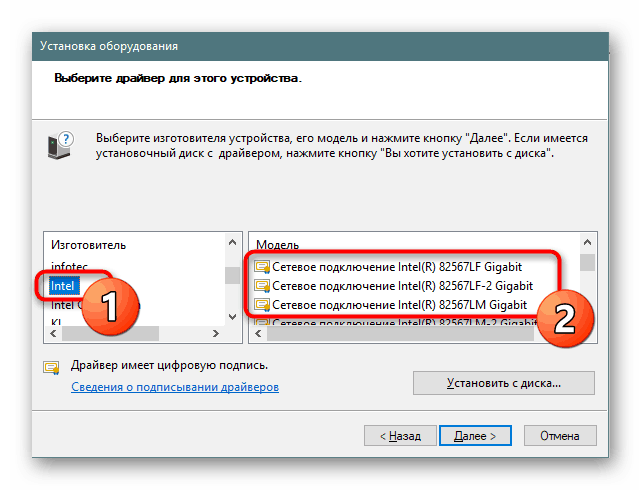
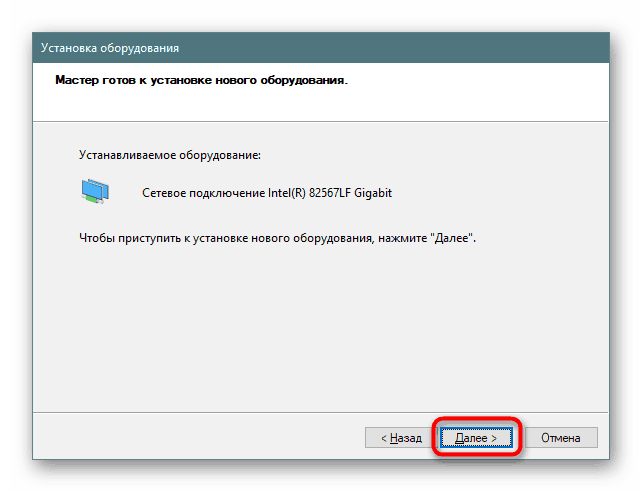
Ako vidíte, každá z vyššie uvedených možností má svoj vlastný algoritmus akcií a bude najlepšia v určitej situácii. Začnite zo zariadenia, ktoré používate, aby ste našli ten najlepší spôsob.