Teraz sú káblové počítačové myši postupne nahradené bezdrôtovými, ktoré pracujú na technológii Bluetooth alebo Wireless. Zvyčajne po zakúpení takéhoto zariadenia bude používateľovi stačiť vložiť prijímač do voľného konektora a zapnúť myš, po čom ho môžete okamžite začať používať, čo platí aj pre model Logitech M185, o ktorom dnes uvažujeme. V takýchto prípadoch však nedostanete možnosť premapovať klávesy alebo upraviť vlastný DPI. Špeciálne na tento účel sa sťahujú ovládače myši, o ktorých bude reč nižšie.
Inštalácia ovládačov pre bezdrôtovú myš Logitech M185
Prvé tri metódy dnešného materiálu vám umožnia získať proprietárny softvér s grafickým rozhraním, cez ktoré je aplikácia konfigurovaná. Nasledujúce dva nainštalujú do počítača iba základný ovládač, ktorý je nevyhnutný v tých prípadoch, ak po pripojení k počítaču Logitech M185 z nejakého dôvodu vôbec nefunguje. Musíte si sami zvoliť najlepšiu metódu a začať ju implementovať.
Metóda 1: Oficiálna stránka spoločnosti Logitech
Na prvom mieste je metóda, ktorá spočíva v interakcii s oficiálnymi webovými stránkami výrobcu bezdrôtových počítačových myší. Odtiaľ je najlepšie stiahnuť si špeciálnu aplikáciu, v rámci ktorej prebieha flexibilná konfigurácia zariadenia. Táto operácia nezaberie veľa času a zvládne ju aj ten najnáročnejší používateľ.
Prejdite na oficiálnu webovú stránku Logitech
- Kliknite na odkaz a na otvorenej karte prejdite do sekcie "Podpora".
- V zobrazenej ponuke vyberte riadok "Načítava".
- Teraz vás zaujíma kategória „Myši a ukazovacie zariadenia“.
- Tam trochu posuňte zoznam nadol a vyberte Logitech M185.
- Na stránke produktu prejdite cez ľavý panel na ikonu "K stiahnutiu".
- Začnite sťahovať softvér kliknutím na "Stiahni teraz".
- Počkajte na dokončenie sťahovania a spustite inštalátor prostredníctvom prehľadávača alebo priečinka, kde bol umiestnený.
- Otvorí sa okno aplikácie Logitech Options. V ňom spustite inštaláciu kliknutím na špeciálne tlačidlo.
- Spoločnosti môžete poskytnúť prístup k analytickým údajom alebo sa z nej odhlásiť.
- Počkajte na dokončenie inštalácie.
- Po prvom spustení programu sa zobrazí výzva na prihlásenie alebo vytvorenie účtu na uloženie vašich nastavení do cloudu s pridaním záloh. Urobte to, ako chcete.
- Ak neboli nájdené žiadne zariadenia, uistite sa, že je myš pripojená správne, potom kliknite na „Pridávanie zariadení“.
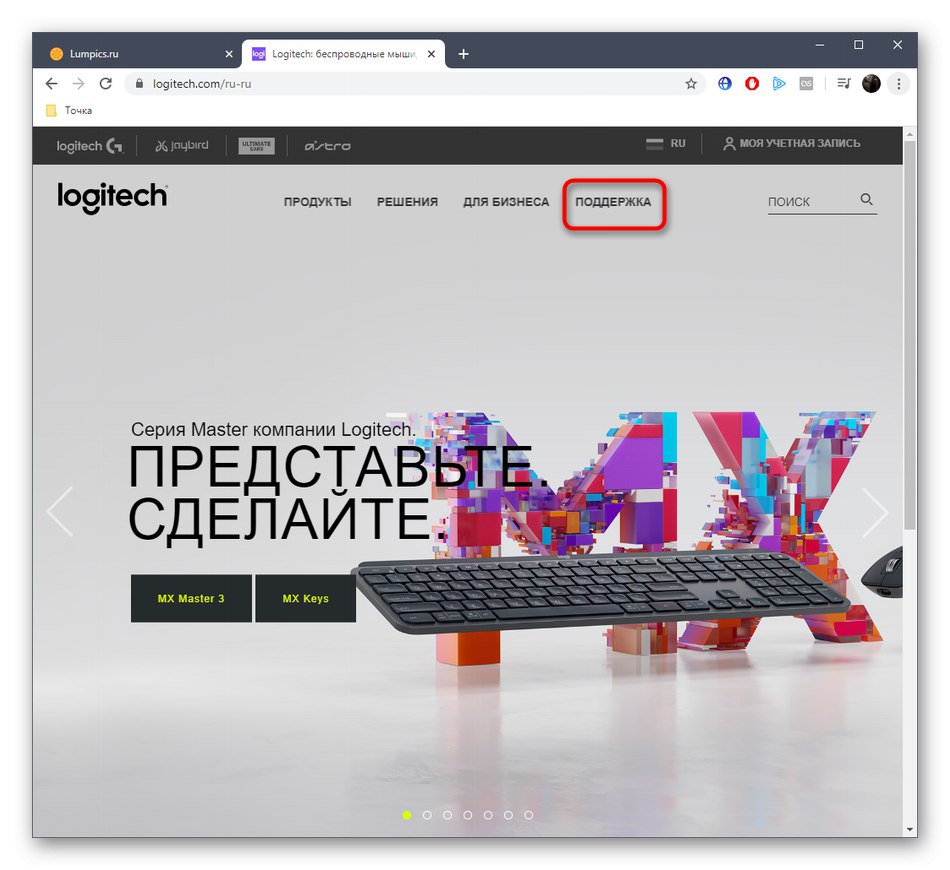
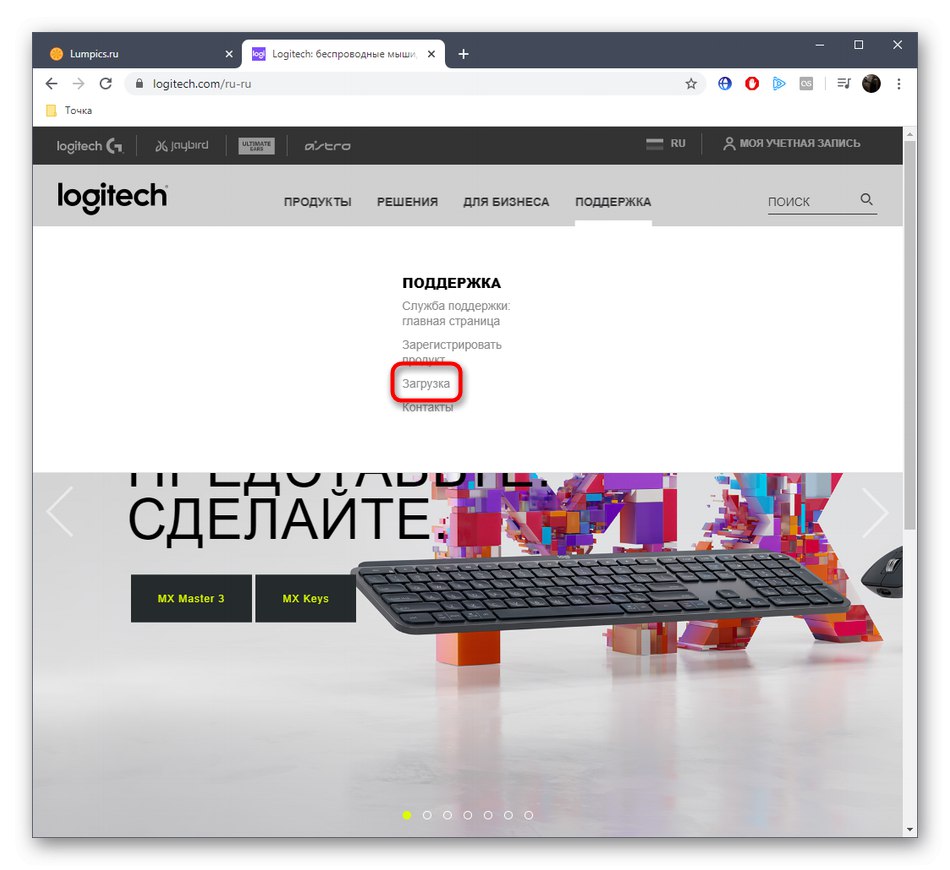
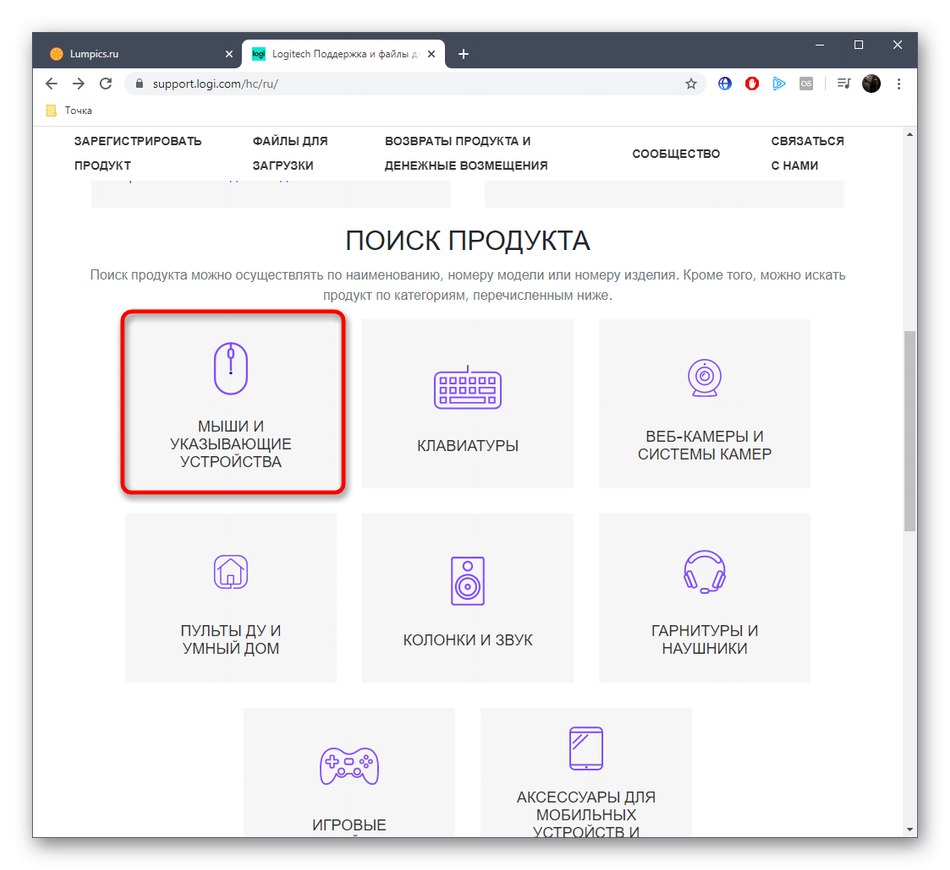
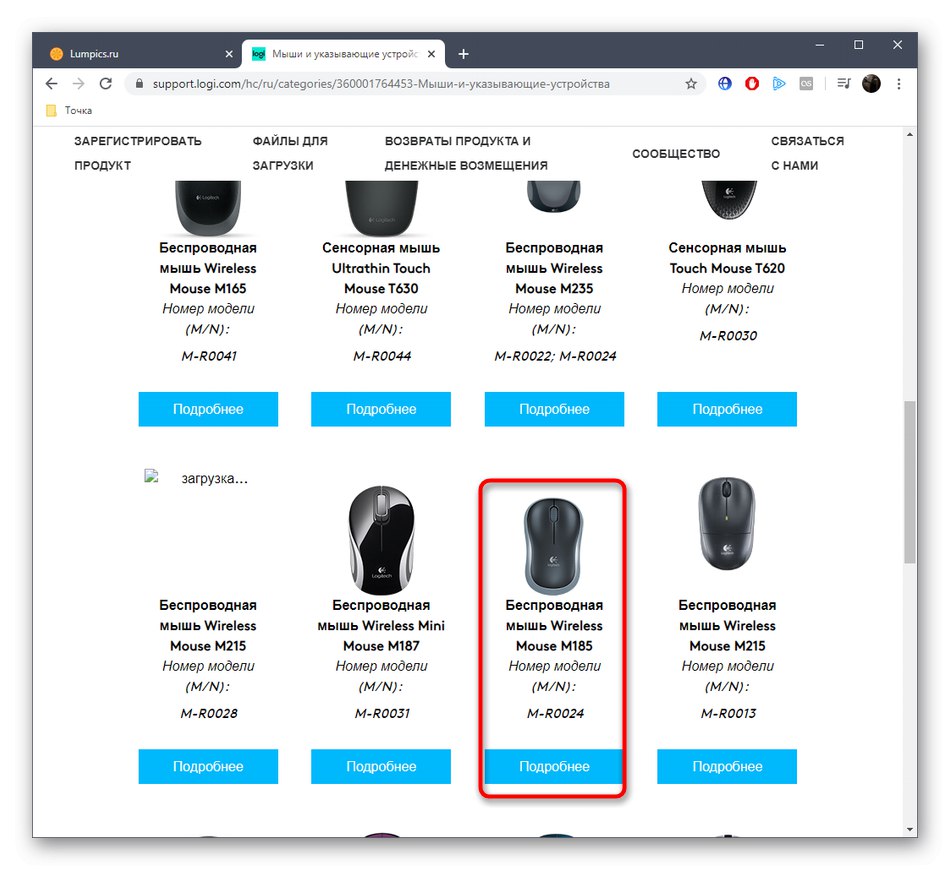
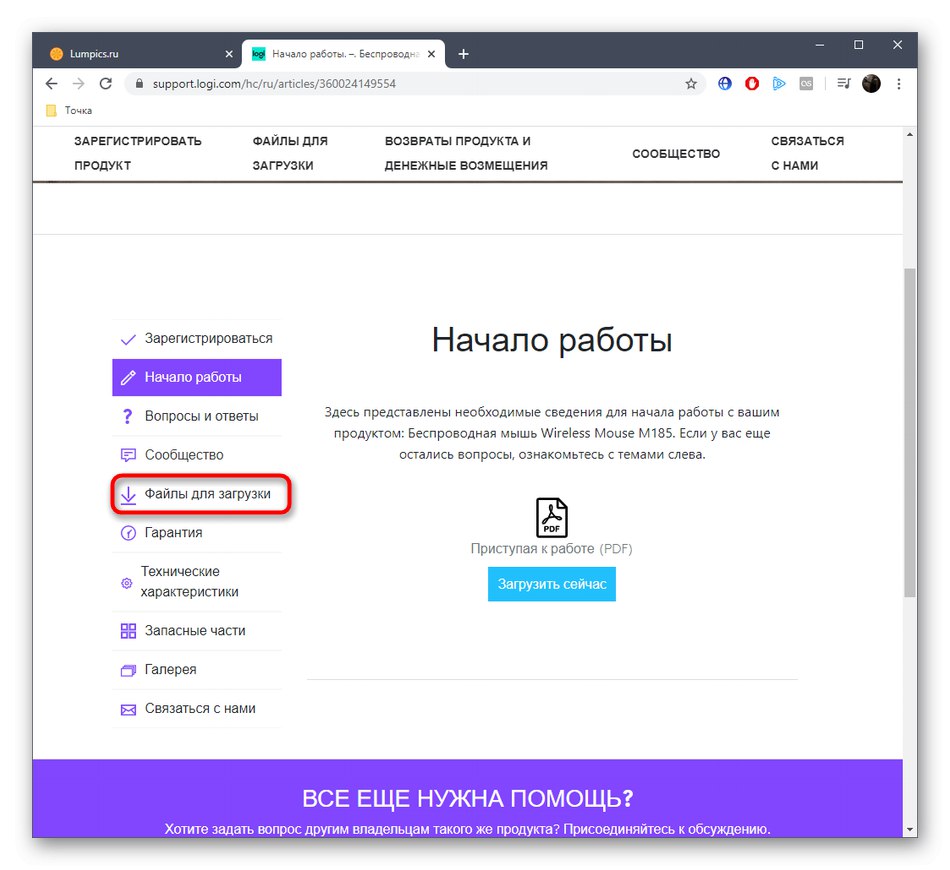
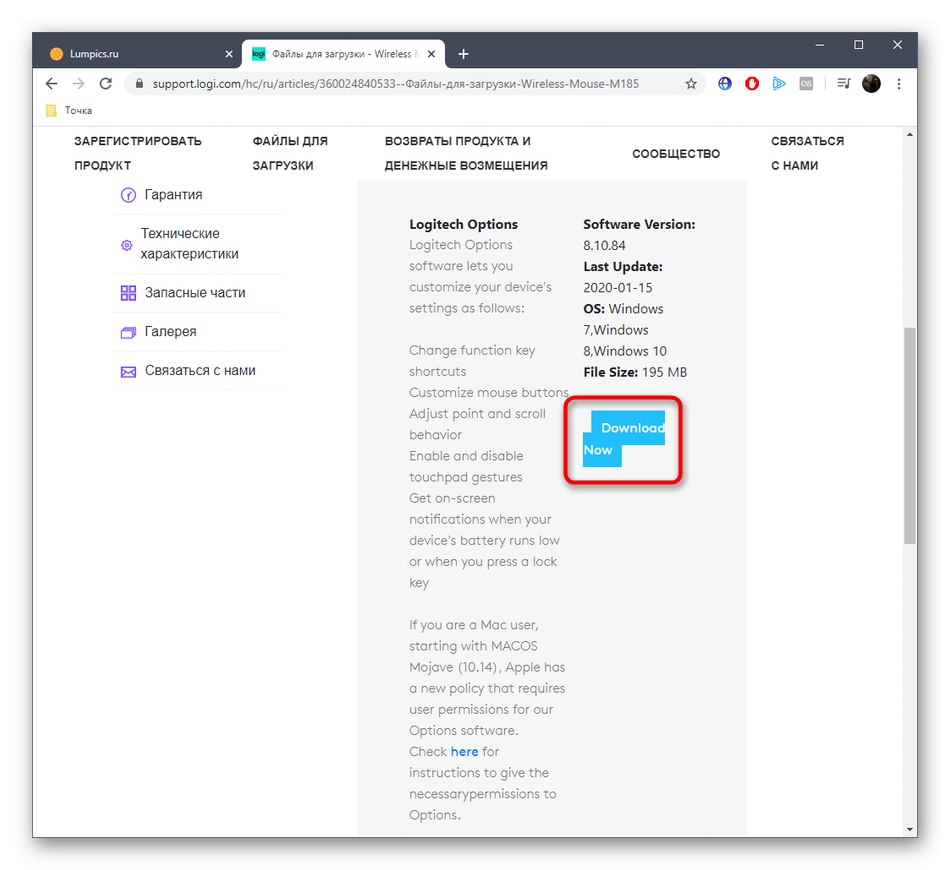
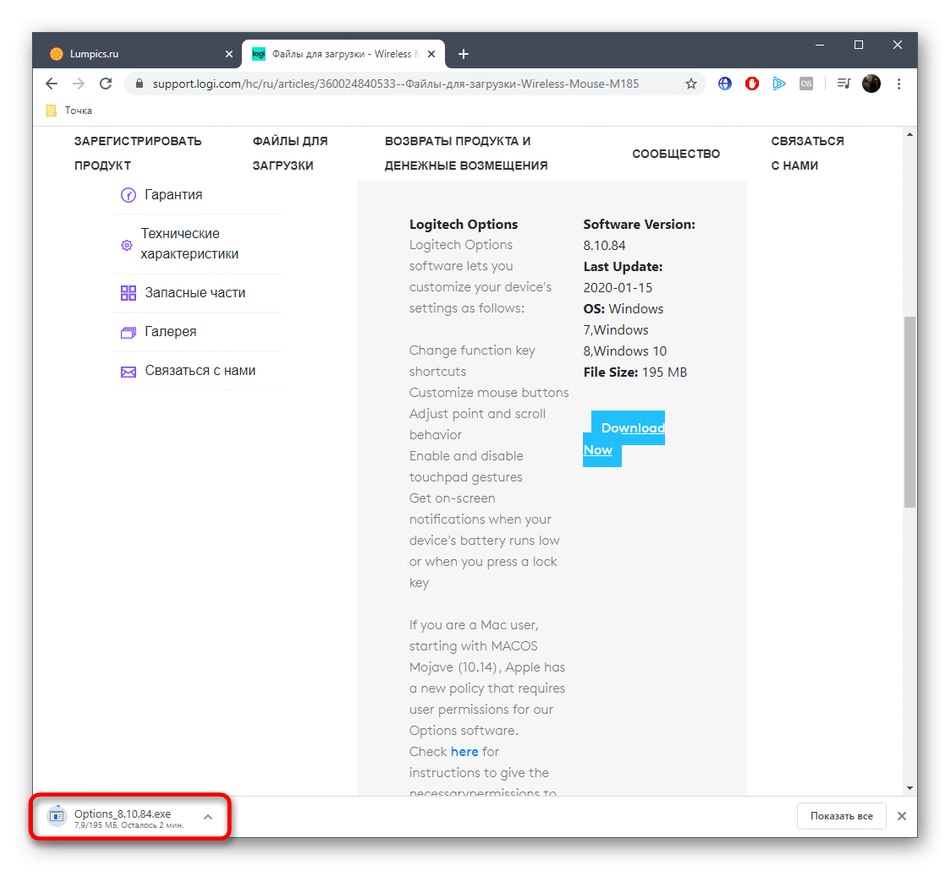
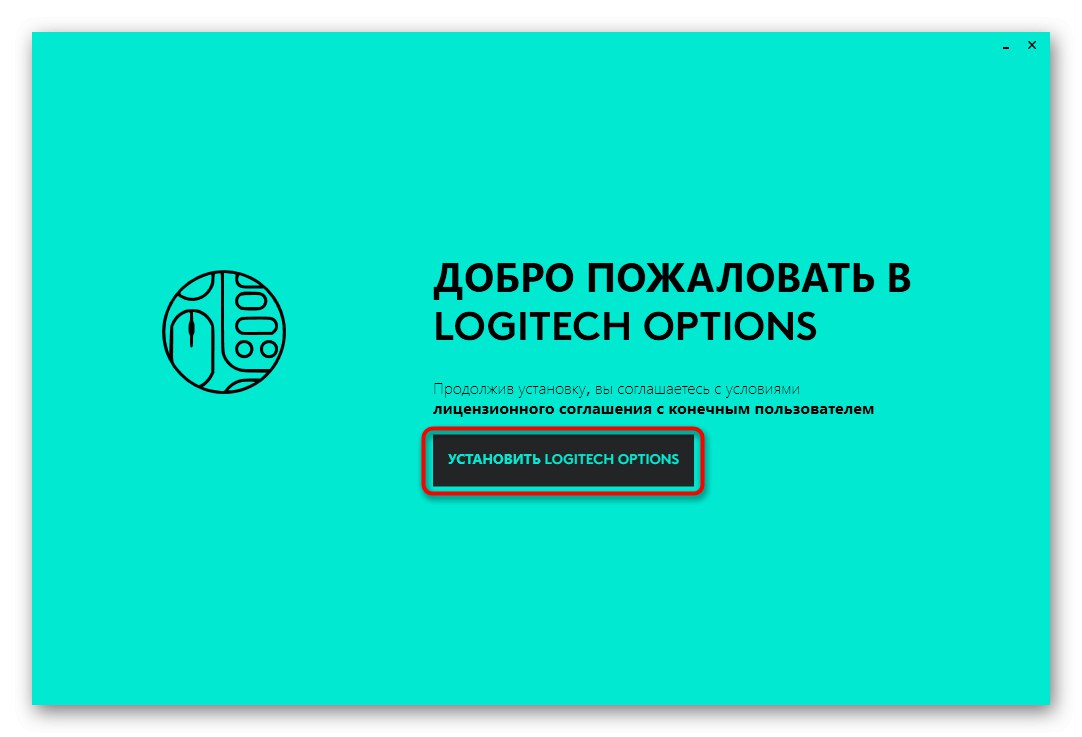
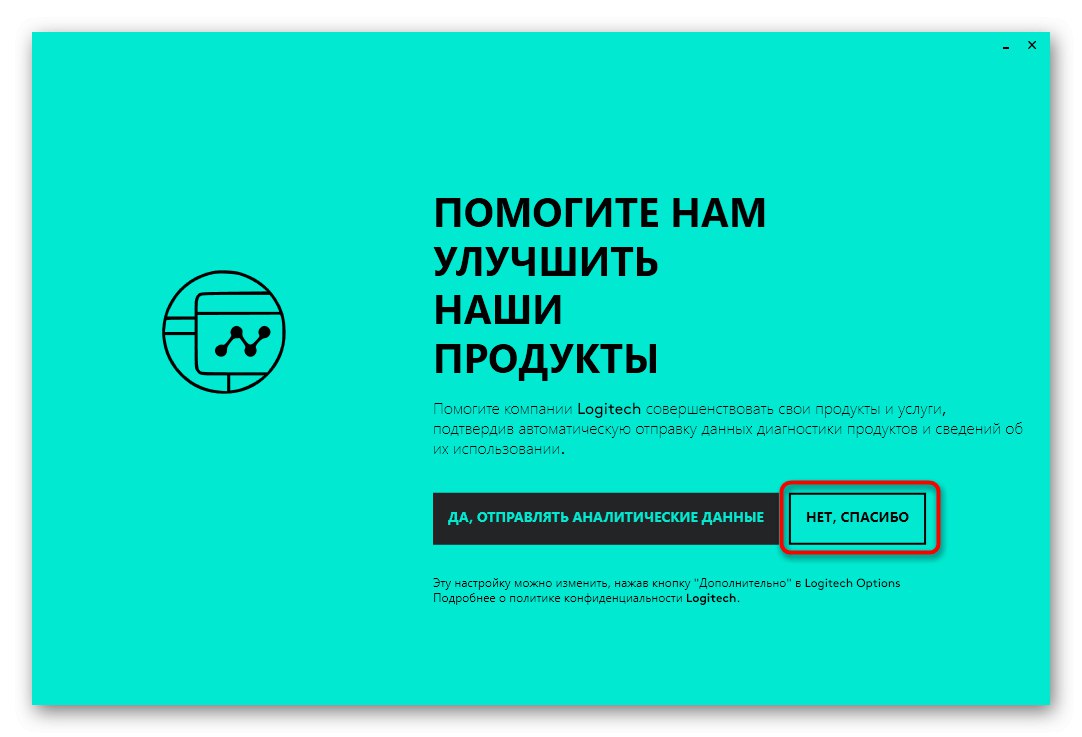
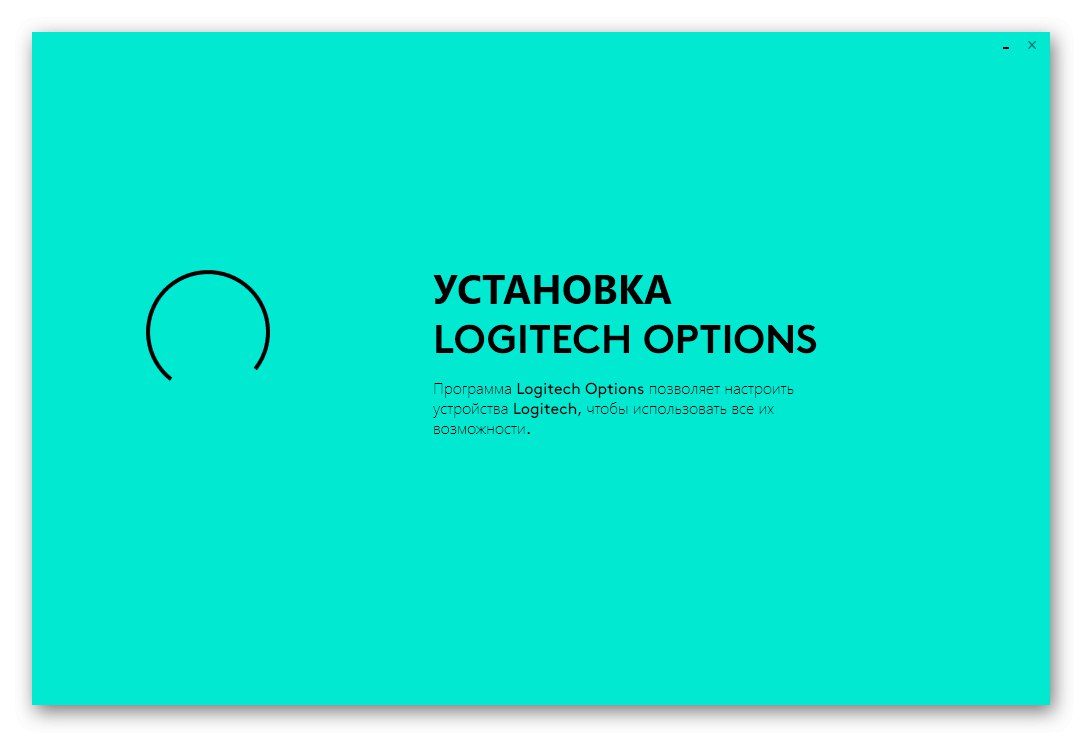
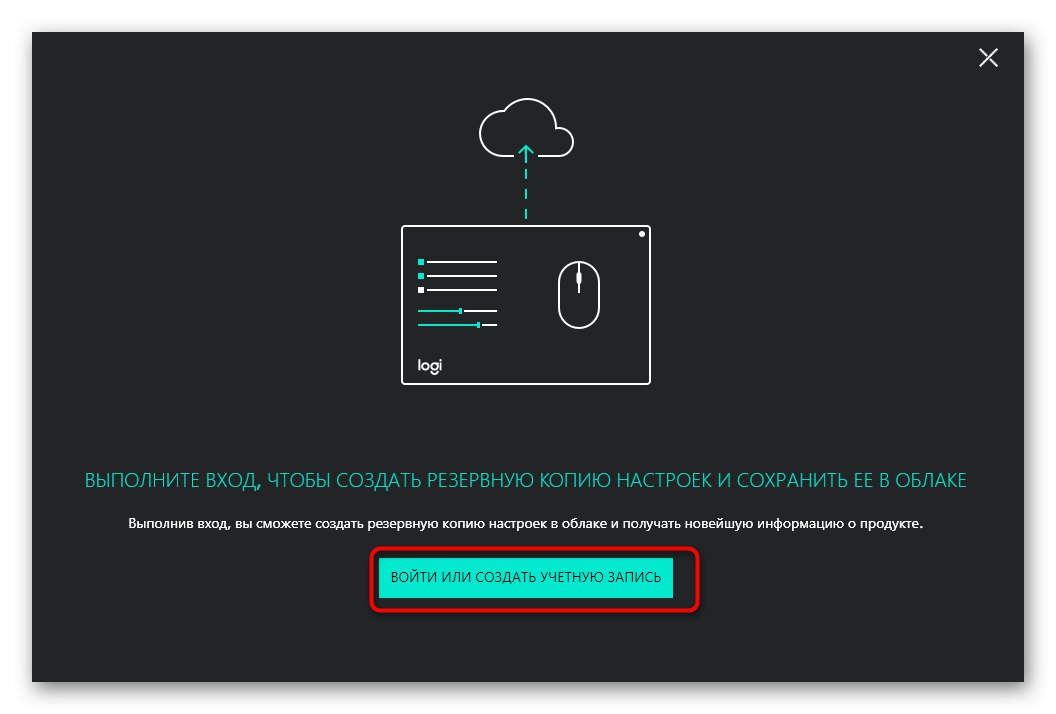
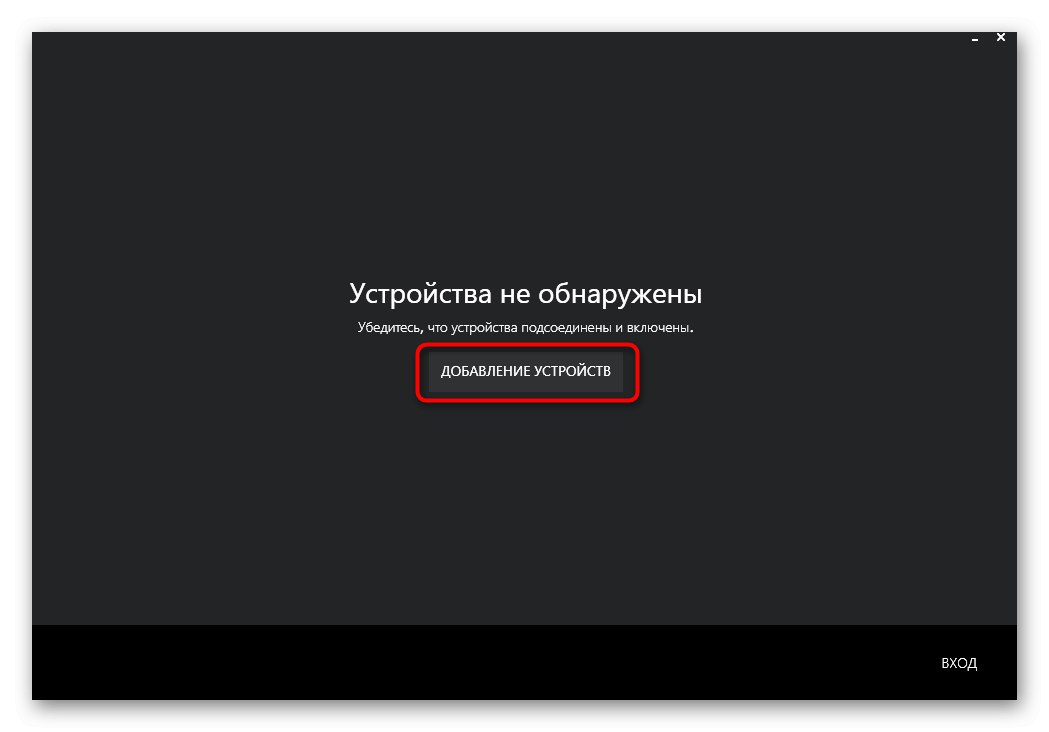
Ďalej v aplikácii Logitech Options stačí nakonfigurovať pripojenú myš nastavením optimálnych parametrov a v prípade potreby opätovným priradením tlačidla kolieska myši.
Metóda 2: Patentovaný nástroj
Logitech má tiež proprietárny nástroj, ktorý vám umožňuje automaticky aktualizovať ovládače pre všetky pripojené zariadenia od tejto spoločnosti. Ak vyššie uvedený softvér nechcete sťahovať manuálne, môžete to urobiť nasledujúcim spôsobom:
- Podľa príkladu z Metóda 1 prejdite na web podpory Logitech, kde vyberte sekciu "K stiahnutiu".
- V zozname „Softvér“ vyberte „Nástroj na aktualizáciu firmvéru“.
- Začnite sťahovať nástroj kliknutím na tlačidlo "Stiahni teraz".
- Po dokončení sťahovania spustite inštalátor.
- V uvítacom okne pokračujte okamžite.
- Počkajte na dokončenie detekcie zariadenia.
- Ak myš nenájdete, skúste ju znova pripojiť a začnite znova skenovať.
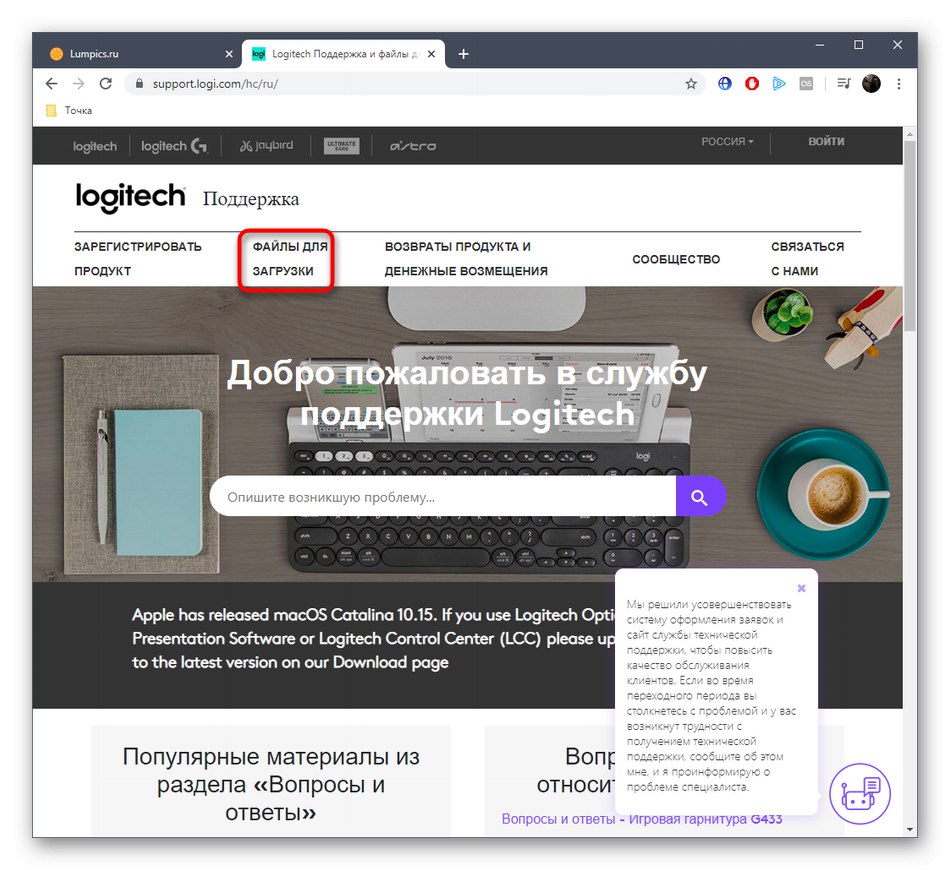
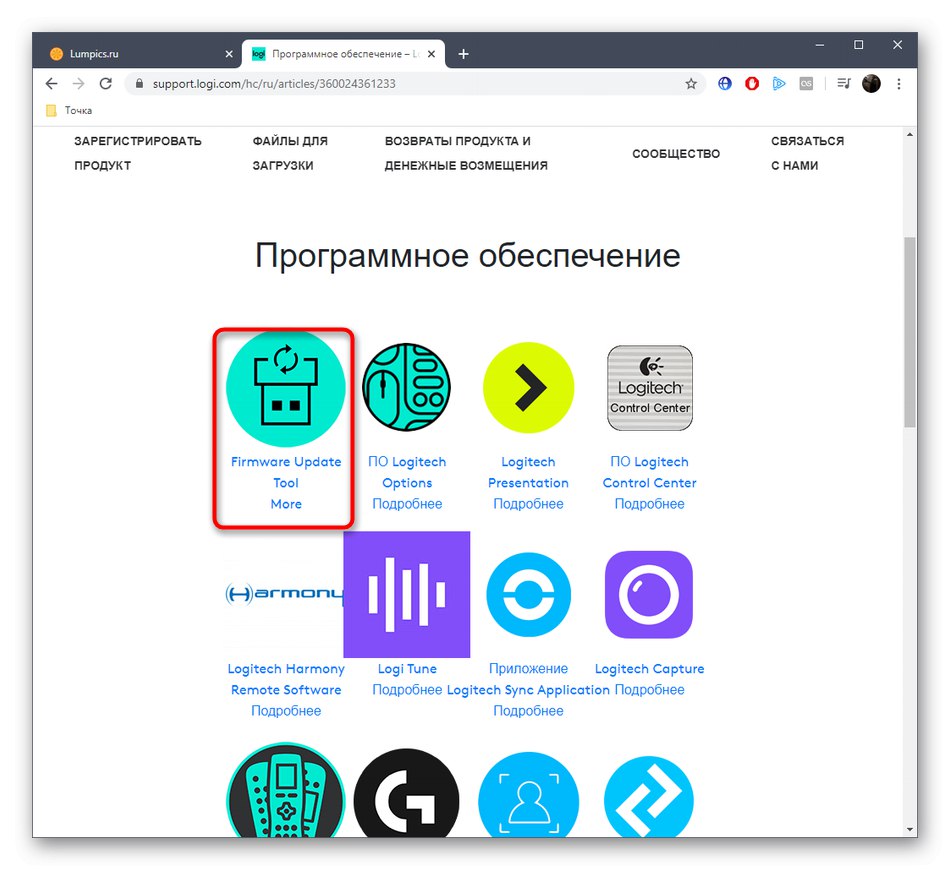
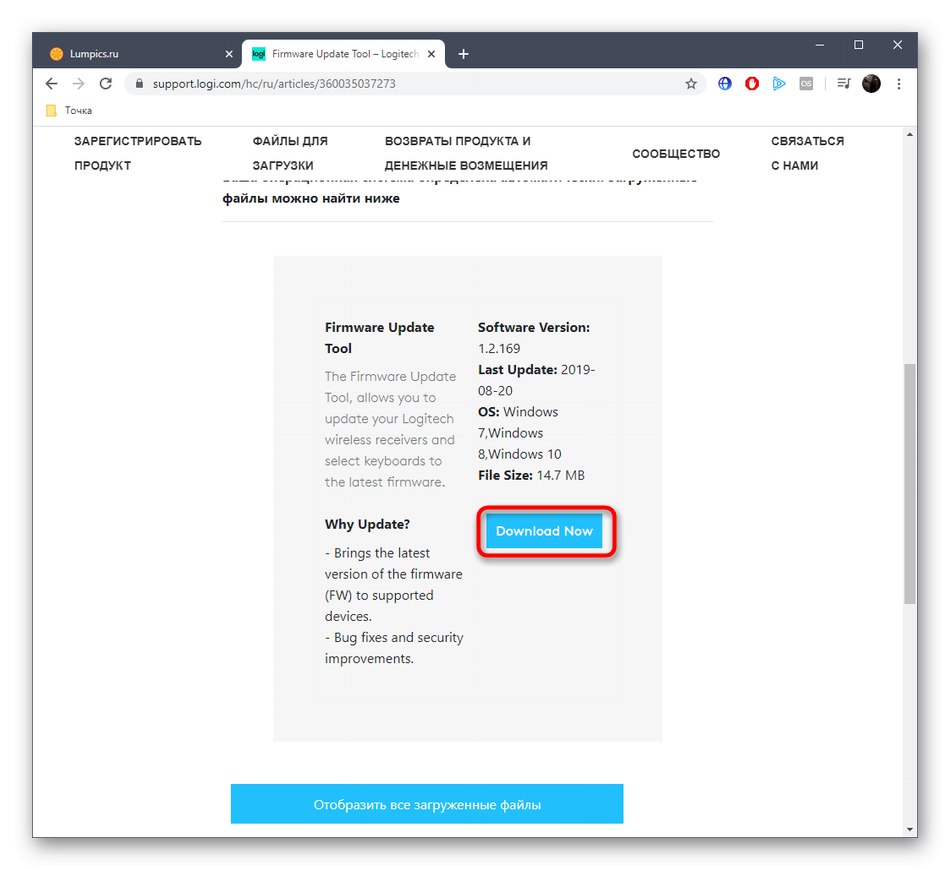
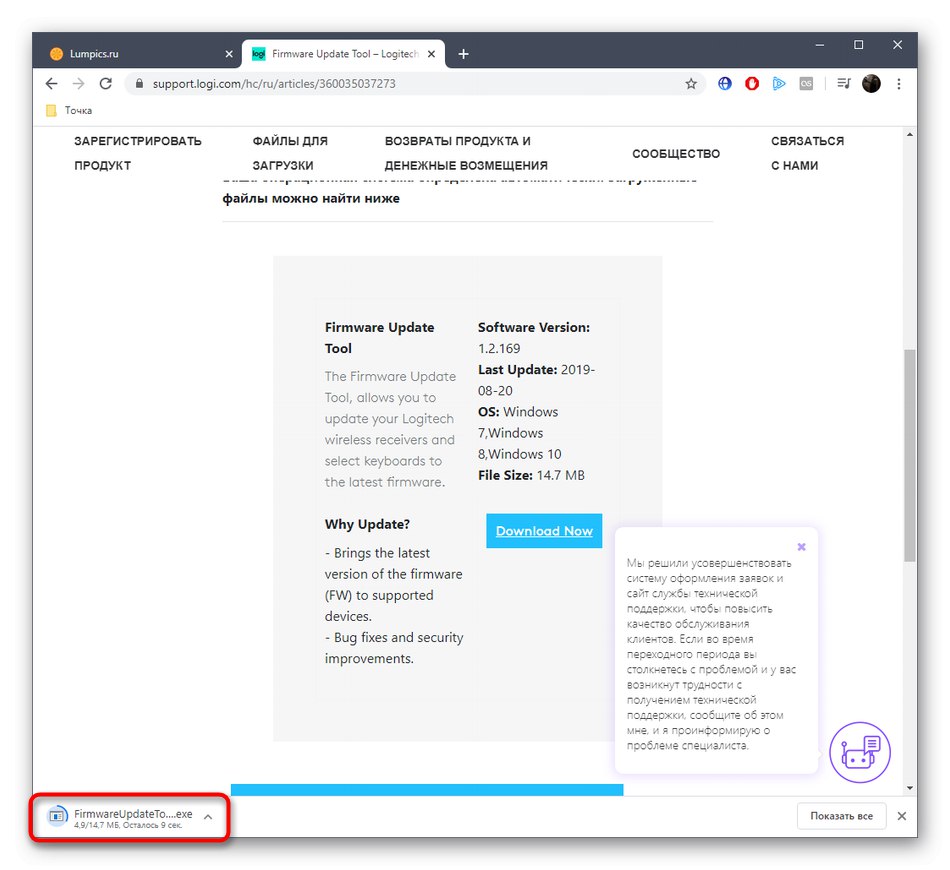
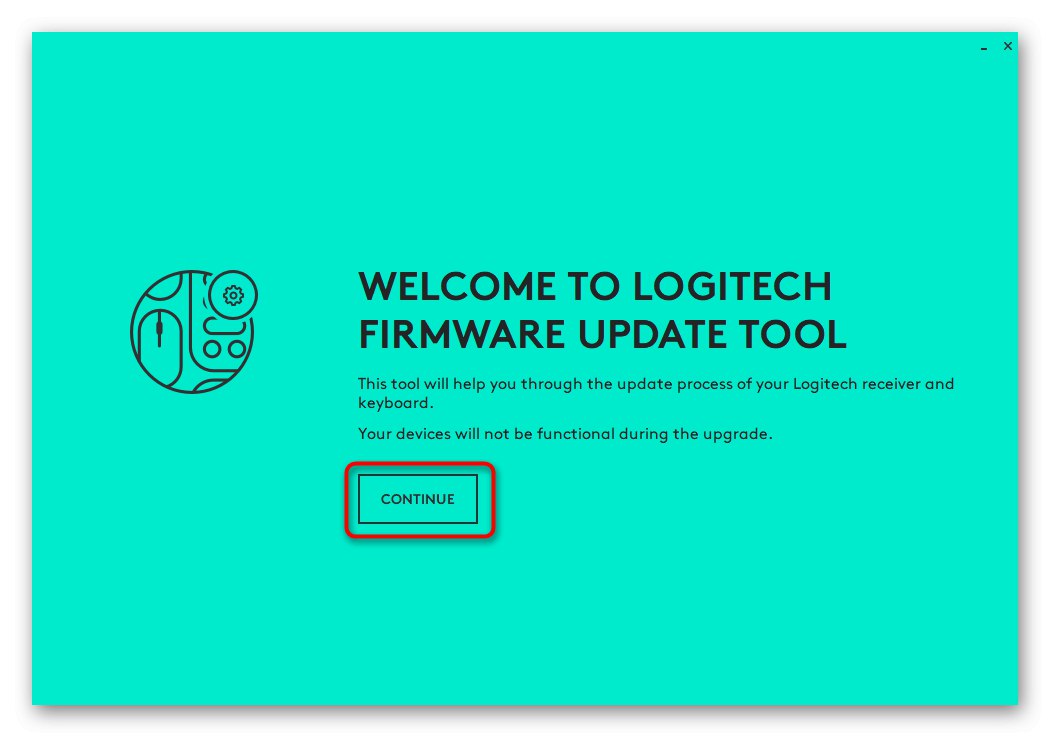
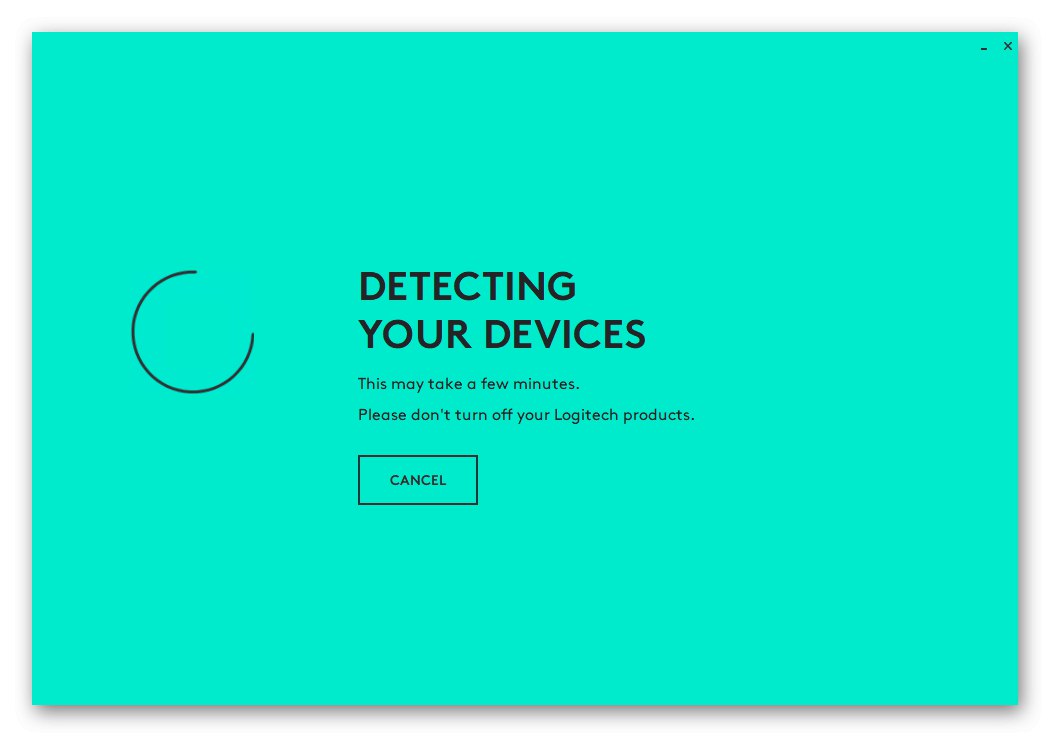
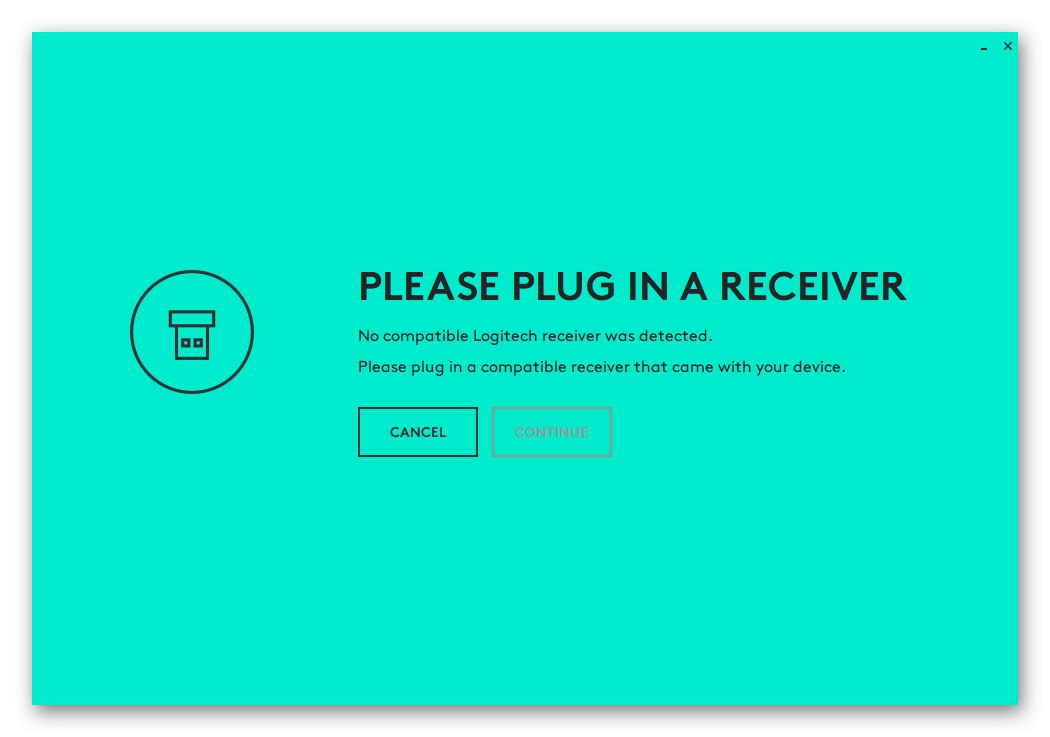
Nástroj na aktualizáciu firmvéru Logitech automaticky nainštaluje príslušný program, potom s ním môžete pokračovať v interakcii s prispôsobením samotnej myši.
Metóda 3: Pomocníci od vývojárov tretích strán
Nie všetci používatelia chcú používať patentovaný nástroj, ale chcú rýchlo a ľahko nainštalovať potrebné ovládače. Prípadne vám môžeme odporučiť, aby ste venovali pozornosť riešeniam od tretích strán. Väčšinou sú určené pre vstavané komponenty, ale fungujú správne s pripojenými perifériami vrátane Logitech M185. O možnosti sťahovania ovládačov pomocou tejto metódy pojednáva iný článok na našej webovej stránke, kde si autor vzal príklad DriverPack riešenie.
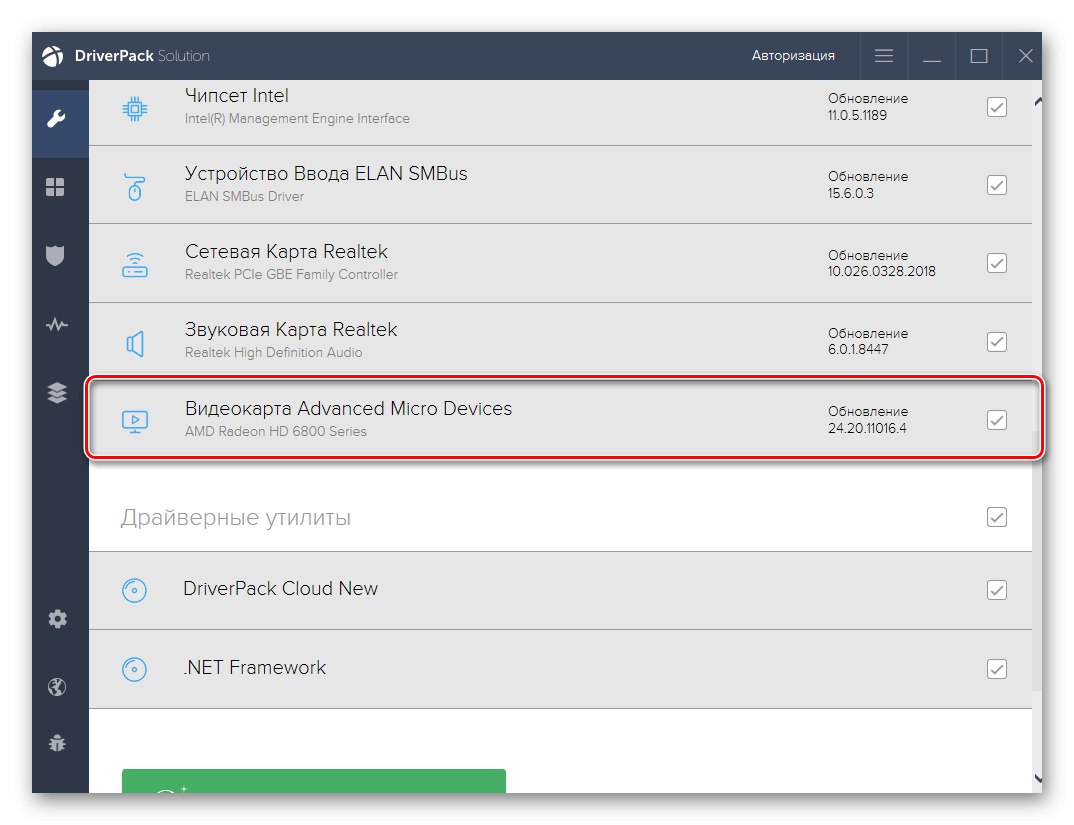
Viac informácií: Inštalácia ovládačov pomocou riešenia DriverPack
Ak máte ťažkosti s výberom softvéru, ktorý aktualizuje ovládače, odporúčame vám obrátiť sa na samostatnú kontrolu na našej webovej stránke, ktorá obsahuje popis mnohých populárnych nástrojov v tejto téme. Tam určite nájdete softvér, ktorý bude vhodný a ktorý pomôže pri inštalácii ovládača pre príslušnú bezdrôtovú myš.
Viac informácií: Najlepší softvér na inštaláciu ovládačov
Metóda 4: Jedinečné ID myši
Táto metóda je najspoľahlivejšia, ale bude dosť ťažké ju implementovať, pretože musíte najskôr určiť jedinečný identifikátor zariadenia Logitech M185 v ponuke Správca zariadení a potom nájsť príslušné ovládače na špeciálnych serveroch. Nevýhodou tejto možnosti je navyše to, že takto nezískate softvér, ktorý vám umožní konfigurovať zariadenia. Ak však chcete túto možnosť použiť, postupujte podľa nižšie uvedeného odkazu a vyhľadajte príslušné pomocné príručky týkajúce sa identifikácie a používania vášho ID na webových profilových serveroch.
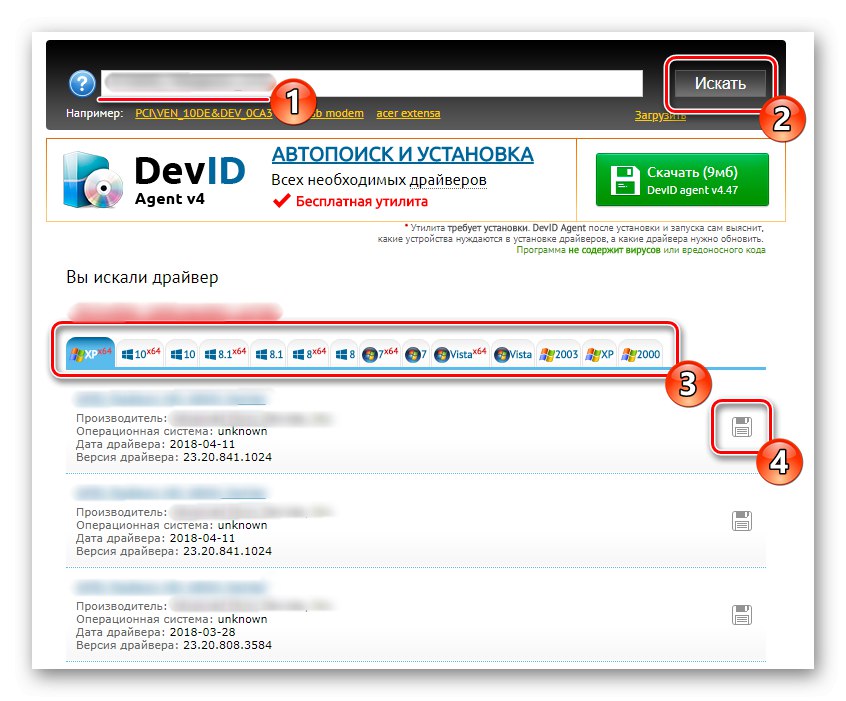
Viac informácií: Ako nájsť vodiča podľa ID
Metóda 5: Štandardné nástroje systému Windows
Pomocou nástrojov zabudovaných v operačnom systéme sa tiež môžete pokúsiť nainštalovať ovládač pre Logitech M185, ale odporúčame vám to robiť iba v prípadoch, keď myš vôbec odmietne pracovať, a nemusíte mať aplikáciu s grafickým rozhraním, o ktorej sme hovorili už skôr. Potom bude stačiť prejsť do Správcu zariadení, nájsť rovnaké neidentifikované zariadenie a spustiť vyhľadávanie ovládačov. Toto je podrobne opísané v samostatnom pokyne na našej webovej stránke nižšie.
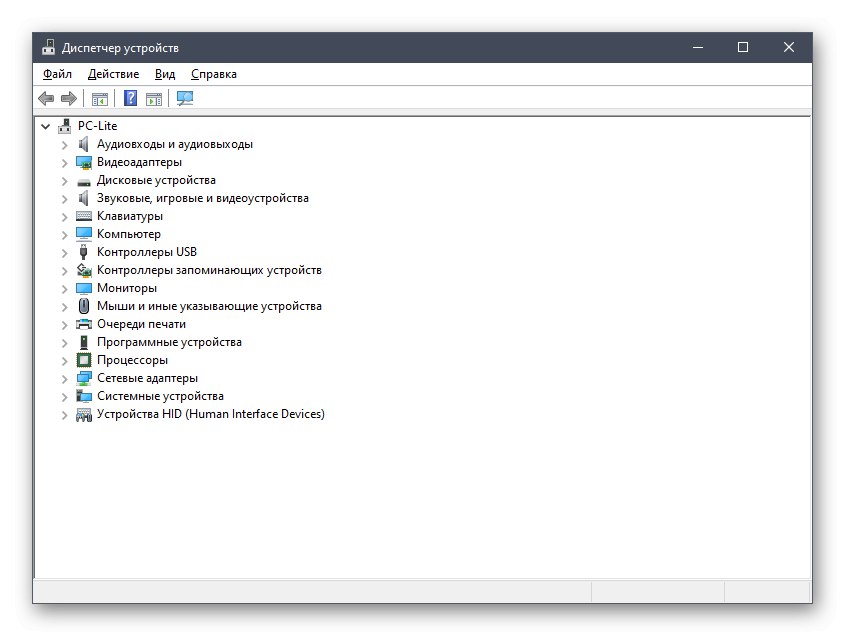
Viac informácií: Inštalácia ovládačov pomocou štandardných nástrojov systému Windows
Ako vidíte, pre Logitech M185 existuje až päť možností stiahnutia ovládača. Nie všetky vám však umožňujú uistiť sa, že po nainštalovaní súborov zariadenie plne využije svoj potenciál. Preto vám odporúčame, aby ste sa najskôr bližšie pozreli na prvé dve metódy, a ak vám nevyhovujú, pokračujte implementáciou nasledujúcej, pričom si podľa svojho uváženia vyberte tú najvýhodnejšiu.