Ako nainštalovať ovládače pre prenosný počítač Lenovo Z580
Pre laptop nájdete veľa rôznych aplikácií. Na ňom môžete hrať svoje obľúbené hry, sledovať filmy a seriály a tiež ich používať ako pracovný nástroj. Ale bez ohľadu na to, ako používate prenosný počítač, musíte nainštalovať všetky ovládače. Takto nielen zvýšite výkonnosť, ale aj umožnite všetkým zariadeniam prenosného počítača komunikovať správne navzájom. A to sa naopak vyvaruje rôznych chýb a problémov. Tento článok je užitočný pre majiteľov notebookov Lenovo. V tejto lekcii budeme hovoriť o modeli Z580. Podrobne vám povieme o metódach, ktoré vám umožnia nainštalovať všetky ovládače pre daný model.
Metódy inštalácie pre softvér prenosného počítača Lenovo Z580
Pokiaľ ide o inštaláciu ovládačov pre prenosný počítač, myslíme proces hľadania a inštalácie softvéru pre všetky jeho súčasti. Vychádzajú z portov USB a končia grafickým adaptérom. Upozorňujeme vás na niekoľko spôsobov, ktoré vám pomôžu vyrovnať sa s touto náročnou úlohou.
Metóda 1: Oficiálny zdroj
Ak hľadáte ovládače pre prenosný počítač, nie nevyhnutne Lenovo Z580, musíte sa najprv pozrieť na oficiálnu webovú stránku výrobcu. To je miesto, kde môžete často nájsť vzácny softvér, ktorý je veľmi potrebný pre stabilnú prevádzku zariadenia. Pozrime sa podrobne kroky, ktoré treba vykonať v prípade notebooku Lenovo Z580.
- Ideme do oficiálny zdroj spoločnosti Lenovo ,
- V hornej časti stránky uvidíte štyri časti. Mimochodom, nezmiznú, aj keď posúvate stránku nadol, pretože čiapka na stránke je opravená. Potrebujeme sekciu "Podpora" . Stačí kliknúť na jeho meno.
- V dôsledku toho sa zobrazí skratka. Obsahuje pomocné časti a odkazy na často kladené otázky. Zo všeobecného zoznamu musíte kliknúť na ľavé tlačidlo myši v sekcii Aktualizovať ovládače .
- V strede nasledujúcej stránky uvidíte pole na vyhľadávanie na stránke. V tomto poli je potrebné zadať produktový model spoločnosti Lenovo. V tomto prípade zadáme model prenosného počítača -
Z580. Potom sa pod hľadaným reťazcom zobrazí rozbaľovacia ponuka. Tam sa ihneď zobrazia výsledky vyhľadávania. Zo zoznamu ponúkaných produktov vyberte prvý riadok, ako je uvedené na obrázku nižšie. Stačí kliknúť na meno. - Ďalej sa dostanete na stránku podpory produktu Lenovo Z580. Tu nájdete rôzne informácie týkajúce sa prenosného počítača: dokumentácia, príručky, pokyny, odpovede na otázky a tak ďalej. Ale my o to nemáme záujem. Musíte prejsť na časť "Ovládače a softvér" .
- Nižšie je uvedený zoznam všetkých ovládačov, ktoré sú vhodné pre váš prenosný počítač. Zobrazí sa celkový počet nájdených programov. Predtým môžete vybrať zo zoznamu verziu operačného systému, ktorý je nainštalovaný na prenosnom počítači. To mierne zníži zoznam dostupného softvéru. Systém môžete vybrať zo špeciálneho rozbaľovacieho okna, ktorého tlačidlo sa nachádza nad zoznamom ovládačov.
- Okrem toho môžete zúžiť aj vyhľadávací okruh pre skupinu zariadení (grafická karta, zvuk, displej atď.). To sa robí aj v samostatnom rozbaľovacom zozname, ktorý je pred samotným zoznamom ovládačov.
- Ak neurčíte kategóriu zariadenia, uvidíte zoznam všetkého dostupného softvéru. To je do určitej miery výhodné. V zozname sa zobrazí kategória, ktorá obsahuje softvér, jeho názov, veľkosť, verziu a dátum vydania. Ak nájdete potrebný ovládač, musíte kliknúť na tlačidlo s modrou šípkou smerujúcou nadol.
- Tieto akcie vám umožnia prevziať inštalačný súbor do prenosného počítača. Budete jednoducho musieť počkať na stiahnutie súboru a spustiť ho.
- Potom musíte postupovať podľa pokynov a inštrukcií inštalačného programu, ktoré vám pomôžu nainštalovať vybraný softvér. Podobne musíte riešiť všetky ovládače, ktoré na notebooku chýbajú.
- Po vykonaní takýchto jednoduchých akcií budete inštalovať ovládače pre všetky zariadenia prenosného počítača a môžete ho začať plne využívať.
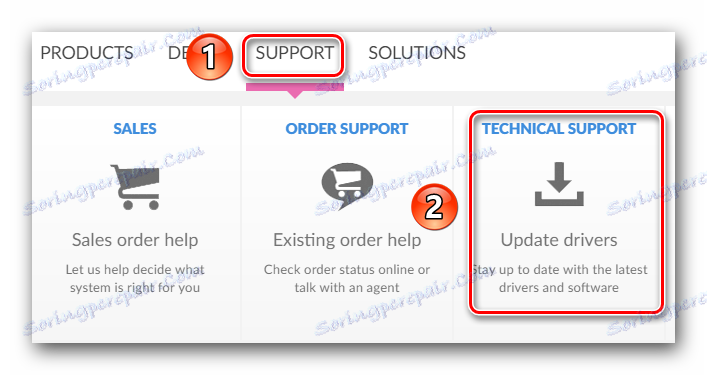
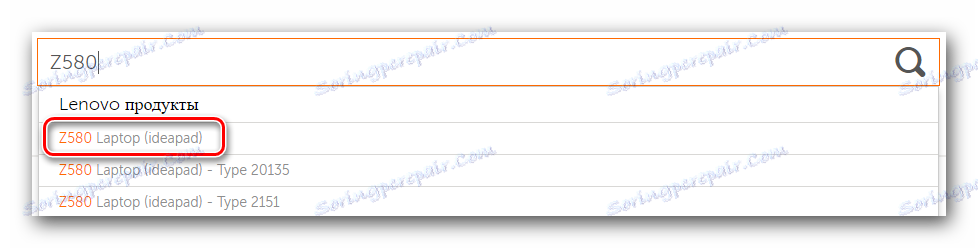

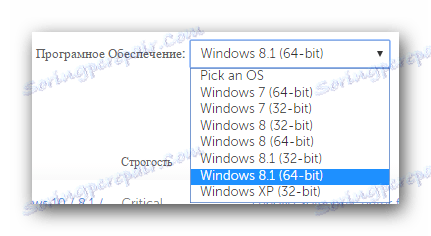

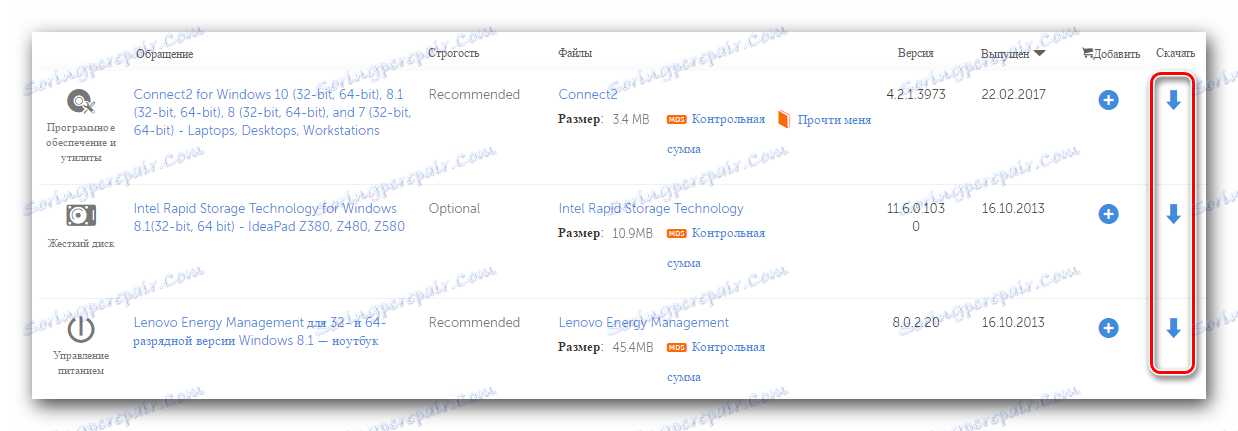
Metóda 2: Automatická kontrola webovej lokality spoločnosti Lenovo
Metóda popísaná nižšie vám pomôže nájsť iba tie ovládače, ktoré v skutočnosti nie sú na notebooku. Nemusíte určiť chýbajúci softvér sami alebo softvér preinštalovať. Webová stránka spoločnosti Lenovo má špeciálnu službu, o ktorej budeme hovoriť.
- Uvedeným odkazom ideme stránka na prevzatie softvéru pre prenosný počítač Z580.
- V hornej časti stránky nájdete malú obdĺžnikovú sekciu s odkazom na automatické skenovanie. V tejto časti kliknite na tlačidlo "Začať skenovanie" alebo "Začať skenovanie" .
- Predbežná kontrola prítomnosti špeciálnych komponentov sa spustí. Jednou z takýchto komponentov je nástroj Lenovo Service Bridge. Je potrebná správna kontrola vášho laptopu spoločnosťou Lenovo. Ak sa počas kontroly zobrazí, že nástroj nie je nainštalovaný, uvidíte nasledujúce okno, ktoré je uvedené nižšie. V tomto okne kliknite na tlačidlo "Súhlasím" .
- To vám umožní stiahnuť inštalačný súbor pomôcky do vášho počítača. Keď sa stiahne, spustite ho.
- Pred inštaláciou sa zobrazí okno s bezpečnostnou správou. Toto je štandardný postup a nič s tým nie je v poriadku. Stačí kliknúť na tlačidlo "Spustiť" alebo "Spustiť" v podobnom okne.
- Samotný proces inštalácie služby Lenovo Service Bridge je veľmi jednoduchý. Celkovo uvidíte tri okná - uvítacie okno, okno s inštalačným procesom a okno so správou o ukončení procesu. Preto v tomto štádiu nebudeme podrobnejšie.
- Keď je nainštalovaná služba Lenovo Service Bridge, aktualizujeme stránku, ktorú sme uviedli na začiatku metódy. Po aktualizácii stlačte znovu tlačidlo "Spustiť skenovanie" .
- Počas opätovného skenovania sa v zobrazenom okne zobrazí táto správa.
- Skratka TVSU označuje aktualizáciu systému ThinkVantage System. Toto je druhá zložka, ktorá je potrebná na správne naskenovanie prenosného počítača prostredníctvom webovej lokality spoločnosti Lenovo. Správa zobrazená na obrázku znamená, že nástroj ThinkVantage System Update nie je na prenosnom počítači. Musí sa nainštalovať kliknutím na tlačidlo "Inštalovať" .
- Ďalej automaticky stiahnete požadované súbory. Budete musieť vidieť príslušné okno.
- Keď sa laptop reštartuje, opäť prejdeme na odkaz na stránku sťahovania a klikneme na overovacie tlačidlo, ktoré už viete. Ak bolo všetko úspešné, uvidíte na tomto mieste linku pokroku skenovania vášho notebooku.
- Po dokončení uvidíte nižšie uvedený zoznam softvéru, ktorý vám odporúčame nainštalovať. Vzhľad softvéru bude rovnaký, ako je popísané v prvej metóde. Budete ho musieť načítať rovnakým spôsobom a nainštalovať ho.
- Tým sa dokončí opísaná metóda. Ak je to príliš ťažké, odporúčame použiť inú navrhovanú metódu.
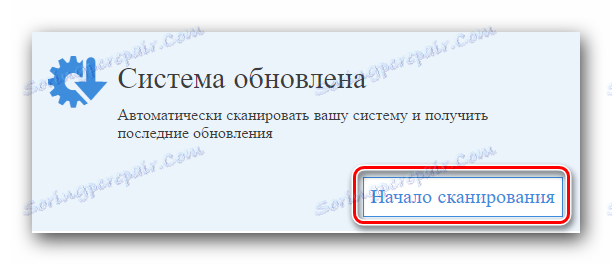
Upozorňujeme, že ako je uvedené na webovej stránke spoločnosti Lenovo, táto metóda sa neodporúča používať Okrajový prehliadač , ktorý je prítomný v Windows 10 ,
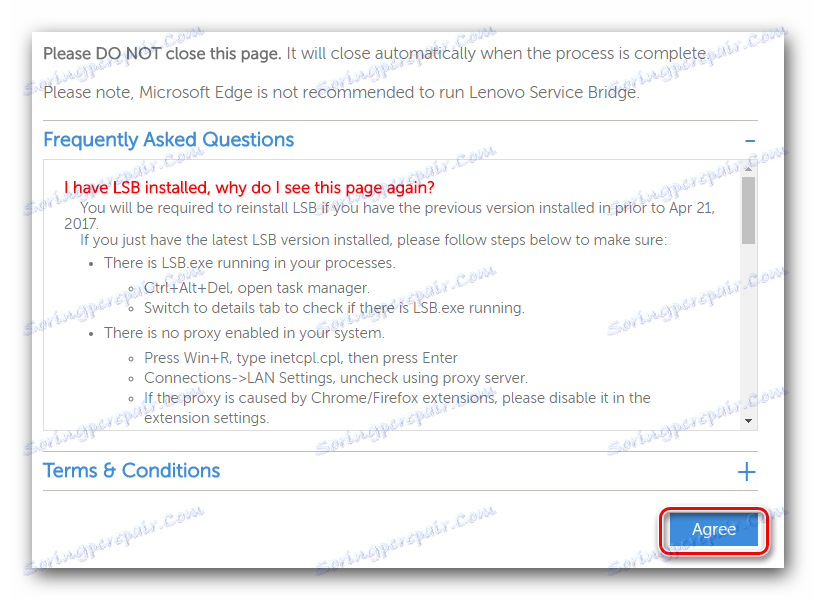
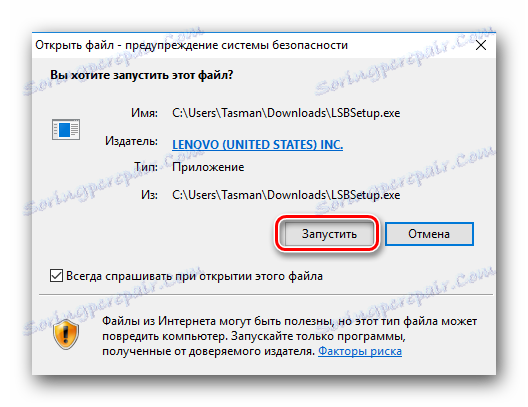
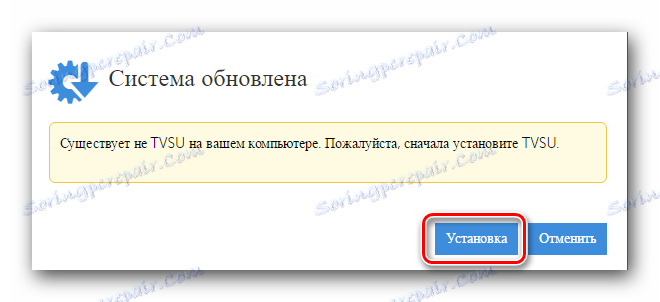
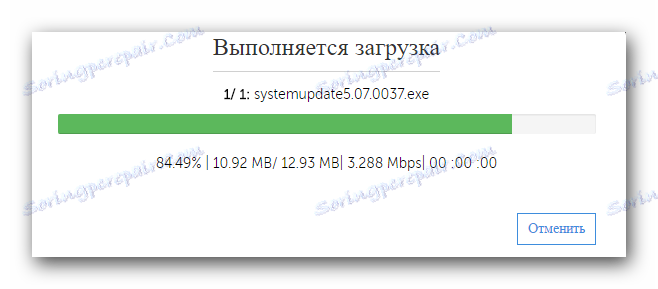
Upozorňujeme, že po prevzatí týchto súborov sa inštalácia automaticky spustí na pozadí. To znamená, že na obrazovke sa nezobrazia žiadne okná. Po dokončení inštalácie sa systém reštartuje bez predchádzajúceho upozornenia. Preto vám odporúčame pred týmto krokom uložiť všetky potrebné informácie, aby ste predišli jeho strate.

Metóda 3: Program pre všeobecné sťahovanie softvéru
Pri tejto metóde budete musieť na laptop nainštalovať jeden zo špeciálnych programov. Takýto softvér je medzi používateľmi počítačov stále populárnejší a nie je to prekvapujúce. Takýto softvér nezávisle vykonáva diagnostiku vášho systému a identifikuje tie zariadenia, ktorých ovládače sú zastarané alebo úplne chýbajú. Preto je táto metóda veľmi všestranná a zároveň veľmi jednoduchá na použitie. Prehľad uvedených programov sme urobili v jednom z našich špeciálnych článkov. V ňom nájdete popis najlepších zástupcov takéhoto softvéru, ako aj informácie o ich nedostatkoch a výhodách.
Čítajte viac: Najlepšie programy na inštaláciu ovládačov
Aký druh programu si vyberiete, je na vás. Odporúčame vám však pozrieť sa na softvér Riešenie DriverPack , Ide pravdepodobne o najobľúbenejší program na vyhľadávanie a inštaláciu ovládačov. Je to spôsobené tým, že tento softvér neustále rozširuje svoju vlastnú softvérovú základňu a podporované zariadenia. Okrem toho existuje online aj offline aplikácia, pre ktorú nie je nevyhnutne aktívne pripojenie na internet. Ak si vyberiete tento program, môžete využiť našu tréningovú lekciu, ktorá vám pomôže bez problémov bez problémov nainštalovať celý softvér.
Lekcia: Ako aktualizovať ovládač v počítači pomocou riešenia DriverPack
Metóda 4: Použite identifikátor zariadenia
Bohužiaľ, táto metóda nie je taká globálna ako predchádzajúce dve. Napriek tomu má svoje vlastné zásluhy. Napríklad pomocou tejto metódy môžete ľahko nájsť a nainštalovať softvér pre neidentifikované zariadenia. Toto je veľmi užitočné v situáciách, keď podobné položky zostávajú v Správcovi zariadení . Nie vždy dokážu byť identifikovaní. Hlavným nástrojom opísanej metódy je identifikátor alebo ID zariadenia. O tom, ako sa naučiť jeho význam a čo robiť s touto hodnotou ďalej, sme podrobne rozprávali v samostatnej lekcii. Aby sme nezopakovali už vyjadrené informácie, odporúčame jednoducho prejsť na odkaz nižšie a prečítať si ho. V ňom nájdete úplné informácie o tejto metóde vyhľadávania a sťahovania softvéru.
Lekcia: Vyhľadávanie ovládačov podľa ID hardvéru
Metóda 5: Štandardný nástroj na vyhľadávanie ovládačov systému Windows
V tomto prípade budete musieť kontaktovať správcu zariadení . Pomocou toho môžete nielen pozrieť sa na zoznam vybavenia, ale aj s ním vykonávať isté manipulácie. Vezmime všetko v poriadku.
- Na pracovnej ploche nájdite ikonu "Tento počítač" a kliknite na ňu pravým tlačidlom myši.
- V zozname akcií nájdeme riadok "Management" a klikneme naň.
- V ľavej časti okna, ktoré sa otvorí, uvidíte riadok "Správca zariadení" . Predáme tento odkaz.
- Zobrazí sa zoznam všetkých zariadení, ktoré sú pripojené k prenosnému počítaču. Všetko je rozdelené do skupín a je v samostatných odvetviach. Mali by ste otvoriť požadovanú vetvu a kliknúť pravým tlačidlom myši na konkrétne zariadenie.
- V kontextovej ponuke vyberte možnosť Aktualizovať ovládače .
- V dôsledku toho sa začne vyhľadávač nástrojov, ktorý je integrovaný do systému Windows. Výberom budú dva režimy vyhľadávacieho softvéru - "Automaticky" a "Manuálne" . V prvom prípade sa operačný systém OS pokúsi nájsť ovládače a komponenty na internete. Ak vyberiete vyhľadávanie "Ručné" , budete musieť určiť cestu k priečinku, v ktorom sú uložené súbory ovládača. Manuálne vyhľadávanie sa používa extrémne zriedkavo pri veľmi konfliktných zariadeniach. Vo väčšine prípadov je dosť "Automatické" .
- Po zadaní typu vyhľadávania, v tomto prípade "Automaticky" , uvidíte proces vyhľadávania softvéru. Spravidla to netrvá veľa času a trvá len pár minút.
- Upozorňujeme, že táto metóda má svoje nevýhody. Nie vo všetkých prípadoch môžete nájsť softvér týmto spôsobom.
- Na konci sa zobrazí konečné okno, v ktorom sa zobrazí výsledok tejto metódy.
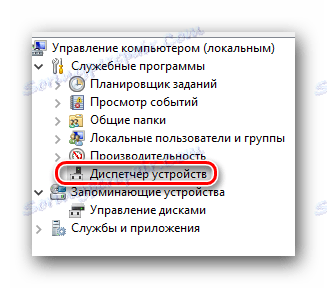
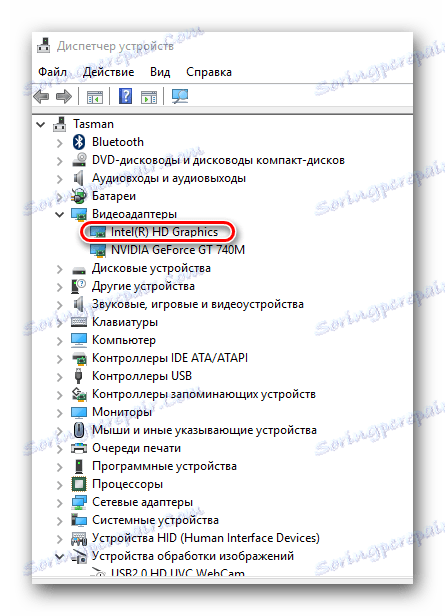
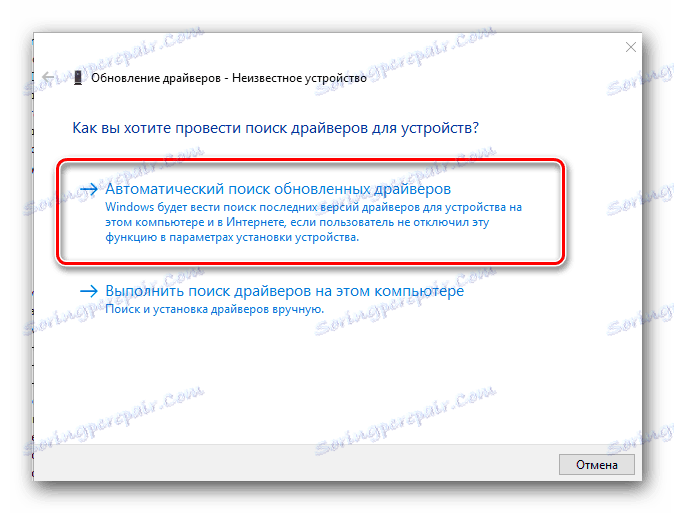
Toto končí náš článok. Dúfame, že jedna z popísaných metód vám pomôže bez problémov s inštaláciou softvéru pre vašu Lenovo Z580. Ak máte akékoľvek otázky, napíšte ich do komentárov. Pokúsime sa im poskytnúť maximálnu podrobnú odpoveď.