Nainštalujte ovládač webovej kamery pre prenosné počítače ASUS
Prítomnosť vstavanej webovej kamery je jednou z významných výhod notebookov pred stacionárnymi počítačmi. Nemusíte kupovať samostatný fotoaparát, aby ste mohli komunikovať s príbuznými, priateľmi alebo známymi. Takáto komunikácia však nebude možná, ak váš laptop nemá ovládače pre vyššie uvedené zariadenie. Dnes vám budeme podrobne informovať, ako nainštalovať softvér webovej kamery na akýkoľvek prenosný počítač ASUS.
obsah
Spôsoby vyhľadania a inštalácie softvéru webovej kamery
Bežím trochu dopredu, rád by som poznamenal, že nie všetky notebooky ASUS vyžadujú inštaláciu ovládačov. Záležitosť spočíva v tom, že na niektorých zariadeniach sa vytvorili kamery formátu "video triedy USB" alebo "UVC" . Spravidla názov takýchto zariadení obsahuje označenú skratku, takže môžete ľahko identifikovať toto zariadenie v "Device Manager" . 
Potrebné informácie pred inštaláciou softvéru
Skôr než začnete vyhľadávať a inštalovať softvér, potrebujete poznať hodnotu ID pre vašu grafickú kartu. Ak to chcete urobiť, musíte urobiť nasledujúce.
- Na pracovnej ploche kliknite na ikonu "Tento počítač" kliknutím pravým tlačidlom a v kontextovej ponuke kliknite na riadok "Spravovať" .
- V ľavej časti okna, ktoré sa otvorí, vyhľadajte riadok "Device Manager" a kliknite na ňu.
- Výsledkom je, že strom všetkých zariadení, ktoré sú pripojené k vášmu notebooku, sa otvorí v strede okna. V tomto zozname hľadáme sekciu "Zariadenia na spracovanie obrazu" a otvoríme ju. Zobrazí sa vaša webová kamera. Na jej meno musíte kliknúť pravým tlačidlom myši a vybrať "Vlastnosti" .
- V zobrazenom okne prejdite na časť Podrobnosti . V tejto časti uvidíte riadok "Vlastnosť" . V tomto riadku musíte špecifikovať parameter "ID zariadenia" . V dôsledku toho uvidíte názov identifikátora v poli, ktorý je umiestnený o niečo nižší. Tieto hodnoty budete potrebovať neskôr. Preto odporúčame tento okien neuzatvárať.
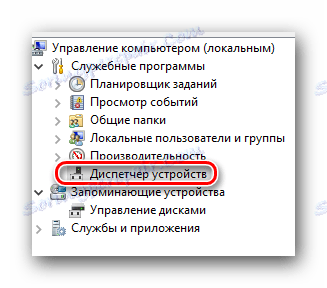

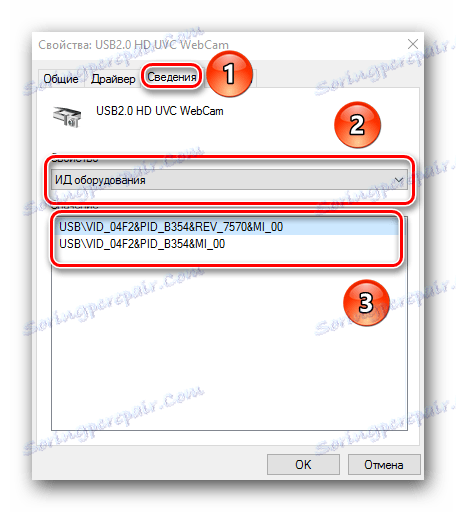
Okrem toho budete potrebovať poznať model vášho notebooku. Zvyčajne sú tieto informácie uvedené na samotnom prenosnom počítači na jeho prednej a zadnej strane. Ak sú však samolepky vymazané, môžete urobiť nasledujúce.
- Stlačte kombináciu tlačidiel "Win" a "R" na klávesnici.
- V okne, ktoré sa zobrazí, zadajte
cmd. - Potom musíte do otvoreného programu "Spustiť" zadať nasledujúcu hodnotu:
- Tento príkaz zobrazí informácie s názvom vášho modelu notebooku.
wmic baseboard get product
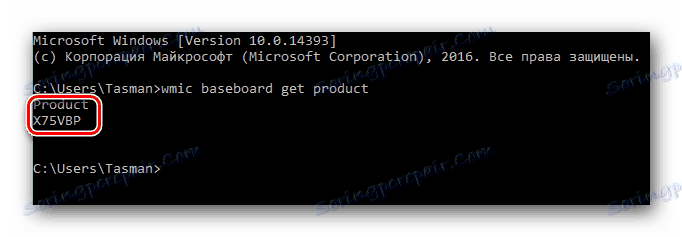
Teraz prejdime k samotným metódam.
Metóda 1: Oficiálna webová stránka výrobcu prenosného počítača
Keď máte okno s hodnotami ID webovej kamery a poznáte model notebooku, musíte vykonať nasledujúce kroky.
- Poďme na úradníka webovej stránky spoločnosti ASUS ,
- V hornej časti stránky, ktorá sa otvorí, nájdete pole vyhľadávania zobrazené na snímke obrazovky nižšie. V tomto poli musíte zadať model notebooku ASUS. Nezabudnite stlačiť tlačidlo Enter na klávesnici po zadaní modelu.
- V dôsledku toho sa otvorí stránka s výsledkami vyhľadávania pre váš dopyt. Musíte vybrať svoj laptop zo zoznamu a kliknúť na odkaz vo forme jeho mena.
- Kliknutím na odkaz sa dostanete na stránku popisujúcu váš produkt. V tomto okamihu musíte otvoriť sekciu Ovládače a pomôcky .
- Ďalším krokom je vybrať operačný systém nainštalovaný na vašom notebooku a jeho bitovú hĺbku. Môžete to urobiť v príslušnej rozbaľovacej ponuke na otvorenej stránke.
- V dôsledku toho uvidíte zoznam všetkých ovládačov, ktoré sú zoskupené pre pohodlie. Vyhľadajte sekciu "Kamera" v zozname a otvorte ju. V dôsledku toho uvidíte zoznam všetkých dostupných softvérov pre váš prenosný počítač. Upozorňujeme, že popis jednotlivých ovládačov obsahuje zoznam ID webových kamier, ktoré sú podporované zvoleným softvérom. Tu potrebujete aj hodnotu identifikátora, ktorú ste sa naučili na začiatku článku. Stačí nájsť ovládač, v opise ktorého je identifikátor vášho zariadenia. Keď je takýto softvér nájdený, kliknite na riadok "Globálny" v spodnej časti okna ovládača.
- Potom začnete sťahovať archív so súbormi, ktoré sú potrebné pre inštaláciu. Po stiahnutí si obsah archívu extrahujte do samostatného priečinka. V ňom hľadáme súbor s názvom "PNPINST" a spustíme ho.
- Na obrazovke sa zobrazí okno, v ktorom musíte potvrdiť spustenie inštalačného programu. Stlačíme "Áno" .
- Celý ďalší proces sa uskutoční takmer automaticky. Budete musieť dodržiavať len ďalšie jednoduché pokyny. Na konci procesu sa zobrazí správa o úspešnej inštalácii softvéru. Teraz môžete plne využiť webovú kameru. Toto dokončí túto metódu.

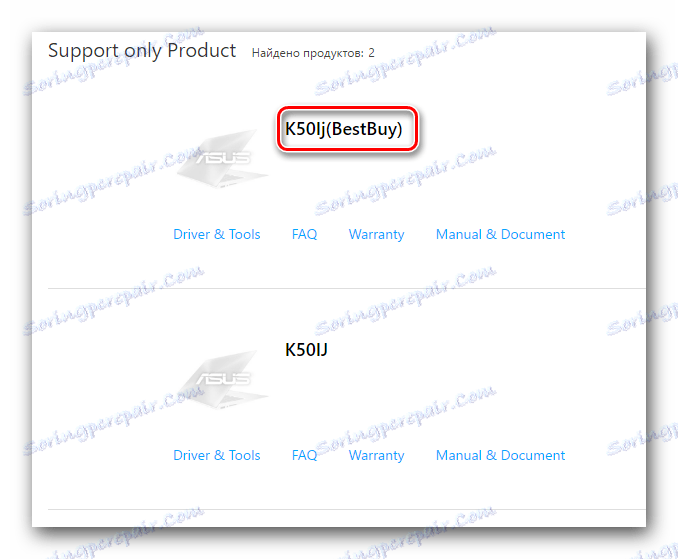

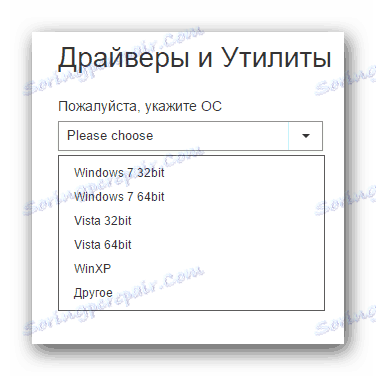
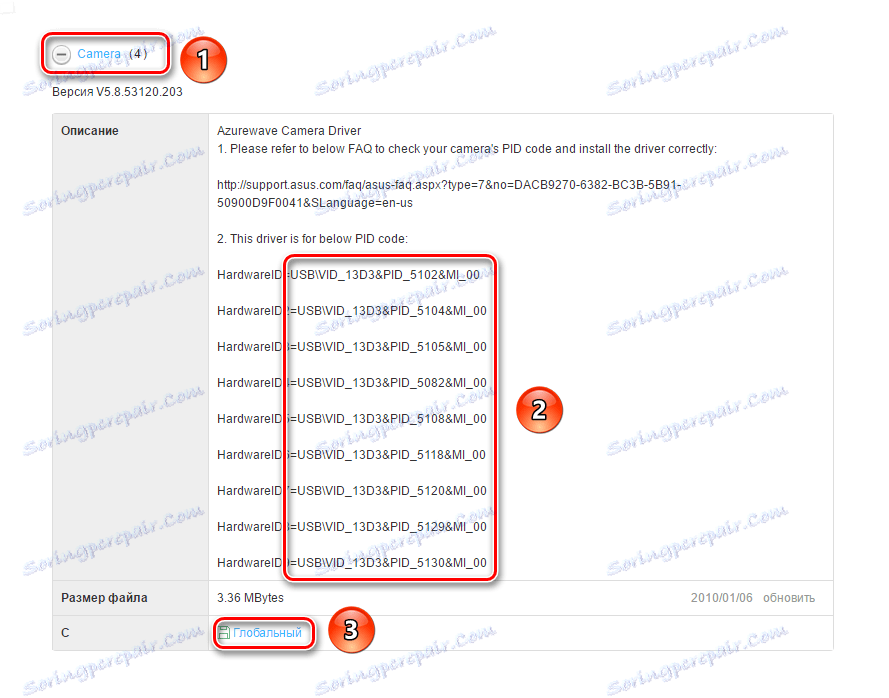

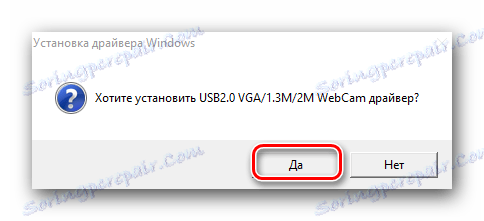
Metóda 2: Špeciálny program ASUS
Ak chcete použiť túto metódu, potrebujeme nástroj ASUS Live Update. Môžete si ho stiahnuť na stránke so skupinami ovládačov, ktoré sme spomenuli v prvej metóde.
- V zozname sekcií so softvérom pre váš laptop nájdete skupinu "Nástroje" a otvorte ju.
- Medzi všetkými softvérmi, ktoré sa nachádzajú v tejto sekcii, musíte nájsť nástroj označený na snímke obrazovky.
- Stiahnite ho kliknutím na riadok "Global" . Stiahne sa archív s požadovanými súbormi. Ako obvykle čakáme až do konca procesu a vyčerpáme všetok obsah. Potom spustite súbor "Nastavenie" .
- Inštalácia programu nebude trvať dlhšie ako minútu. Proces je veľmi štandardný, takže nebudeme detailne detailovať. Ak máte akékoľvek otázky, napíšte ich do komentárov. Po dokončení inštalácie programu spustite program.
- Po spustení sa ihneď zobrazí potrebné tlačidlo "Skontrolovať aktualizáciu" , ktoré musíme stlačiť.
- Teraz musíte počkať niekoľko minút, kým program skenuje systém na prítomnosť ovládačov. Potom sa zobrazí okno, v ktorom zadáte počet ovládačov, ktoré je potrebné nainštalovať, a tlačidlo s príslušným menom. Stlačte to.
- Nástroj teraz začne načítavať všetky potrebné súbory ovládačov v automatickom režime.
- Po dokončení sťahovania sa zobrazí správa o tom, že nástroj bude zatvorený. Toto je potrebné na inštaláciu všetkého stiahnutého softvéru. Len stačí, kým sa nainštaluje všetok softvér. Potom budete môcť používať webovú kameru.
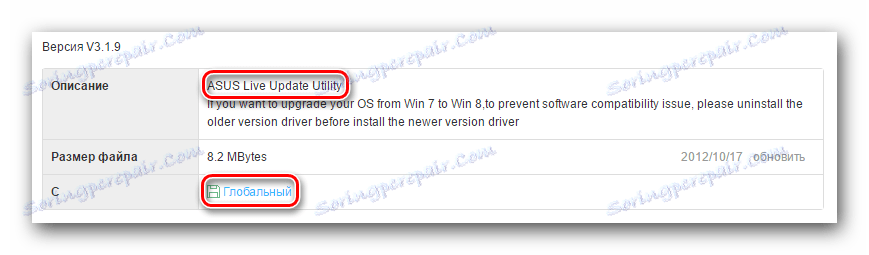

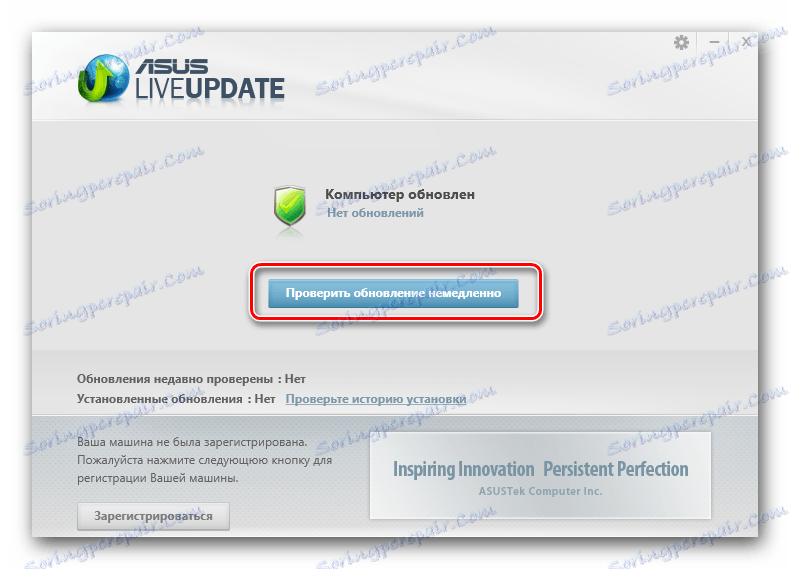
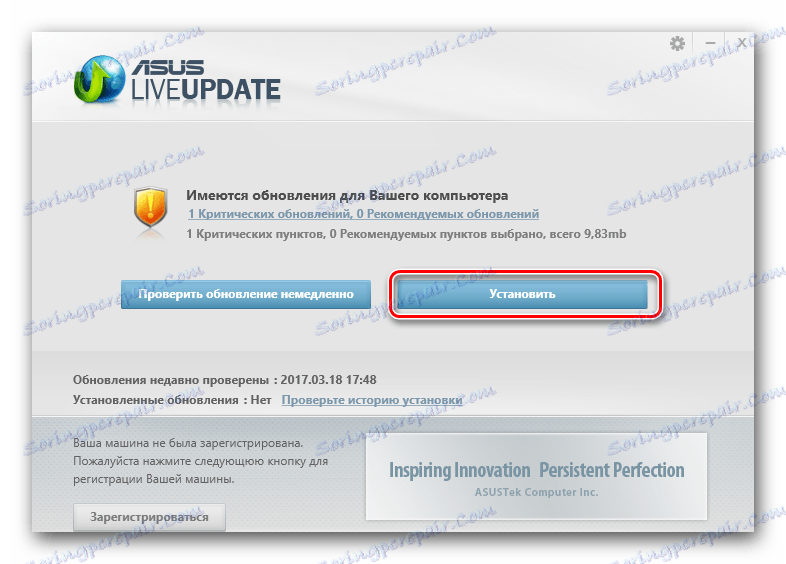

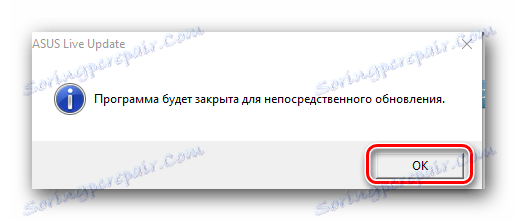
Metóda 3: Všeobecné riešenia aktualizácie softvéru
Ak chcete nainštalovať ovládače ASUS laptop webovej kamery, môžete použiť aj akýkoľvek program, ktorý sa špecializuje na automatické vyhľadávanie a inštaláciu softvéru, ako je ASUS Live Update. Jediný rozdiel je, že takéto produkty sú vhodné pre absolútne ľubovoľný prenosný počítač a počítač, a nielen pre zariadenia ASUS. Môžete sa zoznámiť so zoznamom najlepších nástrojov tohto druhu tým, že prečítate našu špeciálnu lekciu.
Lekcia: Najlepšie programy na inštaláciu ovládačov
Zo všetkých predstaviteľov takýchto programov, Ovládač Genius a Riešenie DriverPack , Tieto pomôcky majú podstatne väčšiu základňu ovládačov a podporovaných zariadení v porovnaní s iným podobným softvérom. Ak sa rozhodnete zastaviť svoju voľbu na určených programoch, potom náš školiaci článok môže byť užitočný.
Lekcia: Ako aktualizovať ovládač v počítači pomocou riešenia DriverPack
Metóda 4: ID hardvéru
Na začiatku tejto lekcie sme vám povedali, ako zistiť totožnosť vašej webovej kamery. Tieto informácie budete potrebovať pri použití tejto metódy. Všetko, čo potrebujete, je zadanie ID vášho zariadenia na jeden zo špeciálnych stránok, ktorý nájde príslušný softvér prostredníctvom tohto identifikátora. Upozorňujeme, že detekcia ovládačov pre UVC kamery nebude fungovať týmto spôsobom. Online služby vám jednoducho píšu, že softvér, ktorý potrebujete, sa nenašiel. Podrobnejšie sme opísali celý proces vyhľadávania a načítavania vodiča týmto spôsobom v samostatnej lekcii.
Lekcia: Vyhľadávanie ovládačov podľa ID hardvéru
Metóda 5: Správca zariadení
Táto metóda je vhodná najmä pre webkamery UVC, ktoré sme spomenuli na začiatku článku. Ak máte problémy s takýmito zariadeniami, musíte vykonať nasledujúce kroky.
- Otvorte "Device Manager" . Spomenuli sme, ako to urobiť na začiatku hodiny.
- Otvorte sekciu "Zariadenia na spracovanie obrazu" a kliknite pravým tlačidlom myši na jej názov. V rozbaľovacej ponuke vyberte riadok "Vlastnosti" .
- V okne, ktoré sa otvorí, prejdite do časti "Ovládač" . V spodnej časti tejto časti sa zobrazí tlačidlo "Vymazať" . Stlačíme to.
- V ďalšom okne budete musieť potvrdiť zámer odstrániť ovládač. Stlačíme tlačidlo "OK" .
- Potom sa webová kamera odstráni zo zoznamu zariadení v "Správcovi zariadení" a po niekoľkých sekundách sa znova zobrazí. V skutočnosti je zariadenie odpojené a pripojené. Keďže vodiči pre takéto webové kamery nie sú požadovaní, vo väčšine prípadov sú tieto akcie postačujúce.
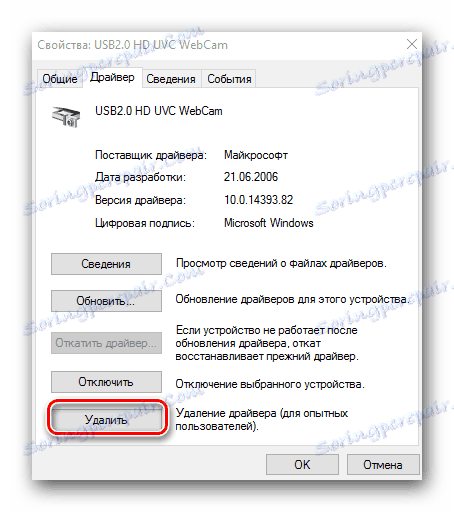
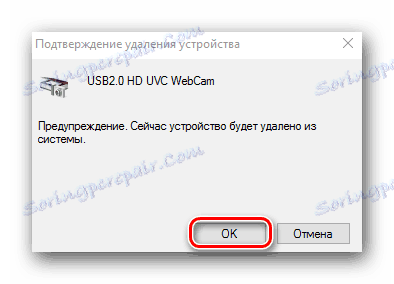
Webové kamery notebooky patria k tým zariadeniam, ktorých problémy sú pomerne zriedkavé. Napriek tomu, ak sa stretnete s poruchou takýchto zariadení, tento článok vám určite pomôže vyriešiť ho. Ak nemôžete vyriešiť problém, nezapisujte do komentárov. Budeme spoločne analyzovať situáciu a pokúsme sa nájsť východisko.