Stiahnite si a nainštalujte ovládače pre tlačiareň KYOCERA FS-1120MFP
Veľká spoločnosť KYOCERA sa už mnoho rokov zaoberá výrobou širokej škály zariadení vrátane tlačiarní. Medzi modelové rady patrí tlačové zariadenie s názvom FS-1120MFP. Podobne ako väčšina ostatných podobných zariadení potrebuje kompatibilné ovládače, aby správne fungovali s operačným systémom. Načítať a nainštalovať ich do počítača môžu byť štyri rôzne metódy. Toto bude článok.
obsah
Stiahnite si a nainštalujte ovládače pre tlačiareň KYOCERA FS-1120MFP
Zvyčajne je s tlačiarňou dodávaný licenčný disk, ktorý obsahuje nielen rôzne pomocné programy, ale aj vhodné ovládače. Ak disk nie je možné použiť, odporúčame vám oboznámiť sa s nižšie uvedenými metódami. Všetky sú usporiadané podľa maximálnej účinnosti.
Metóda 1: Oficiálne stránky podpory KYOCERA
KYOCERA FS-1120MFP je pomerne staré zariadenie, takže jeho podpora na oficiálnych stránkach bola prerušená a všetky existujúce informácie boli prenesené do archívu. Odtiaľ si môžete stiahnuť najnovšiu verziu ovládača, ktorá je považovaná za licencovanú a je prezentovaná samotnými vývojármi, a môžete to urobiť takto:
Prejdite na oficiálnu stránku spoločnosti KYOCERA Document Solutions Russia
- Postupujte podľa vyššie uvedeného odkazu a vyberte sekciu „Služby / Podpora“ .
- Na ľavej table kliknite na slová „Centrum podpory“ .
- Pomocou rozšíreného vyhľadávania nájdite svoju tlačiareň v kategórii "Tlač" .
- Prejdite do časti Ovládače .
- Zadajte príslušný jazyk av spodnej časti vyberte verziu softvéru, ktorá bude kompatibilná s vaším operačným systémom.
- Prečítajte si a potvrďte pravidlá licenčnej zmluvy.
- Počkajte na dokončenie sťahovania archívu a potom ho spustite.
- Vyberte bitový systém a nainštalujte systémové súbory tlačového zariadenia.
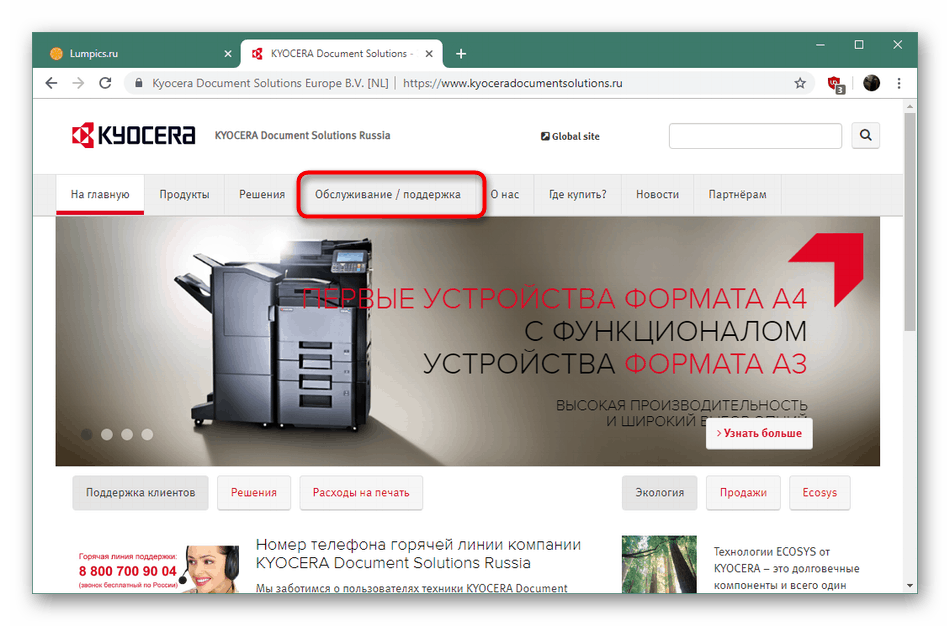
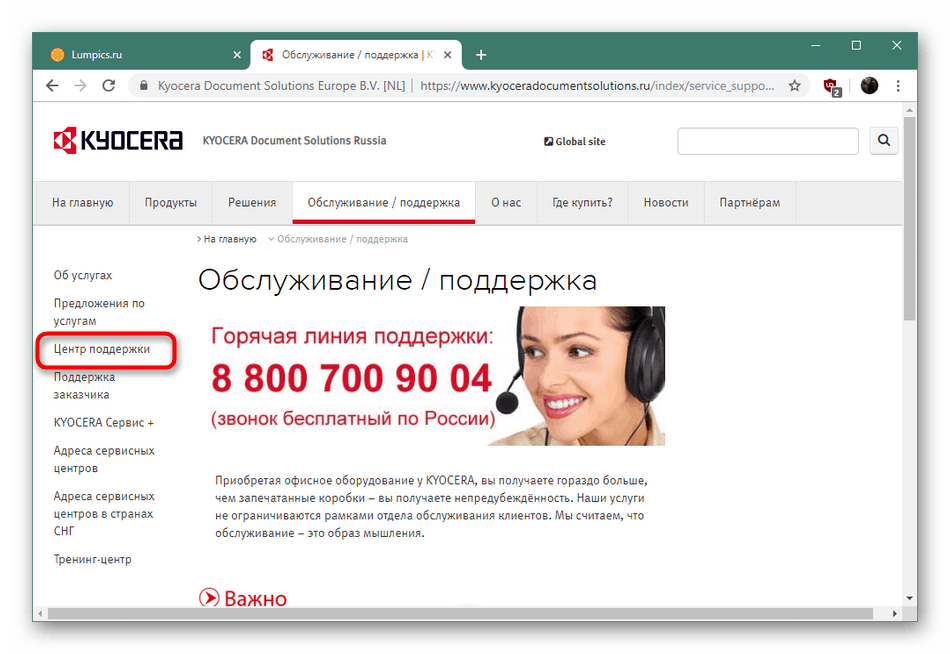
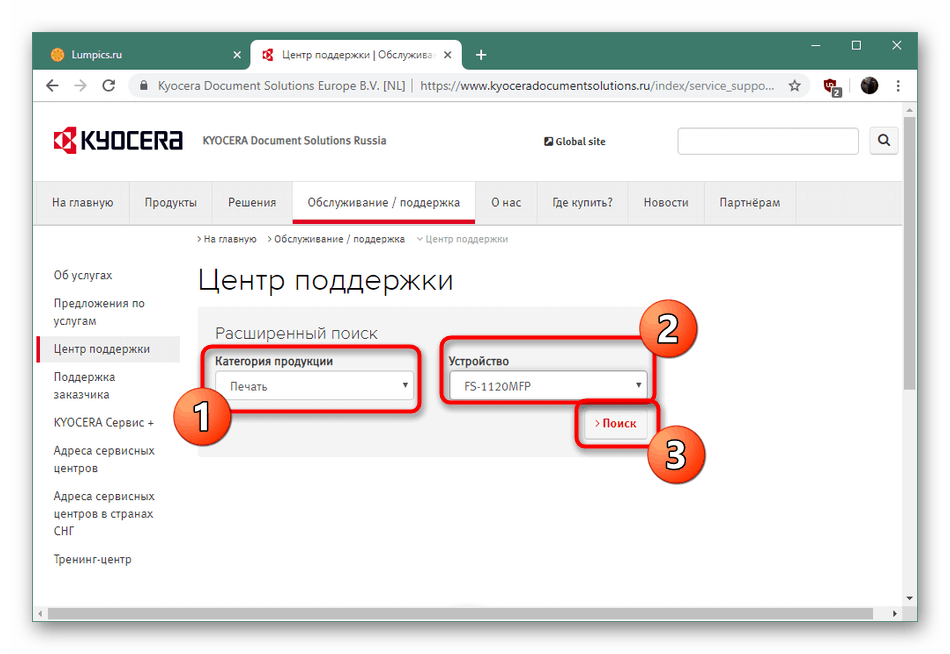
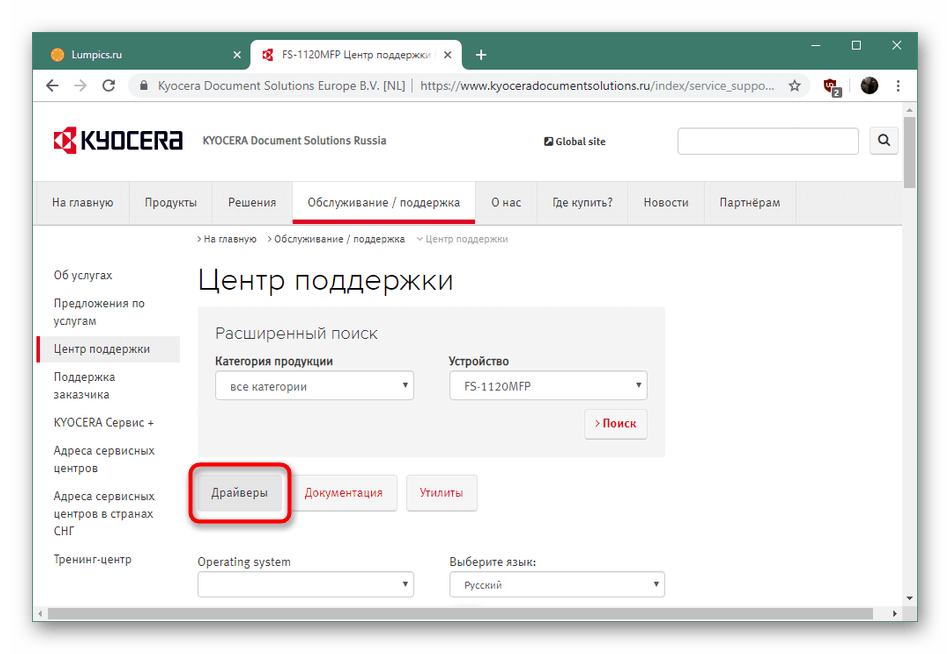
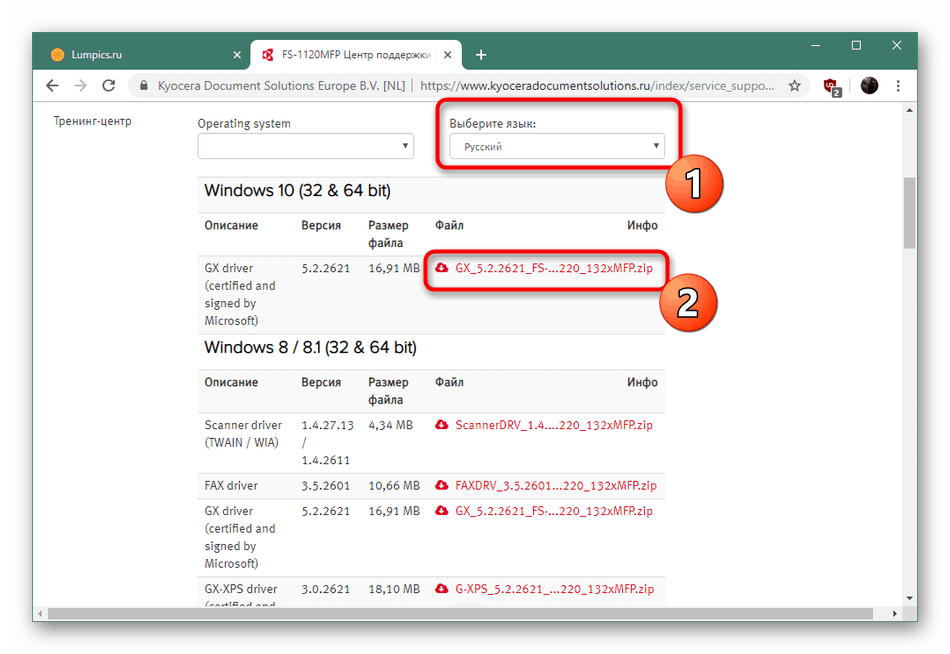

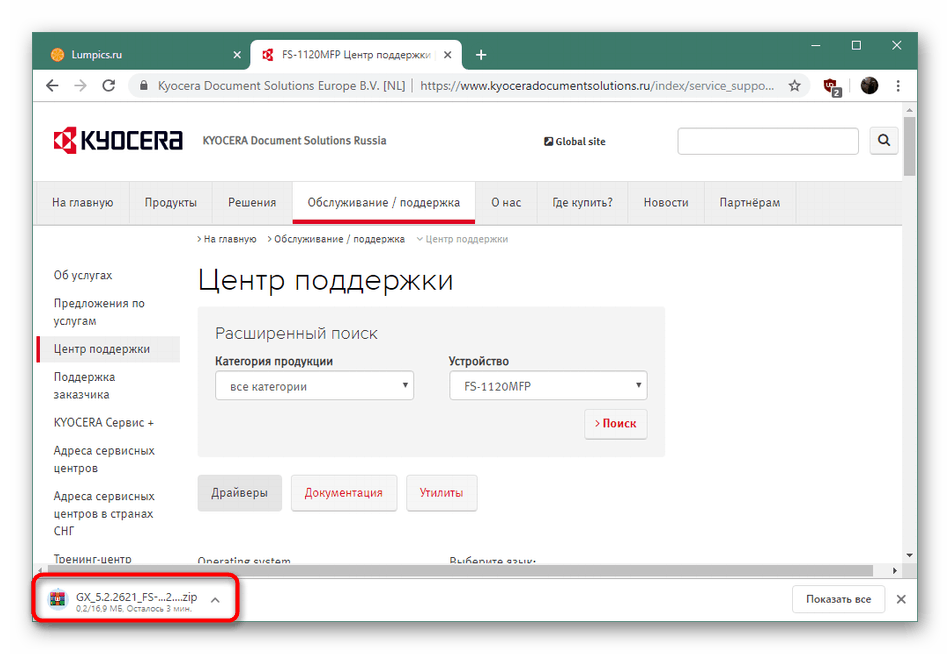
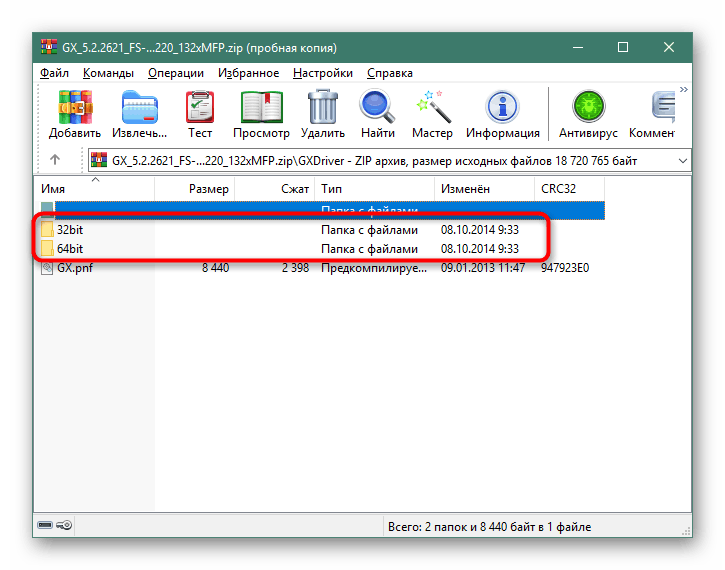
Metóda 2: Dodatočný softvér
Zvyčajne, s použitím špecializovaného softvéru pre inštaláciu ovládačov, sú používatelia čelia, ktorí chcú automaticky pridať niekoľko komponentov do systému naraz. Nič však nebráni použitiu takýchto riešení pre jedno zariadenie, okrem toho väčšina z nich podporuje periférne zariadenia a ľahko pre neho nájde súbory. Podrobný popis obľúbených podobných aplikácií nájdete v našom ďalšom článku kliknutím na odkaz nižšie.
Ďalšie podrobnosti: Najlepší softvér na inštaláciu ovládačov
Môžeme Vám poradiť, aby ste si vybrali Driverpack riešenie vyriešiť problém. Tento softvér je ideálny pre rýchle skenovanie systému, určenie zariadenia, ktoré je potrebné aktualizovať a preberanie správneho ovládača. Odporúčame Vám, aby ste sa zoznámili so zásadou DriverPack v našom nižšie uvedenom materiáli.
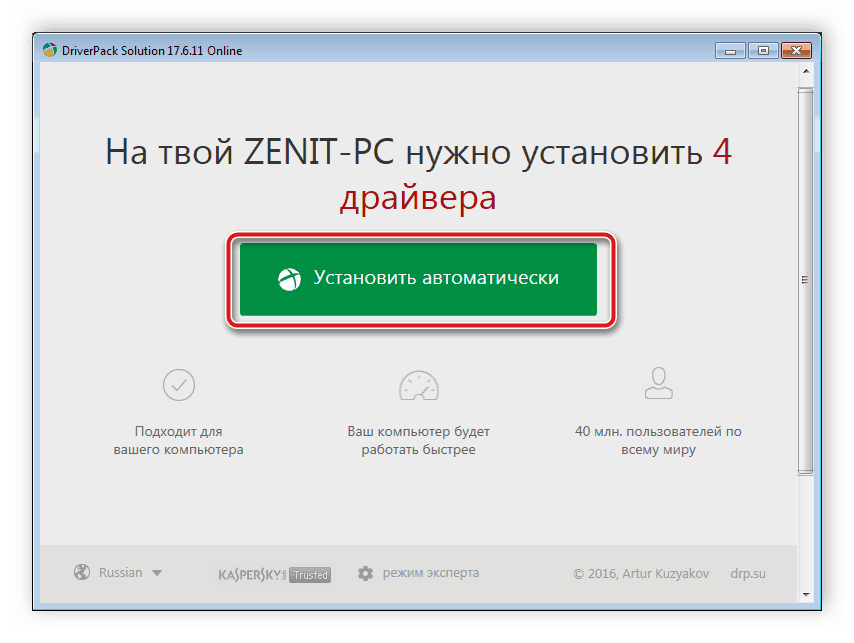
Ďalšie podrobnosti: Ako aktualizovať ovládače v počítači pomocou riešenia DriverPack
Metóda 3: ID tlačiarne
Ak chcete určiť jedinečný identifikátor tlačového zariadenia nie je ťažké, stačí prejsť do menu "Správca zariadení" vo Windows a prostredníctvom "Vlastnosti" pre zobrazenie potrebných informácií. Po určení ID môžete ľahko nájsť a prevziať ovládače prostredníctvom špeciálnych online služieb. V posudzovanom modeli má identifikátor formulár:
USBPRINTKyoceraFS-1025MFP325E
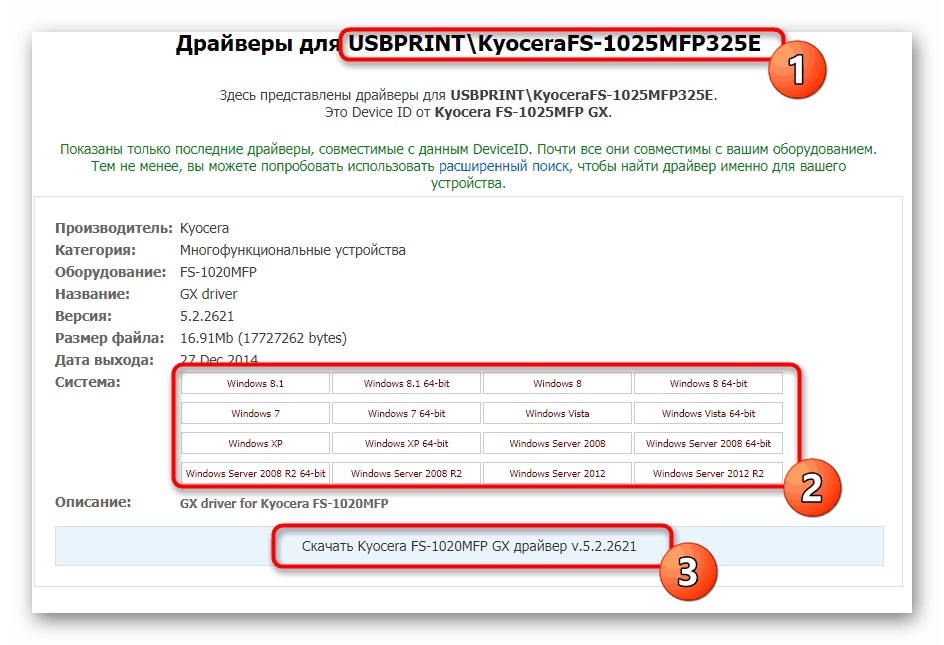
Existuje množstvo spomenutých stránok na vyhľadávanie softvéru prostredníctvom individuálneho kódu, niektoré z nich sú viac populárne. Náš ďalší autor v samostatnom článku popísal čo najpodrobnejšie opísaným spôsobom splnenie úlohy na príklade dvoch webových zdrojov.
Ďalšie podrobnosti: Vyhľadajte ovládače podľa ID hardvéru
Metóda 4: Inštalácia tlačiarne v systéme Windows
Mnohí majitelia platformy Windows vedia, že do nej je zabudovaných mnoho štandardných nástrojov, medzi ktorými je aj riešenie pre inštaláciu nových periférnych zariadení. Osobné pridanie potrebného zariadenia sa vykonáva nasledovne:
- Otvorte „Start“ a prejdite na „Settings“ .
- Kliknite na položku LMB v položke „Zariadenia“ .
- Prostredníctvom panela vľavo prejdite na "Tlačiarne a skenery" a pri vyhľadávaní tlačiarní a skenerov kliknite na "Požadovaná tlačiareň nie je uvedená" .
- Začnite ručne pridávať lokálne zariadenie.
- Na pripojenie alebo vytvorenie nového portu použite existujúci port.
- V zobrazenom zozname vyberte výrobcu a zodpovedajúci model produktu.
- Nastavte ľubovoľný názov a prejdite na ďalší krok.
- Po dokončení pridávania môžete zdieľať a testovať tlač.
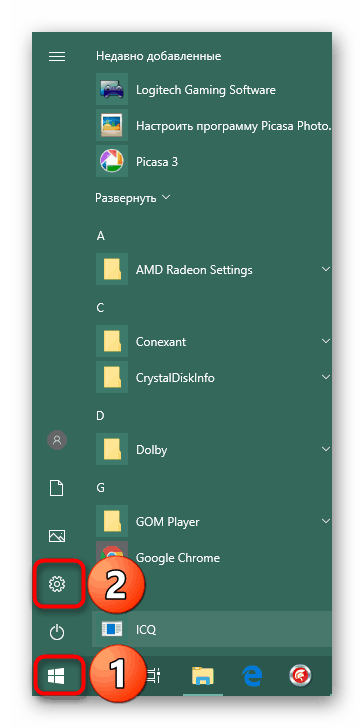
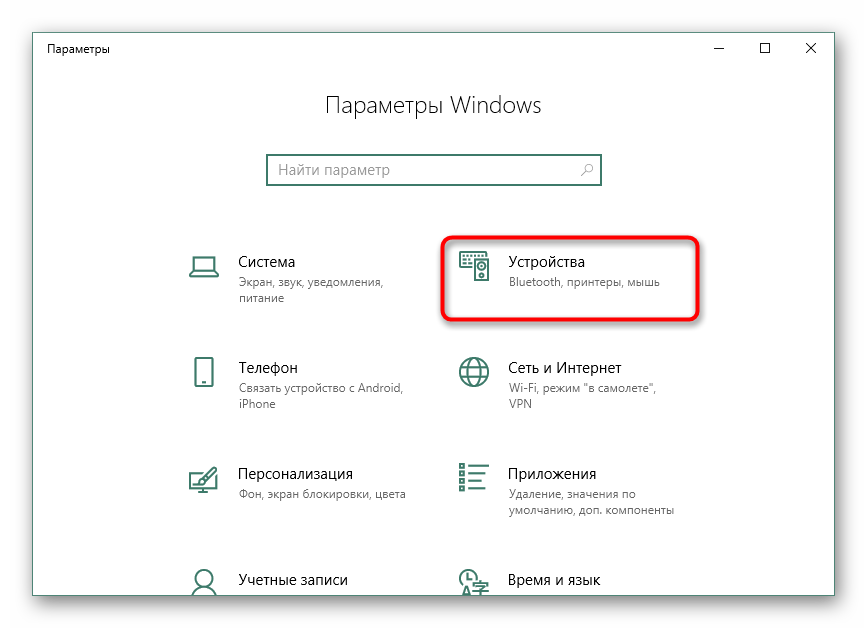
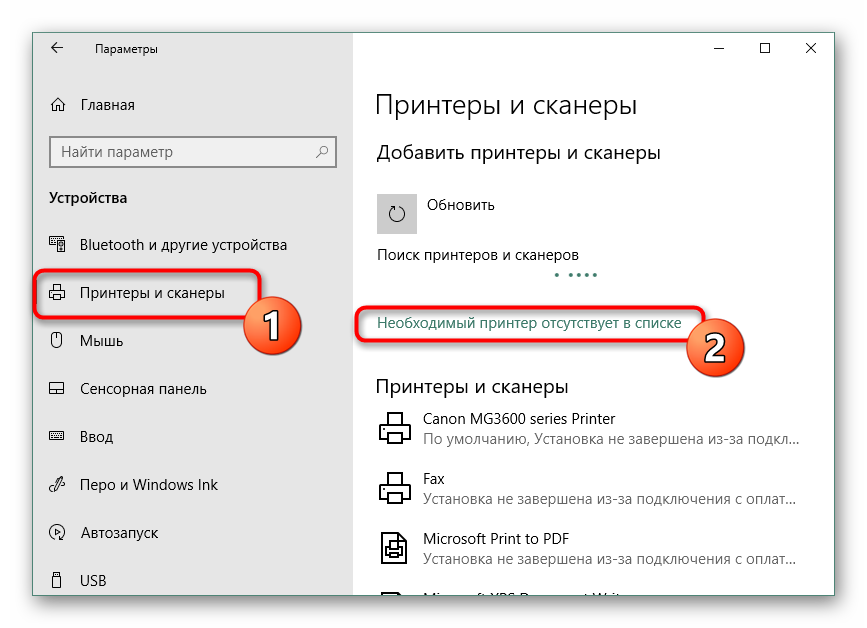
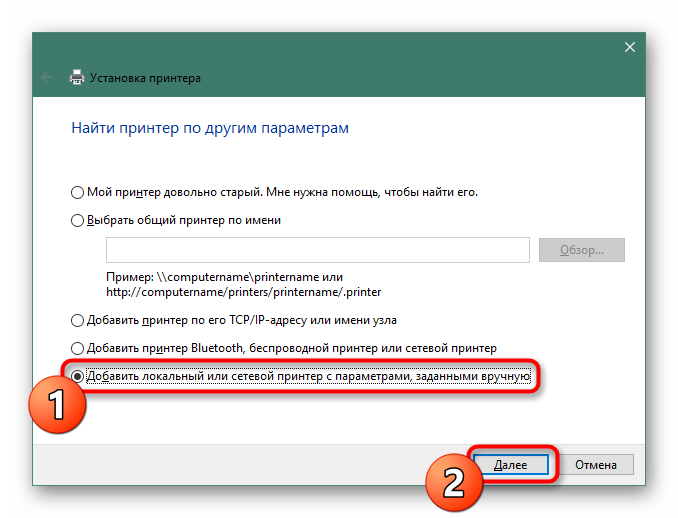
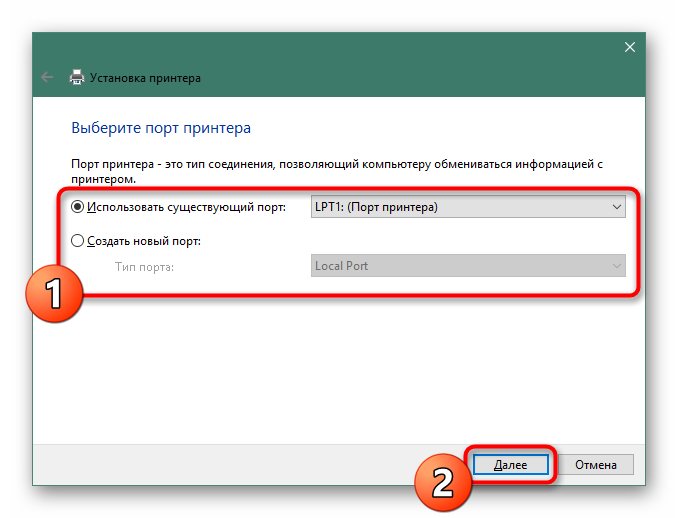
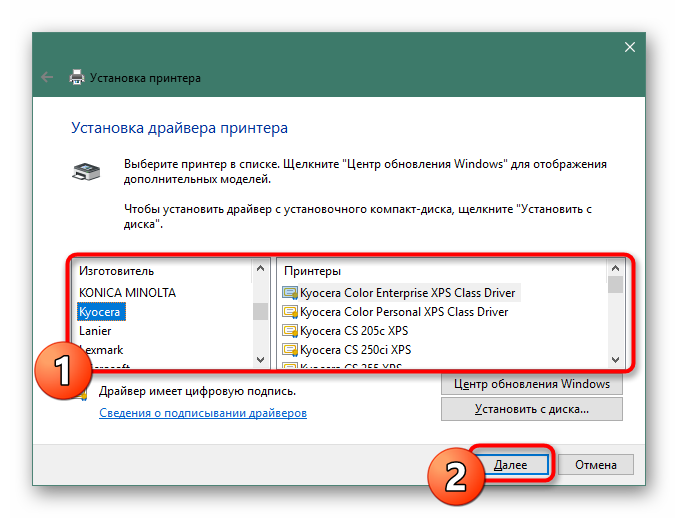
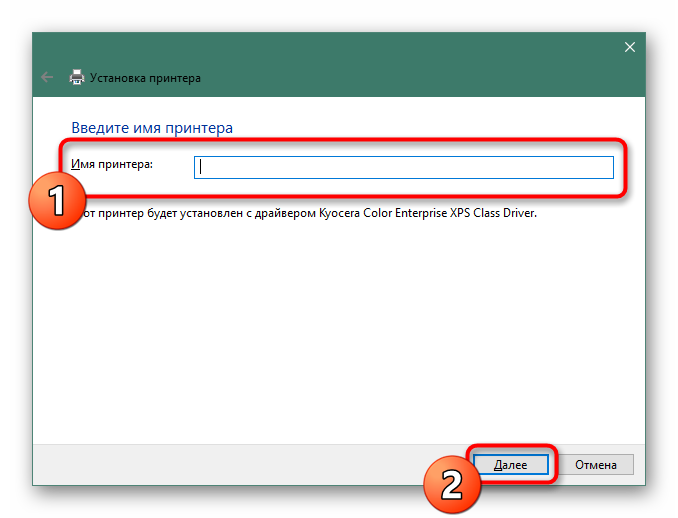
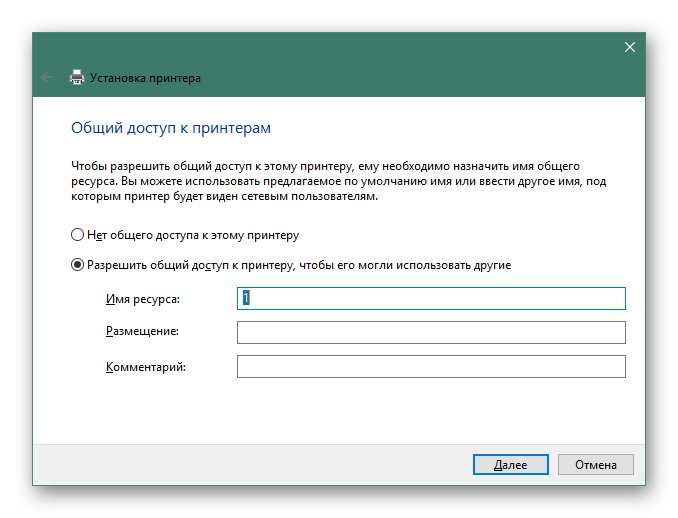
Teraz ste oboznámení so štyrmi možnými spôsobmi pridávania ovládačov pre KYOCERA FS-1120MFP. Všetky z nich sa líšia v účinnosti, preto je dôležité zvoliť si aktuálnu verziu.