Kyocera FS-1028MFP je multifunkčné zariadenie, a preto je schopné zvládnuť úlohy rôzneho druhu vrátane tlače a skenovania dokumentov. Aby všetky tieto možnosti fungovali správne, musí používateľ po pripojení zariadenia k počítaču pridať do operačného systému príslušné ovládače. Toto je jednoduchá úloha, ktorú je možné splniť mnohými rôznymi spôsobmi. Práve o nich chceme hovoriť v dnešnom materiáli.
Inštalácia ovládačov pre Kyocera FS-1028MFP MFP
Multifunkčné zariadenie Kyocera FS-1028MFP je distribuované, rovnako ako všetky ostatné podobné výrobky, v predbalenom balení. Obsahuje nielen návod na použitie, ale aj proprietárne CD s ovládačmi. Môže sa použiť ako prvá metóda na získanie ovládačov jednoduchým vložením do jednotky a spustením inštalácie. Iba sme sa zmienili o tejto možnosti a nebudeme sa ňou podrobne zaoberať, pretože tieto médiá strácajú svoj význam a s touto úlohou sa dokáže vyrovnať aj úplne nový používateľ.
Metóda 1: Oficiálna webová stránka spoločnosti Kyocera
Rád by som začal oficiálnou webovou stránkou vývojára zariadenia, pretože existuje samostatná sekcia podpory, prostredníctvom ktorej bude jednoduchšie a najefektívnejšie získať potrebné súbory. Od používateľa sa vyžaduje, aby vykonal nasledujúce akcie:
Prejdite na oficiálnu webovú stránku spoločnosti Kyocera
- Pomocou odkazu prejdite na domovskú stránku webu. Tam vyberte sekciu „Servis / podpora“.
- Na karte, ktorá sa otvorí, venujte pozornosť zoznamu vľavo. Tam vás linka zaujala „Centrum podpory“... Kliknutím naň prejdete na príslušnú stránku.
- Rozbaľte rozbaľovací zoznam "Kategória produktu" a vyberte „Tlač“.
- Potom prejdite na zoznam "Zariadenie" a vyhľadajte Kyocera FS-1028MFP.
- Potom zadajte operačný systém tak, aby sa na stránke zobrazovali iba kompatibilné ovládače.
- Začnite sťahovať kompletný balík ovládačov kliknutím na odkaz v tabuľke.
- Ak chcete začať sťahovať archív, potvrďte podmienky licenčnej zmluvy.
- Počkajte na dokončenie stiahnutia katalógu a otvorte ho pomocou ľubovoľného pohodlného archivátora.
- Tam vyberte súbor "Setup.exe" a dvakrát na ňu kliknite ľavým tlačidlom myši.
- Spustí sa okno inštalačného programu. Postupujte podľa jednoduchých pokynov a dostanete sa do procesu pridávania ovládačov do vášho systému.
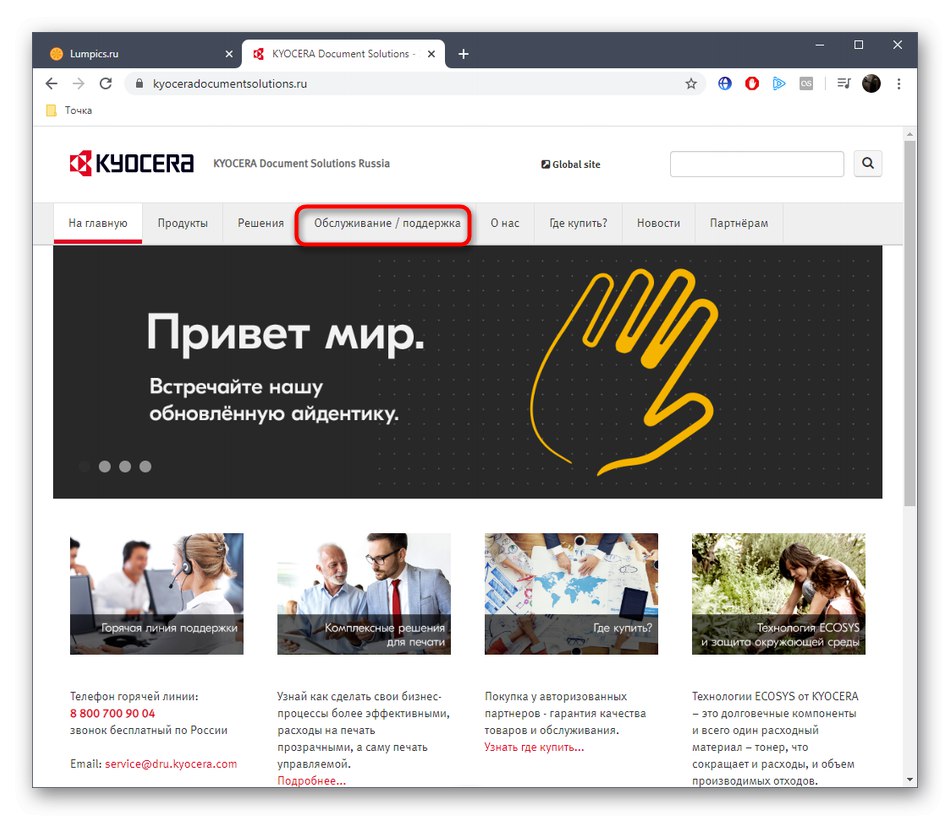
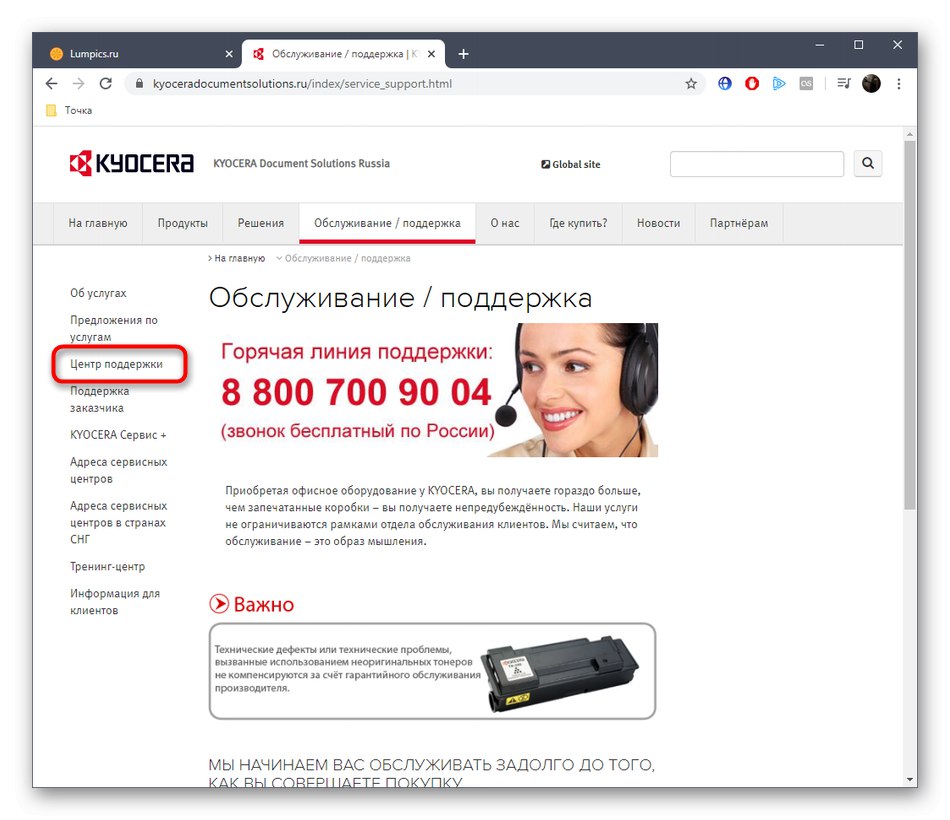
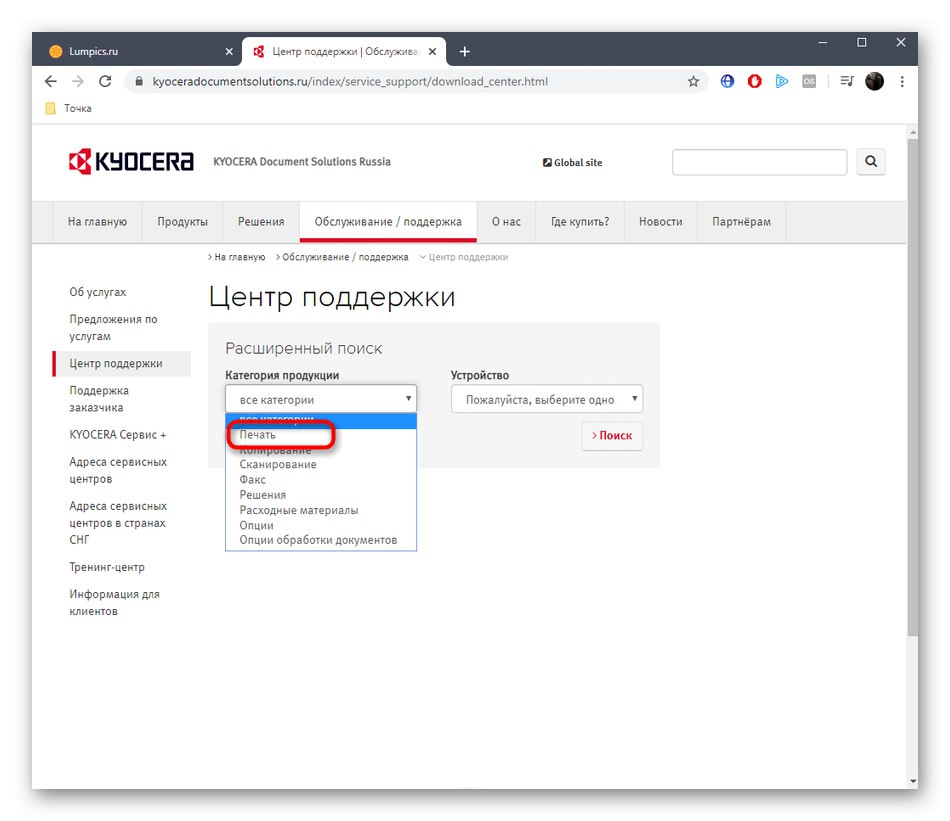
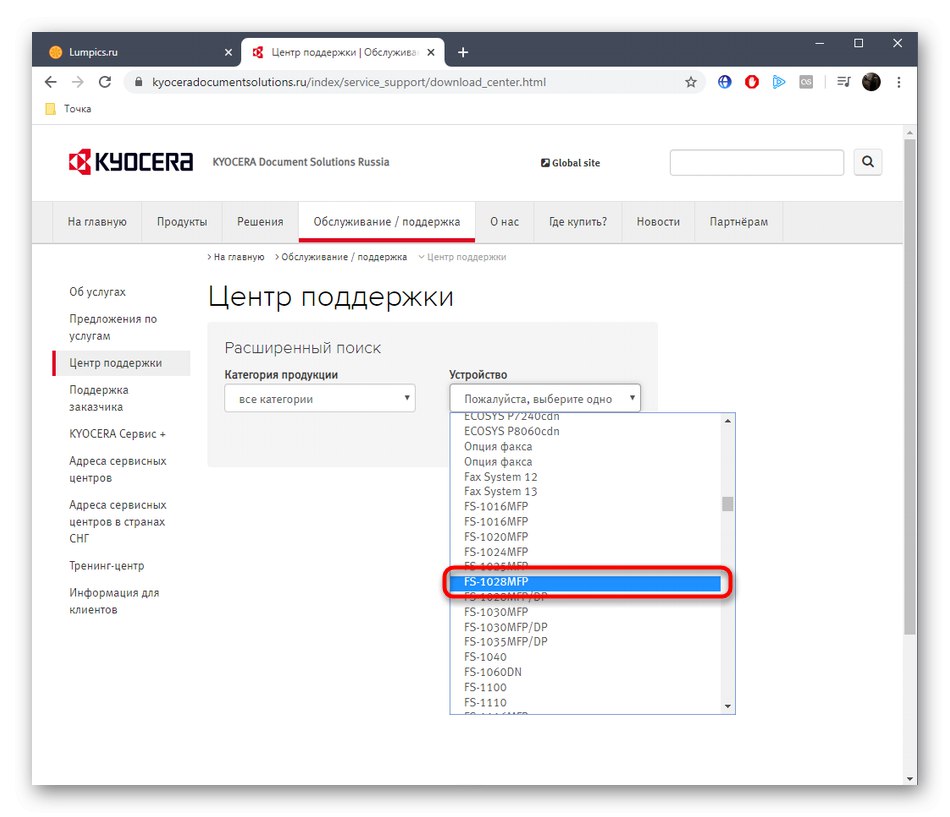
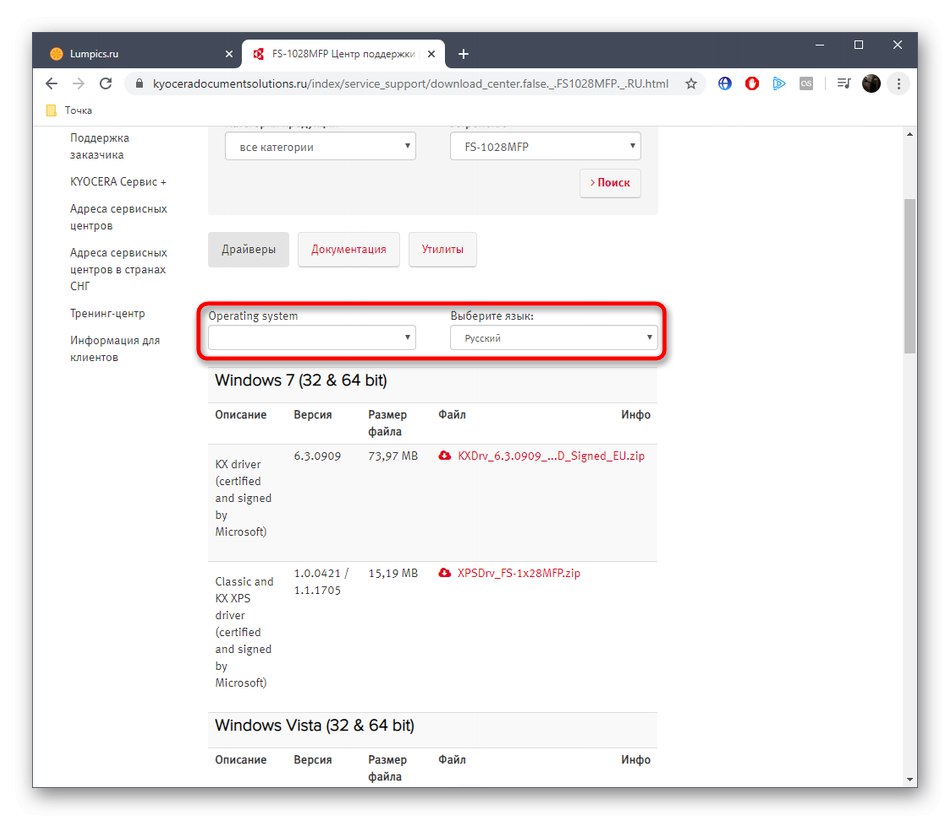
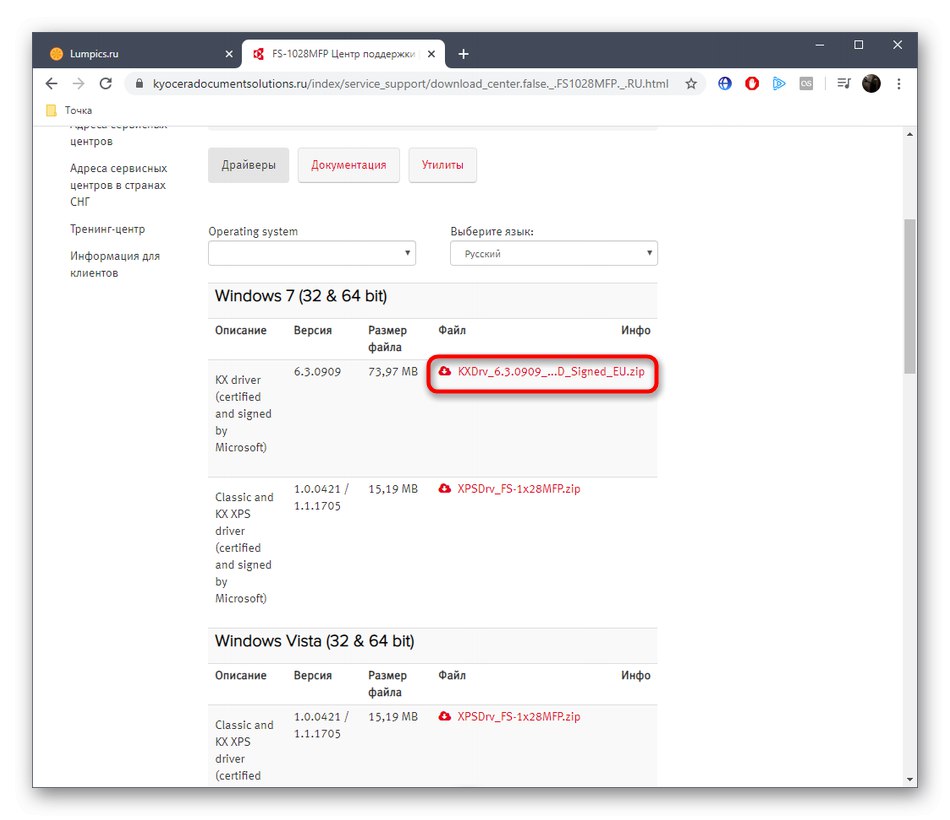
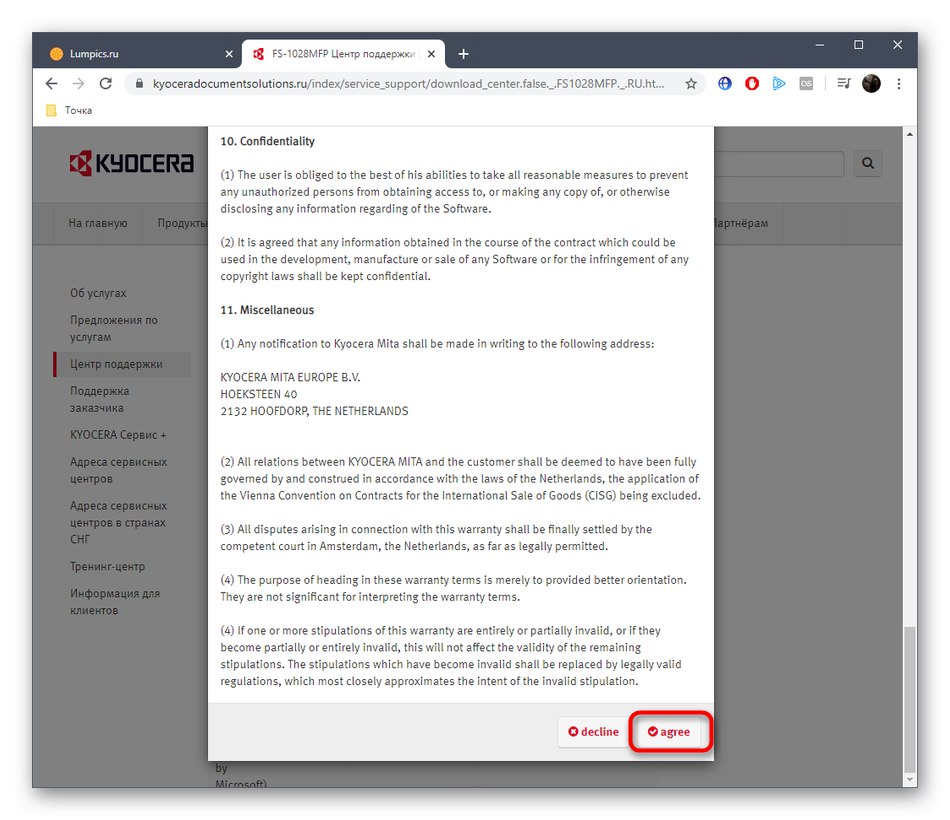
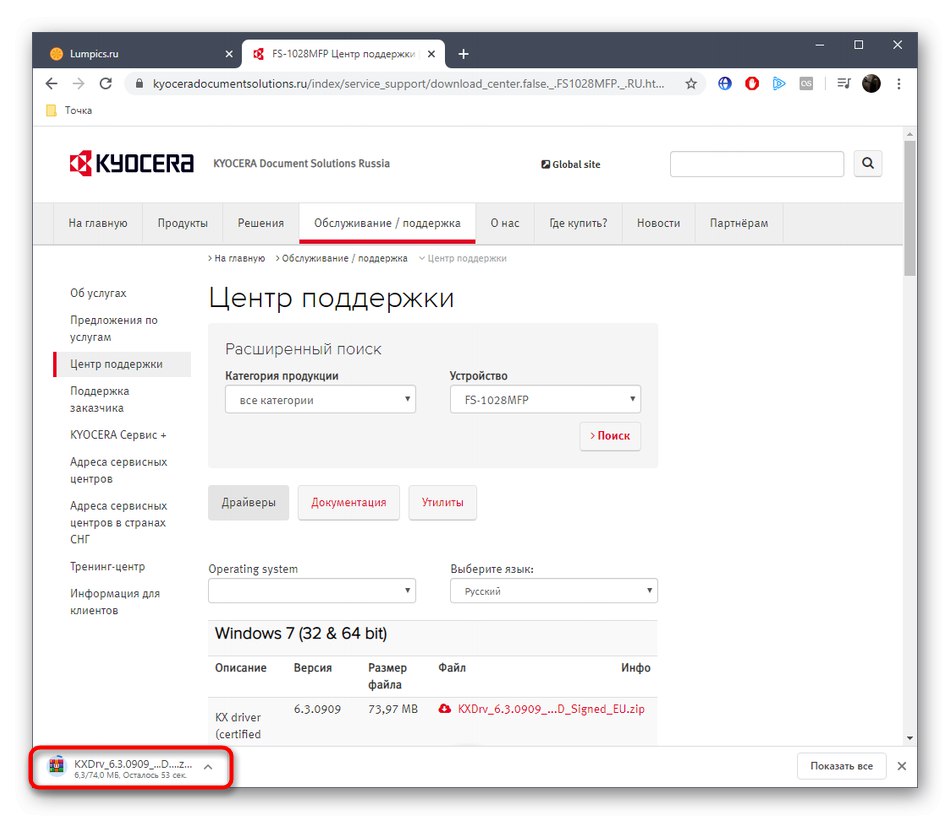
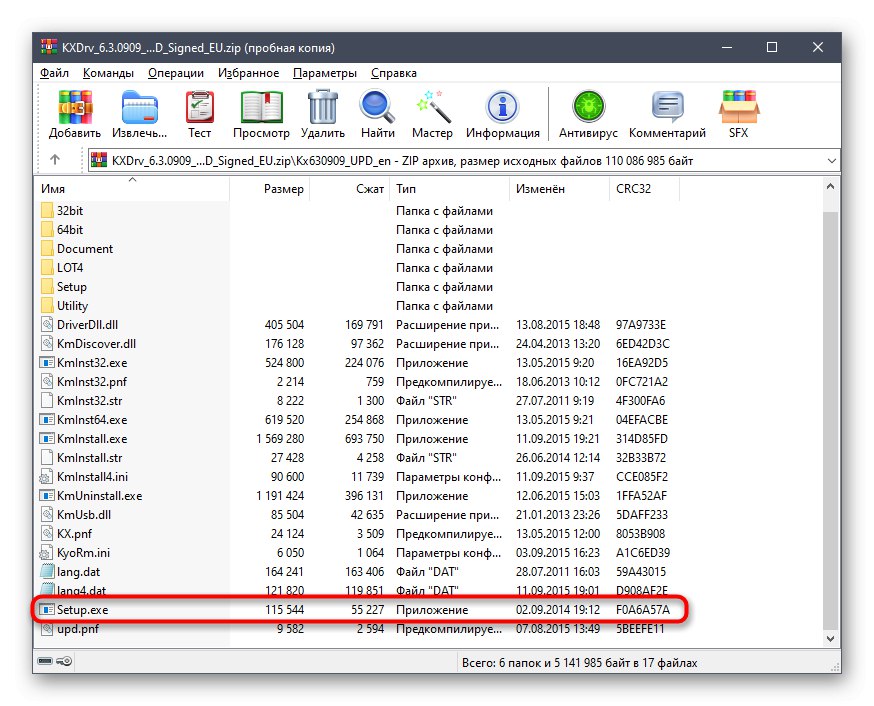
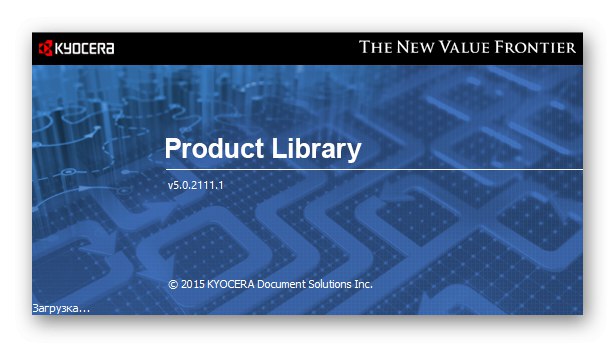
Týmto sa inštalácia ovládača úspešne dokončila. Teraz môžete pokračovať v komunikácii s multifunkčným zariadením odoslaním dokumentu na tlač alebo skenovanie. Ak vám táto možnosť inštalácie nevyhovuje, prejdite na nasledujúce.
Metóda 2: Programy od vývojárov tretích strán
Ako viete, teraz mnoho vývojárov tretích strán vytvára špeciálne programy určené na zjednodušenie implementácie určitých akcií v počítači. Zoznam takýchto aplikácií obsahuje aj nástroje na automatickú inštaláciu ovládačov. Všetky pracujú približne na rovnakom princípe a tiež správne identifikujú takmer každé pripojené periférne zariadenie vrátane dnes uvažovaného MFP. Navrhujeme, aby ste sa oboznámili s princípom fungovania tohto softvéru v samostatnej príručke na našej webovej stránke, ktorá je založená na DriverPack riešenie.
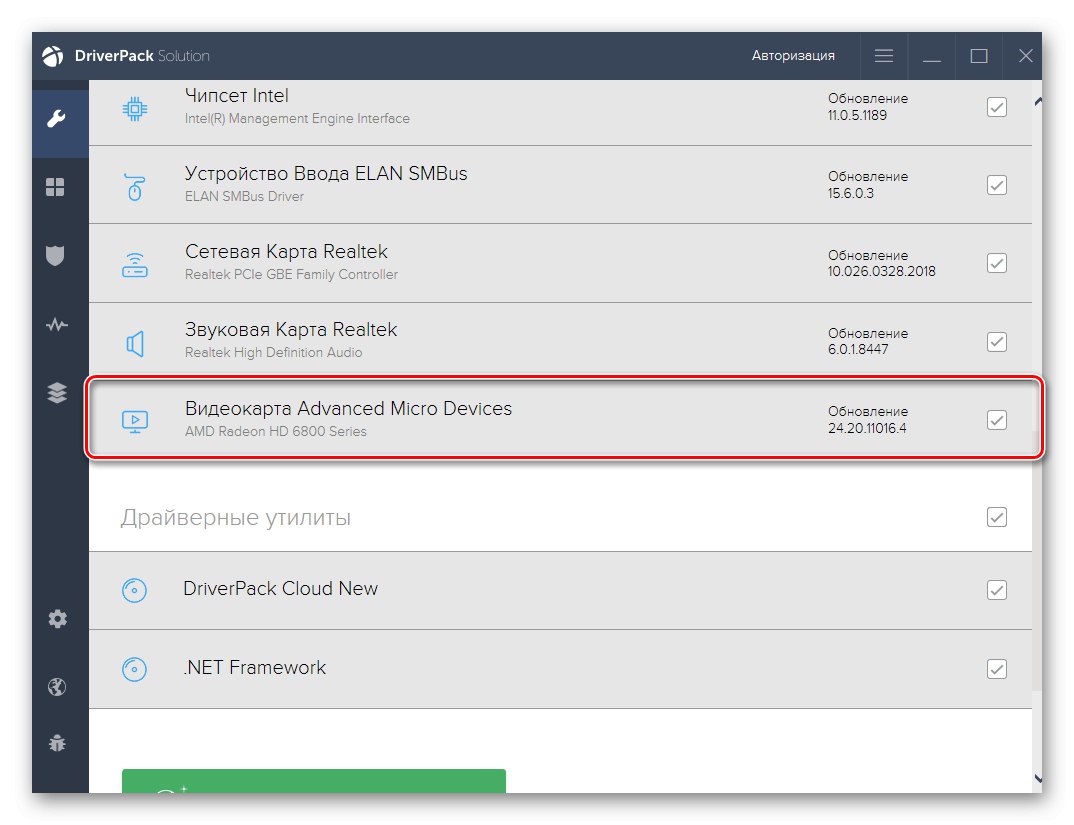
Viac informácií: Inštalácia ovládačov pomocou riešenia DriverPack
Vyššie uvedený program môžete použiť na vyhľadanie a stiahnutie ovládačov pre Kyocera FS-1028MFP. Ak sa vám nepáči alebo sa vám z nejakého dôvodu nehodí, mali by ste zvážiť ďalšie podobné riešenia tak, že si prečítate recenziu takéhoto softvéru na našej webovej stránke kliknutím na odkaz uvedený nižšie.
Viac informácií: Najlepší softvér na inštaláciu ovládačov
Metóda 3: Hardvérové ID multifunkčného zariadenia
ID hardvéru je jedinečný identifikátor pre každé zariadenie, ktoré sa pripája k počítaču, či už je to zabudovaný hardvér alebo periférne zariadenie.Preto má Kyocera FS-1028MFP aj taký kód, ktorý môžeme použiť na nájdenie kompatibilného ovládača. Tento identifikátor sme preddefinovali a predstavili neskôr.
USBPRINTKyoceraFS-1028MFP5FDD
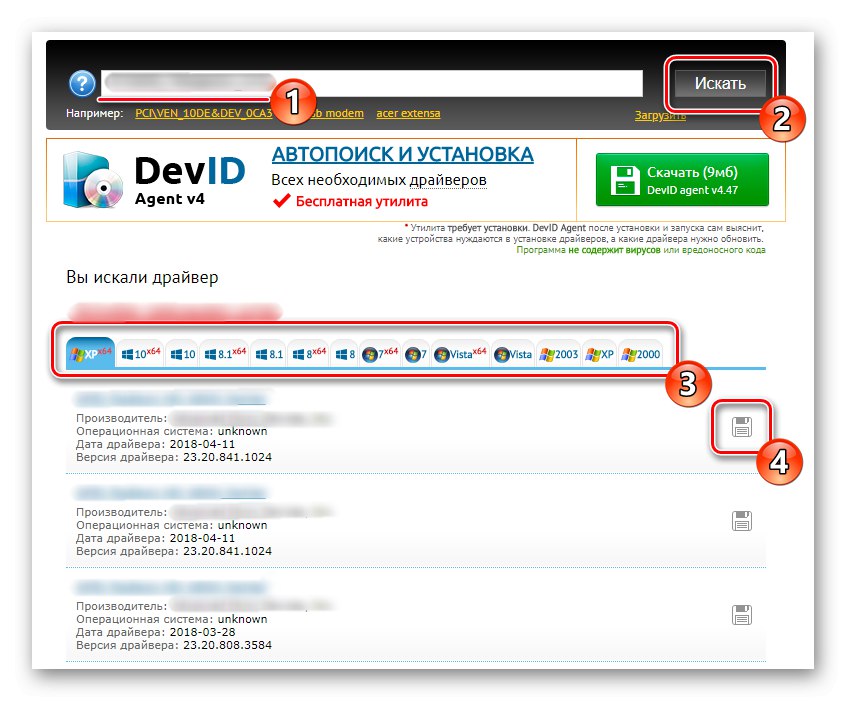
Teraz si musíte iba naštudovať otázku získavania vodičov týmto spôsobom. Pomôžu vám s tým špeciálne stránky, ktoré distribuujú ovládače. Náš ďalší autor v samostatnom článku na tejto stránke podrobne popísal túto tému a popísal najpopulárnejšie webové zdroje tohto druhu.
Viac informácií: Ako nájsť vodiča podľa ID
Metóda 4: Ručné pridanie multifunkčného zariadenia v systéme Windows
Posledná metóda nášho dnešného článku bude venovaná štandardnému nástroju Windows. Jeho výhodou oproti ostatným je, že nemusíte používať ďalšie stránky ani sťahovať softvér. Malo by sa však chápať, že tento nástroj načíta ovládač, ktorý vám umožní iba skenovať alebo odosielať dokumenty na tlač. Ak chcete získať proprietárny podporný softvér s grafickým používateľským rozhraním, budete si musieť stiahnuť balík ovládačov z oficiálnych webových stránok, ako je uvedené v Metóda 1.
- Objavte „Štart“ a choď do "Možnosti"... Tam vás sekcia zaujala „Zariadenia“
- V ňom prejdite do kategórie „Tlačiarne a skenery“ cez panel vľavo.
- Kliknite na tlačidlo, ktoré sa tam nachádza Pridajte tlačiareň alebo skener.
- Po niekoľkých sekundách skenovania sa správa zobrazí Tlačiareň, ktorú chcem, nie je v zozname.
- Kliknite na tento nápis a dostanete sa do okna manuálnej inštalácie tlačiarne. Vyberte posledný typ inštalácie a pokračujte.
- Použite aktuálny port alebo v prípade potreby vytvorte nový.
- Kyocera FS-1028MFP absentuje v štandardnom zozname zariadení, ktorý sa zobrazuje v tabuľke, takže kliknite na tlačidlo aktualizácia systému Windows a počkajte na dokončenie skenovania.
- Zadajte vhodný model ovládača a pokračujte ďalej. Ako vidíte na snímke nižšie, na výber sú dve verzie ovládačov. Vyberte ľubovoľné, pretože rozdiel spočíva iba v zdroji sťahovania.
- Zadajte názov tlačiarne, s ktorou sa bude zobrazovať v operačnom systéme a sieťovom prostredí, alebo ponechajte tento parameter ako predvolený.
- Zostáva len čakať na dokončenie inštalácie.
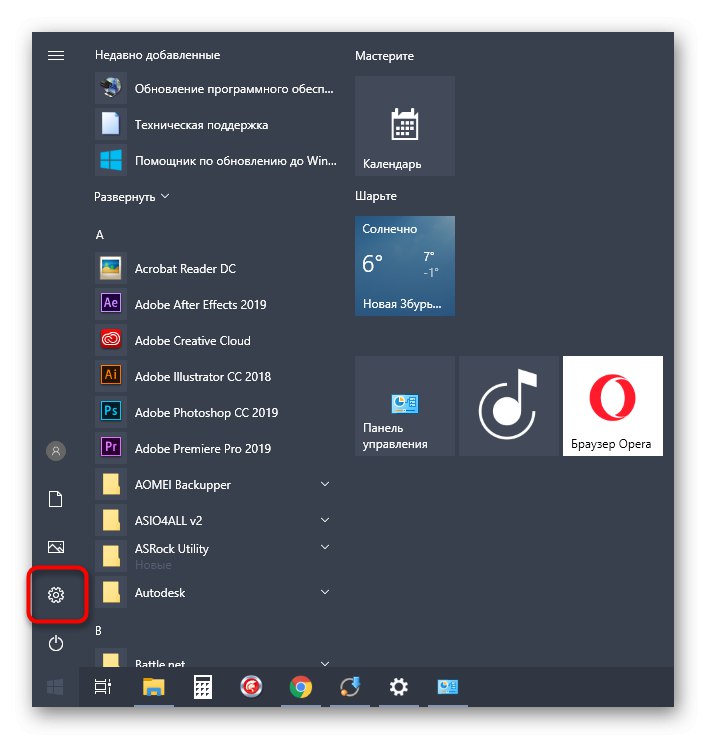
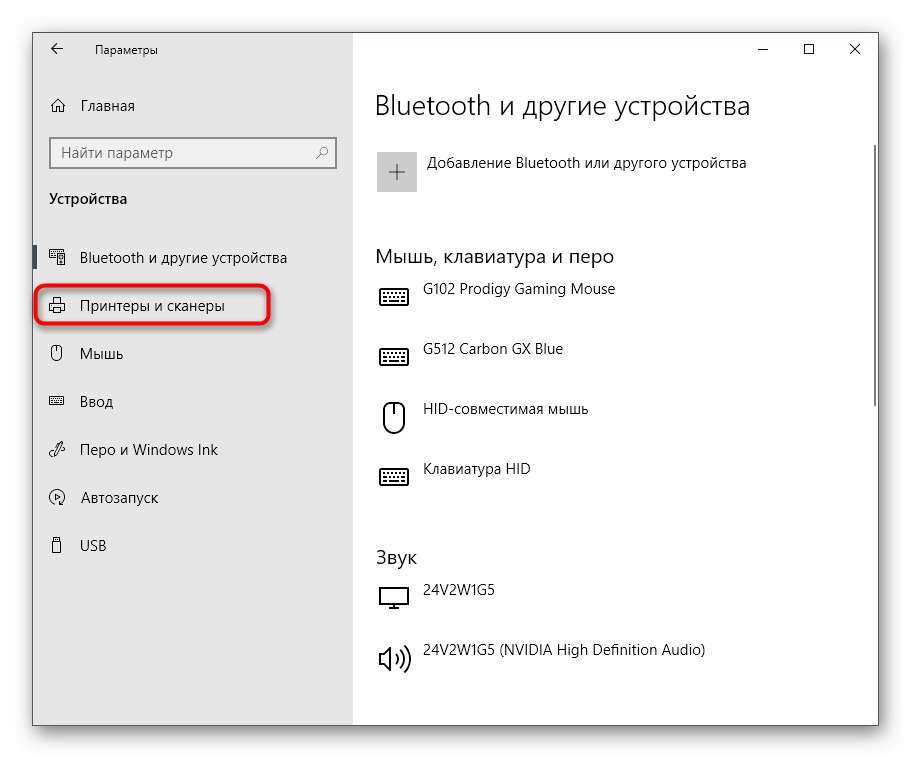
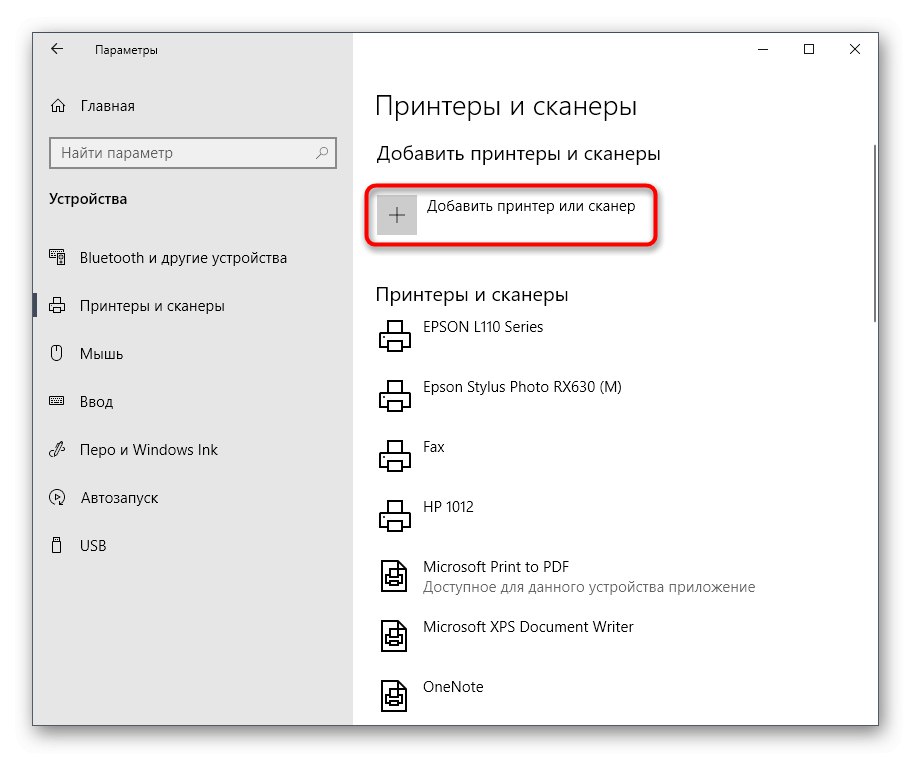
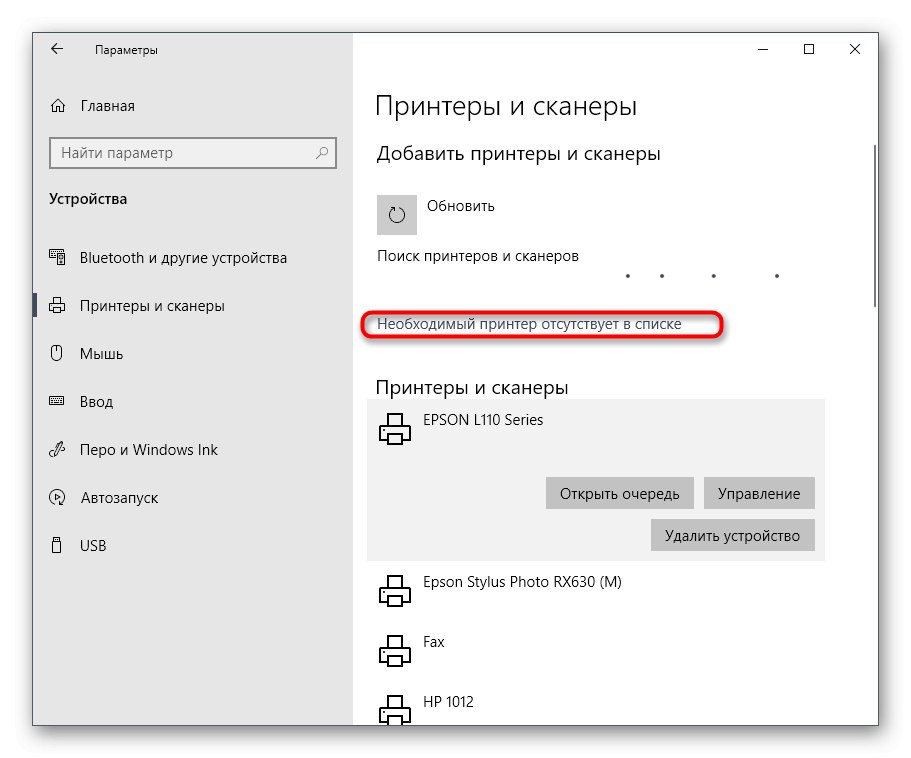
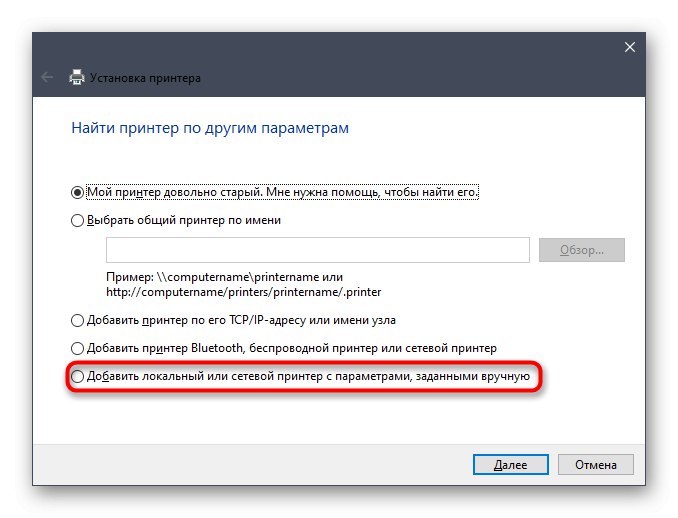
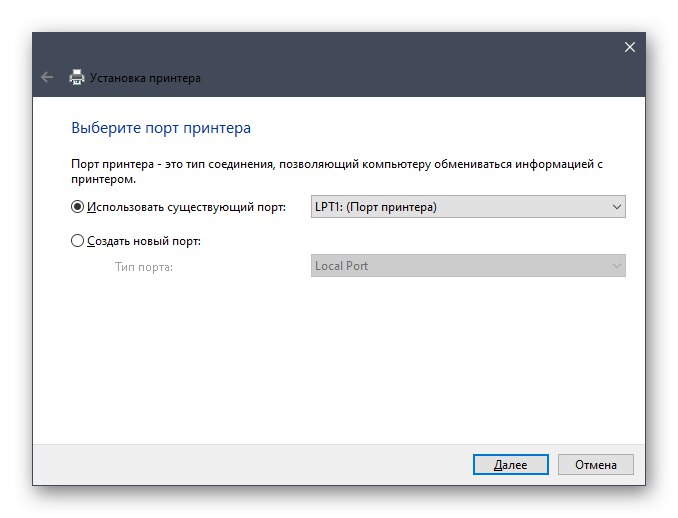
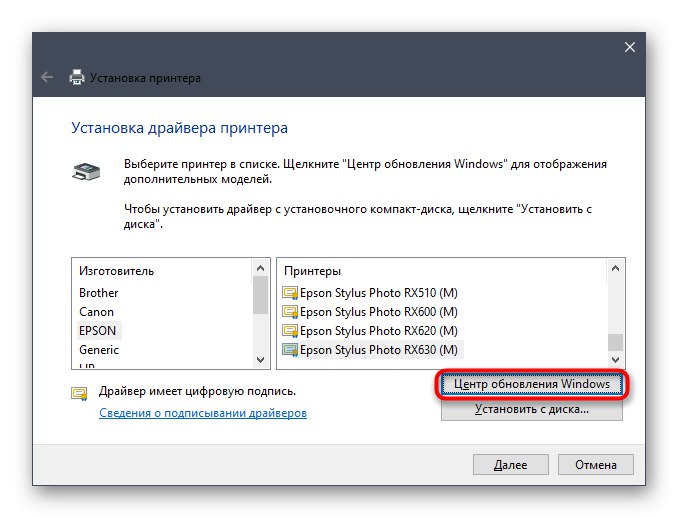
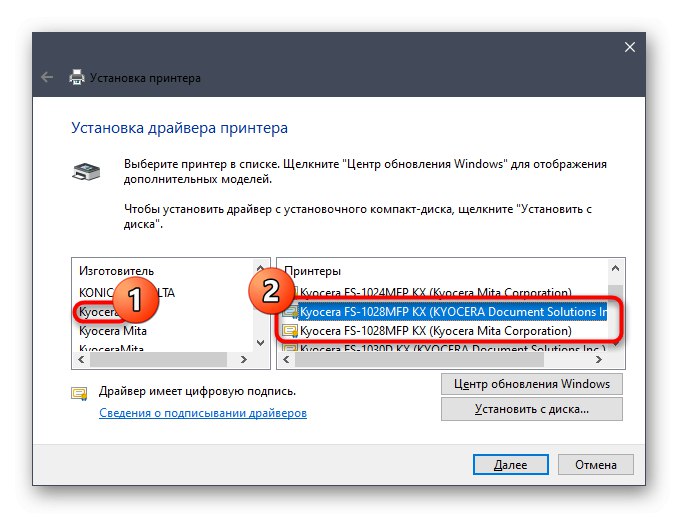
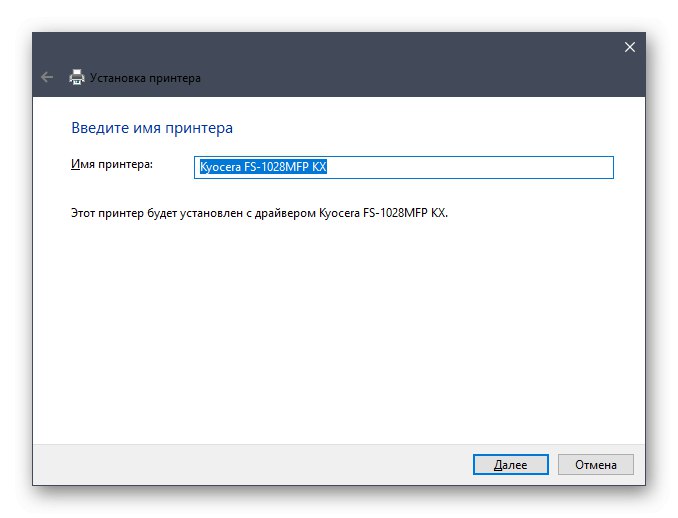
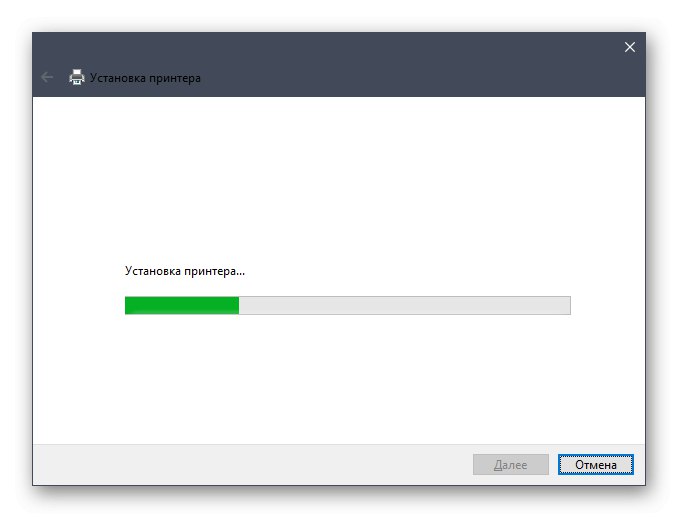
Zobrazí sa ďalšie dve ďalšie okná. Odtiaľ môžete nastaviť zdieľanie tlačiarne a v prípade potreby spustiť testovacie výtlačky. Potom už len pokračujte a plne komunikujte s multifunkčným zariadením.
Každú z vyššie uvedených metód je možné dokončiť doslova za pár minút a podrobné pokyny vám v tom pomôžu. Zostáva len zvoliť spôsob, ktorý bude v súčasnej situácii najvhodnejší, a po inštalácii pokračovať v práci s Kyocera FS-1028MFP.