Ako načítať grafický procesor Intel HD Graphics 4400
Grafické procesory Intel HD Graphics nie sú medzi používateľmi tak populárne ako tradičné grafické karty. Je to spôsobené skutočnosťou, že grafika spoločnosti Intel je štandardne integrovaná do procesorov značky. Preto je celkový výkon takýchto integrovaných komponentov niekoľkonásobne menší ako výkon diskrétnych adaptérov. V niektorých situáciách však musíte používať grafickú kartu Intel. Napríklad v prípadoch, keď sa hlavná grafická karta rozpadla alebo nie je možné ju pripojiť (ako u niektorých prenosných počítačov). V tomto prípade nie je potrebné si vybrať. A veľmi rozumné riešenie v takýchto situáciách bude inštalácia softvéru pre grafický procesor. Dnes vám povieme, ako nainštalovať ovládače pre integrovanú grafickú kartu Intel HD Graphics 4400.
Možnosti inštalácie ovládačov pre technológiu Intel HD Graphics 4400
Inštalácia softvéru pre vložené grafické karty je veľmi podobná procesu inštalácie softvéru pre diskrétne adaptéry. Týmto spôsobom zvýšite výkon vášho grafického procesora a získate jeho schopnosť jemne vyladiť. Navyše, inštalácia vstavaného grafického softvéru je mimoriadne dôležitá pre prenosné počítače, ktoré automaticky prepnú grafiku z vstavaného adaptéra na externý. Rovnako ako u každého zariadenia, softvér Intel HD Graphics 4400 môže byť inštalovaný niekoľkými spôsobmi. Pozrime ich podrobne.
Metóda 1: Oficiálny zdroj výrobcu
Neustále hovoríme, že najprv by sa mal vyhľadávať softvér na oficiálnych stránkach výrobcu zariadenia. Tento prípad nie je výnimkou. Musíte urobiť nasledovné:
- Najprv prejdite oficiálna stránka spoločnosti Intel ,
- Na hlavnej stránke tohto zdroja nájdite časť "Podpora" . Potrebné tlačidlo je v hornej časti stránky. Klikneme na názov samotnej sekcie.
- V dôsledku toho sa na ľavej strane zobrazí roletá ponuka. V ňom kliknite na pododdiel označený na obrázku nižšie.
- Potom sa nasledujúci panel otvorí namiesto predchádzajúceho. V ňom musíte kliknúť na riadok "Hľadať ovládače" .
- Ďalej prejdete na stránku s názvom Ovládače a softvér . V strede otvorenej stránky uvidíte štvorcový blok s názvom "Hľadať materiály na stiahnutie". Existuje tiež vyhľadávacie pole. V ňom je potrebné zadať hodnotu
Intel HD Graphics 4400, pretože pre toto zariadenie hľadáme ovládače. Po zadaní názvu modelu do vyhľadávacieho panela kliknite na obrázok lupy vedľa samotnej čiary. - Budete na stránke, kde uvidíte zoznam všetkých ovládačov dostupných pre určenú GPU. Budú umiestnené v zostupnom poradí zhora nadol podľa verzie softvéru. Skôr ako začnete sťahovať ovládače, musíte zadať vašu verziu operačného systému. Môžete to urobiť v špeciálne vybratom rozbaľovacom menu. Spočiatku sa nazýva "Akýkoľvek operačný systém" .
- Potom sa zoznam dostupného softvéru zníži, pretože nevhodné možnosti zmiznú. Musíte kliknúť na meno prvého vodiča v zozname, pretože bude najčerstvejšie.
- Na ďalšej strane v ľavej časti sa nachádza stĺpec ovládača. V rámci každého softvéru sa nachádza tlačidlo na prevzatie. Upozorňujeme, že existujú 4 tlačidlá. Dvaja z nich si stiahli verziu softvéru pre 32-bitový systém (existuje archív a spustiteľný súbor) a ďalšie dva sú pre systém x64. Odporúčame odovzdať súbor s príponou ".exe" . Stačí kliknúť na tlačidlo, ktoré zodpovedá vašej bitovej hĺbke.
- Budete vyzvaní, aby ste pred stiahnutím prečítali hlavné body licenčnej zmluvy. Nie je to potrebné, ak nemáte čas ani túžbu po nej. Ak chcete pokračovať, stačí kliknúť na tlačidlo, ktoré potvrdzuje súhlas s čítaním.
- Po udelení súhlasu sa ihneď stiahne inštalačný súbor. Čakáme na jeho stiahnutie a spustenie.
- Po spustení sa zobrazí hlavné okno inštalačného programu. Obsahuje základné informácie o softvéri, ktorý chcete nainštalovať - opis podporovaný operačným systémom, dátum vydania a podobne. Ak chcete prejsť na nasledujúce okno, musíte kliknúť na tlačidlo "Ďalej" .
- V tomto štádiu budete musieť chvíľu počkať, kým sa vytiahnu všetky potrebné súbory pre inštaláciu. Proces vybalenia netrvá dlho, po ktorom sa zobrazí nasledujúce okno.
- V tomto okne môžete vidieť zoznam tých ovládačov, ktoré budú nainštalované v tomto procese. Zaškrtávacie políčko s nastavením WinSAT sa odporúča odstrániť, pretože to zabráni povinnej kontrole výkonu pri každom spustení počítača alebo prenosného počítača. Pokračujte stlačením tlačidla "Ďalej" .
- Teraz vás opäť požiadame, aby ste prečítali ustanovenia licenčnej zmluvy spoločnosti Intel. Rovnako ako predtým urobte (alebo nerobte) to podľa vlastného uváženia. Stačí kliknúť na tlačidlo "Áno" na inštaláciu ovládačov.
- Potom sa objaví okno, v ktorom sa zobrazia všetky informácie o inštalovanom softvéri a vyššie uvedených parametroch. Kontrolujeme všetky informácie. Ak je všetko správne a súhlasíte so všetkým, kliknite na tlačidlo "Ďalej" .
- Kliknutím na tlačidlo spustíte proces inštalácie. V ďalšom okne sa zobrazí priebeh inštalácie softvéru. Počkajeme, kým sa v tomto okne nezobrazia informácie zobrazené na obrazovke nižšie. Ak chcete dokončiť, kliknite na tlačidlo Ďalej .
- Na záver sa zobrazí výzva na reštart počítača okamžite alebo po chvíli. Odporúčame vám to robiť hneď. Ak to chcete urobiť, potrebujeme v poslednom okne riadok a kliknite na tlačidlo "Dokončiť" v spodnej časti okna.
- V tomto okamihu bude dokončená špecifikovaná metóda. Musíte len počkať, až sa systém reštartuje. Potom budete môcť plne využiť grafický procesor. Na jej jemné ladenie môžete použiť program "Intel HD Graphics Control Panel" . Ich ikona sa objaví na pracovnej ploche po úspešnej inštalácii softvéru.

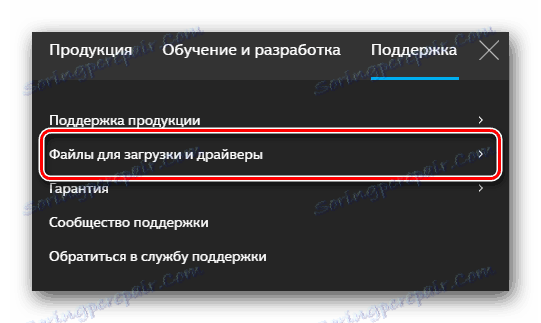
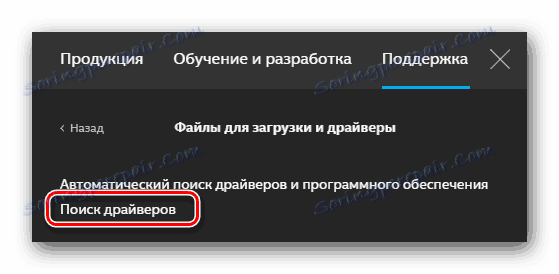
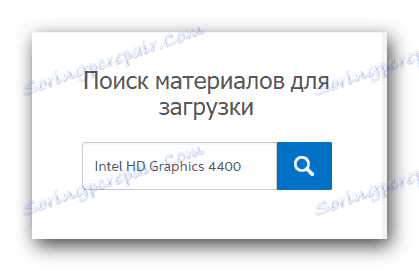
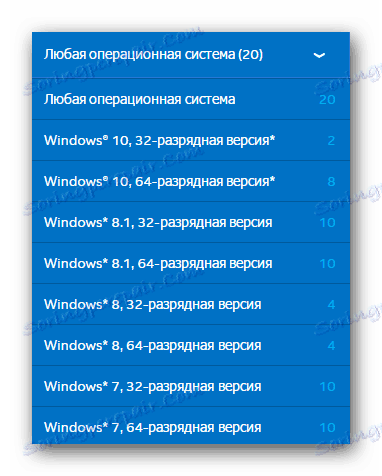
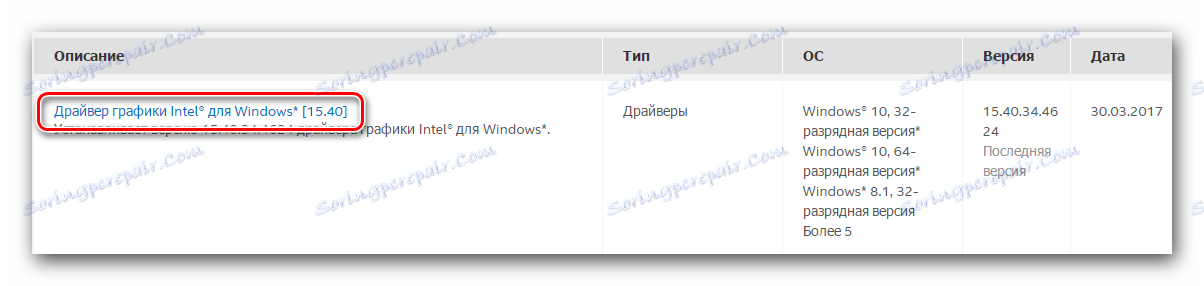
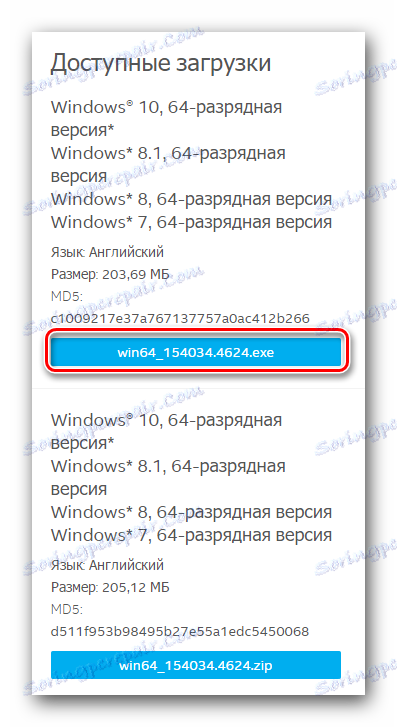
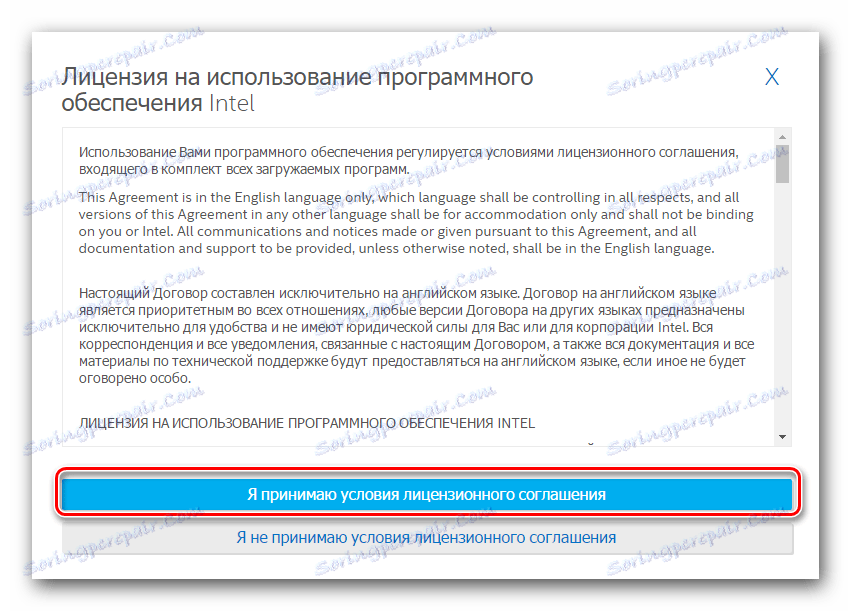
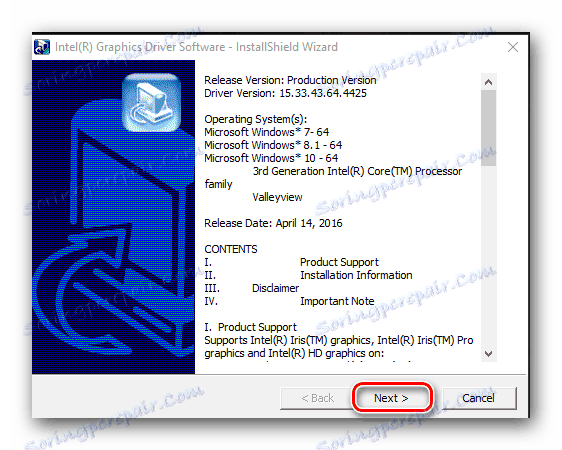
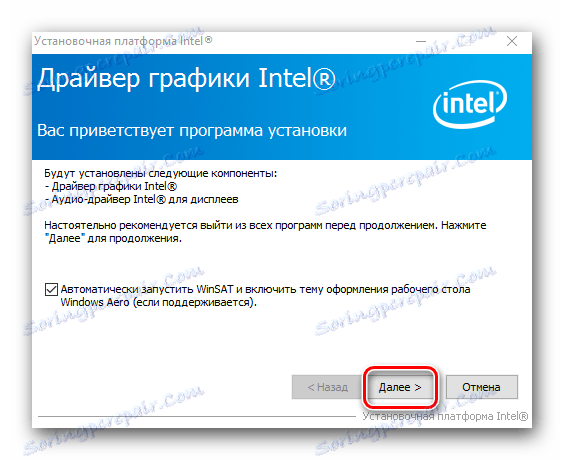

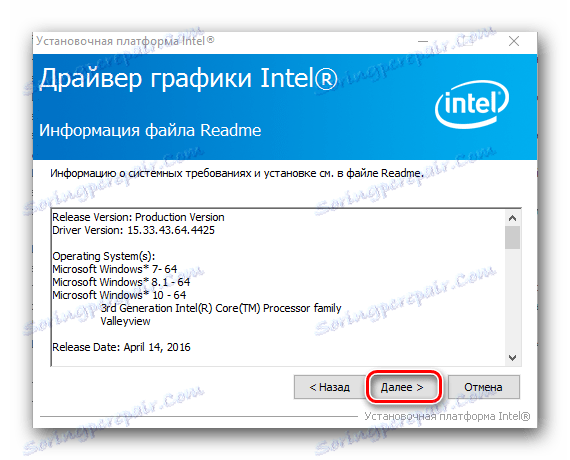
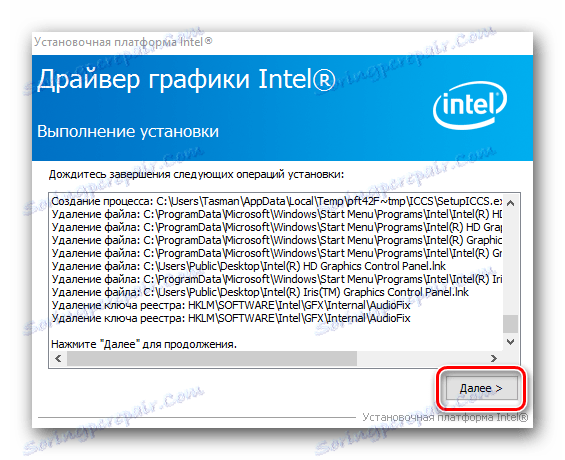
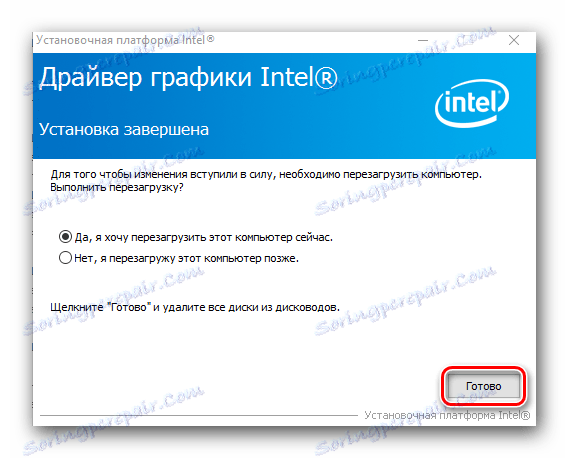
Metóda 2: Nástroj na inštaláciu ovládača Intel
Pomocou tejto metódy môžete nainštalovať ovládače pre technológiu Intel HD Graphics 4400 v takmer automatickom režime. Potrebujete len špeciálny nástroj na aktualizáciu ovládačov Intel (R). Podrobne analyzujeme potrebný postup.
- Ideme do oficiálna stránka Intel , kde si môžete stiahnuť vyššie uvedený nástroj.
- Na otvorenej stránke uprostred nájdete tlačidlo, ktoré potrebujeme s názvom "Na stiahnutie" . Stlačíme to.
- Potom sa stiahne inštalačný súbor pre nástroj. Čakáme na dokončenie sťahovania a spustenie tohto súboru.
- Najprv uvidíte okno s licenčnou zmluvou. Podľa vlastného uváženia preštudujeme celý jeho obsah a začiarknite pred linku, čo znamená, že máte súhlas so všetkým, čo si prečítate. Potom kliknite na tlačidlo "Inštalovať" .
- Potom nasleduje inštalačný proces. V niektorých prípadoch budete počas nej pozvaní, aby ste sa zúčastnili programu hodnotenia pre spoločnosť Intel. Toto sa bude diskutovať v okne, ktoré sa zobrazí. Urobte to alebo nie - záleží len na vás. Pokračujte stlačením požadovaného tlačidla.
- Po niekoľkých minútach sa zobrazí konečné okno, v ktorom sa zobrazí výsledok inštalačného procesu. Ak chcete spustiť nainštalovaný nástroj, kliknite na tlačidlo "Spustiť" v okne, ktoré sa zobrazí.
- V dôsledku toho sa nástroj spustí. V hlavnom okne nájdete tlačidlo "Začať skenovanie" . Stlačíme to.
- Potom sa ovláda ovládač pre všetky vaše zariadenia Intel. Výsledok takéhoto skenovania sa zobrazí v nasledujúcom okne. V tomto okne musíte najprv označiť softvér, ktorý chcete nainštalovať. Potom musíte zadať priečinok, do ktorého sa načítajú inštalačné súbory vybraného softvéru. A nakoniec budete musieť kliknúť na tlačidlo "Prevziať" .
- Teraz zostáva čakať, kým sa načítajú všetky inštalačné súbory. Stav sťahovania je možné sledovať na špeciálnom mieste označenom na snímke obrazovky. Zatiaľ čo sťahovanie nie je dokončené, tlačidlo "Inštalovať" , umiestnené hneď hore, zostane neaktívne.
- Po nainštalovaní súčiastok sa tlačidlo "Inštalovať" zmení na modrú a dá sa kliknúť. Robíme to za účelom spustenia inštalačného procesu.
- Postup inštalácie bude úplne totožný s postupom popísaným v prvej metóde. Preto nebudeme duplikovať informácie. Ak máte akékoľvek otázky - stačí si prečítať vyššie opísanú metódu.
- Na konci inštalácie ovládačov uvidíte okno, v ktorom bol predtým zobrazený postup preberania a tlačidlo "Install" . Namiesto toho sa tu zobrazí tlačidlo "Reštart požadované" , na ktorom kliknete, na ktorom reštartujete systém. Dôrazne sa odporúča, aby ste to vykonali pri všetkých nastaveniach vykonaných inštalačným programom.
- Po reštarte bude GPU pripravená na použitie.
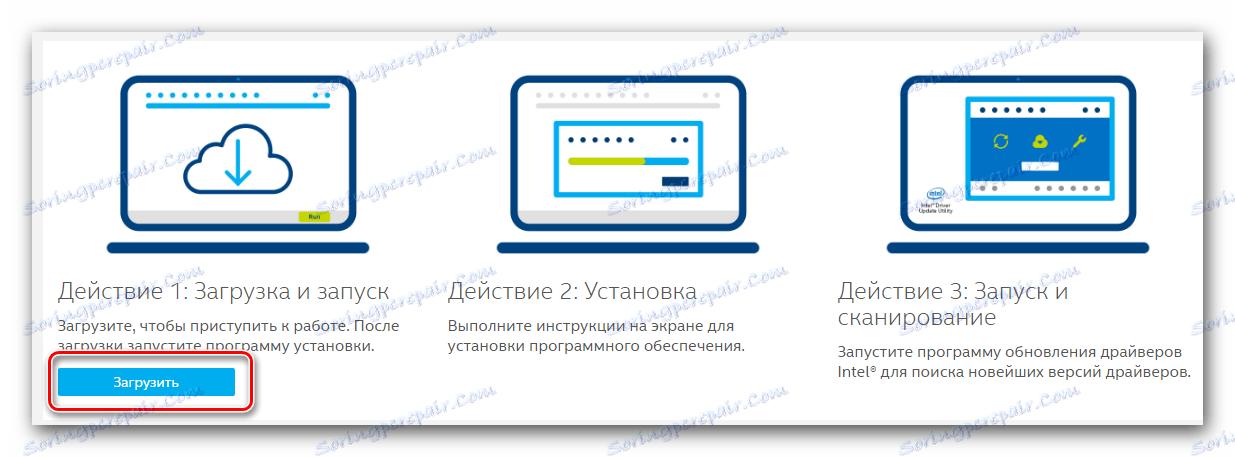
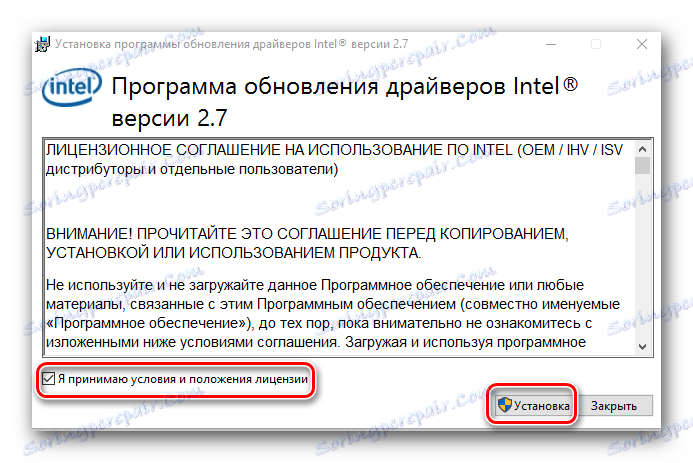
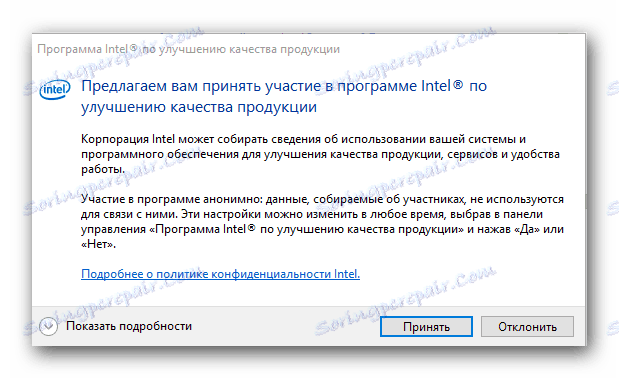
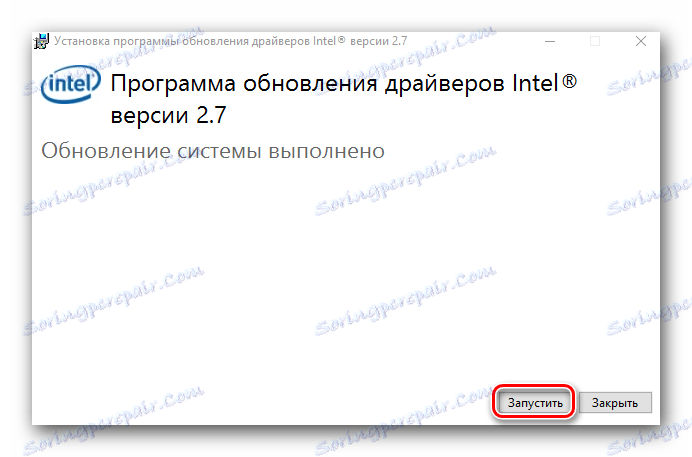
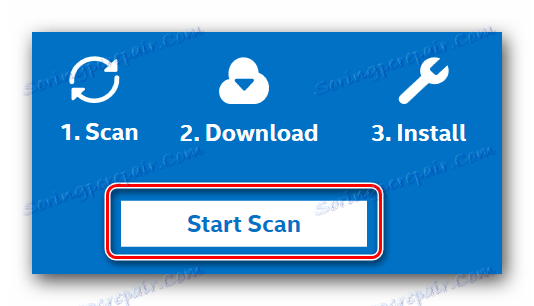
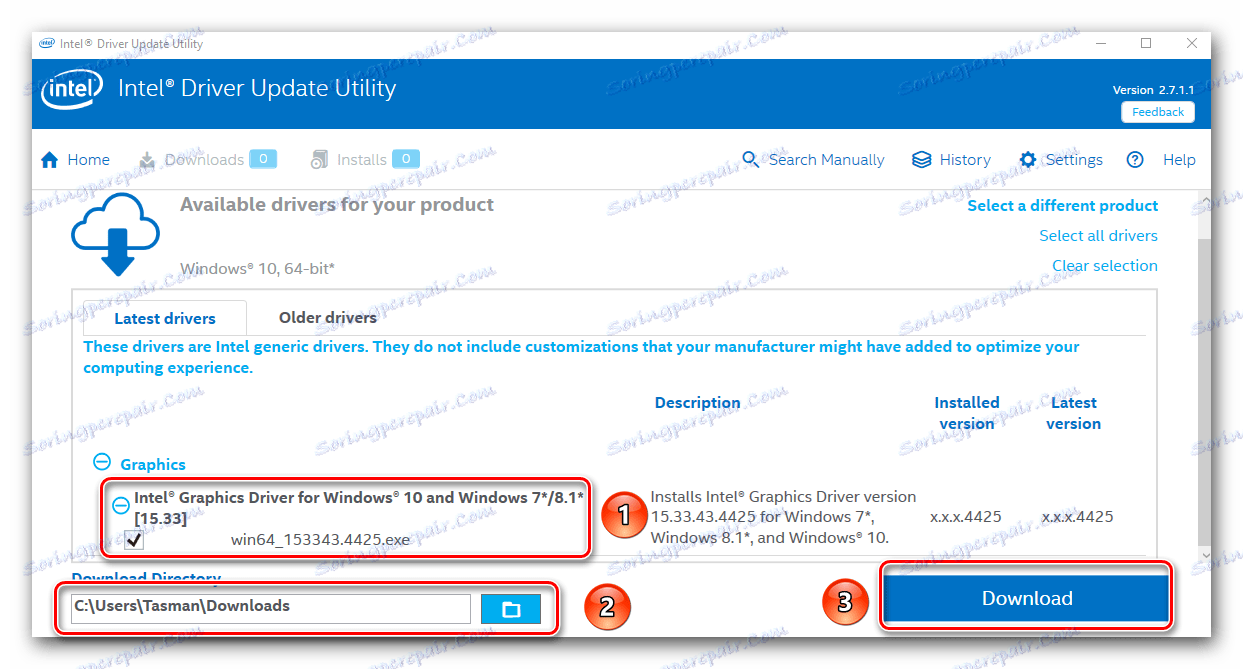
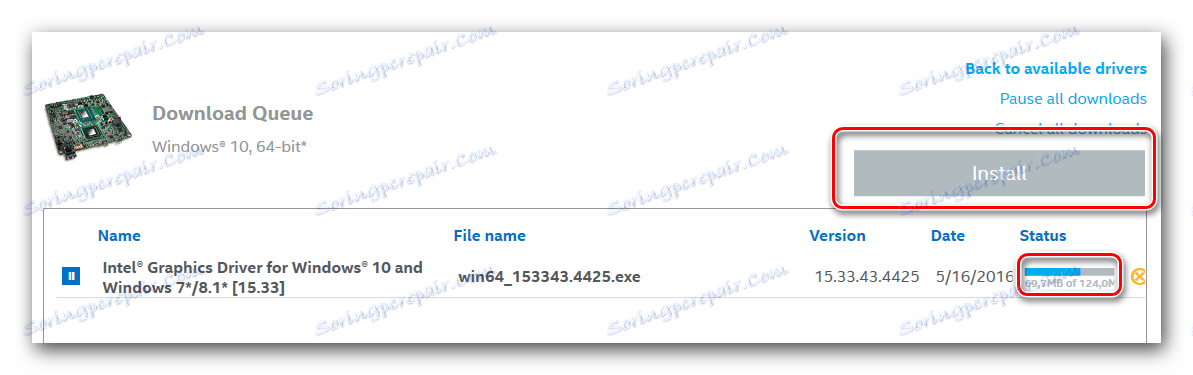
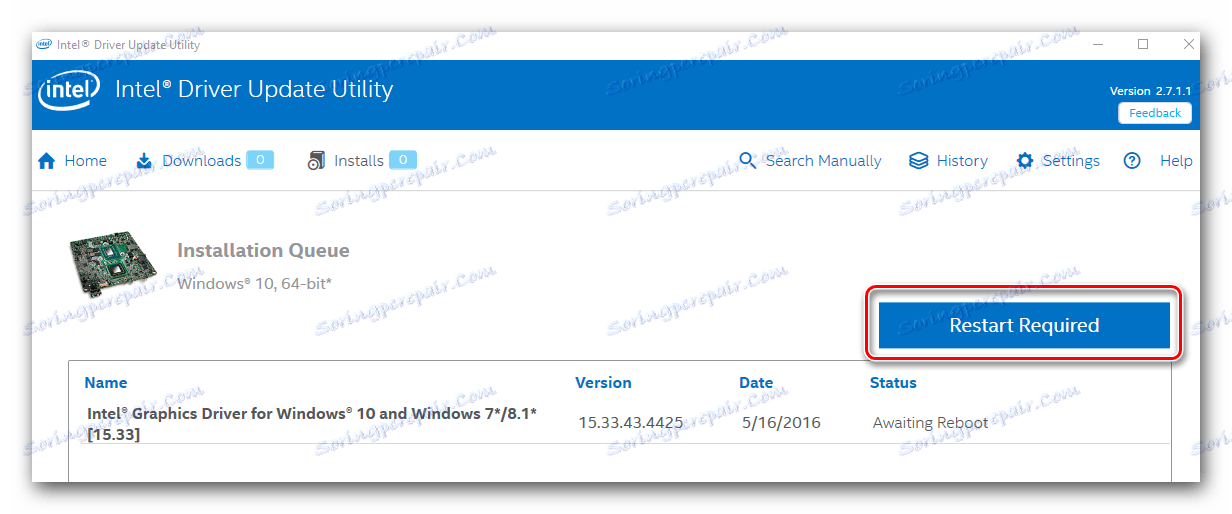
Metóda 3: Integrované programy inštalácie softvéru
Predtým sme už publikovali článok, v ktorom sme hovorili o podobných programoch. Robia to, čo sami hľadajú, stiahnite a nainštalujte ovládače pre všetky zariadenia pripojené k počítaču alebo notebooku. Toto je druh programu, ktorý budete musieť použiť túto metódu.
Čítajte viac: Najlepšie programy na inštaláciu ovládačov
Pri tejto metóde je vhodný akýkoľvek program zo zoznamu uvedeného v článku. Ale odporúčame použiť Booster Booster alebo Riešenie DriverPack , Posledný program je pravdepodobne najpopulárnejším používateľom počítačov. Je to spôsobené bohatou základňou zariadení, ktoré dokáže rozpoznať, a pravidelnými aktualizáciami. Okrem toho sme predtým zverejnili lekciu, ktorá vám pomôže nainštalovať ovládače pre akékoľvek zariadenie pomocou riešenia DriverPack.
Lekcia: Ako aktualizovať ovládač v počítači pomocou riešenia DriverPack
Metóda 4: Stiahnite ovládače pomocou ID zariadenia
Podstatou tejto metódy je nájsť hodnotu identifikátora (ID alebo ID) grafického procesora Intel. V HD Graphics 4400 ID má nasledujúci význam:
PCIVEN_8086&DEV_041E
Ďalej musíte skopírovať a použiť túto hodnotu ID na konkrétnom webe, ktorý vyzdvihne aktuálne ovládače pre toto ID. Stačí ho stiahnuť do počítača alebo notebooku a nainštalovať ho. Opísali sme túto metódu podrobne v jednej z predchádzajúcich hodín. Odporúčame jednoducho kliknúť na odkaz a prečítať si všetky detaily a nuansy opísanej metódy.
Lekcia: Vyhľadávanie ovládačov podľa ID hardvéru
Metóda 5: Nástroj na vyhľadávanie ovládačov systému Windows
- Najprv musíte otvoriť "Device Manager" . Ak to chcete urobiť, môžete kliknúť pravým tlačidlom myši na ikonu "Tento počítač" na ploche a z ponuky, ktorá sa zobrazí, vyberte položku "Spravovať" .
- Otvoríte okno, na ľavej strane ktorého musíte kliknúť na tlačidlo s označením "Správca zariadení" .
- Teraz v "Device Manager" otvorte kartu "Video adaptéry" . K počítaču bude pripojená jedna alebo viac grafických kariet. Na grafickom procesore Intel z tohto zoznamu klikneme pravým tlačidlom myši. V zozname akcií v kontextovej ponuke vyberte riadok "Aktualizovať ovládače" .
- V nasledujúcom okne musíte povedať systému, ktorý spôsob, ako nájsť softvér - "Automaticky" alebo "Ručne". V prípade grafickej karty Intel HD Graphics 4400 odporúčame použiť prvú možnosť. Ak to chcete urobiť, kliknite na príslušný riadok v okne, ktoré sa zobrazí.
- Teraz musíte počkať trochu, kým sa systém pokúsi nájsť potrebný softvér. Ak sa to podarí, ovládače a nastavenia budú automaticky použité samotným systémom.
- V dôsledku toho uvidíte okno, kde sa dozviete o úspešnej inštalácii ovládačov pre predtým vybrané zariadenie.
- Upozorňujeme, že systém nebude môcť nájsť softvér. V tomto prípade by ste mali na inštaláciu softvéru použiť jednu zo štyroch uvedených metód.
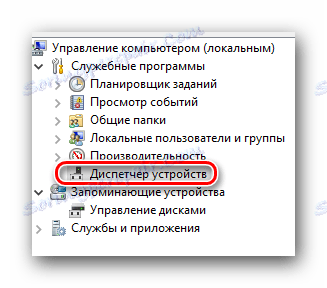
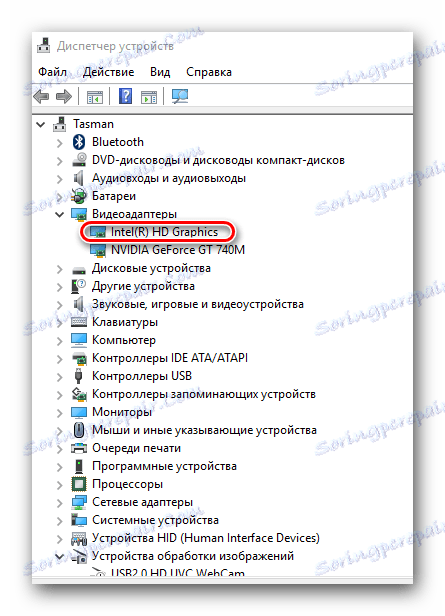
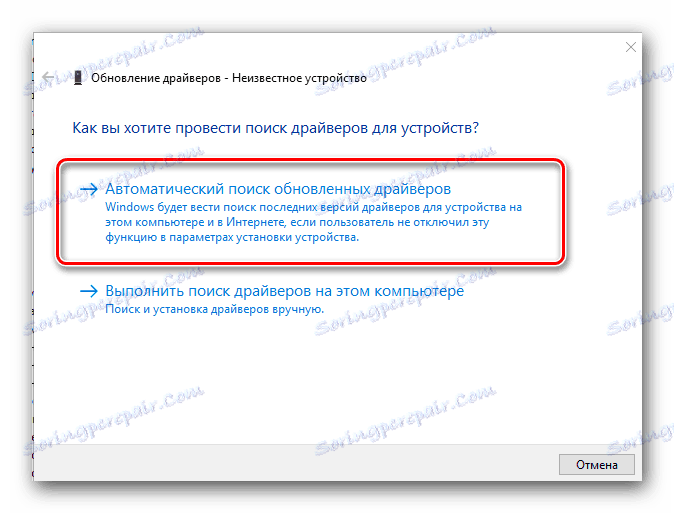
Opísali sme vám všetky možné spôsoby, ako môžete nainštalovať softvér pre váš adaptér Intel HD Graphics 4400. Dúfame, že počas inštalácie sa nenachádzate v rôznych chybách a problémoch. Ak k tomu dôjde, môžete bezpečne položiť svoje otázky v komentároch k tomuto článku. Budeme sa snažiť poskytnúť maximálne podrobnú odpoveď alebo radu.