Sťahovanie ovládačov pre zariadenie MFP HP LaserJet M1005
Ak pri pripojení tlačiarne k počítaču narazíte na skutočnosť, že nepracuje správne alebo vôbec nevykonáva svoje funkcie, je možné, že problém spočíva v chýbajúcich ovládačoch. Okrem toho, pri nákupe tohto typu zariadení je potrebné pred začatím práce nainštalovať softvér do zariadenia. Poďme sa pozrieť na možnosti vyhľadávania a stiahnutia vhodných súborov pre multifunkčné zariadenie HP LaserJet M1005.
obsah
Sťahovanie ovládačov pre tlačiareň HP LaserJet M1005 MFP.
Každá tlačiareň má osobný softvér, vďaka ktorému komunikuje s operačným systémom. Je dôležité vybrať správne súbory a dať ich do počítača. To sa deje jednoducho jednou z nižšie uvedených metód.
Metóda 1: Webový zdroj výrobcu
Po prvé, pozornosť by sa mala venovať oficiálnej stránke spoločnosti HP, kde je k dispozícii knižnica so všetkým, čo môže byť potrebné pri práci so svojimi produktmi. Ovládače pre tlačiareň sa sťahujú odtiaľto takto:
Prejdite na oficiálnu stránku podpory spoločnosti HP
- Na stránke, ktorá sa otvorí, vyberte kategóriu "Podpora" .
- V ňom nájdete niekoľko sekcií, medzi ktoré máte záujem o programy a ovládače .
- Výrobca ponúka možnosť okamžite určiť typ výrobku. Pretože potrebujeme ovládače tlačiarne, musíte vybrať tento typ zariadenia.
- Na otvorenej karte zostáva iba zadanie modelu zariadenia a prejdete do zoznamu všetkých dostupných nástrojov a súborov.
- Nepokúšajte sa ihneď načítať zobrazené komponenty. Najskôr sa uistite, že operačný systém je správny, inak môže dôjsť k problémom s kompatibilitou.
- Zostáva iba otvorenie zoznamu s ovládačmi, výber posledného a prevzatie do počítača.
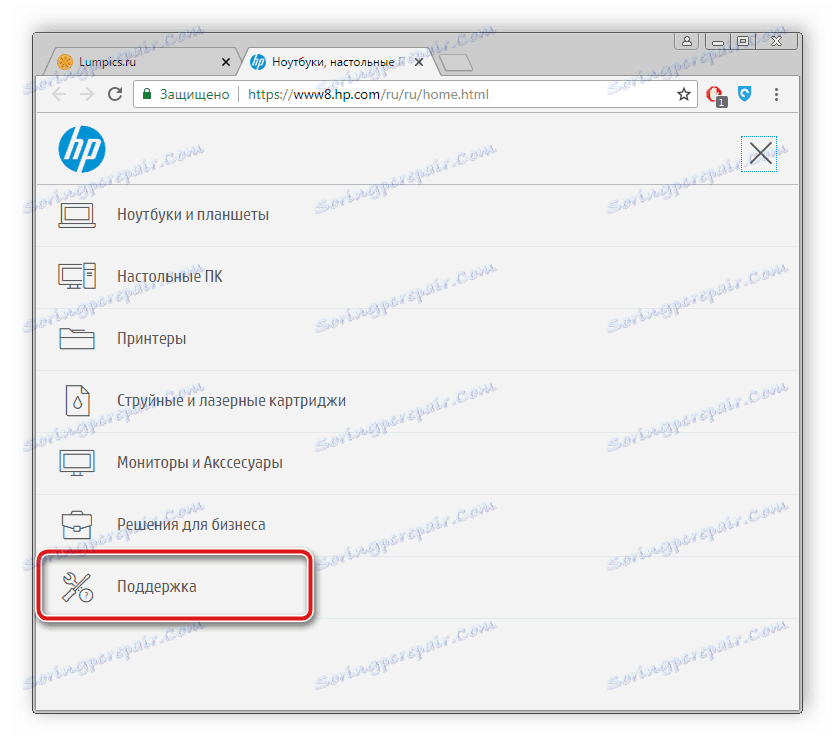
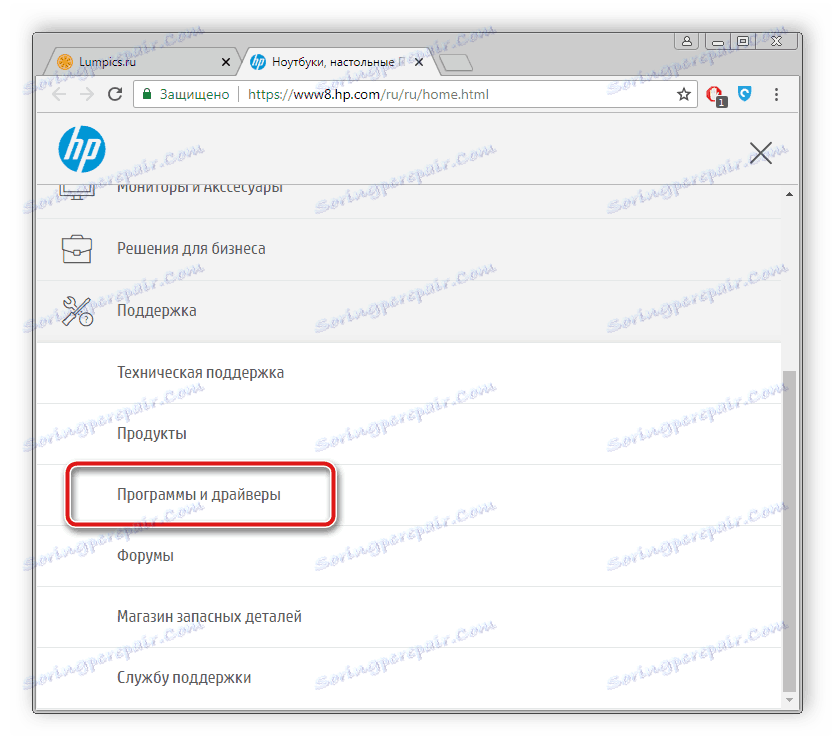
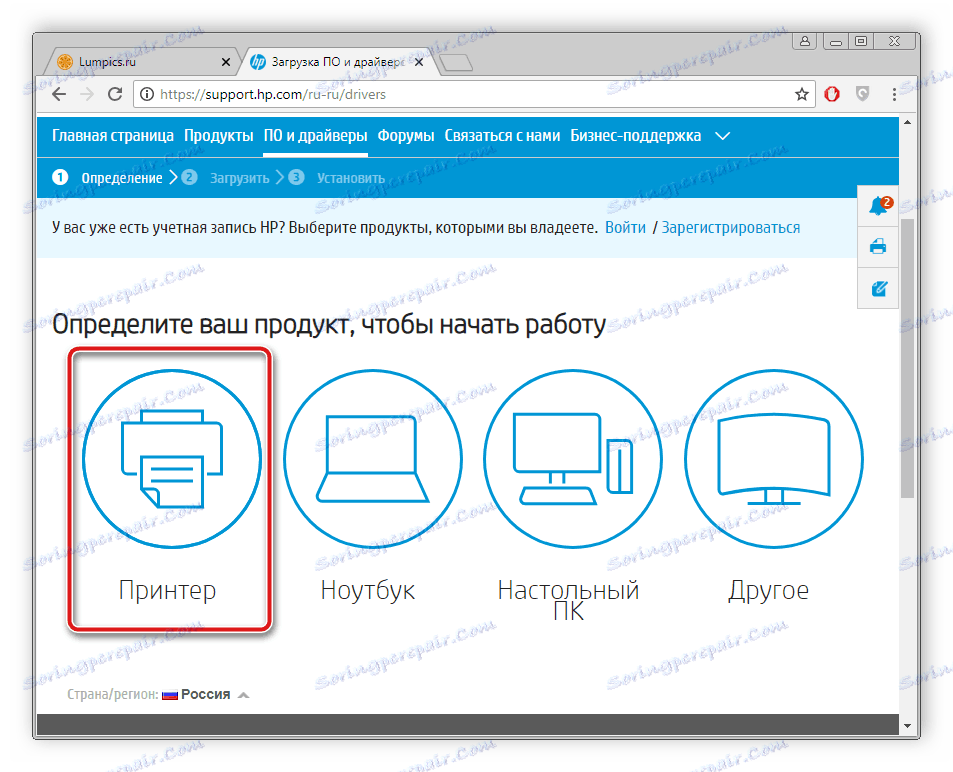
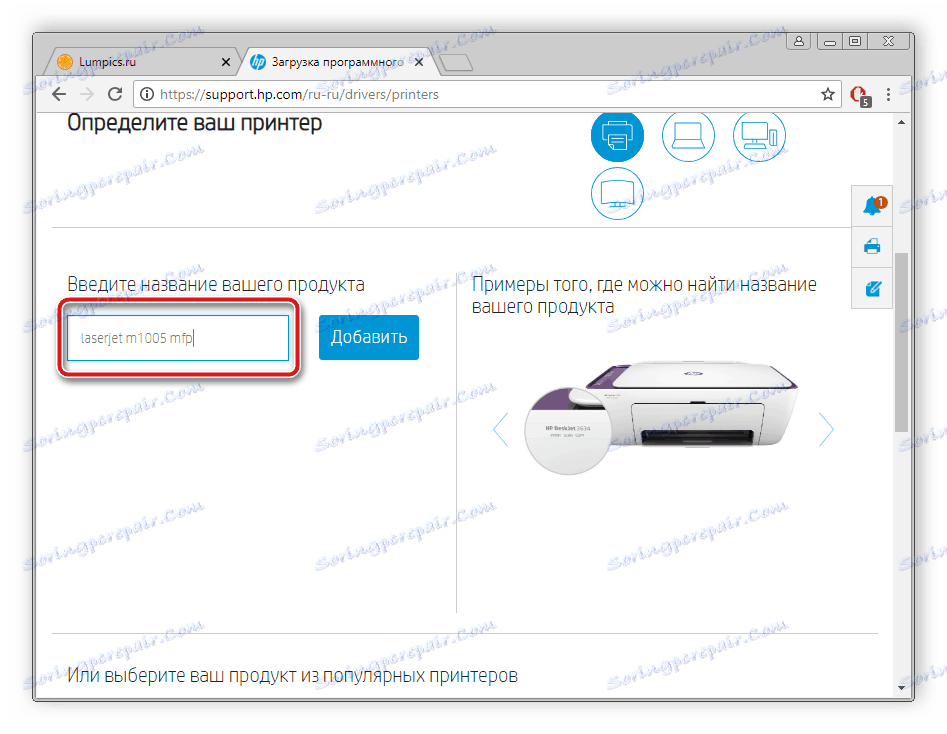
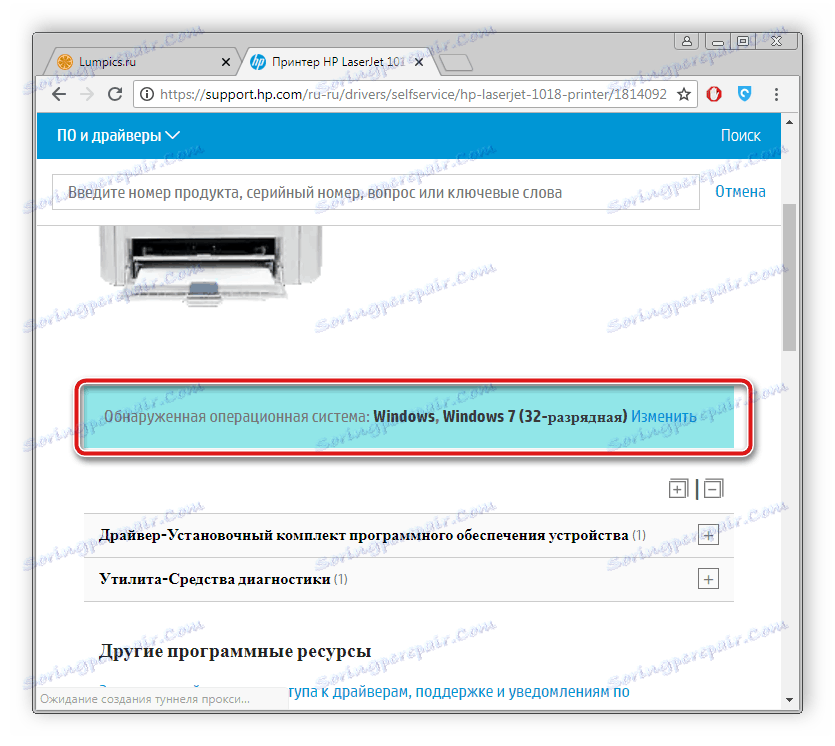
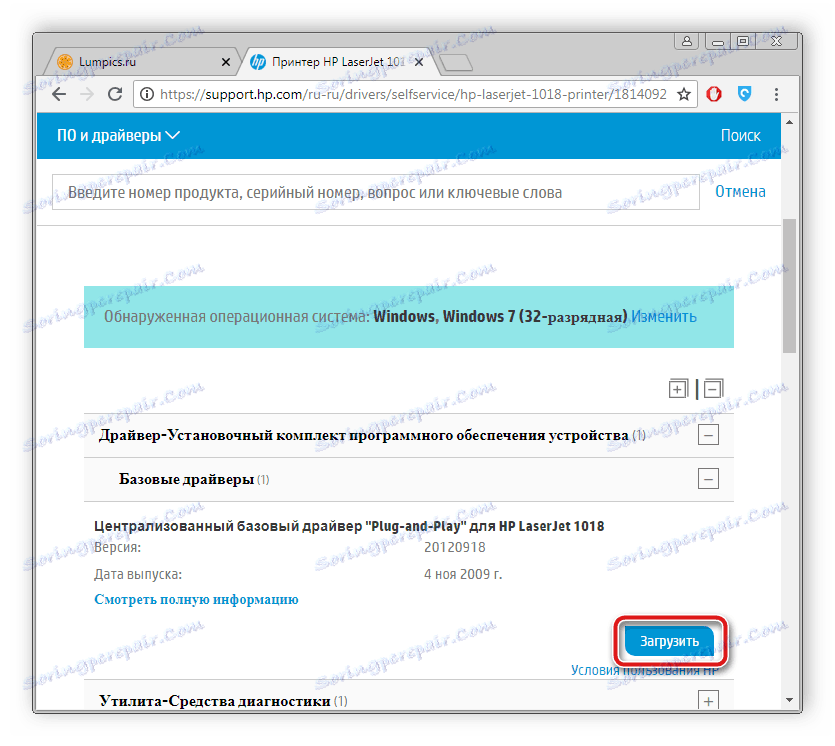
Po dokončení sťahovania spustite inštalátor a postupujte podľa pokynov, ktoré sú v ňom popísané. Samotný proces inštalácie sa vykoná automaticky.
Metóda 2: Softvér tretej strany
V súčasnosti je v sieti k dispozícii veľké množstvo širokého spektra softvéru, medzi ktorými je aj softvér, ktorého funkčnosť umožňuje rýchlo skenovať a inštalovať požadované ovládače a uľahčovať tento proces pre používateľa. Ak sa rozhodnete umiestniť súbory do tlačiarne týmto spôsobom, odporúčame vám zoznámiť sa so zoznamom najlepších zástupcov podobných programov v našom druhom článku.
Ďalšie podrobnosti: Najlepší softvér na inštaláciu ovládačov
Okrem toho má naša stránka podrobný popis procesu skenovania a sťahovania ovládačov prostredníctvom programu. Riešenie Driverpack , Nižšie je odkaz na tento materiál.
Ďalšie podrobnosti: Ako aktualizovať ovládače v počítači pomocou riešenia DriverPack
Metóda 3: ID zariadenia
Výrobcovia tlačiarní pre každý model priraďujú jedinečný kód, ktorý sa vyžaduje počas operácií s operačným systémom. Ak ho poznáte, môžete ľahko nájsť správne ovládače. S multifunkčným zariadením HP LaserJet M1005 tento kód vyzerá takto:
USBVID_03F0&PID_3B17&MI_00

Podrobné informácie o vyhľadávaní ovládačov pomocou identifikátora nájdete na našom ďalšom texte na nižšie uvedenom odkazu.
Ďalšie podrobnosti: Vyhľadajte ovládače podľa ID hardvéru
Metóda 4: Zabudovaný program OS
Pre vlastníkov operačného systému Windows existuje iný spôsob, ako nájsť a nainštalovať softvér tlačiarne - vstavaný nástroj. Používateľ je povinný vykonať len niekoľko jednoduchých krokov:
- V ponuke Štart prejdite na položku Zariadenia a tlačiarne .
- Na paneli vyššie sa zobrazí tlačidlo "Pridať tlačiareň" . Kliknite na ňu.
- Vyberte typ pripojeného zariadenia. V tomto prípade ide o miestne vybavenie.
- Nastavte aktívny port, cez ktorý sa vytvára spojenie.
- Teraz začne okno, kde sa po chvíli zobrazí zoznam všetkých dostupných tlačiarní od rôznych výrobcov. Ak sa tak nestane, kliknite na tlačidlo "Windows Update" .
- V samotnom zozname stačí vybrať spoločnosť výrobcu a uviesť model.
- Posledným krokom je zadanie názvu.
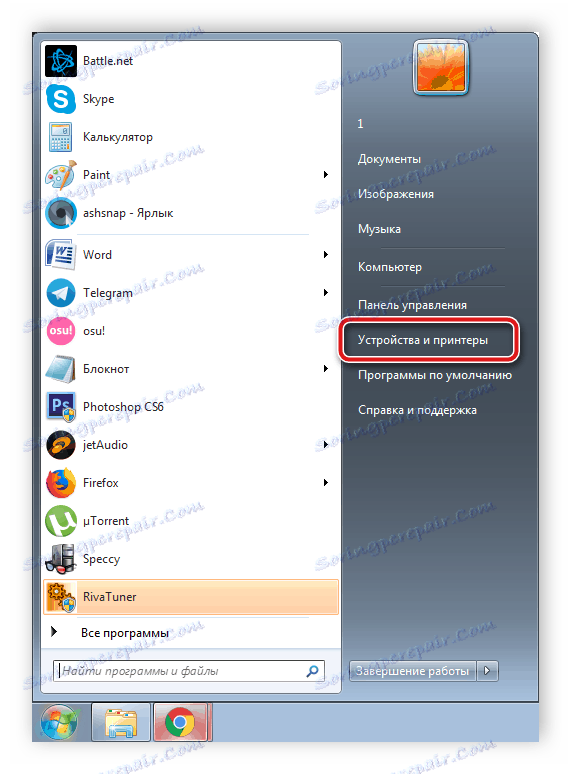
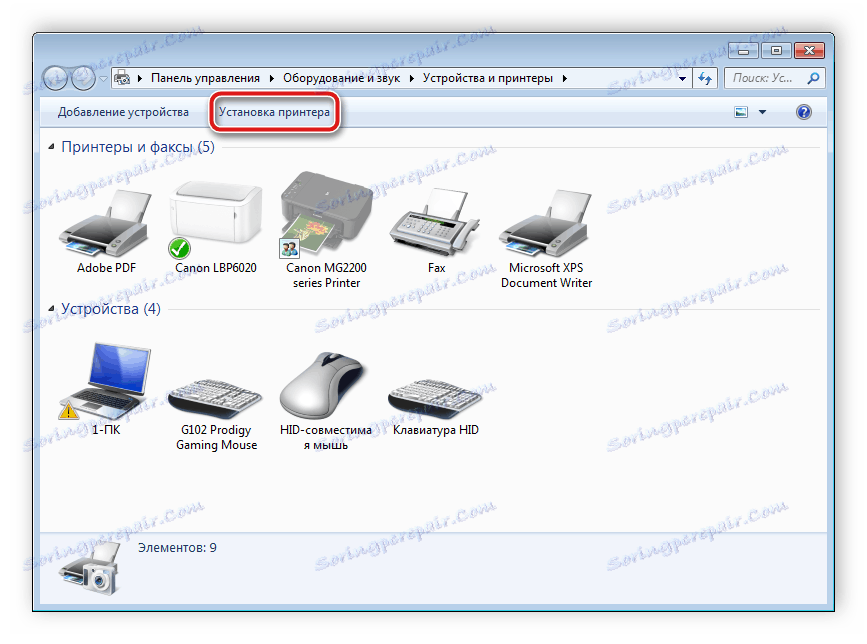
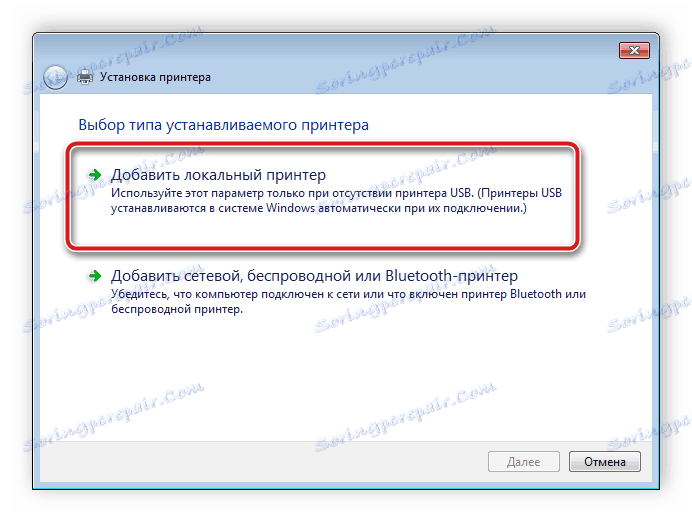
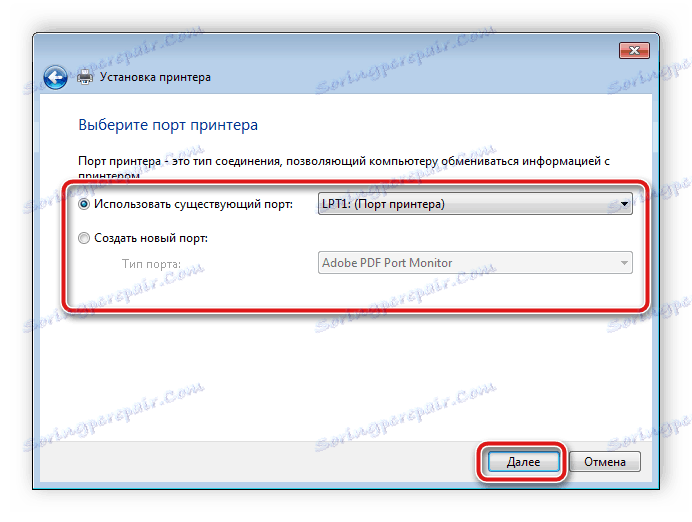
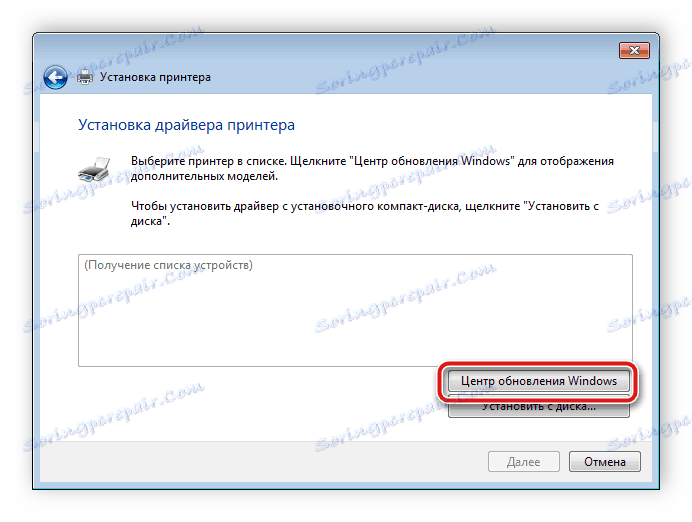
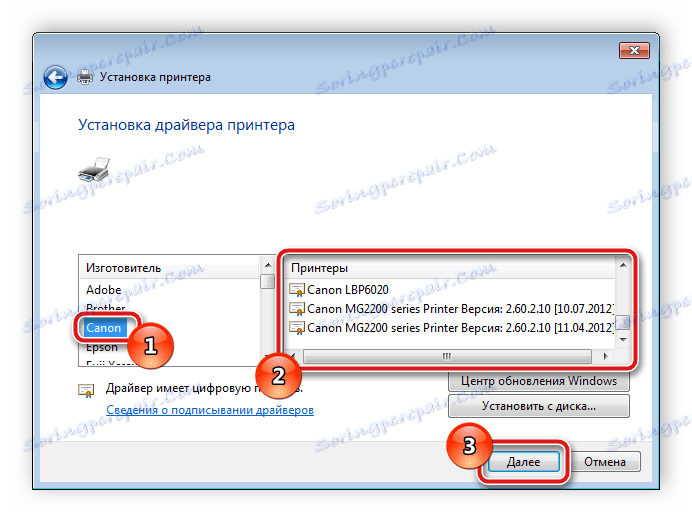
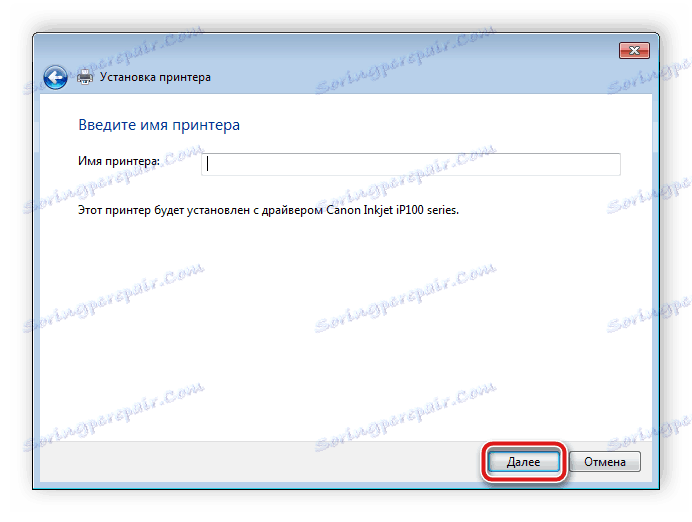
Zostáva len čakať, kým samotný vstavaný nástroj nájde a nainštaluje príslušné súbory, po ktorých môžete začať pracovať so zariadením.
Všetky vyššie uvedené možnosti sú účinné a fungujú, líšia sa len algoritmom akcií. V rôznych situáciách budú robiť iba určité spôsoby inštalácie ovládačov, preto vám odporúčame, aby ste sa oboznámili so všetkými štyrmi a potom vyberte ten, ktorý potrebujete.