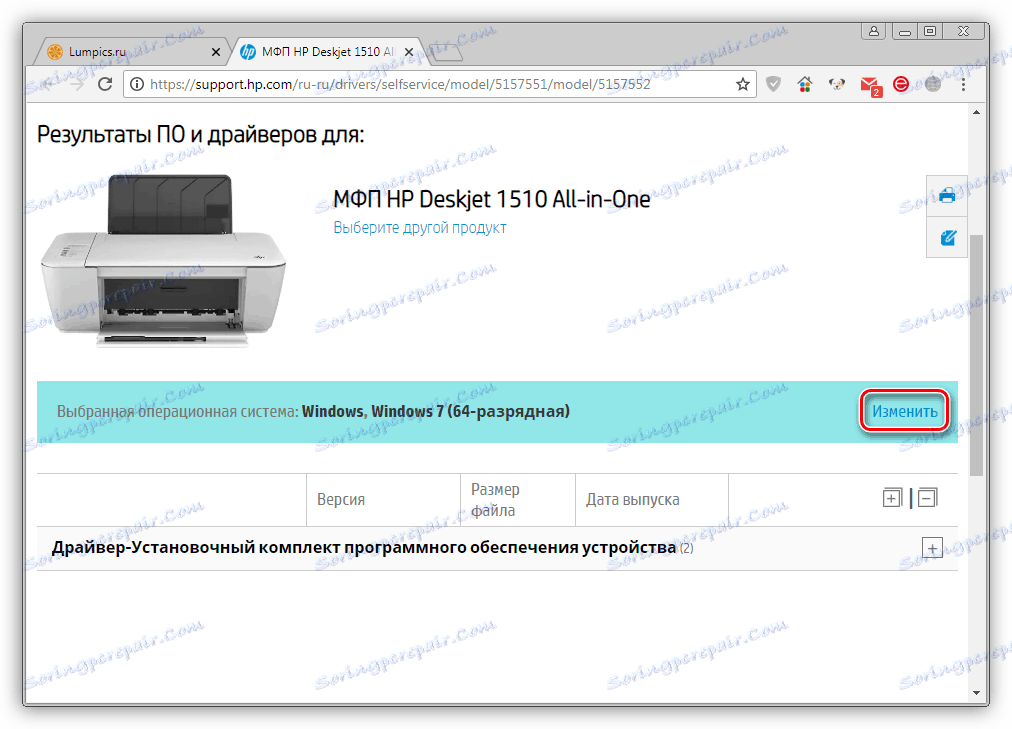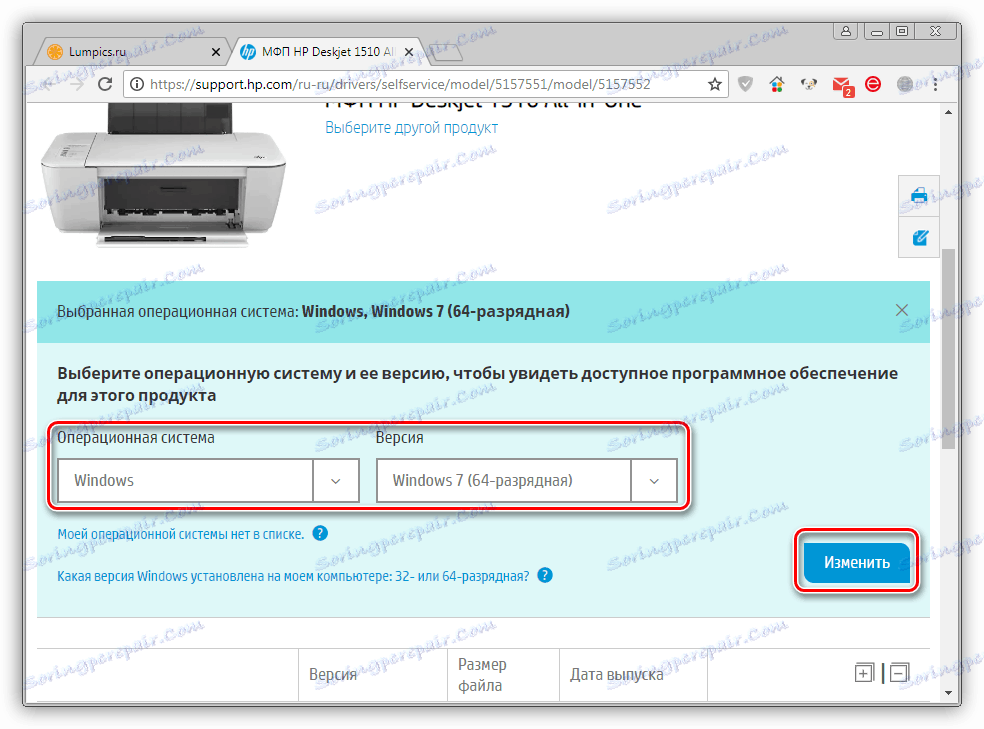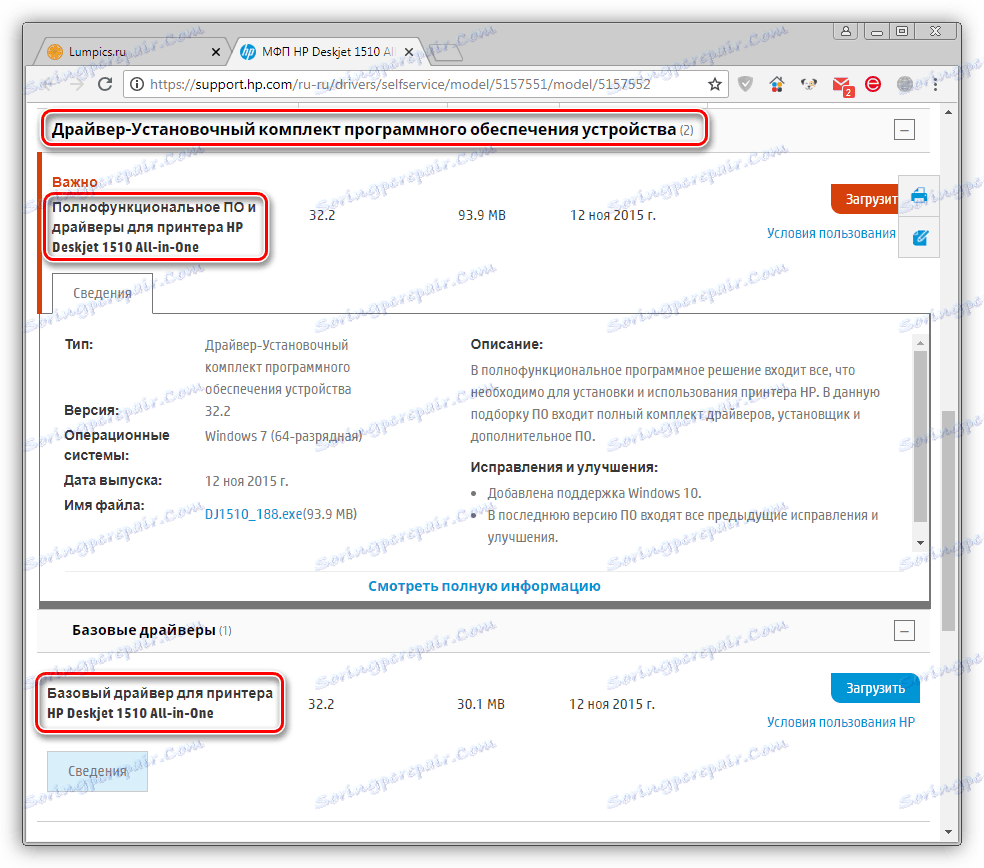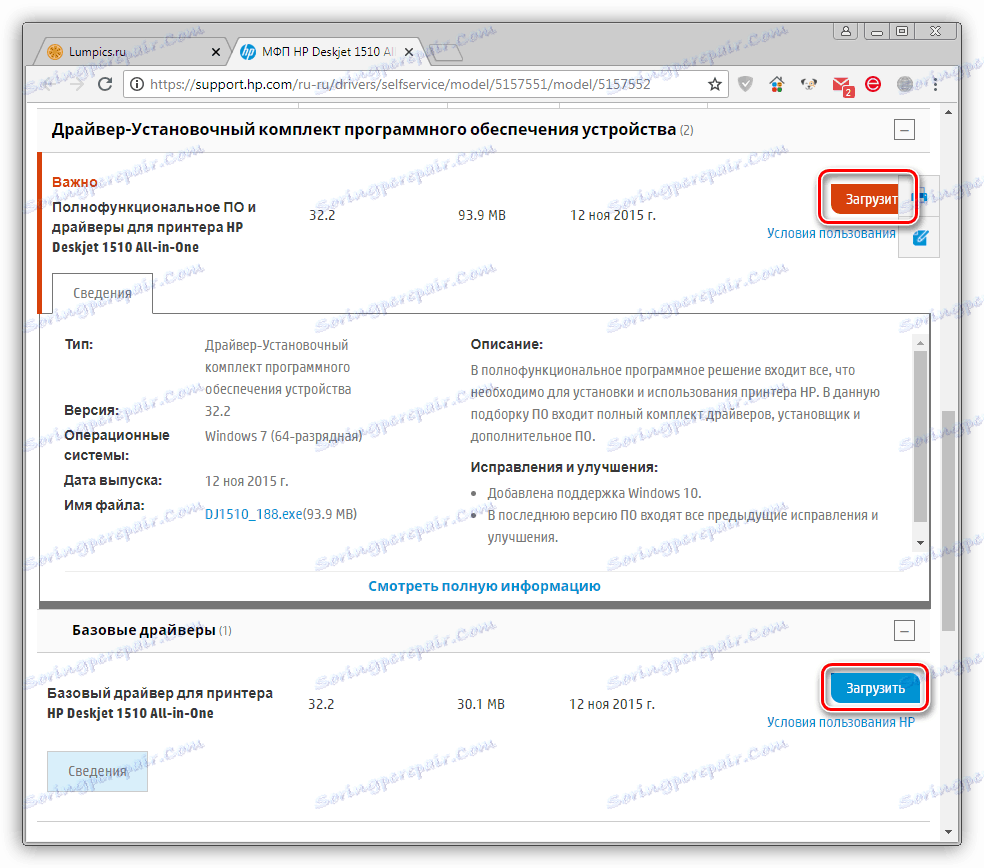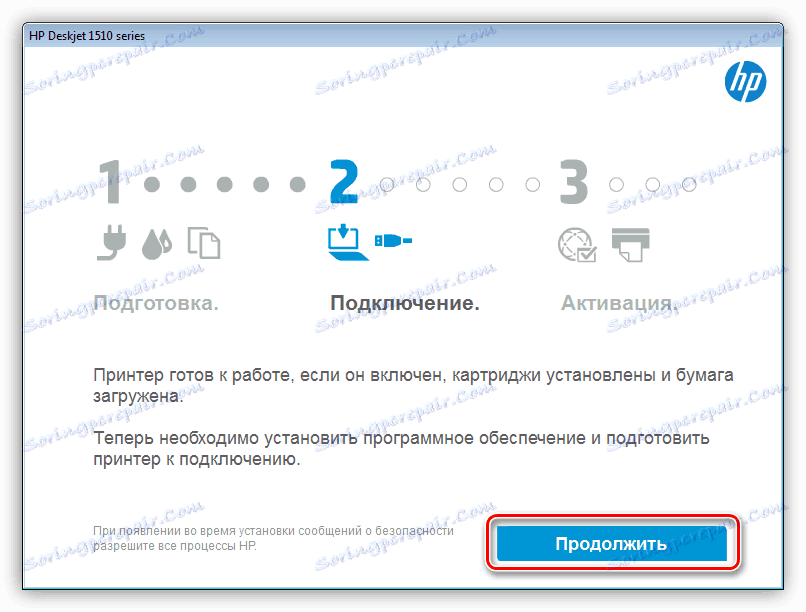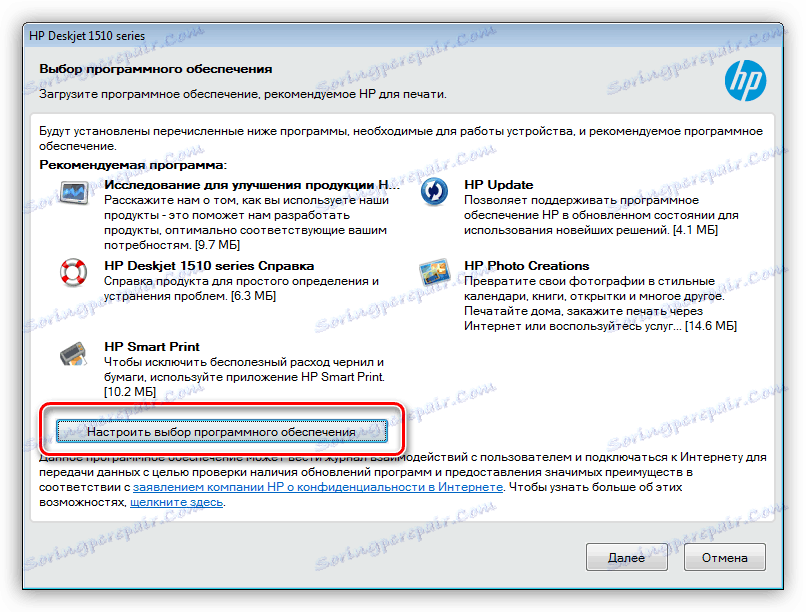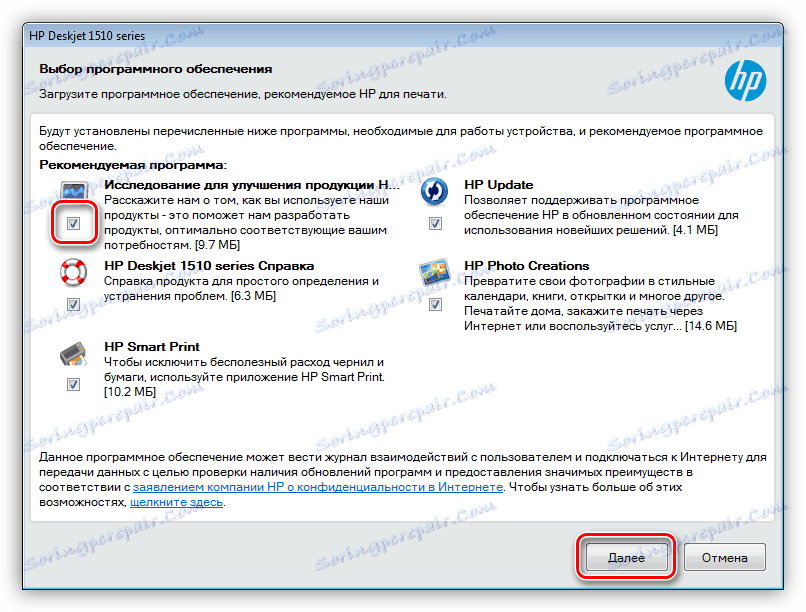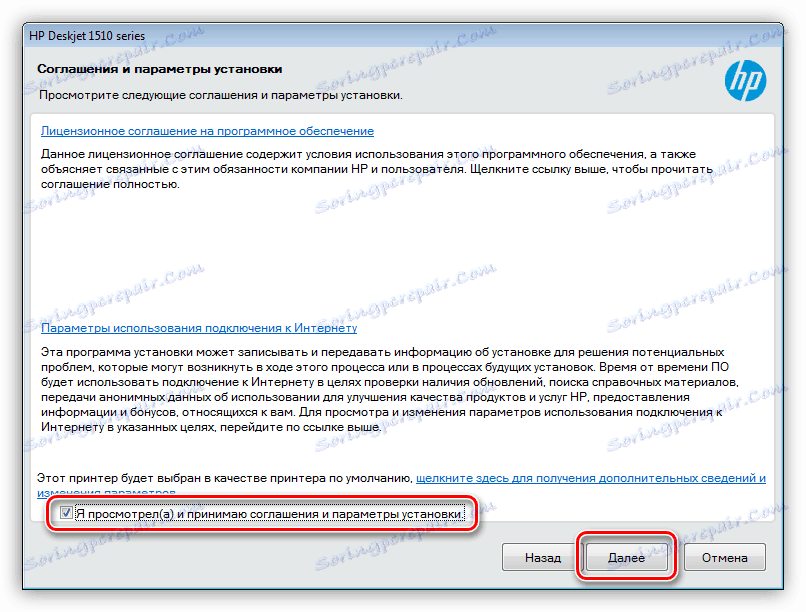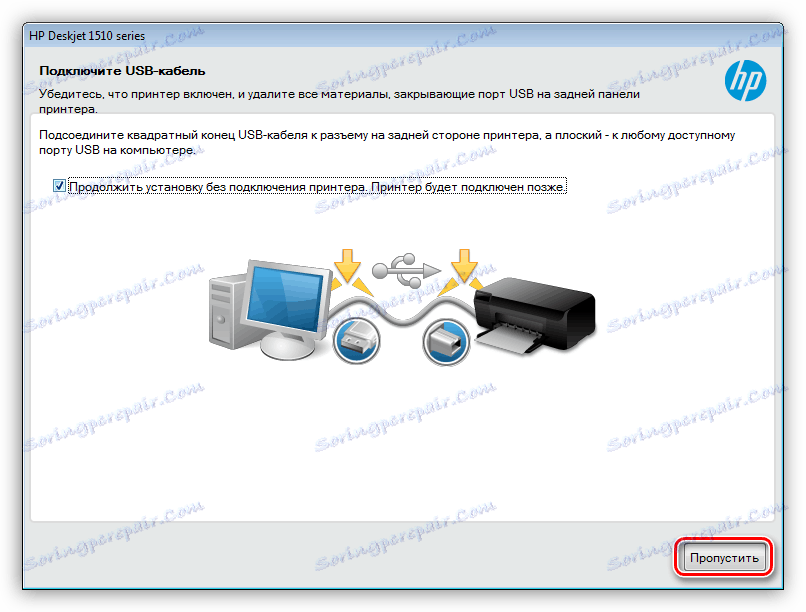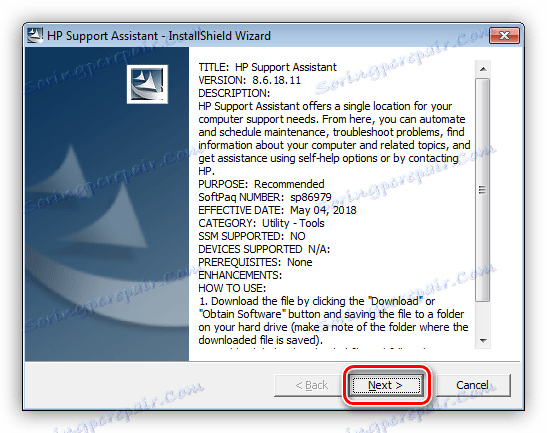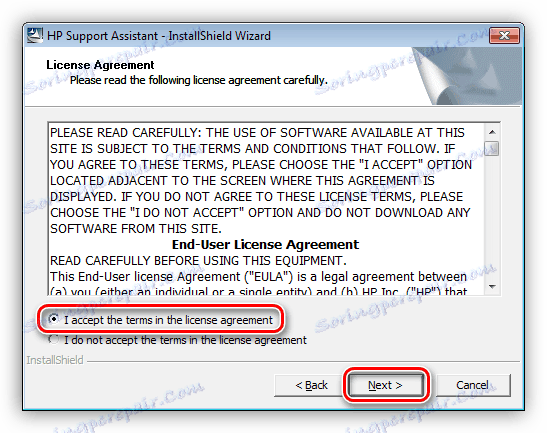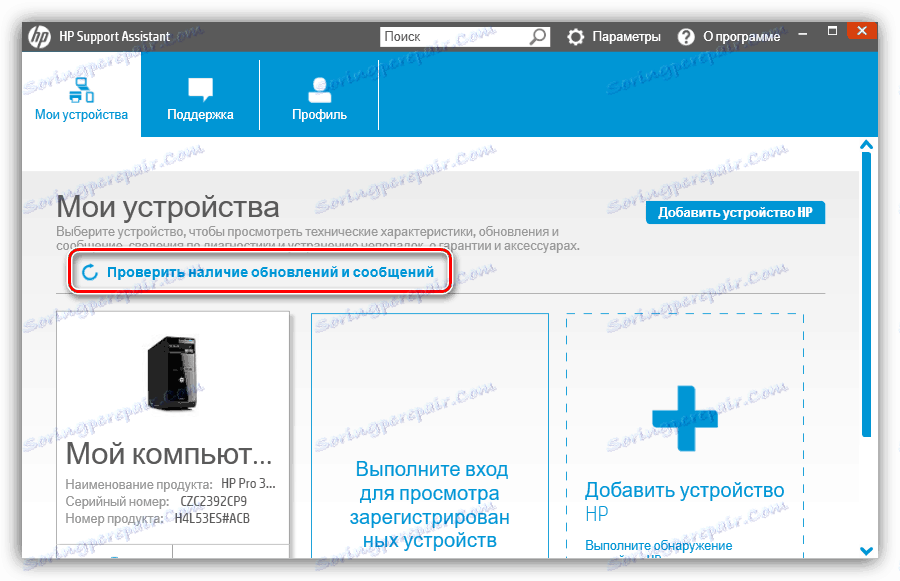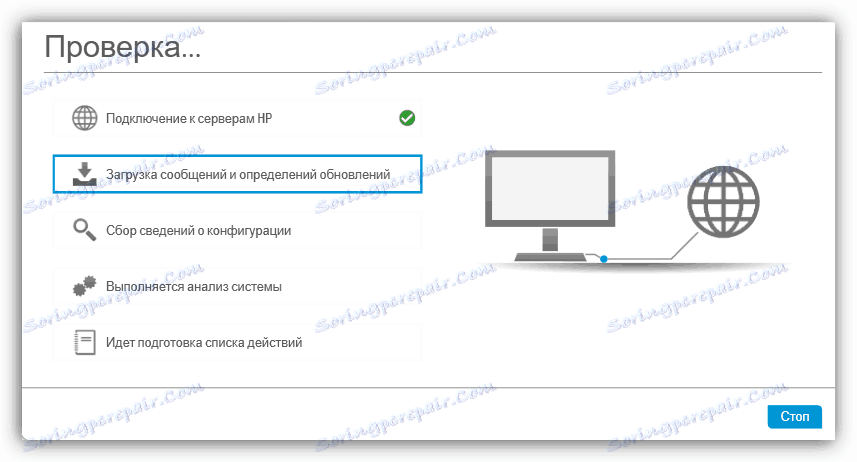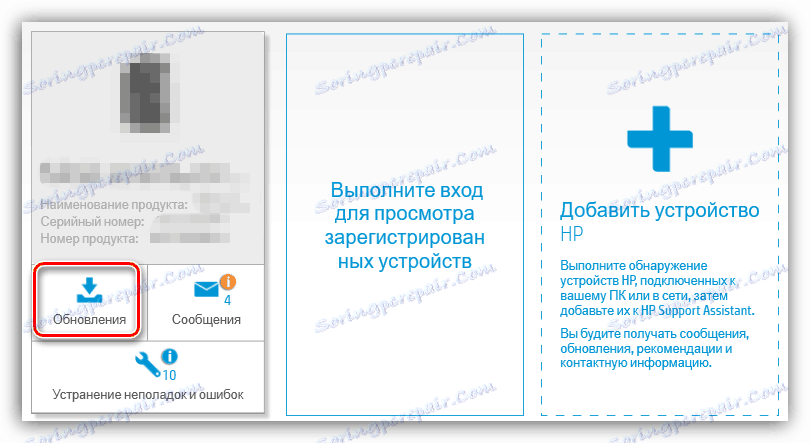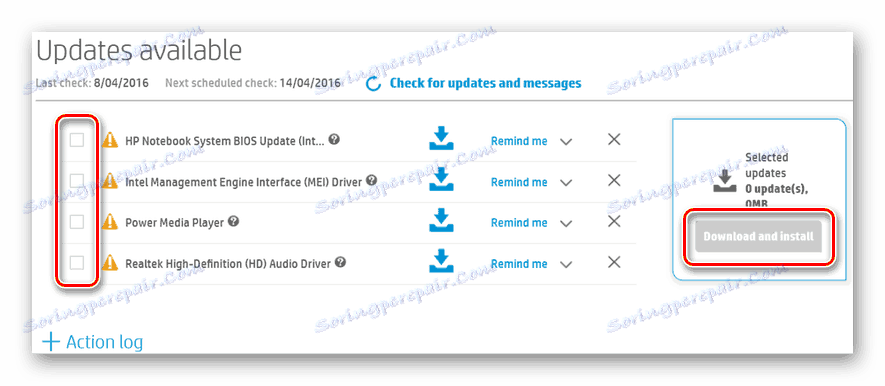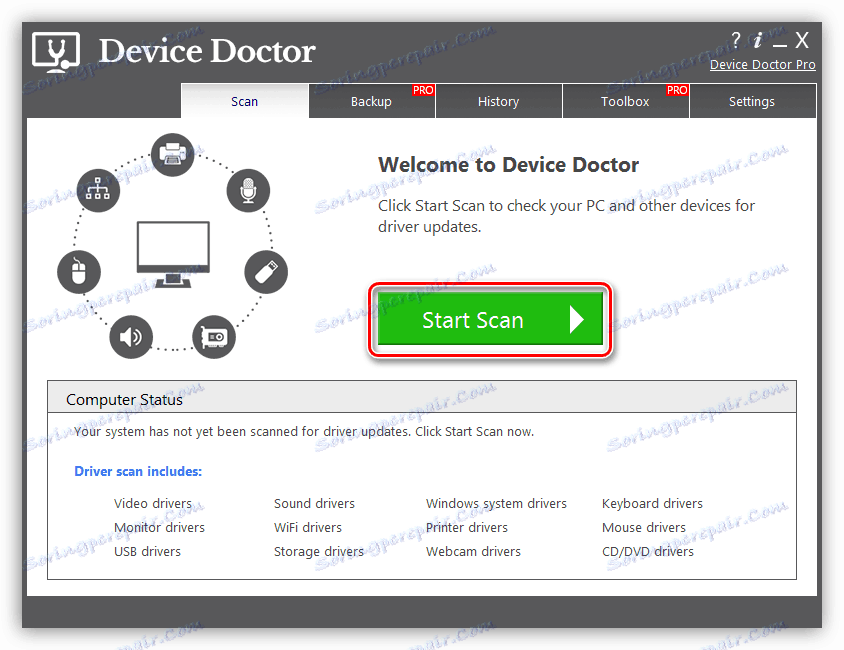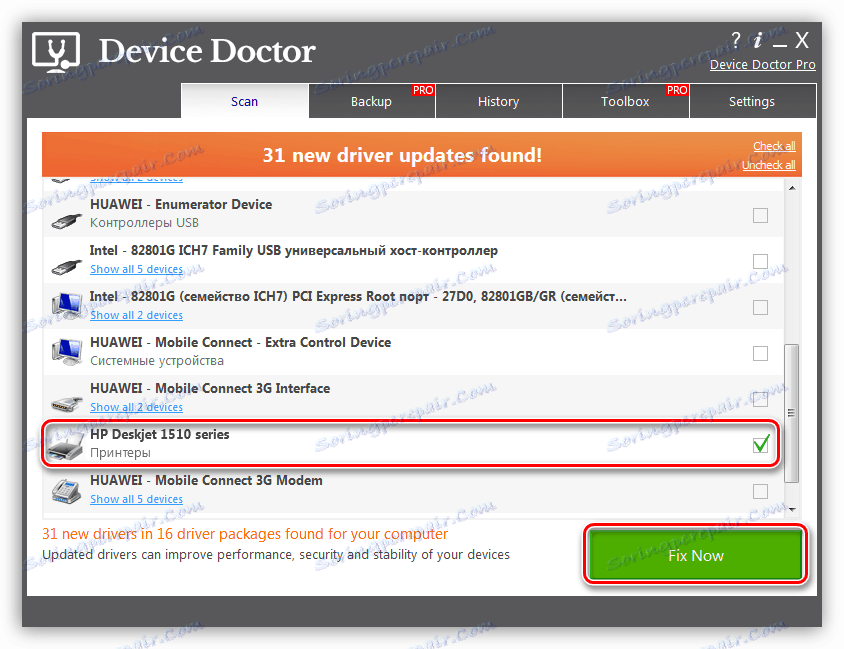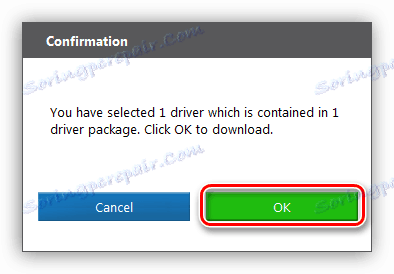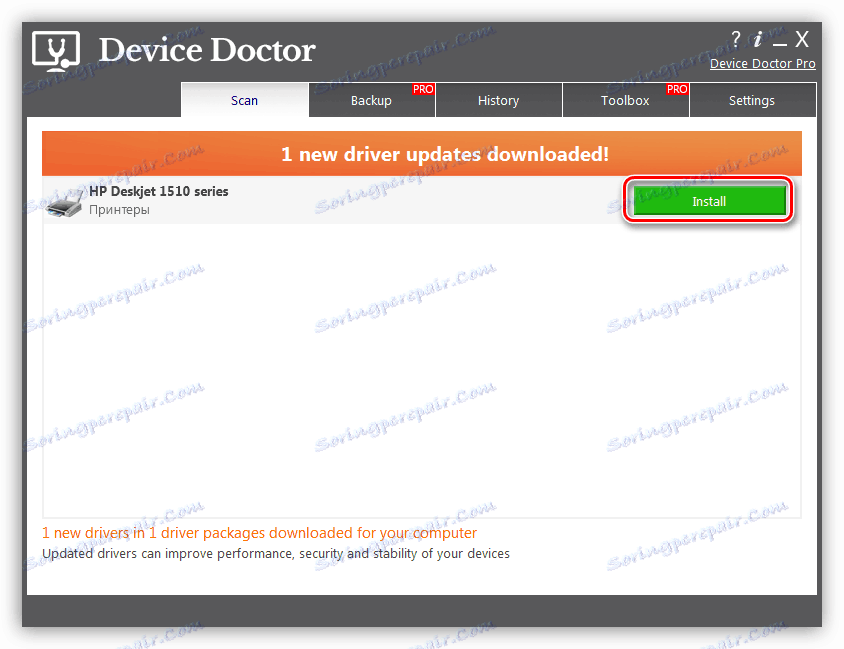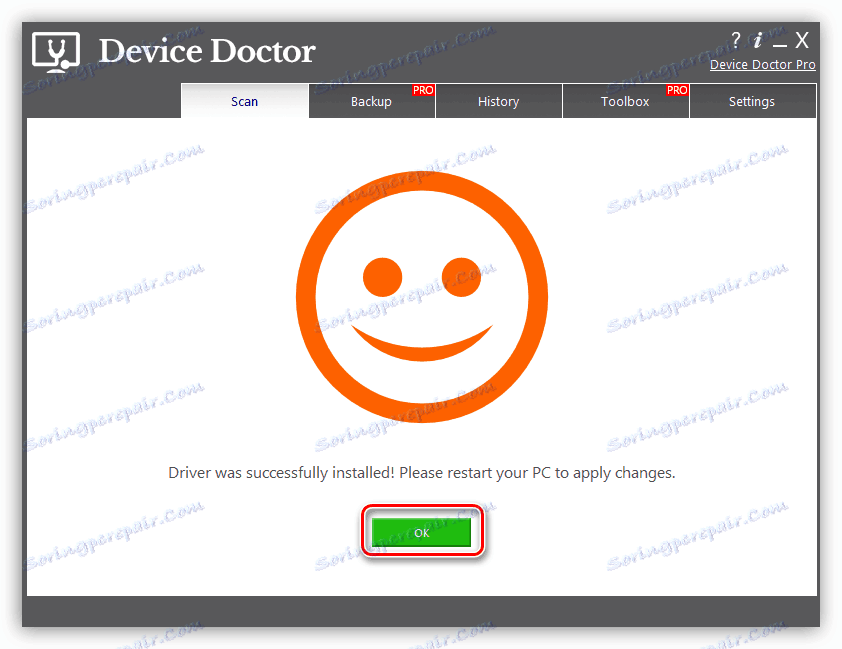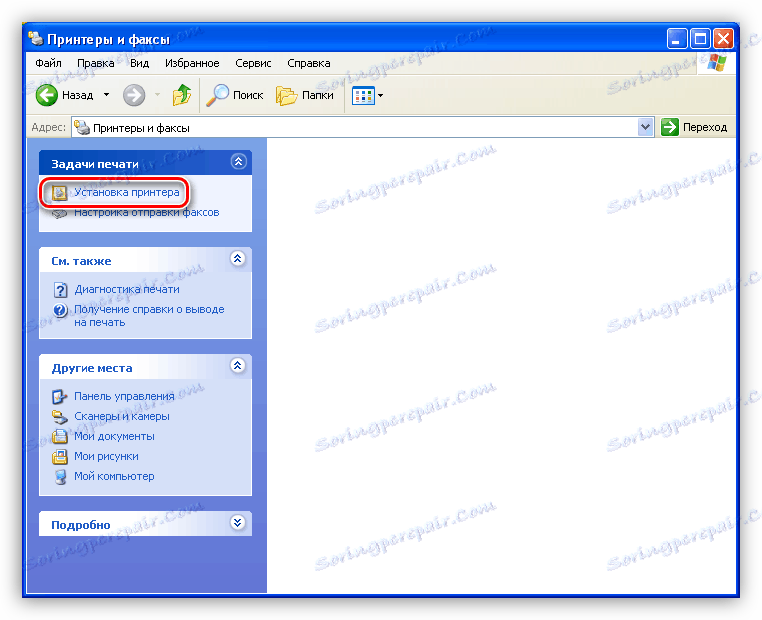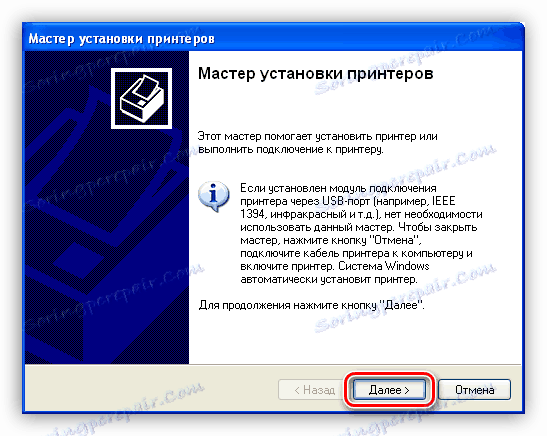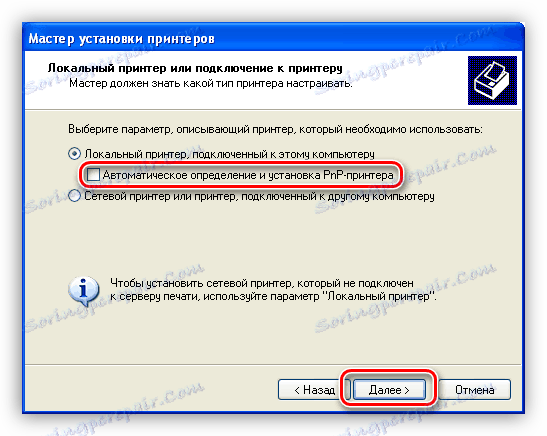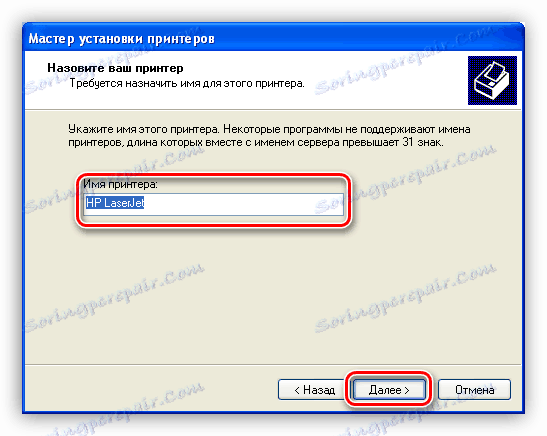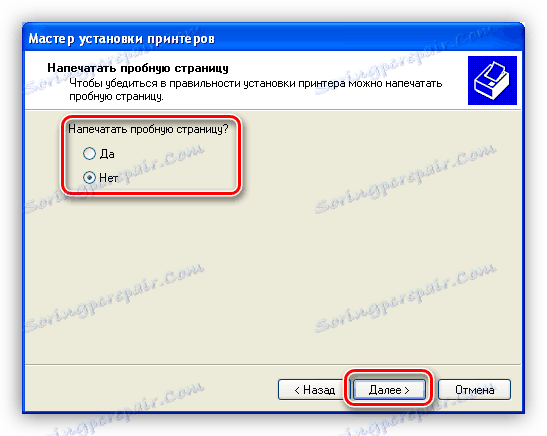Prevezmite a nainštalujte ovládače pre zariadenie HP Deskjet 1510 MFP
Všetky periférne zariadenia pripojené k počítaču na zabezpečenie plnej funkčnosti vyžadujú prítomnosť špeciálnych programov v systéme nazývaných ovládače. Ďalej opíšeme, ako nainštalovať takýto softvér pre multifunkčné zariadenie HP Deskjet 1510 all-in-one.
obsah
Inštalácia ovládača pre zariadenie HP LaserJet 1510
Na vyriešenie problému môžeme použiť rôzne nástroje. Niektoré zahŕňajú úplnú ručnú kontrolu procesu, iné vám umožňujú delegovať zodpovednosť za sťahovanie a inštaláciu softvéru. Ak nie ste lenivý používateľ, najbezpečnejším spôsobom získania potrebných ovládačov je navštíviť oficiálny zdroj podpory spoločnosti HP.
Metóda 1: stránka podpory spoločnosti Hewlett-Packard
Táto metóda je dobrá, pretože sami môžeme riadiť proces výberom vhodnej pozície v zozname a inštaláciou výsledného ovládača manuálne. V našom prípade existujú dva typy balíkov - plnohodnotný softvér a základné. O trochu neskôr budeme hovoriť o ich rozdieloch.
Prejdite na webovú lokalitu podpory spoločnosti HP
- Po návšteve stránky najprv skontrolujeme informácie o systéme nainštalovanom v počítači. Ak sa údaje nezhodujú, pokračujte v zmene parametrov.
![Prejdite na výber systému na oficiálnej stránke sťahovania ovládačov pre tlačiareň HP Deskjet 1510]()
Pomocou rozbaľovacích zoznamov vyberte svoju možnosť a kliknite na položku Upraviť .
![Výber verzie operačného systému na oficiálnej stránke na prevzatie ovládača tlačiarne HP Deskjet 1510]()
- Otvoríme kartu zobrazenú na snímke obrazovky a uvidíme dve pozície - softvér zariadenia All-in-One a základný ovládač. Prvý balík, na rozdiel od druhého, obsahuje ďalšie programy na ovládanie zariadenia.
![Zoznam softvéru na oficiálnej stránke na prevzatie ovládača pre tlačiareň HP Deskjet 1510.]()
Vyberte jednu z možností a prejdite na stiahnutie.
![Stiahnite si softvér na oficiálnej stránke na prevzatie ovládača tlačiarne HP Deskjet 1510]()
Nainštalujte plne vybavený softvér nasledovne:
- Dvakrát kliknite na stiahnutý súbor a počkajte do konca rozbaľovania. V otvorenom okne kliknite na "Pokračovať" .
![Spustenie inštalácie plnohodnotného softvéru pre tlačiareň HP Deskjet 1510]()
- Ďalšie okno obsahuje zoznam dodatočného softvéru, ktorý bude nainštalovaný spolu s ovládačom. Ak nie sme spokojní s aktuálnym súborom, kliknite na tlačidlo "Prispôsobiť výber softvéru".
![Prechod na nastavenie dodatočného softvéru pri inštalácii plnohodnotného softvéru pre tlačiareň HP Deskjet 1510]()
Odstráňte začiarkavacie políčka vedľa tých produktov, ktoré sa nemusia nainštalovať, a kliknite na tlačidlo "Ďalej" .
![Nastavenie dodatočného softvéru pri inštalácii plnohodnotného softvéru pre zariadenie HP Deskjet 1510]()
- Licenčné podmienky akceptujeme začiarknutím políčka v spodnej časti okna.
![Pri inštalácii plnohodnotného softvéru pre zariadenie HP Deskjet 1510 akceptujte licenčnú zmluvu]()
- V ďalšej fáze, ak nie je tlačiareň pripojená k počítaču, inštalátor ponúkne pripojenie k príslušnému portu, po ktorom bude zariadenie detekované a softvér bude nainštalovaný. V tom istom prípade, ak tlačiareň nie je k dispozícii alebo jej vyhľadávanie neposkytuje žiadne výsledky, začiarknite políčko vedľa položky "Pokračovať v inštalácii bez pripojenia tlačiarne" a kliknite na položku "Preskočiť" .
![Výber spôsobu inštalácie plnohodnotného softvéru pre vašu tlačiareň HP Deskjet 1510]()
- Posledné okno obsahuje stručné pokyny na pridanie tlačiarne do systému pomocou inštalovaného programu.
![Vypnite plnohodnotný inštalátor softvéru pre zariadenie HP Deskjet 1510]()
Inštalácia základného ovládača sa líši len tým, že sa nezobrazí okno so zoznamom dodatočného softvéru.
Metóda 2: Softvér od vývojárov spoločnosti Hewlett-Packard
Spoločnosť HP poskytuje používateľom program na opravu svojich zariadení. Tento produkt má funkcie na posúdenie relevantnosti ovládačov, ako aj ich vyhľadávanie, sťahovanie a inštaláciu.
Stiahnite si HP Support Assistant
- Po spustení súboru stiahnutého z vyššie uvedenej stránky kliknite na tlačidlo "Ďalej" .
![Spustite inštaláciu proprietárneho programu HP Support Assistant v systéme Windows 7]()
- Prijmite podmienky licenčnej zmluvy.
![Akceptujete podmienky licenčnej zmluvy HP Support Assistant v systéme Windows 7]()
- Začnime proces kontroly systému.
![Spustenie kontroly aktualizácií ovládačov HP Deskjet 1510 v asistente HP Support Assistant]()
- Čakáme na výsledky skenovania.
![Proces kontroly aktualizácií ovládača HP Deskjet 1510 v HP Support Assistant]()
- V zozname zariadení vyberte model nášho multifunkčného zariadenia a pokračujte v operácii aktualizácie.
![Spustenie procesu aktualizácie ovládača tlačiarne HP Deskjet 1510 v HP Support Assistant]()
- Začiarknite políčka, vyberte príslušné pozície a kliknite na tlačidlo preberania a inštalácie.
![Prepnite na prevzatie a inštaláciu aktualizácií ovládačov HP Deskjet 1510 pomocou nástroja HP Support Assistant]()
Metóda 3: Softvér od vývojárov tretích strán
Takéto programy sú schopné vyhľadávať, aktualizovať alebo inštalovať ovládače v počítači. Vo väčšine prípadov je celý proces automatizovaný, okrem fázy výberu softvéru na sťahovanie a inštaláciu. Napríklad, vezmite si softvér ako Device Doctor.
Pozri tiež: Najlepší softvér na inštaláciu ovládačov
- Pripojíme tlačiareň k počítaču, spustíme program a klikneme na tlačidlo "Spustiť skenovanie" .
![Spustite skenovanie systému a nájdite ovládač tlačiarne HP Deskjet 1510 v prístroji Device Doctor]()
- Ponechávame zaškrtávacie políčko iba v blízkosti ovládača tlačiarne a kliknite na tlačidlo "Fix Now" .
![Výsledky vyhľadávania systémov pri vyhľadávaní ovládačov tlačiarne HP Deskjet 1510 v prístroji Device Doctor]()
- Potvrďte svoj zámer tlačidlom "OK" .
![Potvrdenie aktualizácie ovládača tlačiarne HP Deskjet 1510 v prístroji Device Doctor]()
- V ďalšom okne kliknite na tlačidlo "Install" pred názvom zariadenia.
![Spustenie inštalácie ovládača pre tlačiareň HP Deskjet 1510 v prístroji Device Doctor]()
- Po inštalácii sa zobrazí výzva na reštartovanie počítača. Tu klikneme na tlačidlo OK a potom program zatvorte.
![Dokončenie inštalácie ovládača tlačiarne HP Deskjet 1510 v prístroji Device Doctor]()
Metóda 4: ID hardvéru zariadenia
ID - identifikátor - obsahuje každé zariadenie v systéme. Na základe týchto informácií nájdete konkrétny ovládač na špecializovaných stránkach na internete. HP Deskjet 1510 zodpovedá nasledujúcim kódom:
usbVid_03F0&Pid_c111&mi_00
alebo
USBVid_03F0&Pid_C111&mi_02

Ďalšie podrobnosti: Vyhľadajte ovládače podľa ID hardvéru
Metóda 5: Systémové nástroje
Ak chcete nainštalovať softvér tlačiarne, môžete použiť štandardný systémový nástroj, ktorý vám umožní aktivovať ovládače zahrnuté do operačného systému. Táto metóda je vhodná len pre používateľov systémov, ktoré nie sú novšie ako systém Windows XP.
- Prejdite do ponuky "Štart" a prejdite do sekcie nastavení tlačiarní a faxov.
![Prechod do ovládacej jednotky tlačiarne a faxu v systéme Windows XP]()
- Kliknutím na odkaz pridáte nové zariadenie.
![Spustenie inštalácie tlačiarne HP Deskjet 1510 v systéme Windows XP]()
- Tým sa spustí inštalačný program tlačiarne, v prvom okne ktorého klikneme na tlačidlo "Next" .
![Nový sprievodca inštaláciou tlačiarne v systéme Windows XP]()
- Vypnite automatické vyhľadávanie zariadení.
![Pri inštalácii tlačiarne HP Deskjet 1510 v systéme Windows XP vypnite automatické zisťovanie hardvéru]()
- Ďalej nastavte port, ku ktorému plánujeme pripojiť zariadenie MFP.
![Výber portu pre pripojenie zariadenia pri inštalácii tlačiarne HP Deskjet 1510 v systéme Windows XP]()
- V ďalšom kroku zvolíme ovládač nášho modelu.
![Vyberte základný ovládač pre inštaláciu tlačiarne HP Deskjet 1510 v systéme Windows XP]()
- Zadajte názov nového zariadenia.
![Názov zariadenia pri inštalácii tlačiarne HP Deskjet 1510 v systéme Windows XP]()
- Začneme skúšobný výpis (alebo odmietame) a klikneme na tlačidlo Ďalej .
![Vytlačte testovaciu stránku počas inštalácie tlačiarne HP Deskjet 1510 v systéme Windows XP]()
- Posledná fáza - zatvorenie okna inštalátora.
![Dokončenie inštalácie ovládača tlačiarne HP Deskjet 1510 v systéme Windows XP]()
záver
V tomto článku sme skúmali päť spôsobov na stiahnutie a inštaláciu ovládačov pre zariadenie HP Deskjet 1510 MFP. Rozhodnite sa, ktorý z nich chcete použiť. Poradíme prvú možnosť, pretože iba v tomto prípade môžete mať výsledok istotu. Špeciálne programy však fungujú veľmi efektívne.