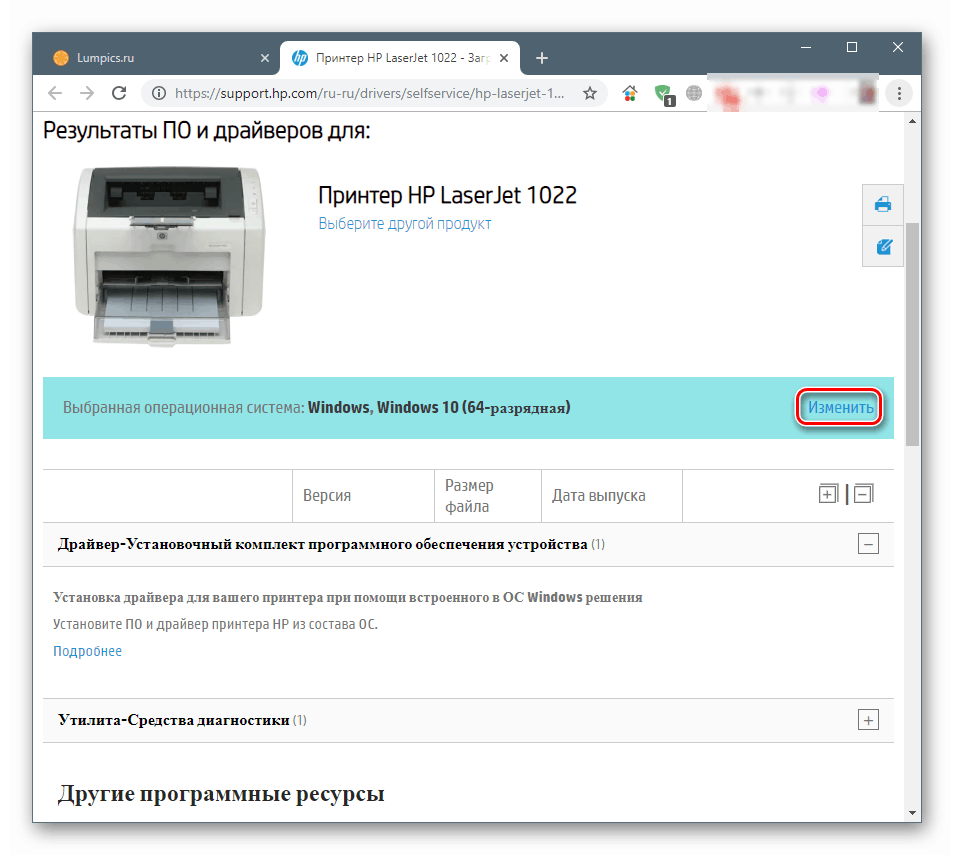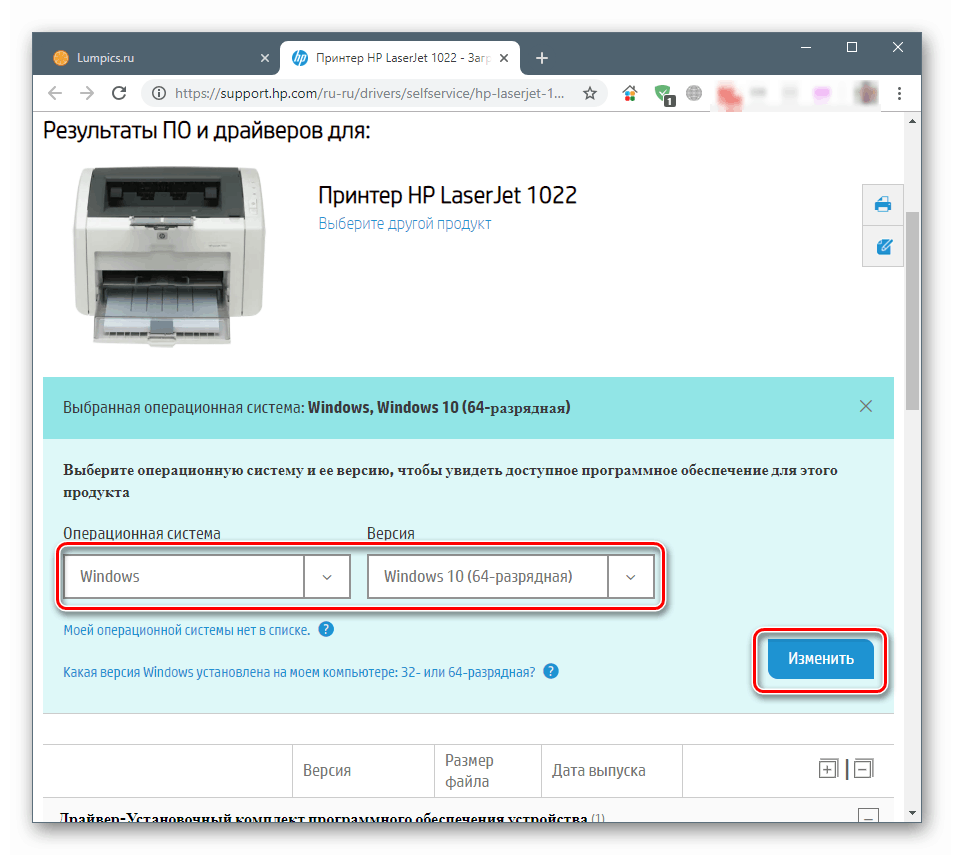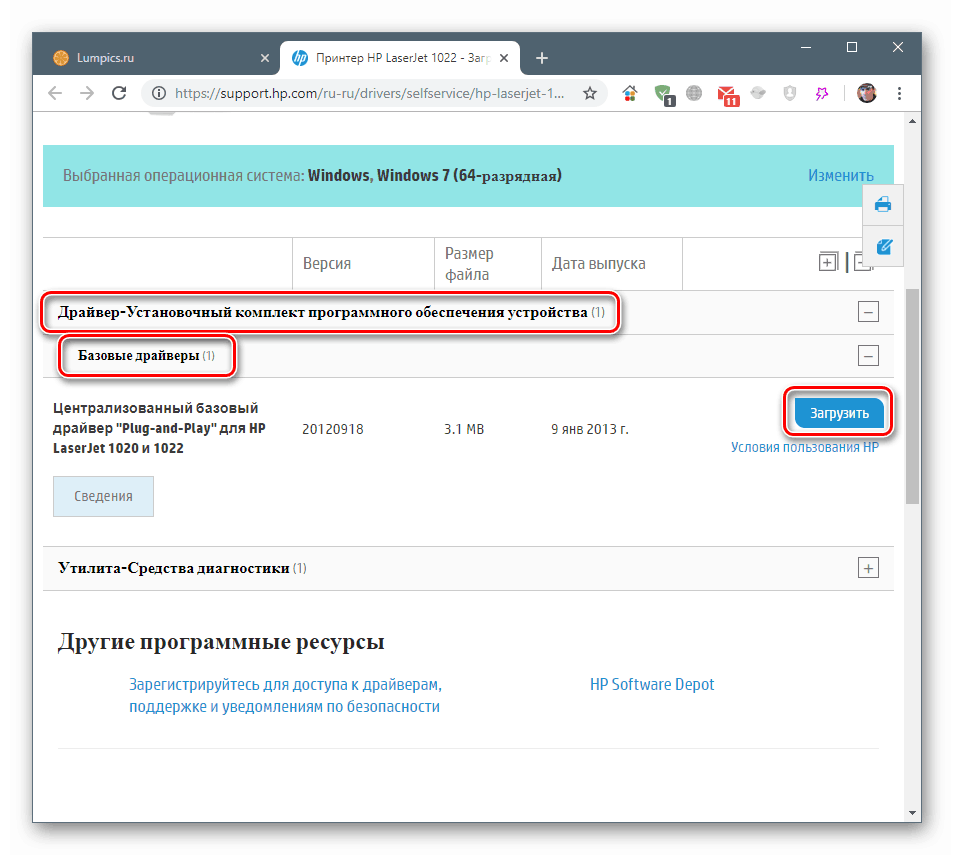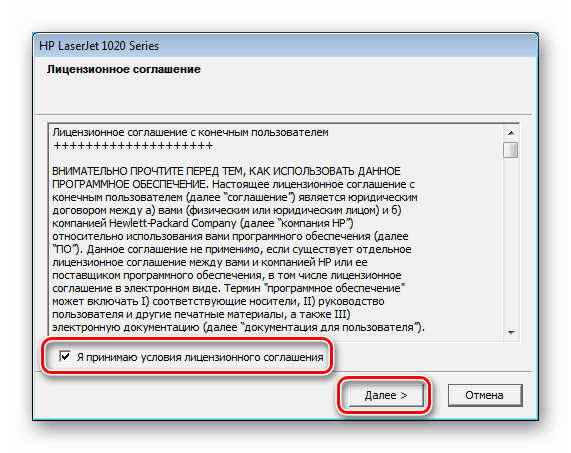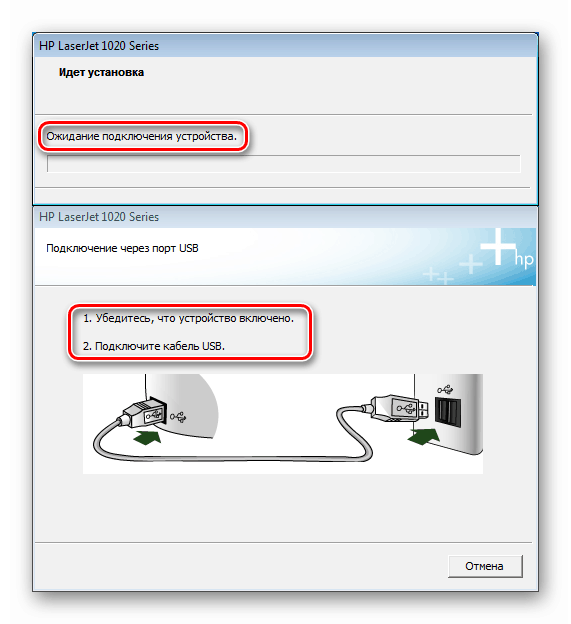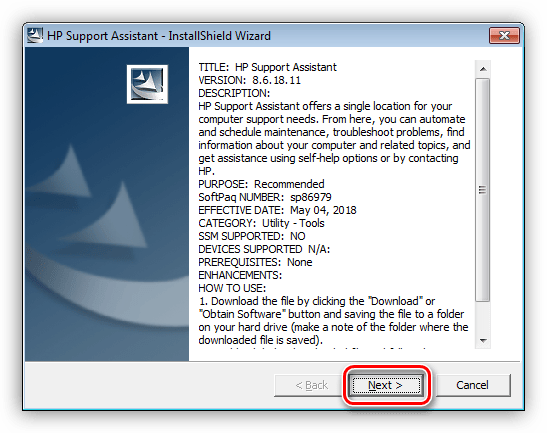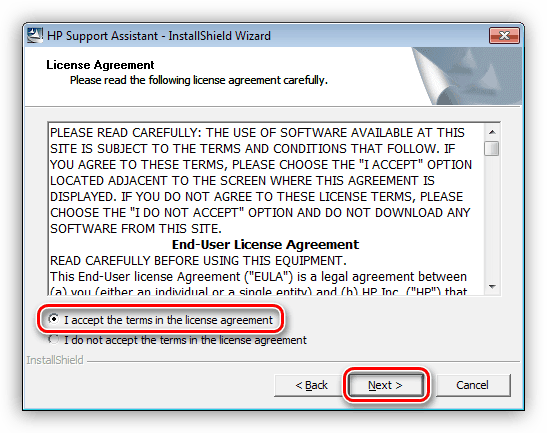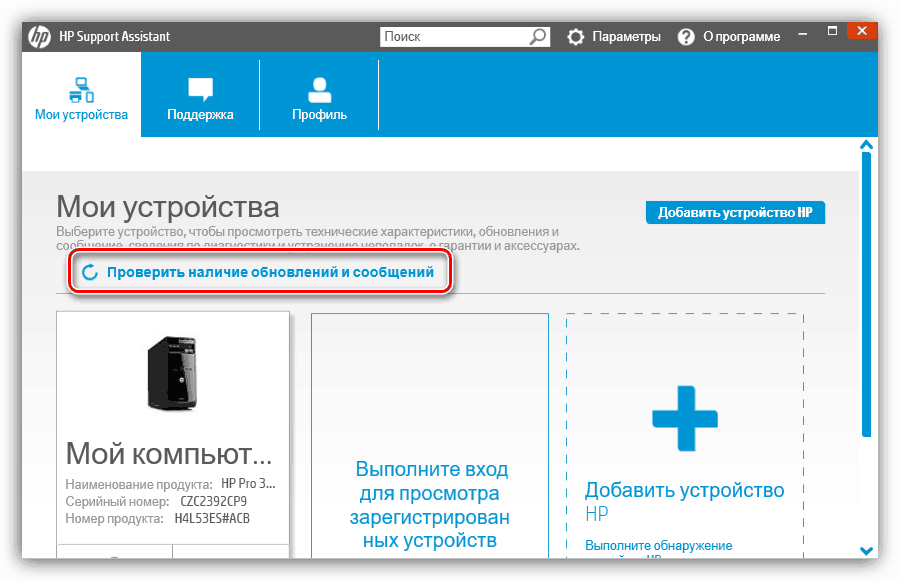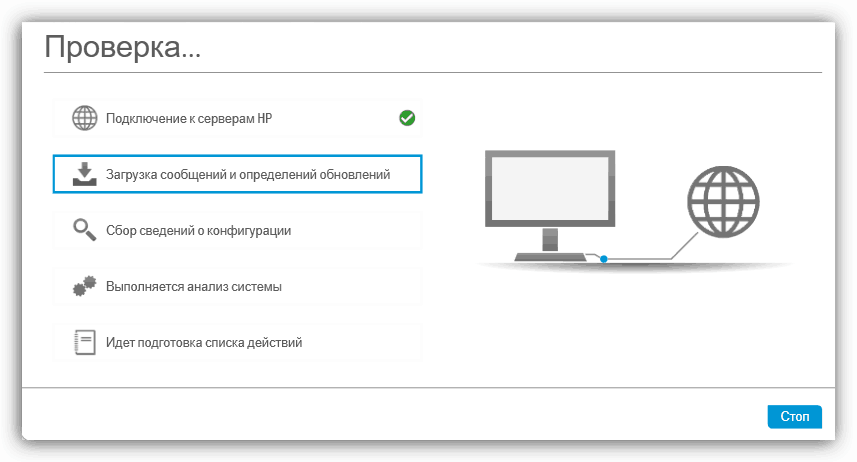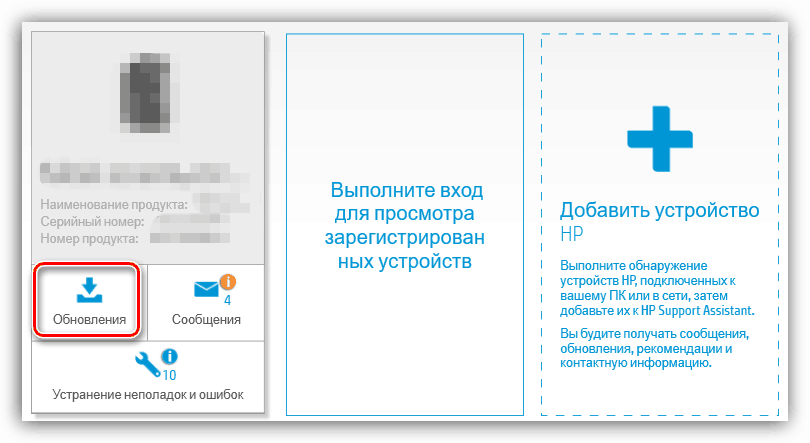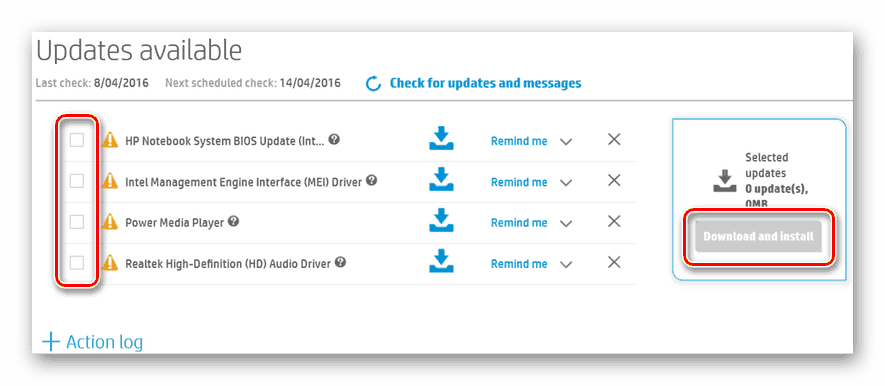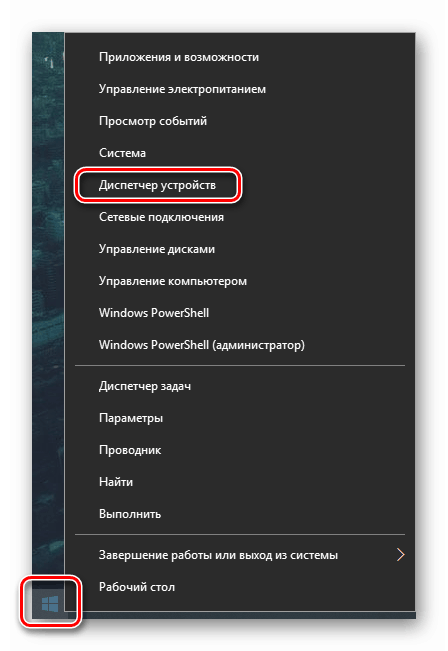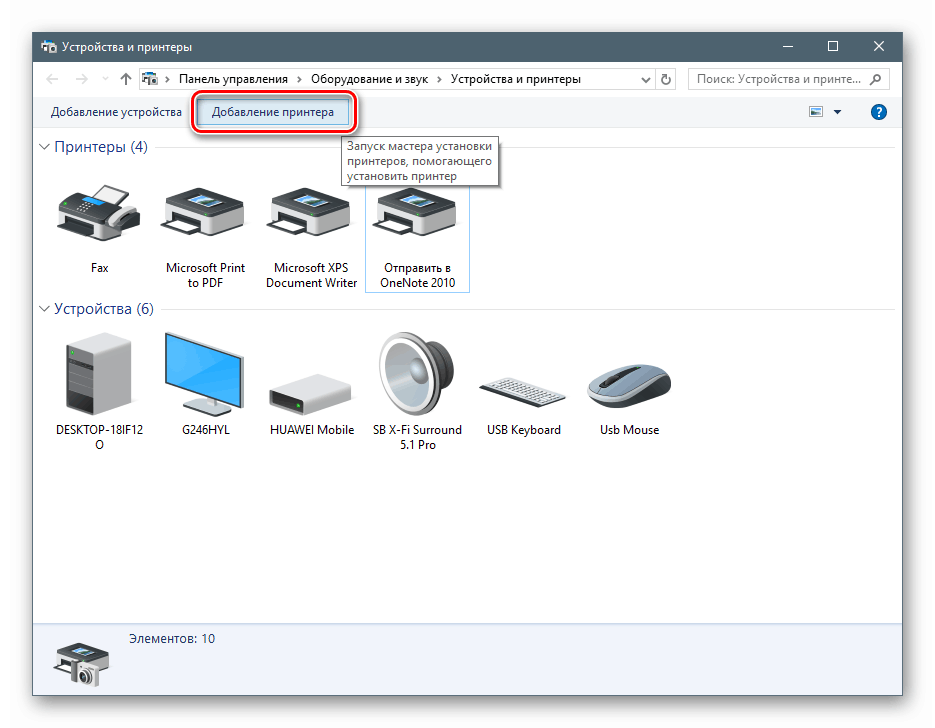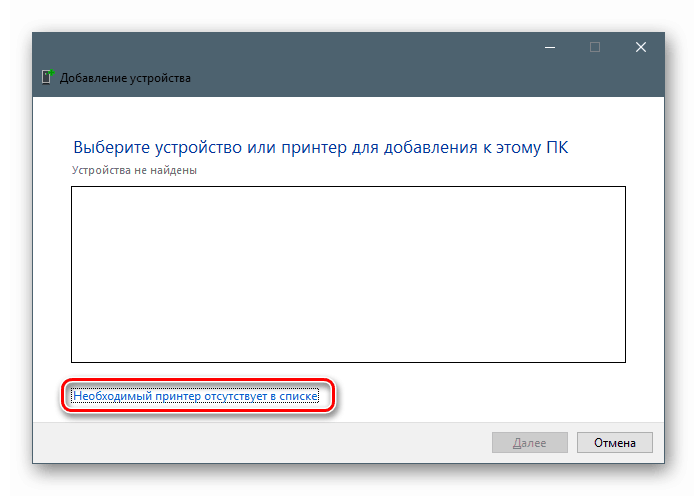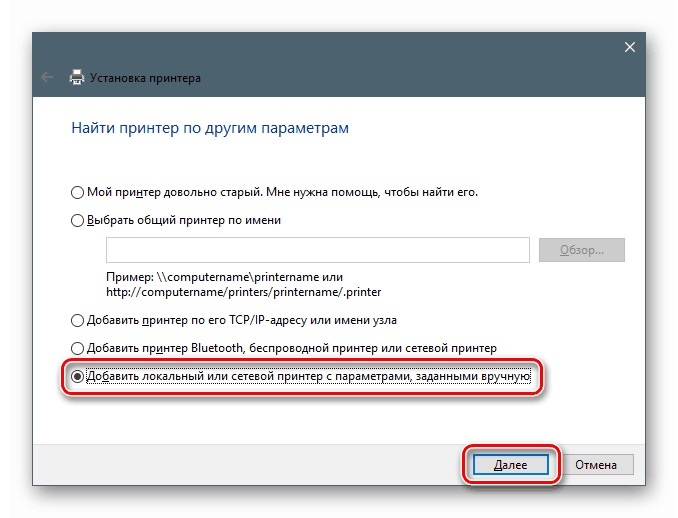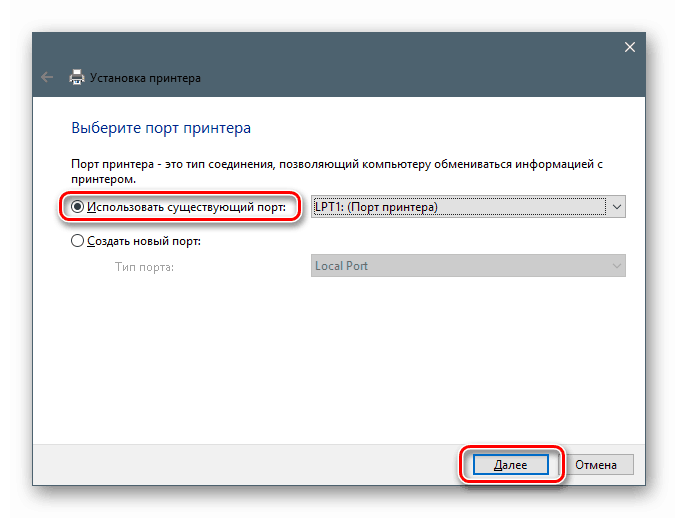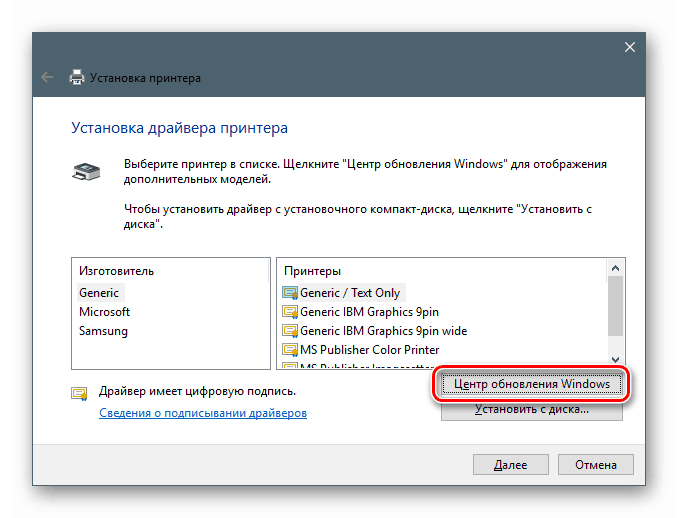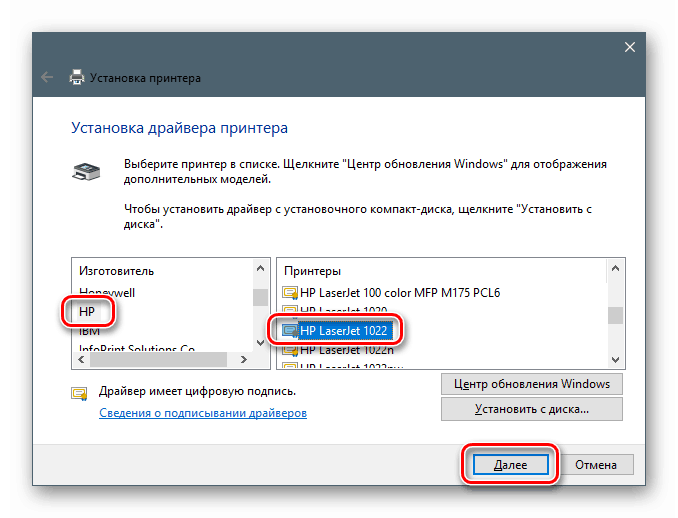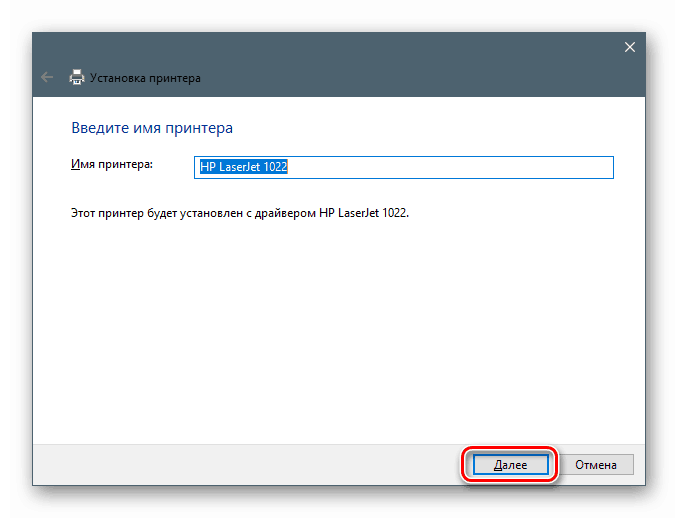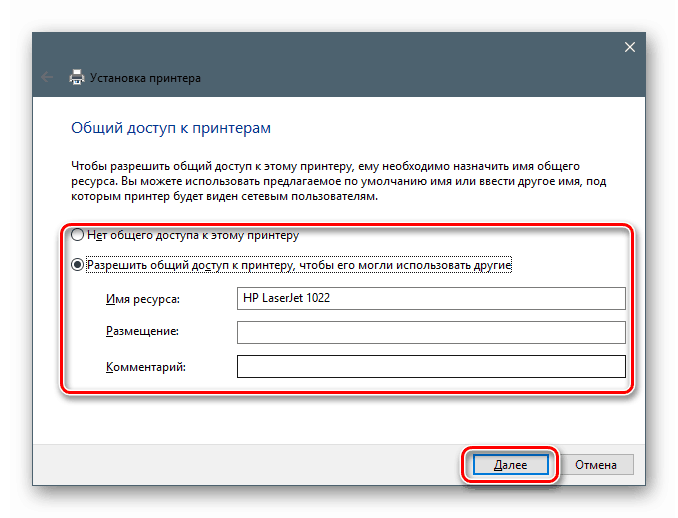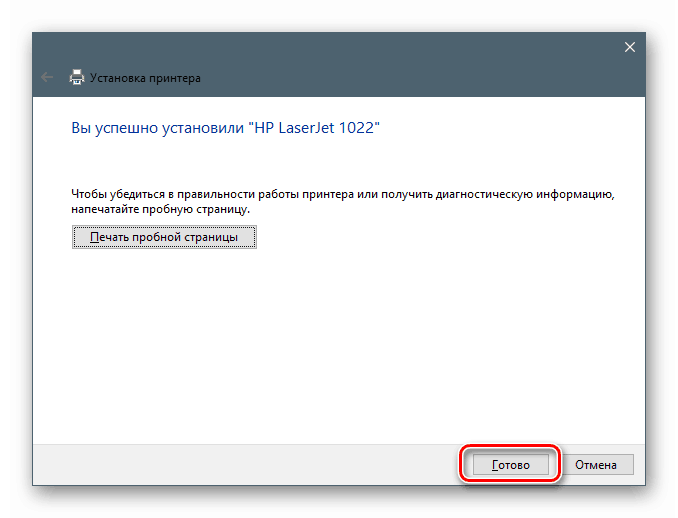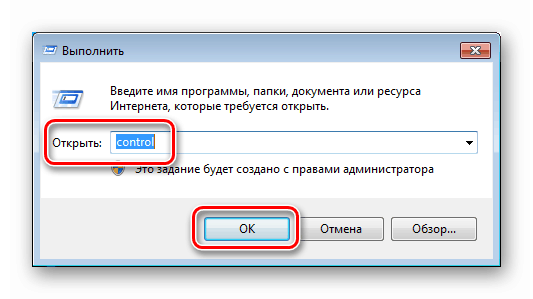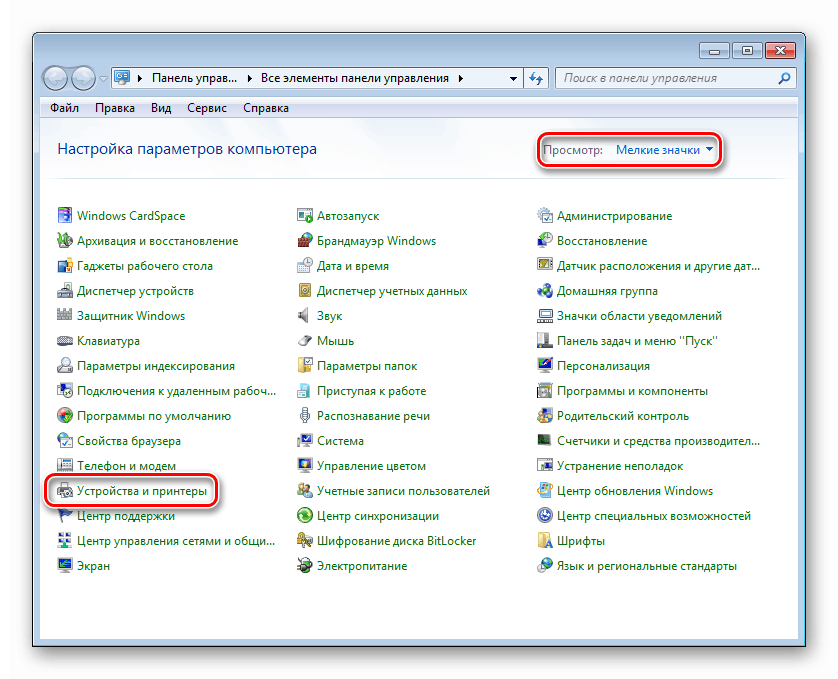Prevezmite a nainštalujte ovládač tlačiarne HP 1022
Ovládače zariadení sú balíky súborov, ktoré umožňujú operačnému systému identifikovať a komunikovať s hardvérom. V tomto článku budeme poskytovať spôsoby, ako nájsť a nainštalovať softvér pre tlačiarne HP 1022.
obsah
Prevezmite a nainštalujte ovládač pre HP 1022
Vykonať túto operáciu niekoľkými spôsobmi. Líšia sa iba v použitých nástrojoch. Môžu to byť systémové nástroje, programy pre automatický výber súborov alebo ruky používateľa. Samozrejme, najspoľahlivejšia je posledná možnosť. Začnime s tým.
Metóda 1: Manuálne sťahovanie a inštalácia z oficiálnych stránok
V prvom rade stojí za zmienku, že na webe chýba ovládač pre Windows 10. Toto je signalizované výstrahou.
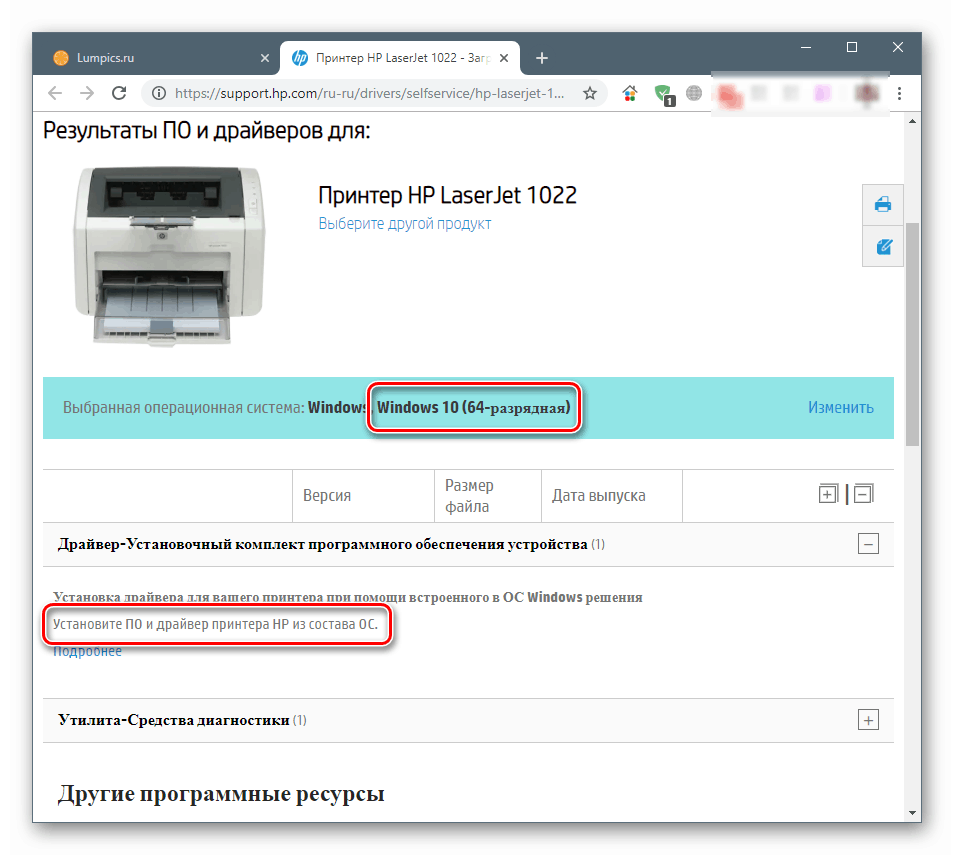
Ak je váš počítač ovládaný "desať", prejdite na iné metódy.
Stránka na stiahnutie ovládača na oficiálnych stránkach
- Program, ktorý beží na tejto stránke, automaticky určí, ktorý systém je nainštalovaný v počítači. Ak sa vyskytla chyba, môžete svoje vyhľadávanie manuálne prispôsobiť kliknutím na odkaz Upraviť .
![Prejdite na výber systému na oficiálnej stránke na prevzatie ovládača tlačiarne HP LaserJet 1022]()
Tu si vyberieme našu verziu "Windows" a potvrdíme zmeny.
![Výber systému na oficiálnej stránke HP LaserJet 1022 na prevzatie ovládača tlačiarne]()
- Prejdite do sekcie so základnými ovládačmi a stiahnite si len odovzdaný balík.
![Stiahnite si balík ovládačov pre tlačiareň HP LaserJet 1022 na oficiálnych stránkach]()
- Spustite súbor dvojitým kliknutím a akceptujte licenčné podmienky. Kliknite na tlačidlo Ďalej .
![Pri inštalácii ovládačov tlačiarne HP LaserJet 1022 akceptujte licenčnú zmluvu]()
- Ďalším krokom je pripojenie tlačiarne k portu USB počítača. Nezabudnite to povoliť. Systém automaticky zistí zariadenie a nainštaluje ovládač. Táto operácia je dokončená.
![Pripojenie zariadenia pri inštalácii ovládačov tlačiarne HP LaserJet 1022]()
Metóda 2: HP proprietary Software
Pre používateľov zariadení vyrobených spoločnosťou Hewlett-Packard je k dispozícii vlastný softvér na inštaláciu a aktualizáciu softvéru - HP Support Assistant.
Stiahnite si program z oficiálnych stránok
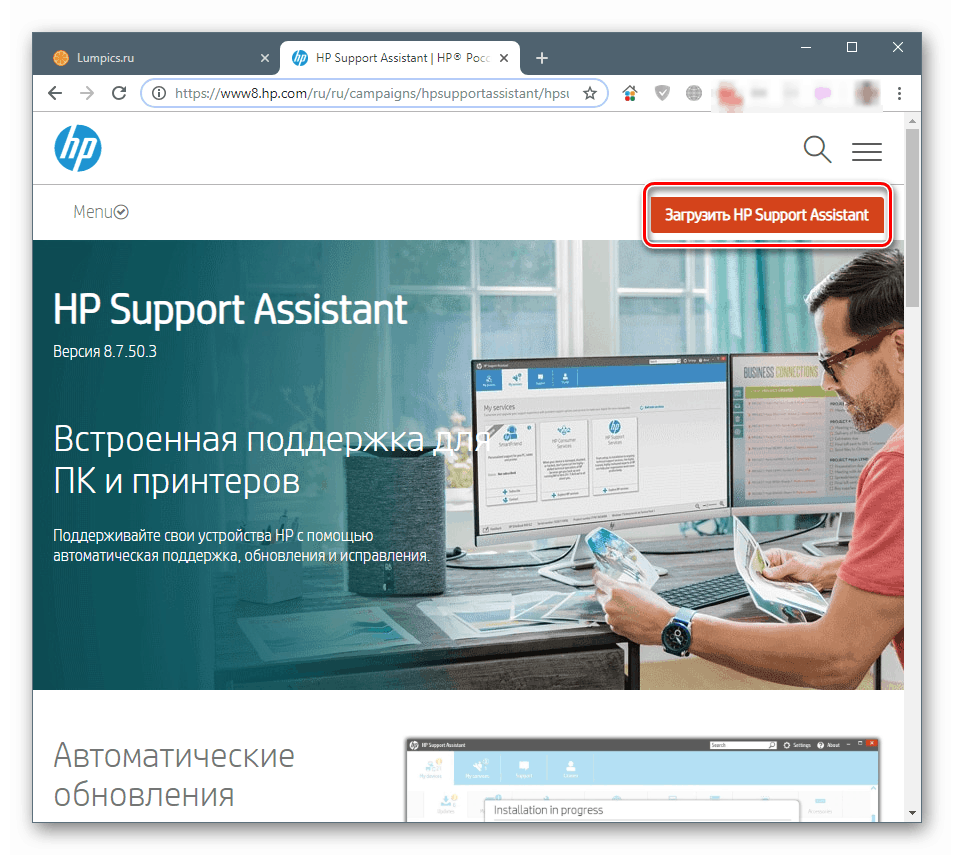
- Otvorte inštalačný program programu av okne štart kliknite na tlačidlo „Ďalej“ .
![Spustite inštaláciu programu HP Support Assistant v systéme Windows 7]()
- Prijímajte licenčné podmienky.
![Akceptujte podmienky licenčnej zmluvy HP Support Assistant pre systém Windows 7]()
- Aktivujeme proces skenovania OS pre ovládače.
![Spustenie kontroly aktualizácií ovládačov tlačiarne v HP Support Assistant]()
- Čakáme, kým sa softvér s touto úlohou vyrovná.
![Postup kontroly aktualizácií ovládačov tlačiarne v aplikácii HP Support Assistant]()
- Tlačiareň nájdeme v zozname zariadení a pokračujeme v aktualizácii.
![Spustenie procesu aktualizácie ovládača tlačiarne HP LaserJet 1022 v aplikácii HP Support Assistant]()
- Vyberte požadované balíky a spustite operáciu. Po dokončení môžete tlačiareň používať.
![Prepnite na preberanie a inštaláciu aktualizácií ovládačov pre HP 1022 pomocou HP Support Assistant]()
Metóda 3: Programy od vývojárov tretích strán
Ovládač môžete nainštalovať pomocou univerzálneho softvéru „zaostreného“ pod automatizáciou procesu. Existuje niekoľko podobných nástrojov, odporúčame použitie DriverMax , Program prehľadá systém a ponúkne výber a inštaláciu nájdených balíkov a podrobný algoritmus na jeho použitie je opísaný v článku nižšie.
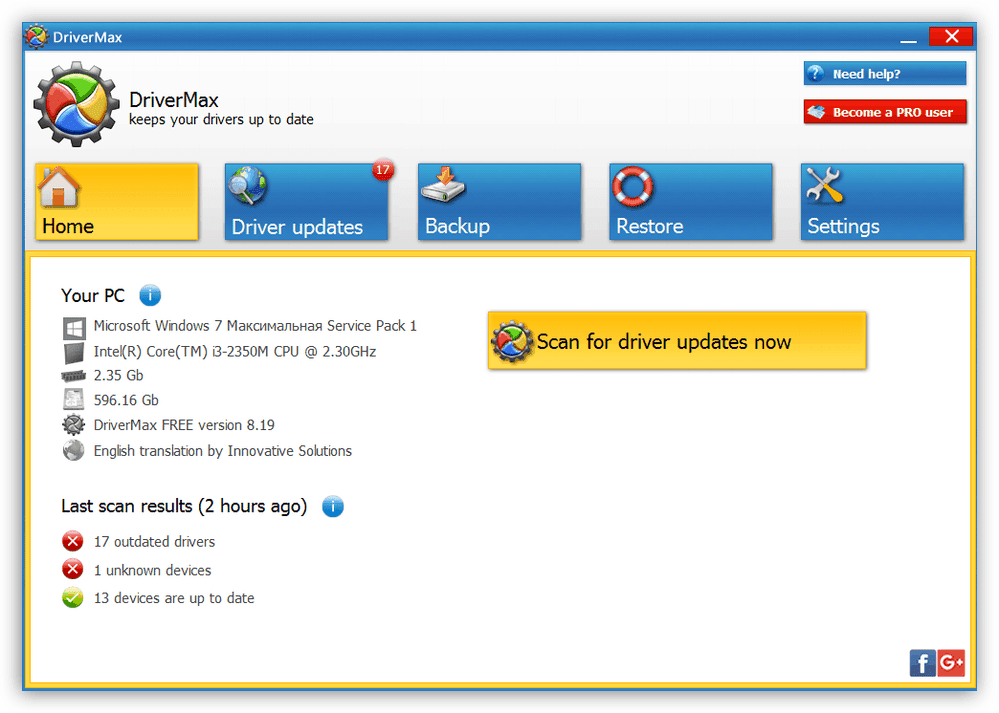
Ďalšie podrobnosti: Ako aktualizovať ovládače pomocou DriverMax
Metóda 4: Použite ID zariadenia
Identifikátor (ID) je jedinečný kód, ktorý je daný každému zariadeniu pripojenému jedným alebo druhým spôsobom k počítaču. S vedomím, že môžete nájsť potrebné súbory v sieti, s odkazom na špeciálne vytvorené pre tento zdroj. Zoznam identifikátorov HP 1022 obsahuje niekoľko položiek:
USBPRINTHewlett-Packardhp_La26DD
USBPRINTHewlett-Packardhp_LaE75C
USBPRINTHewlett-Packardhp_LaD566
USBPRINTHewlett-Packardhp_La0C15
USBPRINTHewlett-Packardhp_La10DC

Ďalšie podrobnosti: Vyhľadajte ovládače podľa ID hardvéru
Metóda 5: Nástroje operačného systému
Keď už hovoríme o systémových nástrojoch, máme na mysli zabudované úložisko obsahujúce balíky ovládačov pre veľký počet zariadení známych výrobcov. Môžete ho použiť priamo z rozhrania systému Windows.
Windows 10
- Kliknite pravým tlačidlom myši na ikonu „Štart“ a prejdite na „Správca zariadení“ .
![V ponuke Štart v systéme Windows 10 prejdite do Správcu zariadení]()
- Kliknite na ľubovoľnú vetvu, otvorte menu "Akcia" a vyberte položku "Zariadenia a tlačiarne" .
![Prepnite na správu zariadení a tlačiarní zo Správcu zariadení v systéme Windows 10]()
- Spustite Sprievodcu pridaním tlačiarne .
![Spustenie Sprievodcu pridaním tlačiarne v systéme Windows 10]()
- Po dokončení kontroly vyberte v zozname naše zariadenie a kliknite na tlačidlo Ďalej .
![Výber zariadenia pri inštalácii ovládača tlačiarne HP LaserJet 1022 v systéme Windows 10]()
Ak je zoznam prázdny, kliknite na odkaz "Požadovaná tlačiareň nie je v zozname . "
![Pri inštalácii ovládača tlačiarne HP LaserJet 1022 v systéme Windows 10 prepnite na manuálne vyhľadávanie]()
- Prepínač sme umiestnili do polohy "Pridať lokálnu alebo sieťovú tlačiareň" a kliknite na tlačidlo "Ďalej".
![Pri inštalácii ovládača tlačiarne HP LaserJet 1022 v systéme Windows 10 vyberte lokálne alebo sieťové zariadenie]()
- Port štandardne opustíme a prejdeme na ďalší krok.
![Konfigurácia portu pri inštalácii ovládača tlačiarne HP LaserJet 1022 v systéme Windows 10]()
- Keďže väčšina ovládačov z lokálneho úložiska „desiatky“ bola presunutá na servery spoločnosti Microsoft, klikneme na tlačidlo „Windows Update“ .
![Spustenie aktualizácie pamäte pri inštalácii ovládača tlačiarne HP LaserJet 1022 v systéme Windows 10]()
- Po aktualizácii skladu hľadáme výrobcu a HP pre naše modely. Ideme ďalej.
![Pri inštalácii ovládača tlačiarne HP LaserJet 1022 v systéme Windows 10 vyberte výrobcu a model]()
- Tlačiarni dáme meno (môžete nechať navrhovanú). V tom istom okne dostanete, ak sa zariadenie nájde počas skenovania (s. 4).
![Pomenovanie zariadenia pri inštalácii ovládača tlačiarne HP LaserJet 1022 v systéme Windows 10]()
- Konfigurujte možnosti zdieľania alebo vypnite túto funkciu.
![Konfigurácia možností zdieľania pri inštalácii ovládačov pre tlačiareň HP LaserJet 1022 v systéme Windows 10]()
- Ovládač je nainštalovaný, môžete zavrieť "Sprievodca" .
![Dokončenie inštalácie ovládača tlačiarne HP LaserJet 1022 v systéme Windows 10]()
Windows 8 a 7
Inštalácia „palivového dreva“ tlačiarne v „siedmich“ a „ôsmich“ sa mierne líši od operácie „desať“.
- Otvorte "Ovládací panel" z riadku "Spustiť" ( Windows + R ).
control![Prístup do ovládacieho panela z ponuky Spustiť v systéme Windows 7]()
- Zapnite "Malé ikony" a choďte do appletu "Zariadenia a tlačiarne".
![V ovládacom paneli systému Windows 7 prejdite na Applet Devices and Printers (Aplikačné zariadenia a tlačiarne)]()
Ďalšie akcie sú podobné Win 10 s jediným rozdielom, že systém nebude kontrolovaný. Namiesto toho vás Sprievodca vyzve, aby ste okamžite vybrali inštaláciu lokálneho zariadenia.
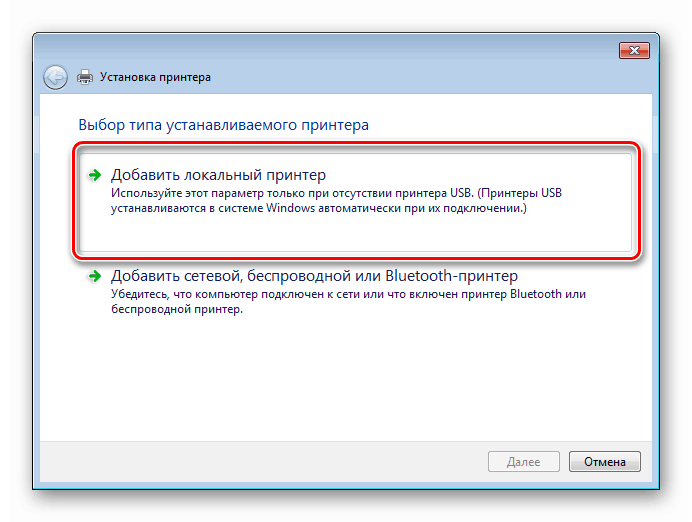
Windows xp
Ukladací priestor systému Windows XP neobsahuje požadovaný balík ovládačov, preto použite jednu z vyššie uvedených metód.
záver
Pri tejto možnosti pre inštaláciu ovládačov pre tlačiareň HP 1022 je vyčerpaná. Vyberte si, ktorý z nich chcete použiť. Z našej strany Vám poradíme stiahnuť a nainštalovať balíky manuálne z oficiálnych stránok výrobcu. Ak máte v počítači nainštalovaný systém Windows 10, pomôže vám iba štandardný nástroj.