Medzi užívateľmi je stále populárny model kompaktnej tlačiarne Epson Stylus Photo PX660, ktorý už nie je v predaji. Niektorí používatelia čelia úlohe inštalovať ovládače pre tieto zariadenia po prvýkrát, keď sa prvýkrát pripojia k počítaču, a ani nevedia, aký spôsob zvoliť na stiahnutie príslušných súborov. Chceme pomôcť vyriešiť tento problém podrobným uvedením všetkých dostupných metód v pokynoch uvedených nižšie.
Hľadáme a sťahujeme ovládače pre Epson Stylus Photo PX660
Nebudeme sa venovať iba jednej možnosti, ktorá je spojená s používaním disku dodávaného so zariadením. Po prvé, téma používania takýchto médií sa stáva irelevantnou z dôvodu, že nie každý ich má jednoducho k dispozícii, a ak áno, potom väčšina moderných počítačov jednoducho nemá jednotku DVD. Po druhé, aj ten najnáročnejší používateľ sa dokáže vyrovnať s implementáciou tejto metódy, pretože mu stačí vložiť disk do jednotky a spustiť inštaláciu. Preto navrhujeme prejsť priamo k relevantnejším riešeniam.
Metóda 1: Stránka oficiálnej podpory spoločnosti Epson
Ako prvý spôsob sťahovania a inštalácie ovládačov pre Epson Stylus Photo PX660 sme si zobrali oficiálnu webovú stránku výrobcu, pretože práve tam nájdete najjednoduchší spôsob, ako nájsť kompatibilné súbory najnovších verzií a mať istotu, že budú určite fungovať.
Prejdite na oficiálnu webovú stránku spoločnosti Epson
- Najskôr prejdite na domovskú stránku spoločnosti Epson, kde otvorte sekciu „Ovládače a podpora“.
- Tu použite vyhľadávací panel zadaním názvu hľadaného modelu a potom prejdite na vhodný výsledok jeho výberom zo zobrazeného zoznamu.
- Na stránke produktu otvorte sekciu „Ovládače a príručky“.
- Rozbaľte sekciu Ovládače a pomôcky a všimnite si tiež „Softvér“... Odtiaľto potom môžete sťahovať aplikácie s grafickým rozhraním, ktoré zjednodušujú interakciu so zariadením, napríklad okamžite zobraziť naskenovaný dokument na obrazovke.
- Ak chcete zobraziť dostupný zoznam ovládačov, budete musieť označiť verziu operačného systému použitého tak, že rozšírite zoznam a odtiaľ vyberiete príslušnú možnosť.
- Potom sa na tej istej stránke zobrazí najnovšia verzia ovládača tlačiarne. zatlačte na "Stiahnuť ▼" začať tento proces.
- Počkajte, kým sa dokončí sťahovanie archívu, a potom doň prejdite.
- Spustite spustiteľný súbor, ktorý sa tam nachádza.
- Kliknite na tlačidlo "Nastaviť" a počkajte na oznámenie, že táto operácia bola úspešná.
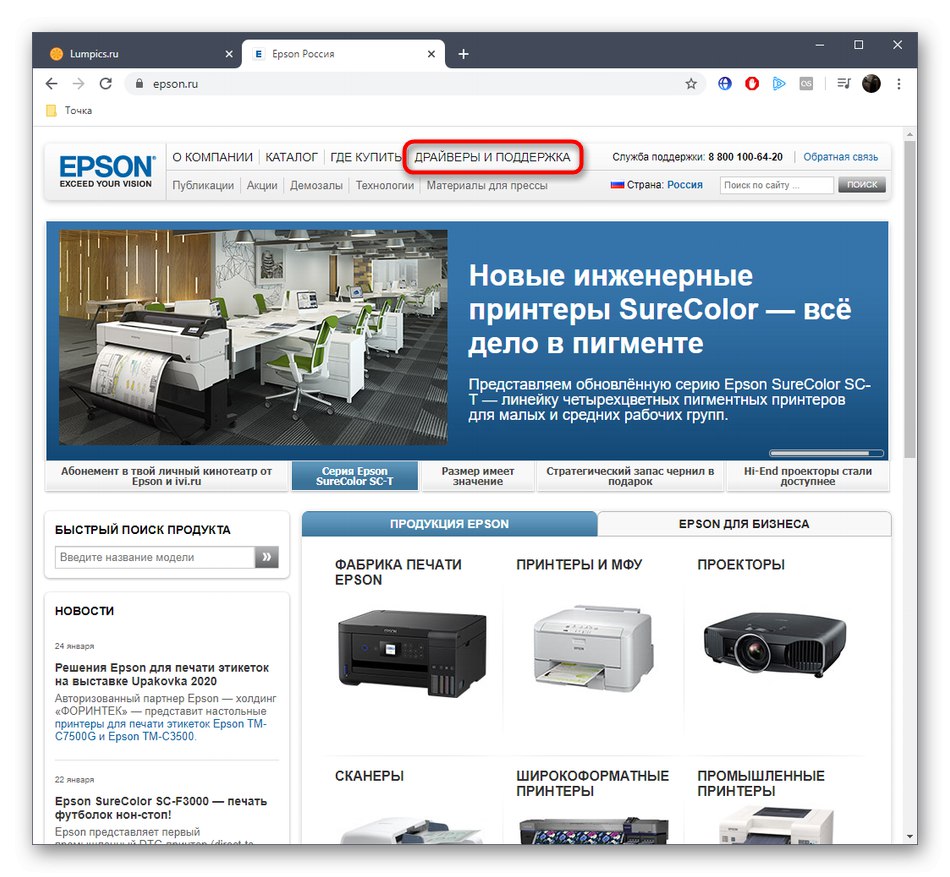
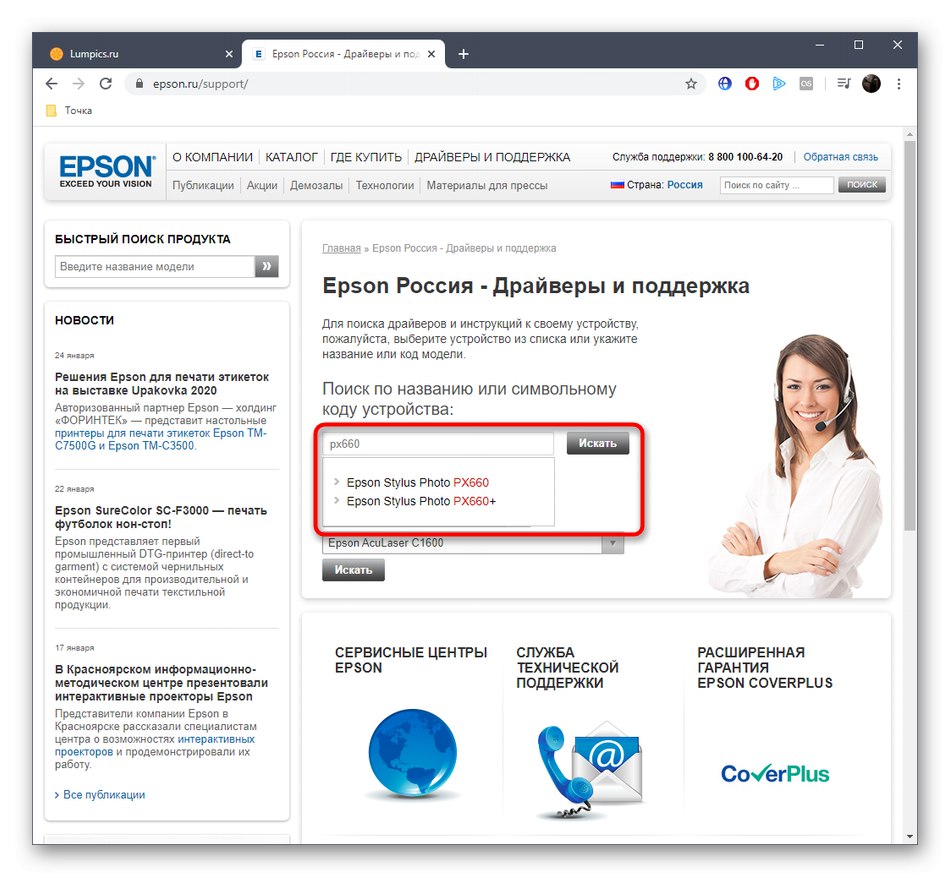
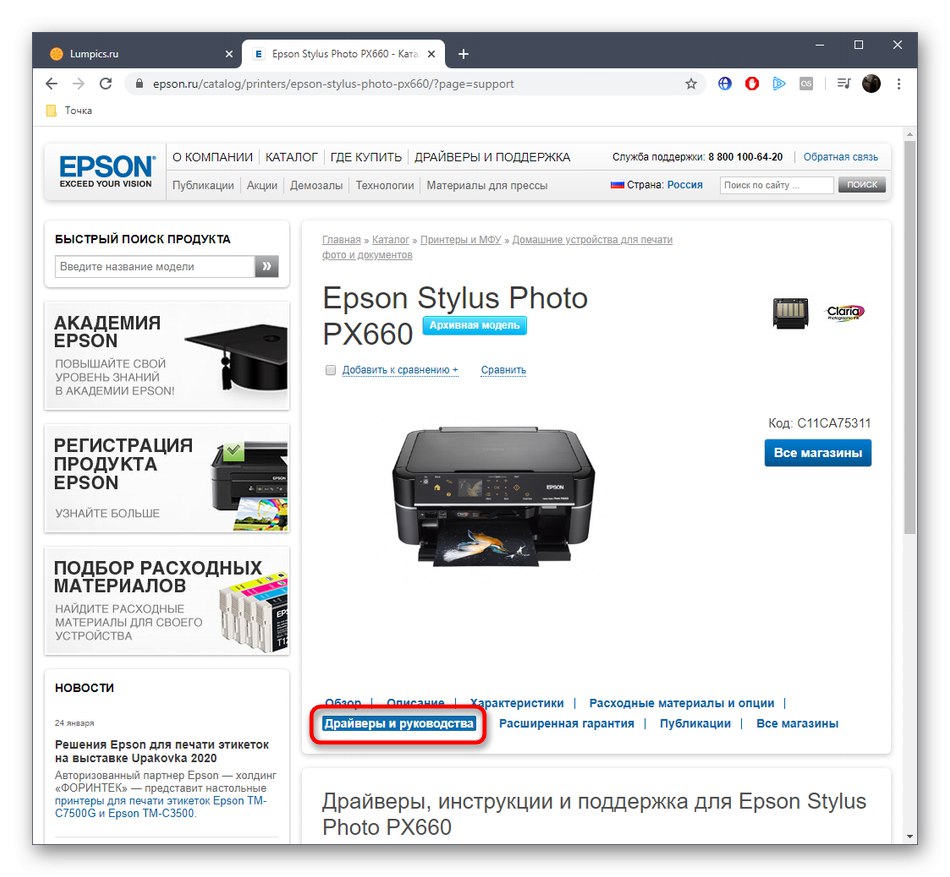
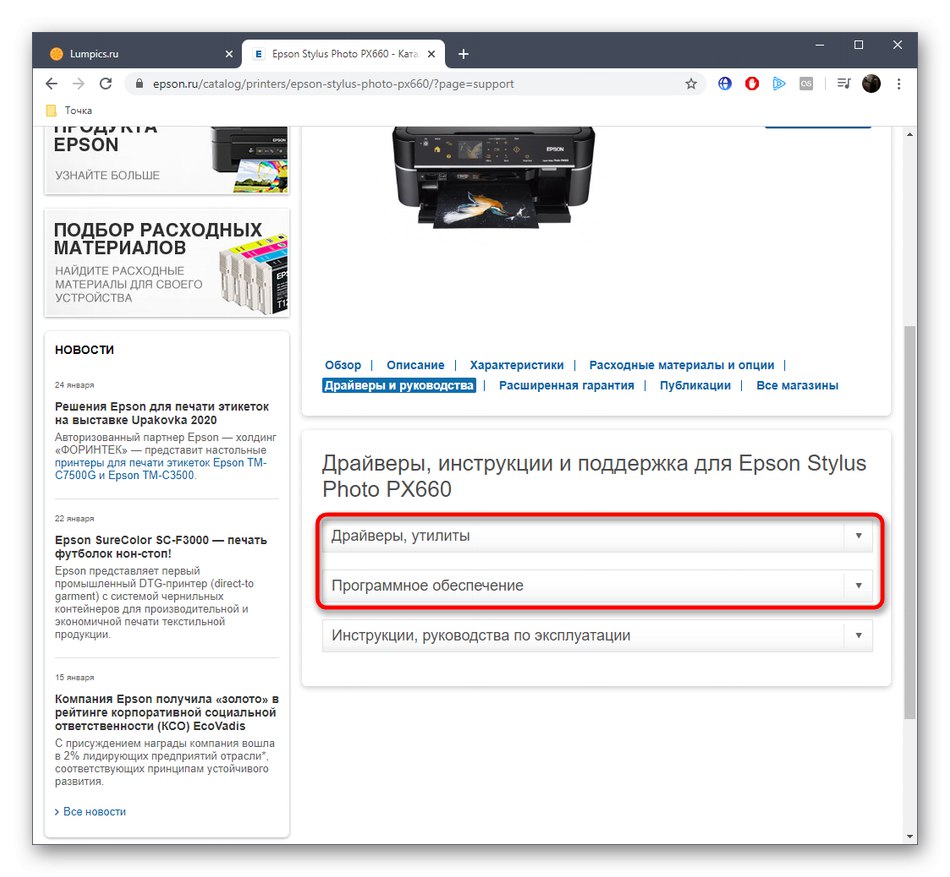
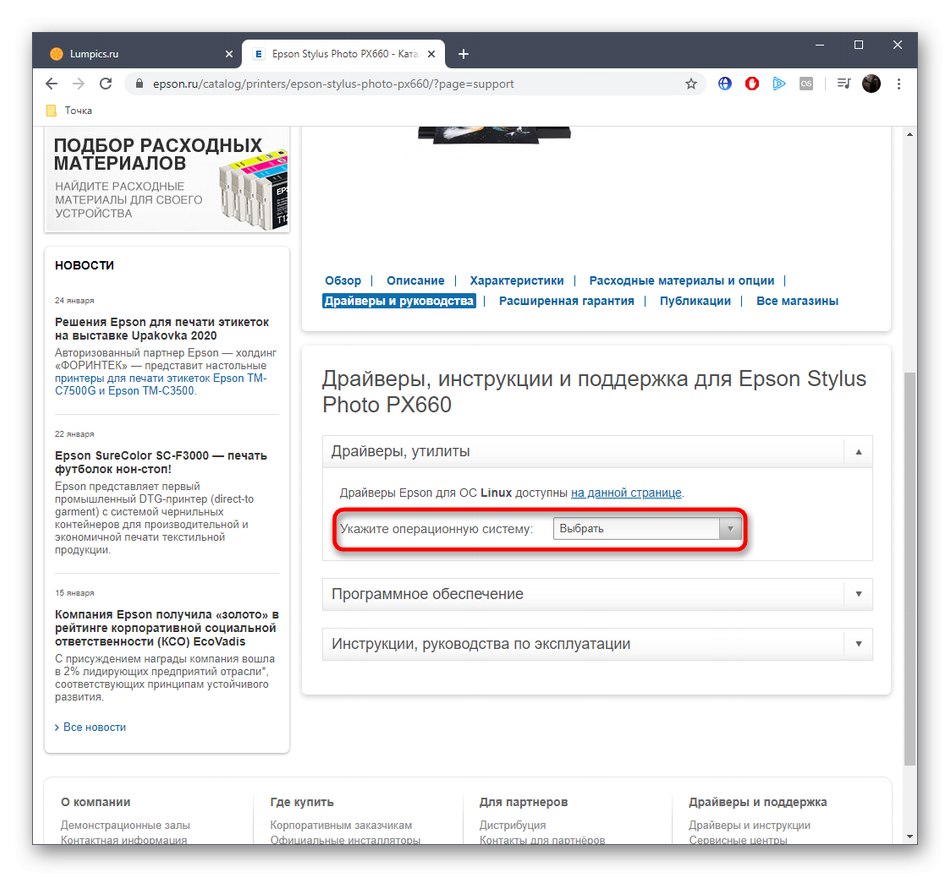
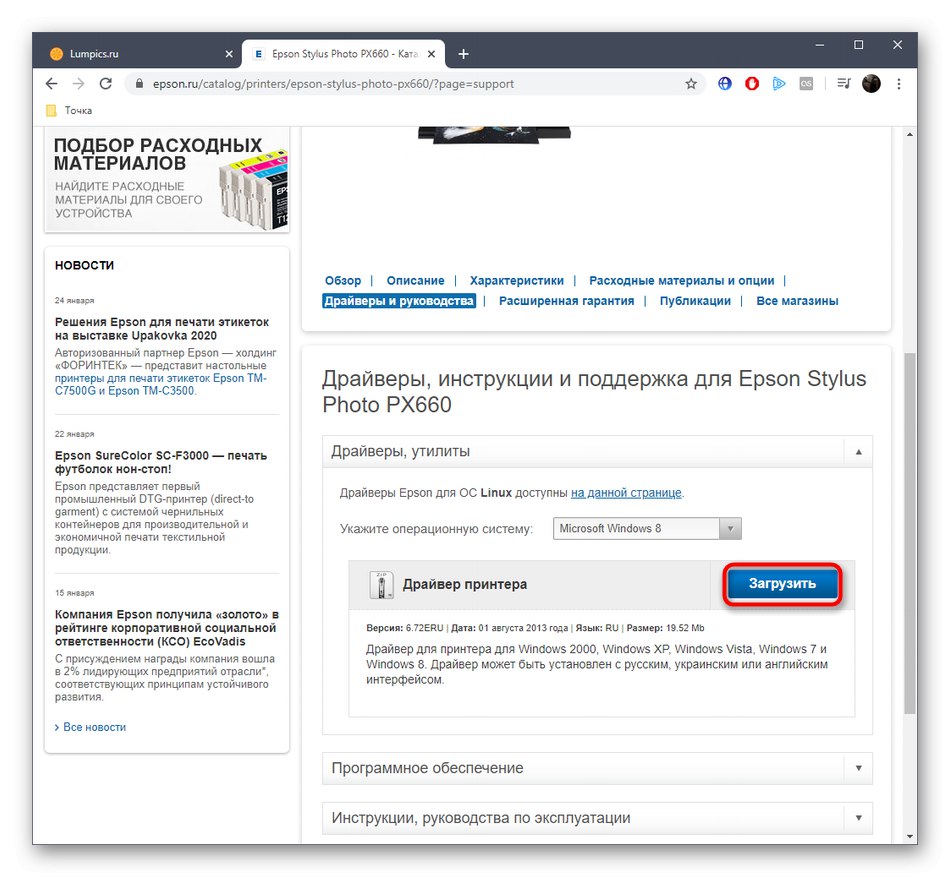
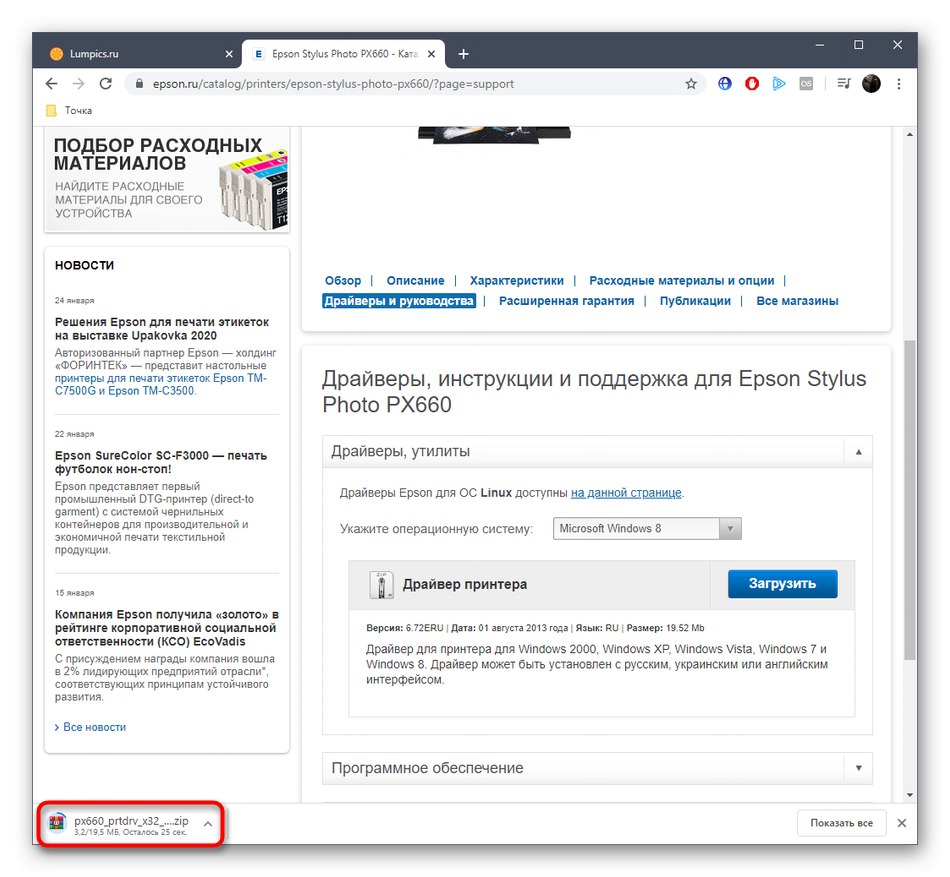
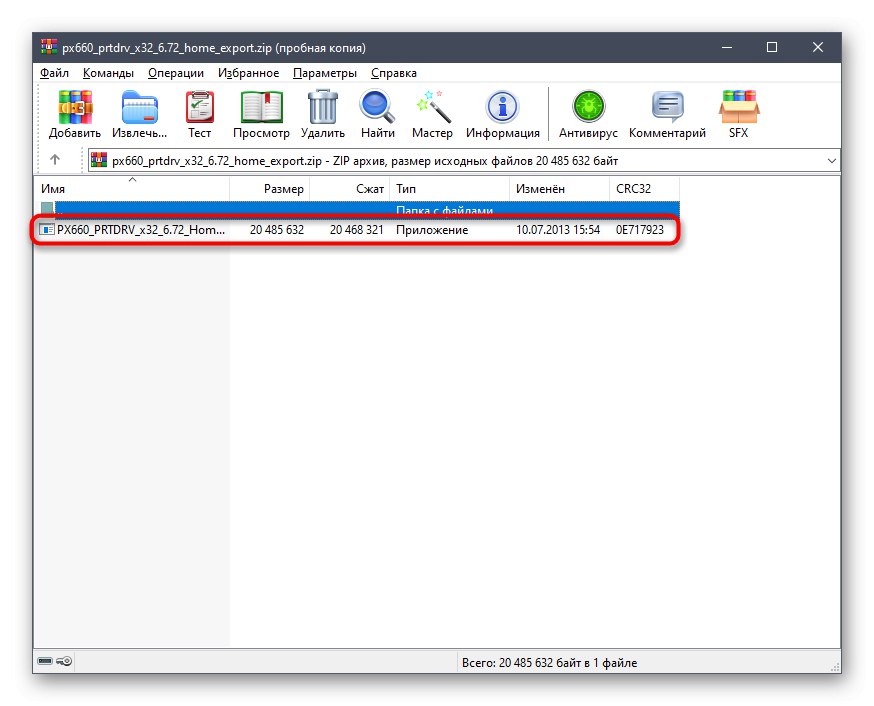
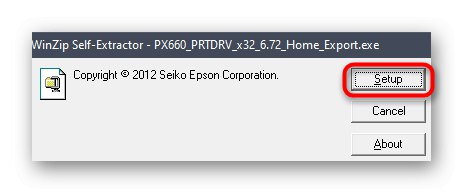
Ak sa tlačiareň ihneď po inštalácii zobrazí v príslušnom zozname a môžete ju vybrať na tlač, ale samotná tlač sa nespustí, pripojte zariadenie k počítaču alebo ho jednoducho reštartujte, aby sa všetky zmeny prejavili.
Metóda 2: Pomôcka od vývojárov
Ak vám predchádzajúca možnosť z nejakého dôvodu nevyhovovala, odporúčame vám venovať pozornosť proprietárnemu nástroju od spoločnosti Epson. Funguje dobre so všetkými podporovanými modelmi a umožňuje vám automaticky vyhľadať kompatibilné ovládače. Používateľovi stačí iba stiahnuť, nainštalovať a aktivovať proces vyhľadávania aktualizácií, čo sa deje takto:
Prejdite na stiahnutie aplikácie Epson Software Updater z oficiálnych webových stránok
- Prejdite na stránku Epson Software Updater a kliknutím na príslušné tlačidlo stiahnite túto aplikáciu.
- Po dokončení sťahovania spustite výsledný spustiteľný súbor.
- V Sprievodcovi inštaláciou potvrďte licenčnú zmluvu kladným označením a kliknite na „OK“ prejsť na ďalší krok.
- Počkajte na dokončenie inštalácie tohto nástroja.
- Po spustení programu Epson Software Updater v zozname zariadení vyberte svoje vlastné, avšak pamätajte, že samotná tlačiareň sa v tomto zozname zobrazí až po pripojení k počítaču a spustení.
- Začiarknite políčka nájdený ovládač a ďalší softvér, ktorý chcete nainštalovať, a potom kliknite na aktívne tlačidlo "Inštalácia".
- Pred začatím inštalácie ovládačov budete musieť znova potvrdiť podmienky licenčnej zmluvy.
- V ďalšom okne, ktoré sa zobrazí, kliknite na „Štart“.
- Počkajte na koniec inštalácie a kliknite na tlačidlo "Skončiť"ukončite program Epson Software Updater.
- Zobrazí sa upozornenie, že zariadenie je pripravené na použitie.
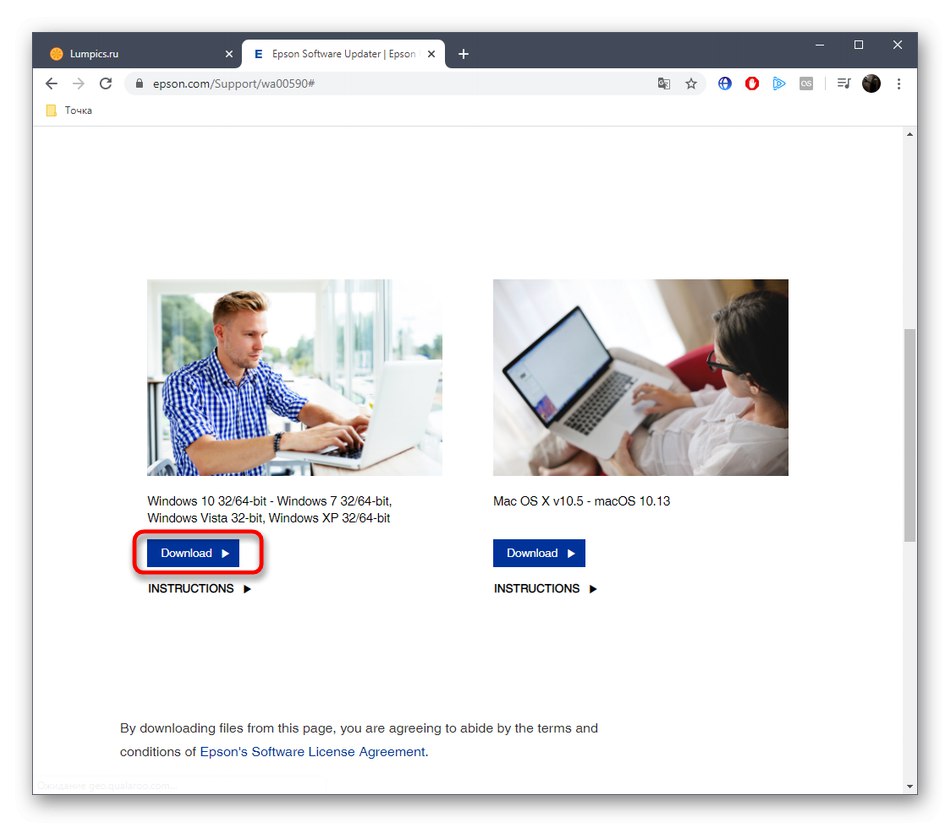

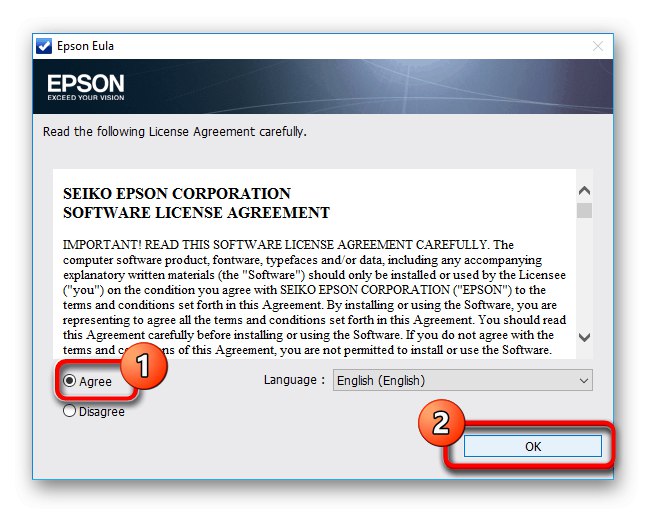
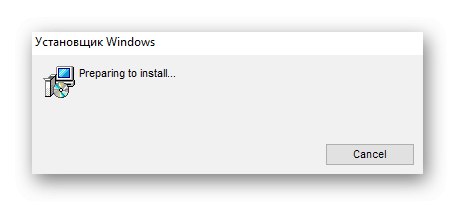
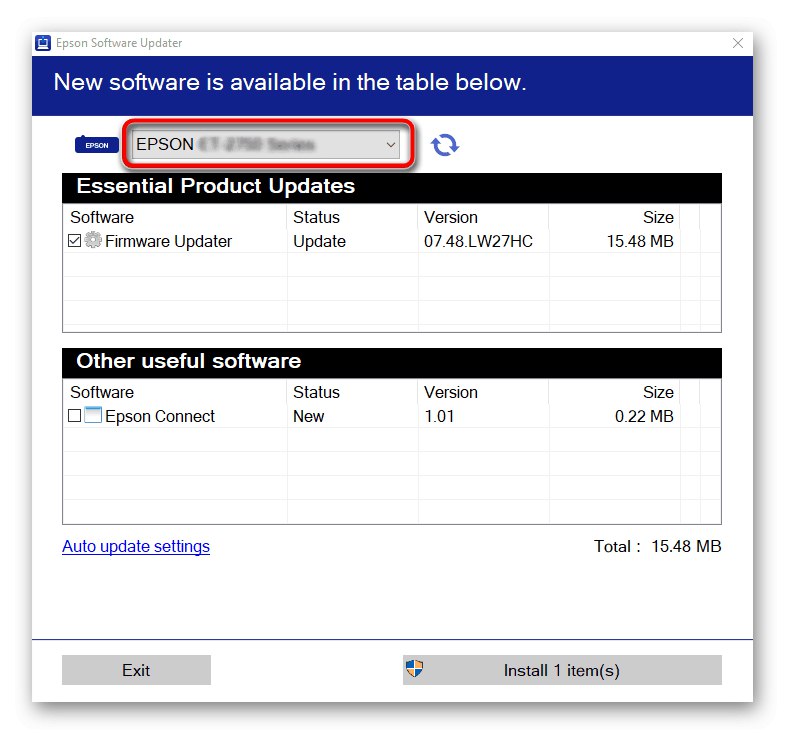
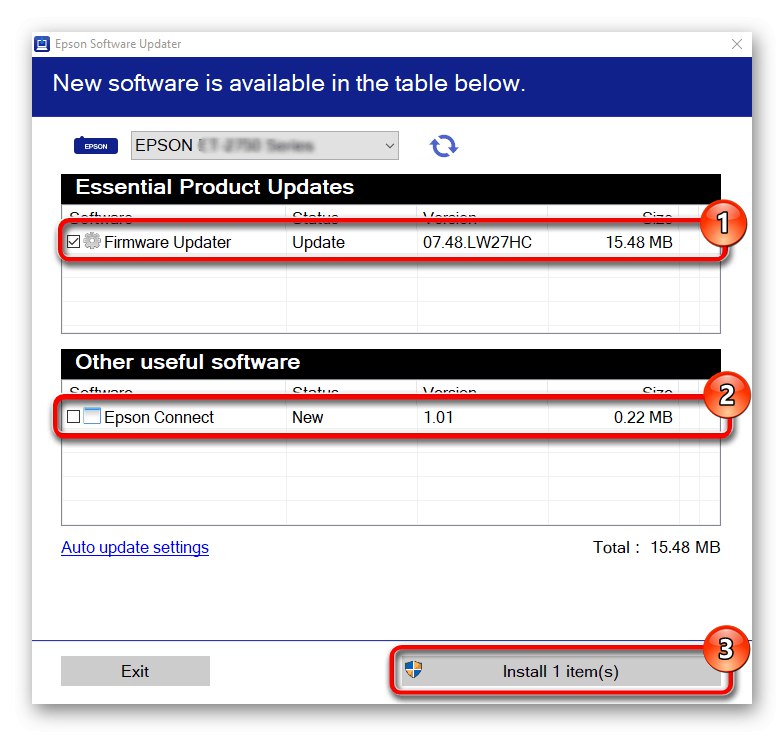
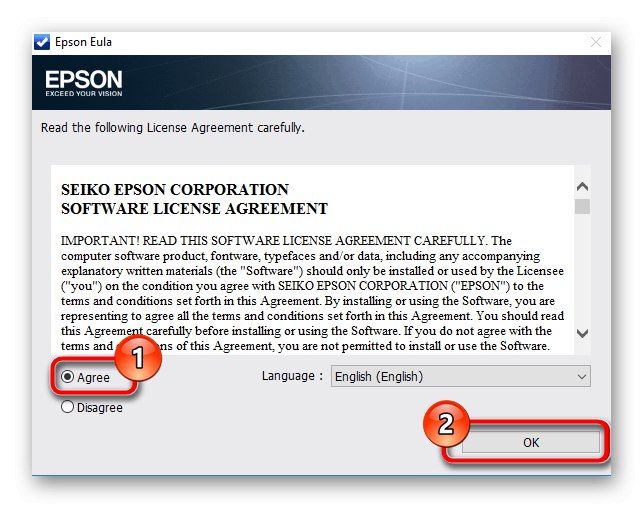
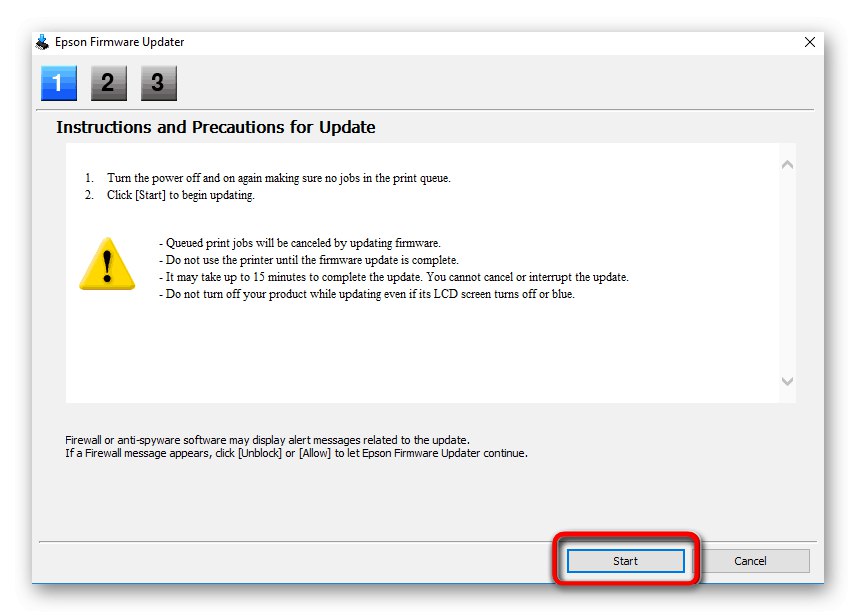

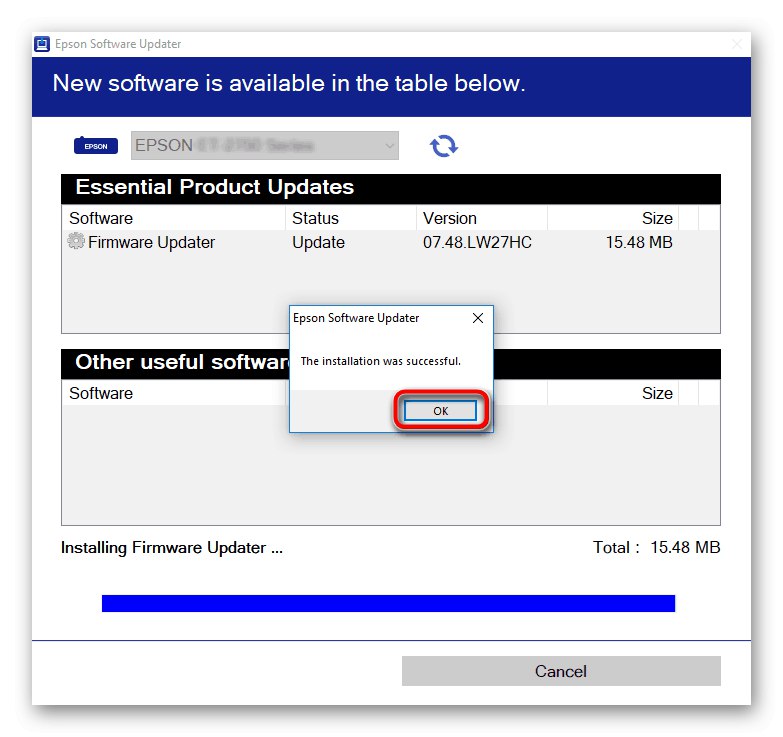
Metóda 3: Pomocné programy
Existujú riešenia od vývojárov tretích strán, ktoré fungujú na podobnom princípe ako obslužný program diskutovaný vyššie, ale ich vlastnosť spočíva v správnej interakcii s väčšinou známych komponentov a periférií, vrátane Epson Stylus Photo PX660. Ak si chcete zvoliť takýto program, odporúčame vám preštudovať si samostatnú recenziu na našej webovej stránke kliknutím na odkaz nižšie.
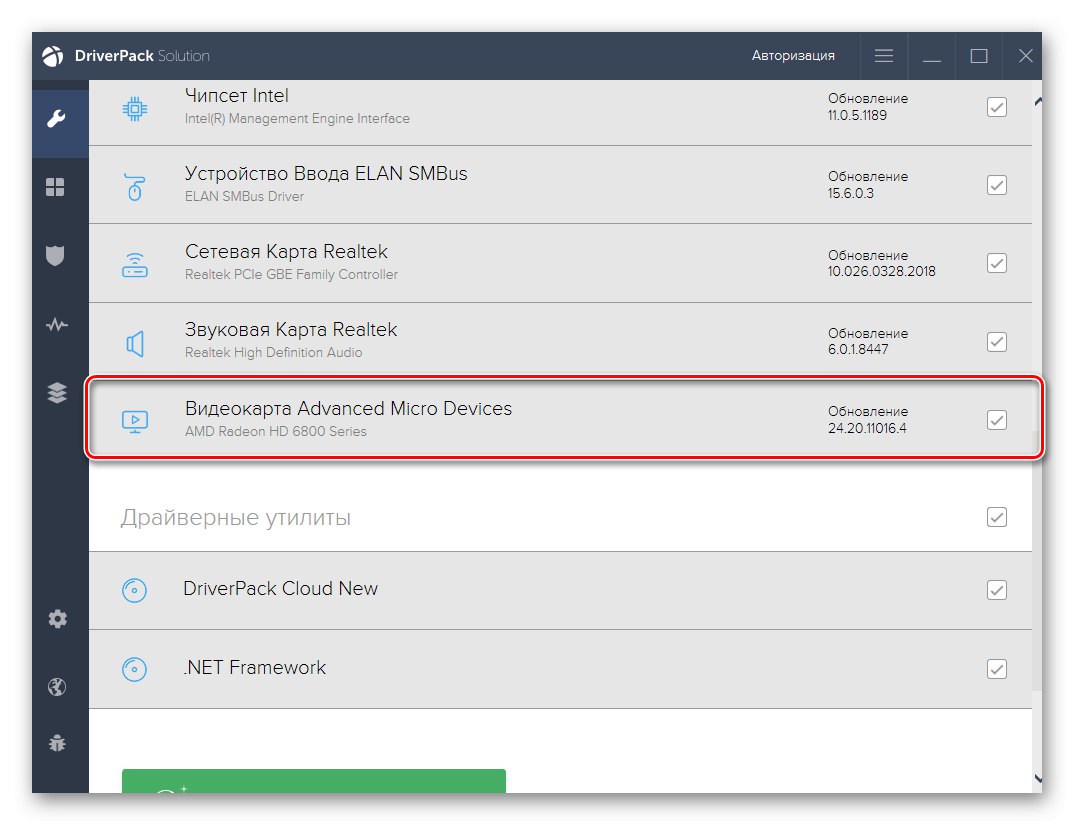
Viac informácií: Najlepší softvér na inštaláciu ovládačov
Po stiahnutí takéhoto softvéru nezabudnite pripojiť tlačiareň k počítaču, aby bola počas skenovania rozpoznaná. Vo výsledku dostanete zoznam zariadení, pre ktoré môžete aktualizovať ovládače. Vyhľadajte tam Epson Stylus Photo PX660 a stiahnite si potrebné súbory. Ak s prácou na takomto softvéri narazíte na prvýkrát, odporúčame vám použiť sprievodcu uvažovaného v príklade DriverPack riešenie... Považujte to za univerzálne, pretože takmer všetky takéto programy fungujú rovnako.
Viac informácií: Inštalácia ovládačov pomocou riešenia DriverPack
Metóda 4: ID softvéru tlačiarne
Jedinečný softvérový identifikátor tlačového zariadenia je možné určiť pomocou ponuky Správca zariadení vo Windows. Mal by sa tam objaviť okamžite po pripojení tlačiarne k počítaču. V prípade aplikácie Epson Stylus Photo PX660 vyzerá tento kód takto:
USBPRINTEPSONEpson_Stylus_Ph6033
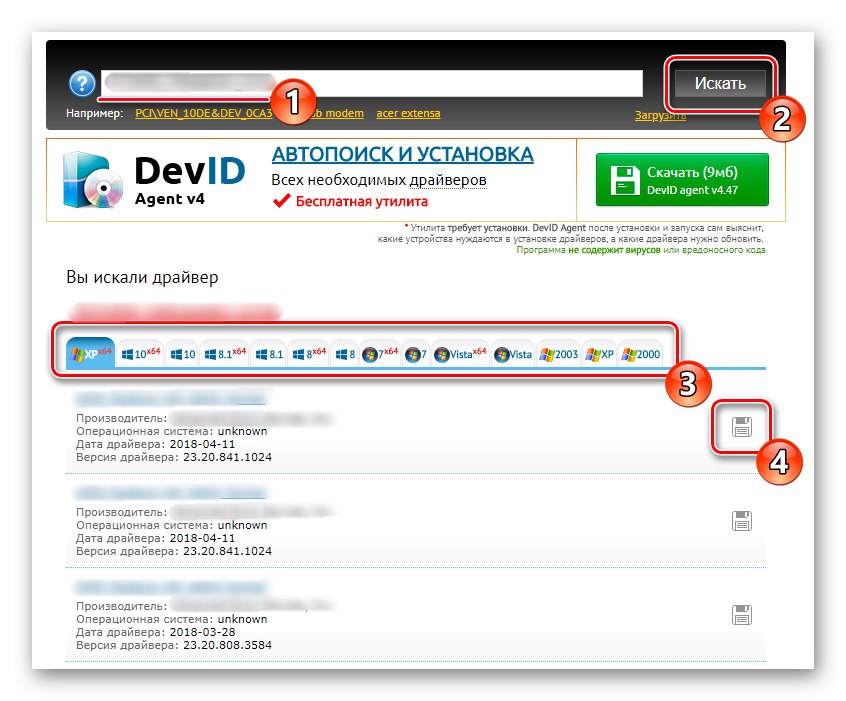
Teraz sa dotknime témy použitia tohto identifikátora na riešenie problému, ktorý dnes predstavuje. Môže byť zadaný do vyhľadávania na špeciálnych stránkach, ktoré sú určené na stiahnutie vhodných ovládačov nájdených prostredníctvom ID programu. Existuje obrovské množstvo takýchto webových služieb a o najobľúbenejších z nich sa dozviete v našom ďalšom článku nižšie.
Viac informácií: Ako nájsť vodiča podľa ID
Metóda 5: Štandardný nástroj systému Windows
Finálna metóda pre dnešný materiál je spojená so štandardným nástrojom pre Windows, ktorý umožňuje manuálnu inštaláciu softvéru pre Epson Stylus Photo PX660. Ovládač pre tento konkrétny model sa bohužiaľ nedá načítať prostredníctvom zabudovaného nástroja, ale existuje plne kompatibilný softvér, ktorý bude tiež fungovať. Túto metódu vám odporúčame použiť, iba ak vám predchádzajúce možnosti nevyhovujú, pretože nie je zaručená úplná správnosť zariadenia.
- Objavte „Štart“ a choď do menu "Možnosti"kliknutím na ikonu ozubeného kolieska.
- Tu kliknite na dlaždicu „Zariadenia“.
- V tejto ponuke prejdite na kategóriu „Tlačiarne a skenery“.
- Spustite činnosť pridania hardvéru.
- Keď sa objaví nápis Tlačiareň, ktorú chcem, nie je v zozname kliknite na ňu a v okne, ktoré sa otvorí, vyberte manuálny režim inštalácie ovládača.
- Môžete zmeniť port tlačiarne. Ak si nie ste istí, ktorú z nich zvoliť, nechajte hodnotu v predvolenom stave.
- Pod zobrazenou tabuľkou kliknite na tlačidlo, ktorým sa spustí jej aktualizácia.
- Keď sa zobrazí nový zoznam zariadení, vyberte značku a model zariadenia Stylus Photo RX630 (M).
- Názov nechajte predvolený alebo ho v prípade potreby zmeňte.
- Počkajte na dokončenie inštalácie.
- Potom môžete nastaviť zdieľanie, ak tlačiareň budú používať iní členovia lokálnej siete.
- Budete informovaní, že Epson Stylus Photo PX660 bola úspešne nainštalovaná. Začnite tlačiť testovaciu stránku a začiarknite políčko „Použiť túto tlačiareň ako predvolenú“ak to chcete ako také priradiť.
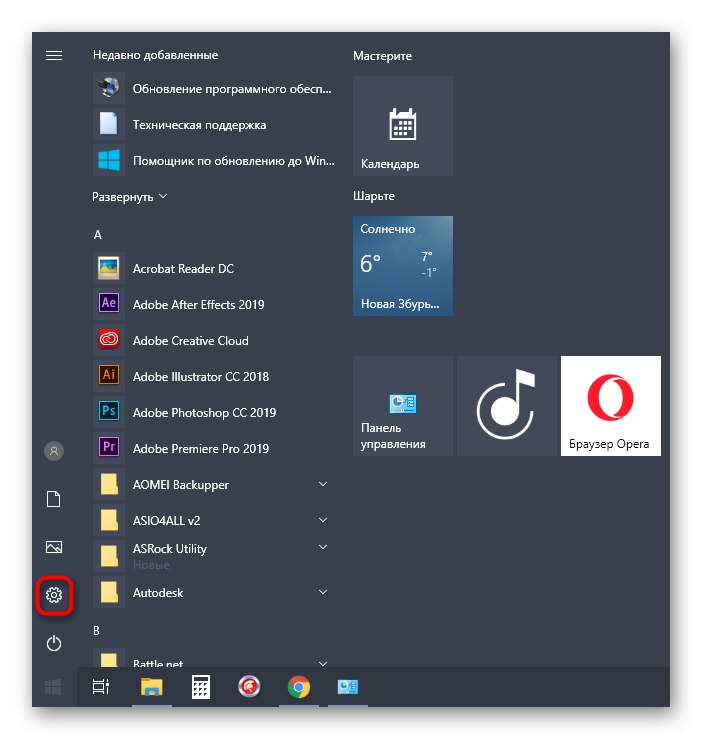
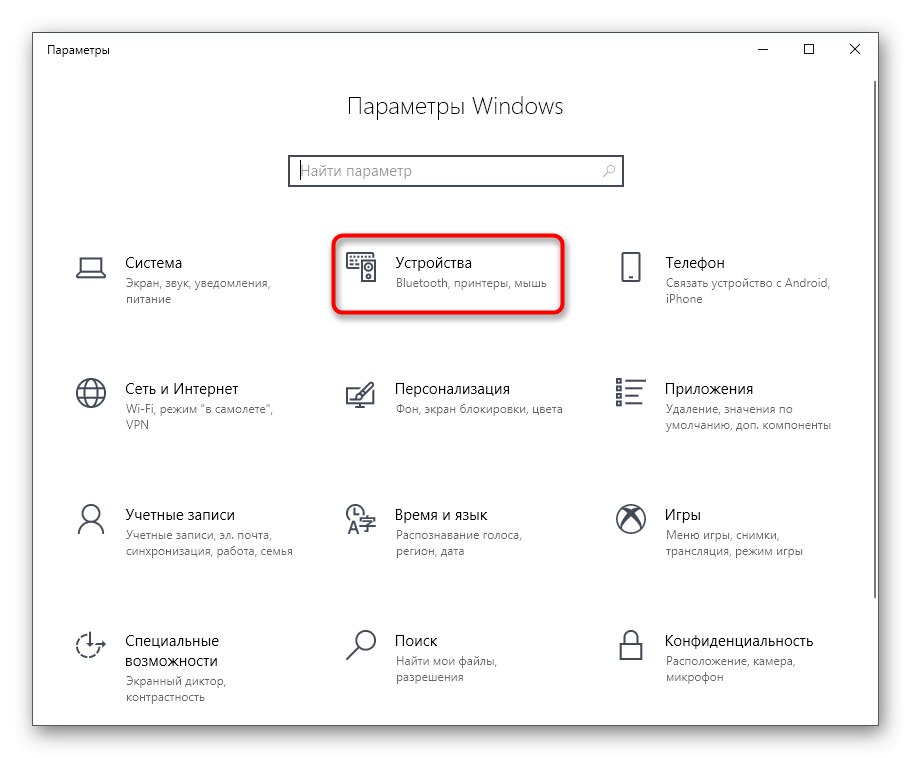
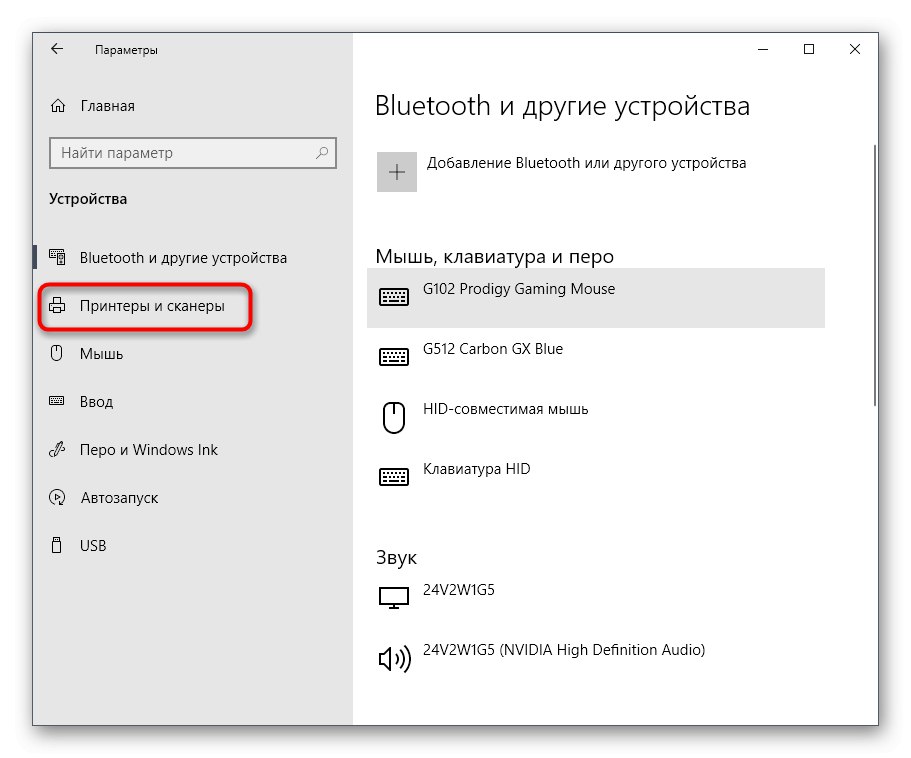
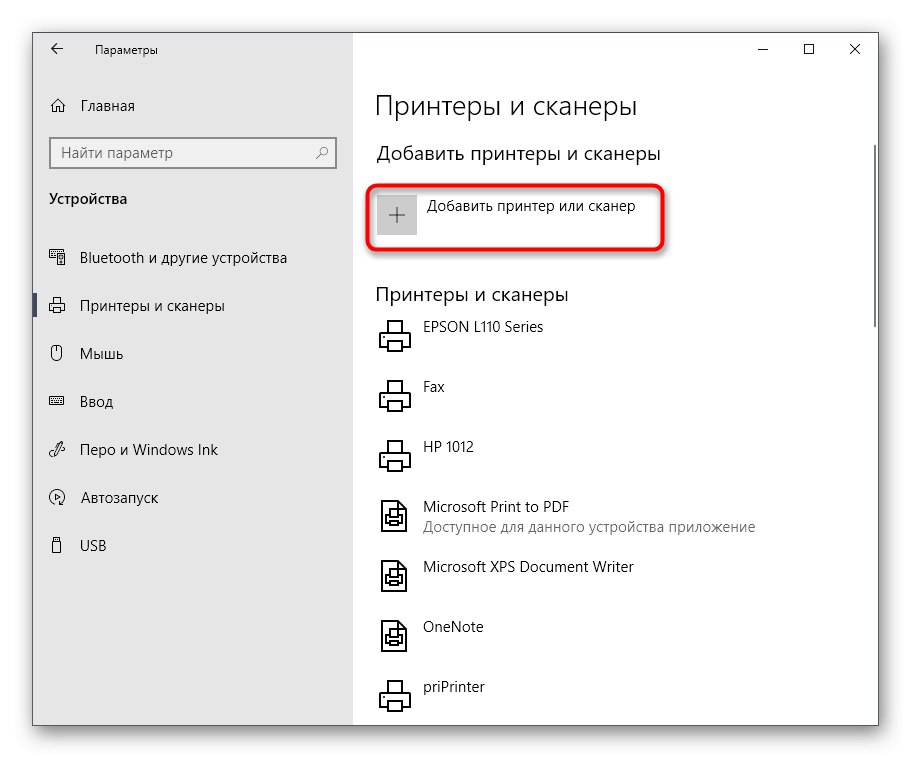
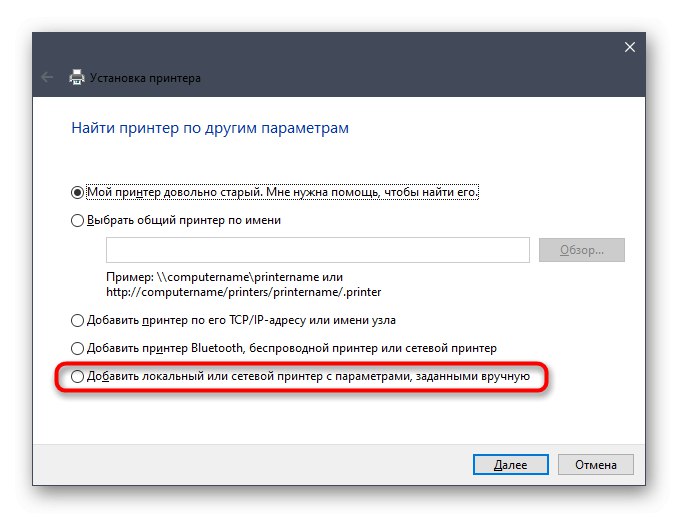
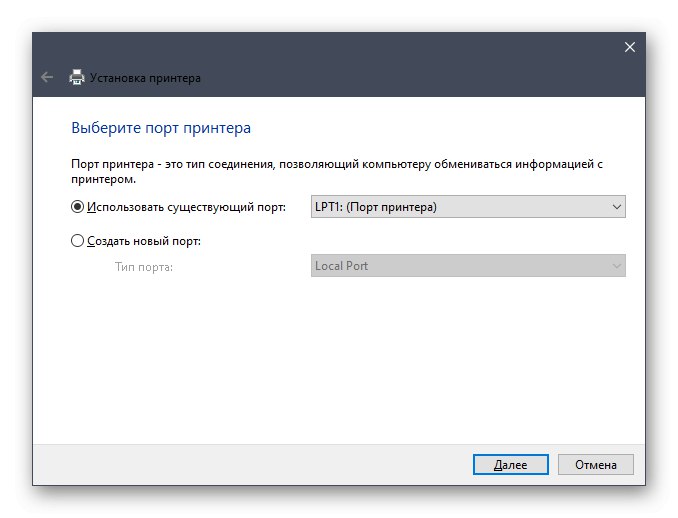
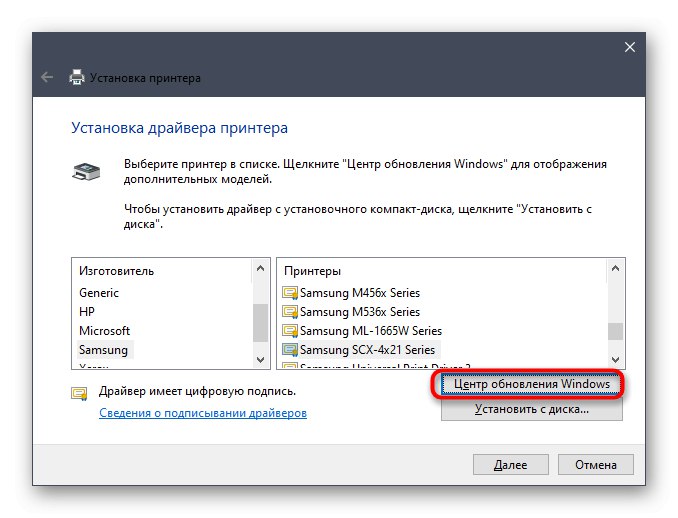
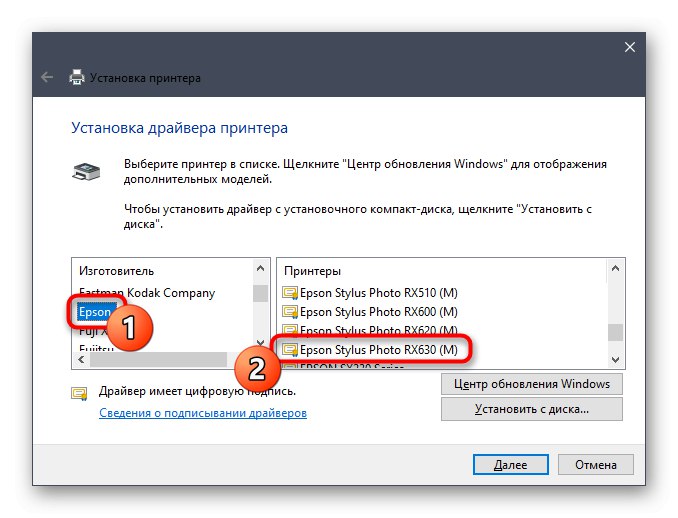
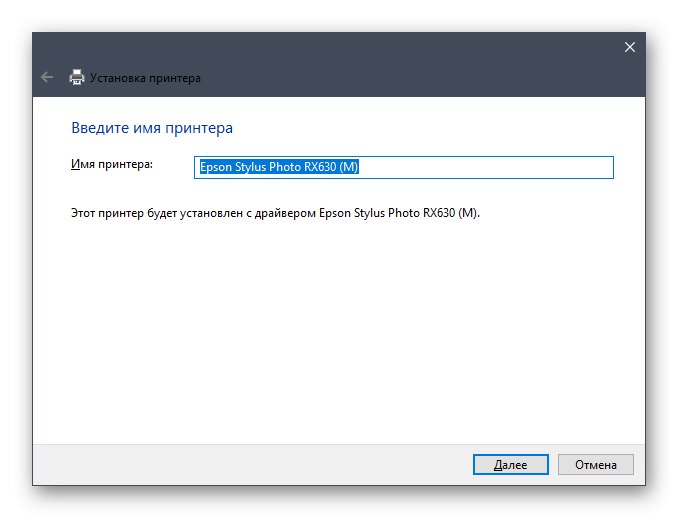
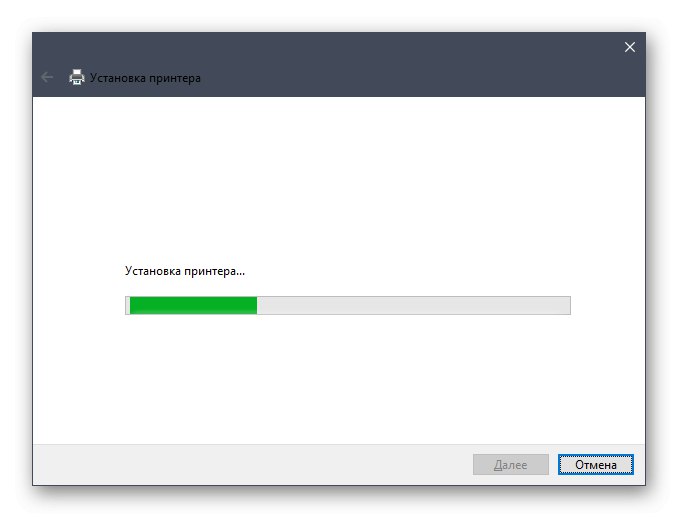
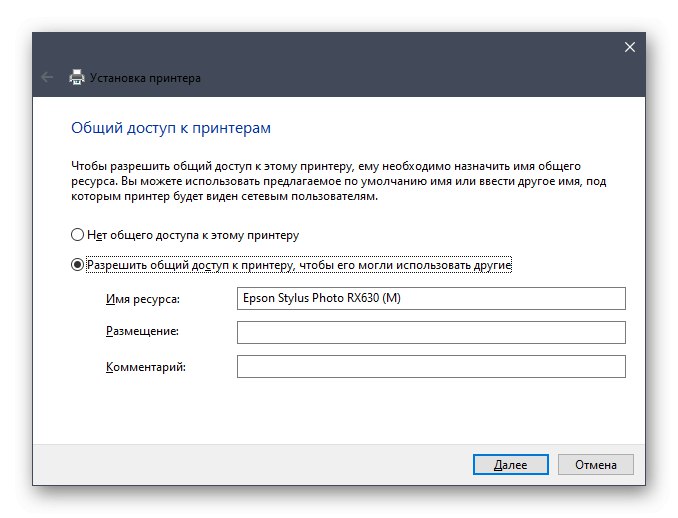

Upozorňujeme, že štandardný nástroj systému Windows inštaluje iba ovládač potrebný na tlač a skenovanie. Ak chcete získať ďalší značkový softvér s grafickým rozhraním, použite odporúčania od Metóda 1.
Ako vidíte, pre tlačiareň Epson Stylus Photo PX660 existuje až päť spôsobov inštalácie ovládačov. Všetko, čo musíte urobiť, je určiť, ktorý z nich je pre vás vhodný, a potom podľa uvedených pokynov pokračovať v implementácii.