Ak ste si práve kúpili akúkoľvek multifunkčnú tlačiareň EPSON Stylus CX7300 a ešte ste ju nepripojili k počítaču, s najväčšou pravdepodobnosťou budete musieť nainštalovať príslušné ovládače, ktoré zabezpečia správnu interakciu hardvéru s operačným systémom. To je potrebné na odoslanie dokumentov na tlač a príjem obrázkov zo skenera. Tieto súbory môžete nainštalovať oficiálnymi metódami aj metódami tretích strán. Všetky si ich rozoberieme v rámci dnešného článku.
Sťahujú sa ovládače pre multifunkčné zariadenie EPSON Stylus CX7300
Každá z nižšie uvedených metód predpokladá automatické pridanie súborov do operačného systému, pretože od používateľa sa vyžaduje iba stiahnutie inštalátora, ktorý vykoná hlavnú prácu. Dá sa získať z rôznych zdrojov a pri použití štandardného nástroja Windows nebudete musieť nič sťahovať dodatočne. Zvážme všetky tieto možnosti v poriadku, počnúc tými oficiálnymi od spoločnosti Epson.
Metóda 1: Stránka podpory na webovej stránke Epson
Najprv vám odporúčame oboznámiť sa s oficiálnymi webovými stránkami spoločnosti Epson, kde vývojári zverejňujú súbory ovládačov a pomocného softvéru pre všetky podporované produkty. Pokiaľ ide o model EPSON Stylus CX7300, táto metóda sa používa na nasledujúce vyhľadávanie a sťahovanie softvéru:
Prejdite na oficiálnu webovú stránku spoločnosti Epson
- Použite odkaz alebo nájdite hlavnú stránku webovej stránky Epson sami, kde prejdete do tejto časti „Ovládače a podpora“.
- V rade „Vyhľadávanie podľa názvu alebo symbolického kódu zariadenia“ zadajte názov modelu a prejdite na zobrazený výsledok.
- Na stránke produktu si všimnete dve rôzne kategórie: „Ovládače, pomocné programy“ a „Softvér“... Prvý obsahuje všetky súbory potrebné na správne fungovanie zariadenia a druhý obsahuje pomocné aplikácie s grafickým rozhraním. Môžu byť použité na odoslanie dokumentov na tlač alebo prezeranie obrázkov zo skenera. Navrhujeme začať od vodičov, preto rozviňte príslušnú kategóriu.
- Potom nezávisle určte verziu použitého operačného systému, pričom zohľadnite jeho bitovosť.
- Zobrazí sa iba jedna možnosť „Ovládač tlačiarne“... zatlačte na "Stiahnuť ▼"spustiť sťahovanie.
- Počkajte, kým sa dokončí načítanie katalógu, a spustite ho prostredníctvom ľubovoľného pohodlného archivátora.
- Bude obsahovať iba jeden objekt EXE, ktorý musíte otvoriť.
- zatlačte na "Nastaviť" a počkajte na koniec inštalácie. Toto bude oznámené správou, ktorá sa zobrazí na obrazovke.
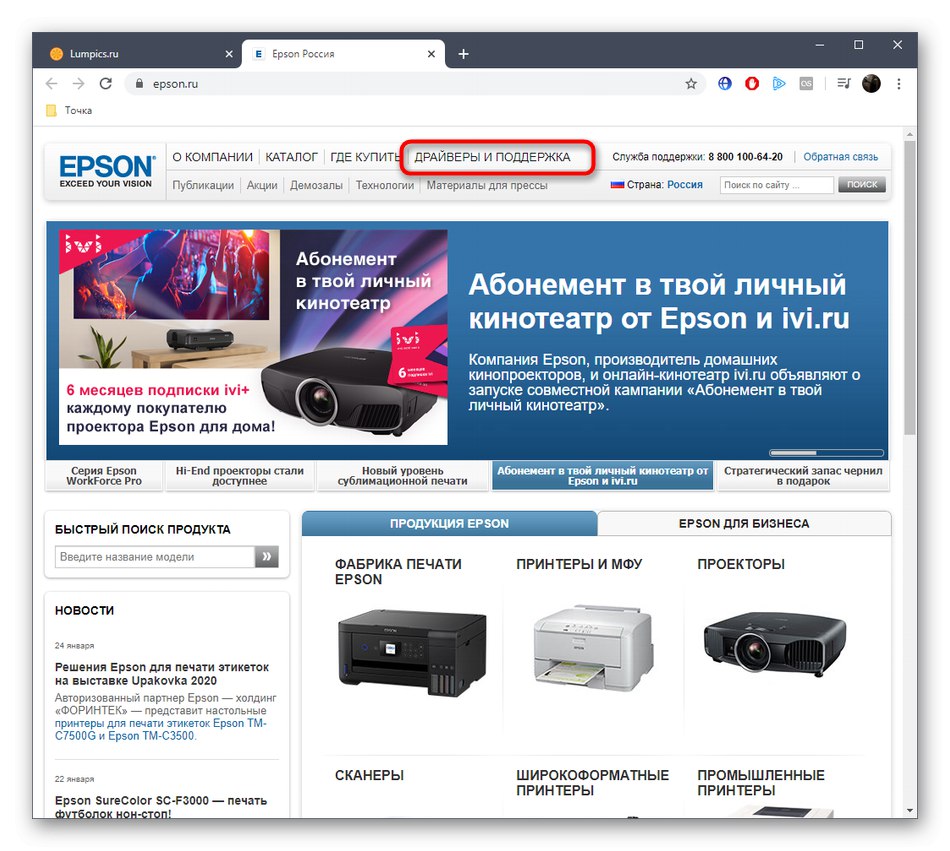
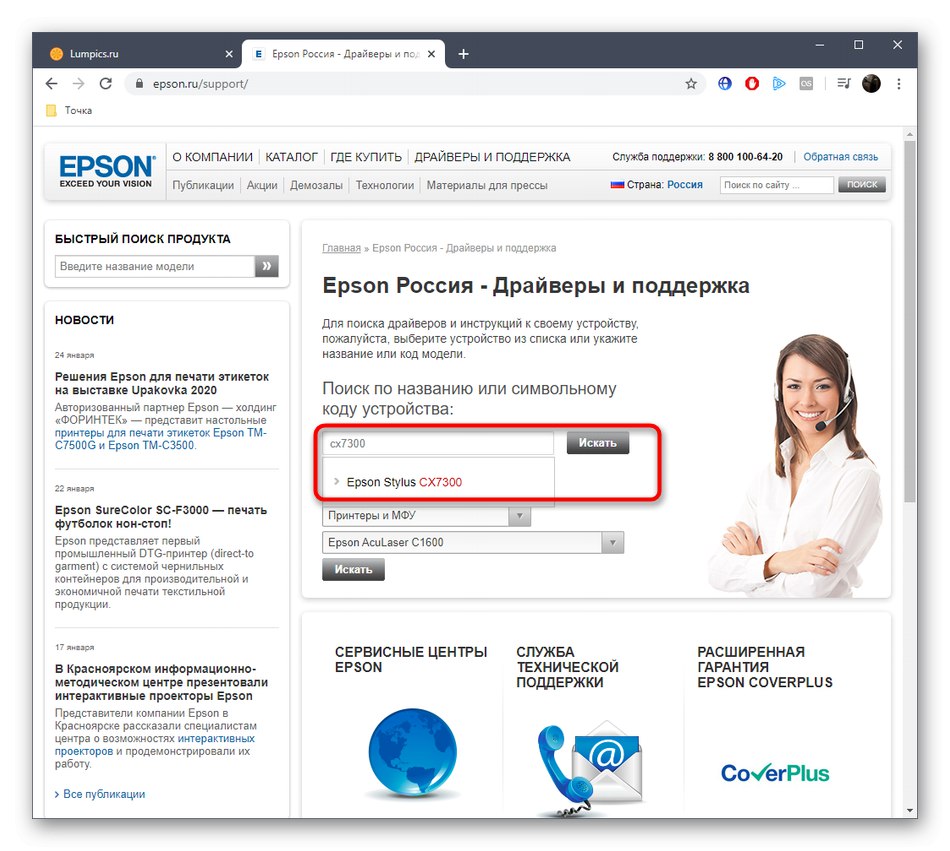
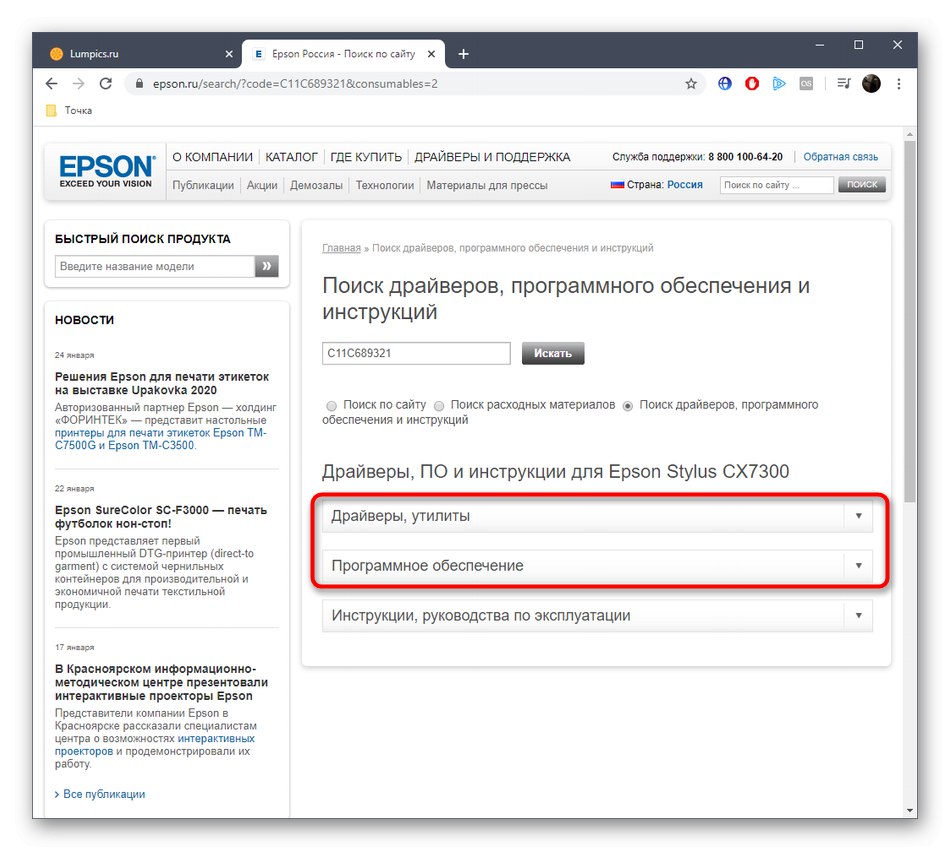
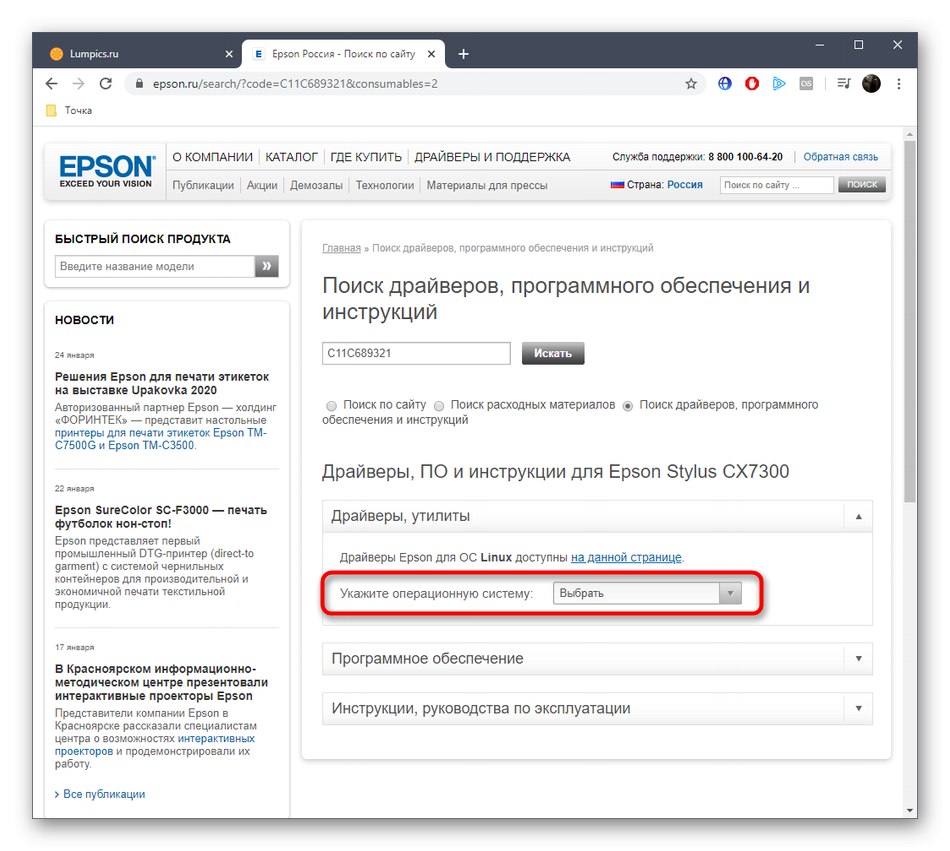
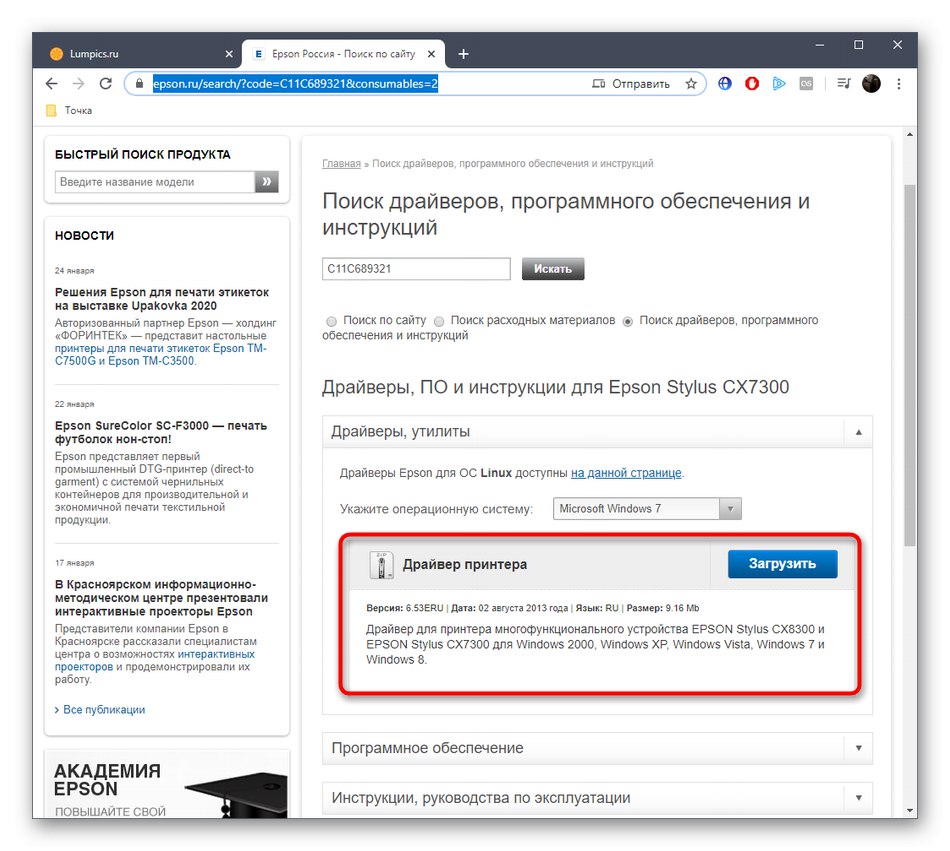
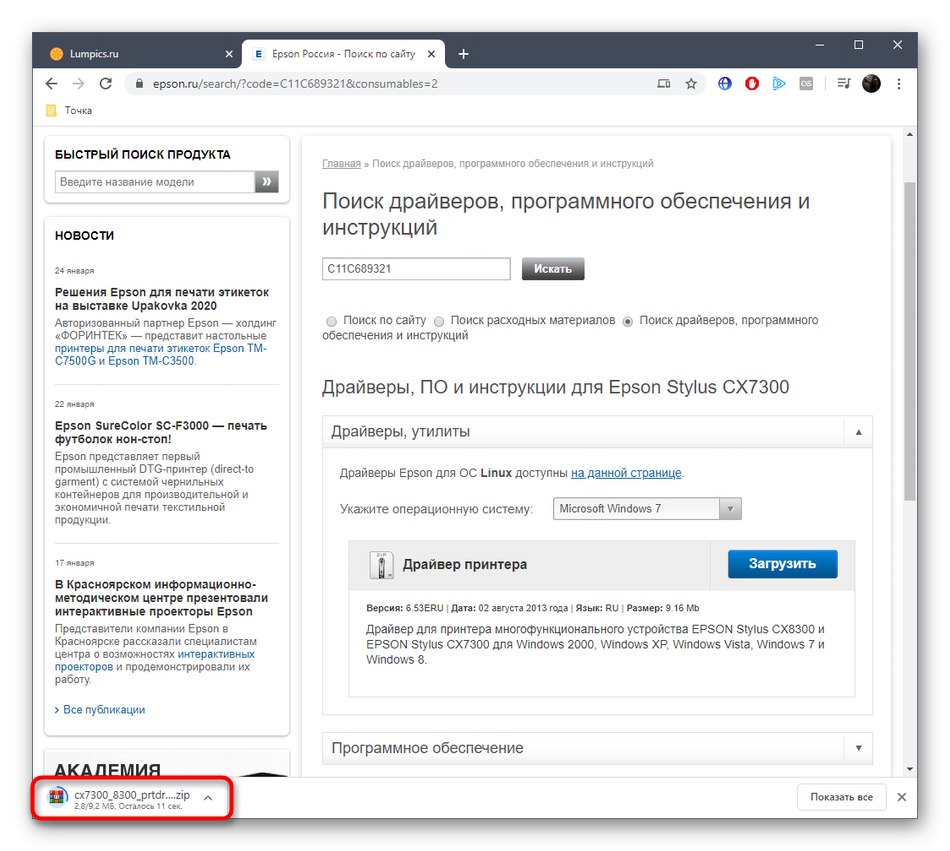
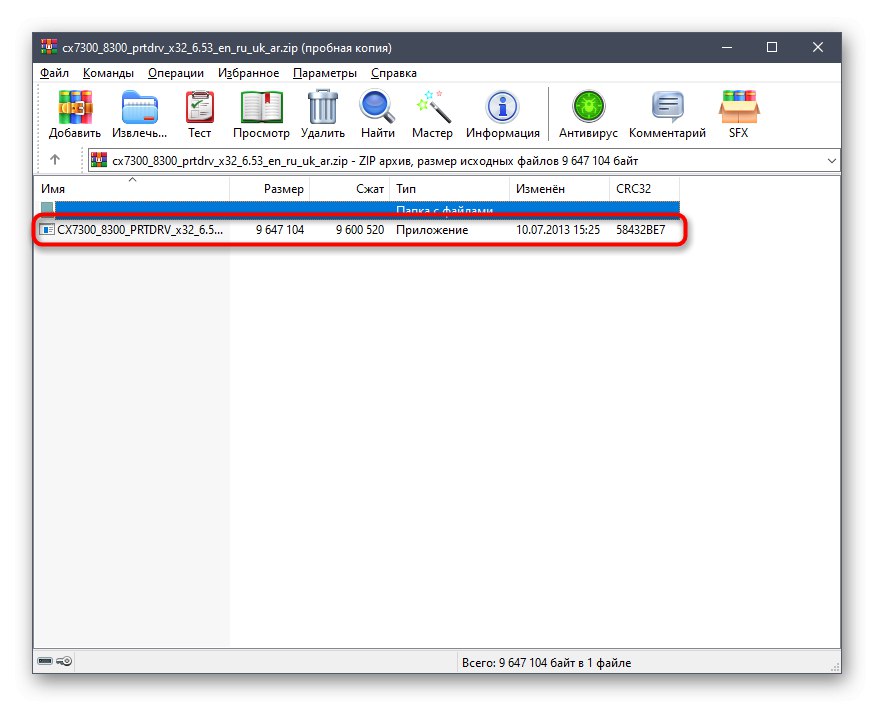
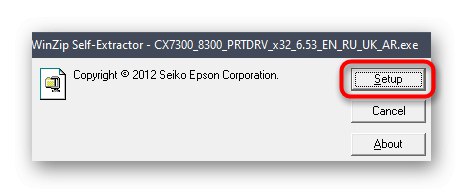
Teraz venujte pozornosť zoznamu „Ovládače a skenery“ vo Windows. Dnes by sa mal objaviť model multifunkčného zariadenia, o ktorom sa uvažuje. Ak sa tak nestane, znova pripojte hardvér alebo ho reštartujte. Potom môžete bezpečne spustiť tlač alebo skenovanie.
Metóda 2: Epson Software Updater
Spoločnosť Epson sa postarala o spotrebiteľov značkových produktov a vytvorila samostatný nástroj, ktorého hlavným účelom je automatická aktualizácia ovládačov detekovaného zariadenia. Odporúčame vám venovať pozornosť tejto metóde všetkým používateľom, ktorí sa z nejakého dôvodu nehodili na prvú možnosť alebo sa im zdali príliš komplikovaní.
Prejdite na stiahnutie aplikácie Epson Software Updater z oficiálnych webových stránok
- Kliknutím na odkaz vyššie prejdite na stránku sťahovania softvéru Epson Software Updater. Tam začnite sťahovať tento softvér.
- Výsledný spustiteľný súbor spustite v tejto časti "K stiahnutiu" v prehľadávači alebo v priečinku, kde bol stiahnutý.
- Zaškrtnutím políčka potvrďte pravidlá licenčnej zmluvy „Súhlasím“a potom kliknite na tlačidlo „OK“.
- Potom začne postup inštalácie pomocného programu. Nezatvárajte toto okno a nečakajte na spustenie programu.
- V zozname zistených zariadení sa uistite, že program zistil EPSON Stylus CX7300.
- Označte značkou, aby sa v prípade potreby aktualizovali ovládače a pomocné aplikácie, a potom kliknite na "Inštalácia".
- Znova potvrďte podmienky licenčnej zmluvy.
- Prečítajte si pravidlá inštalácie a začnite tento proces.
- Operácia nebude trvať veľa času a keď skončí, kliknite na tlačidlo "Skončiť".
- Potvrďte oznámenie o úspešnej aktualizácii softvérových komponentov a toto okno môžete zavrieť.
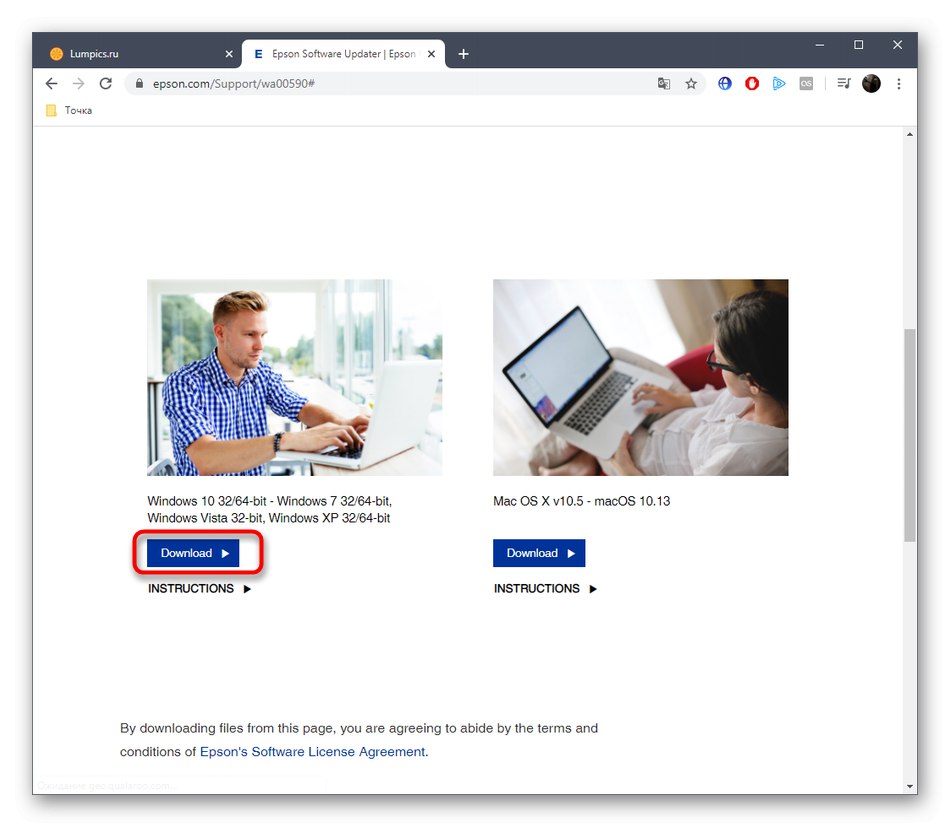
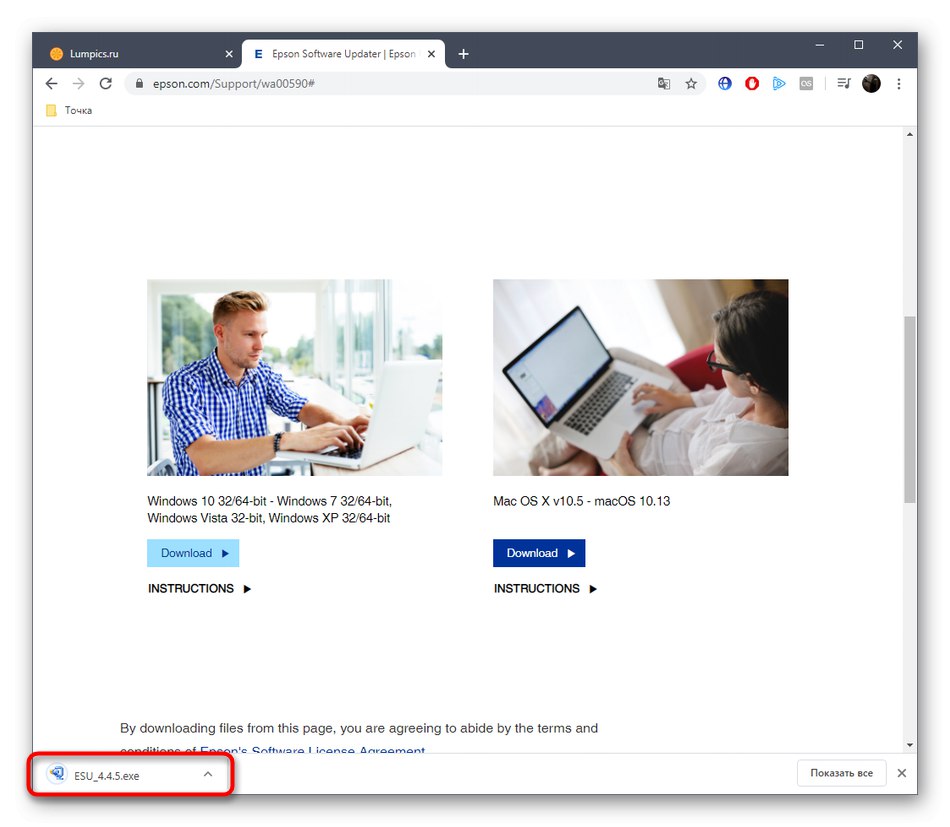
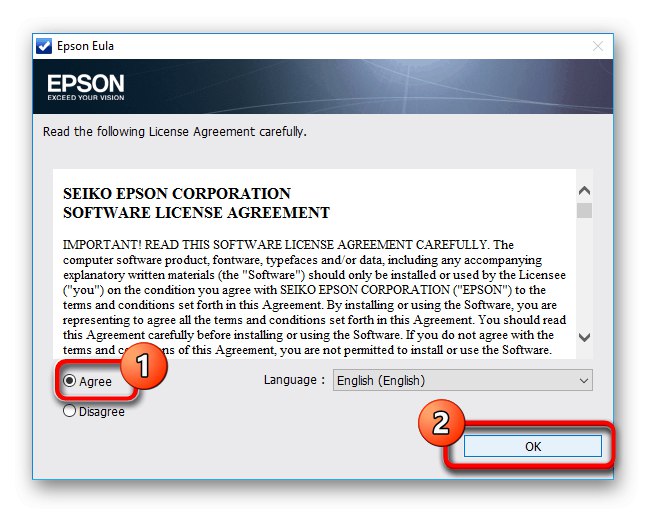
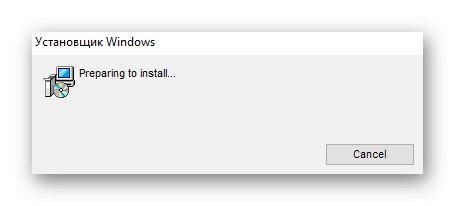
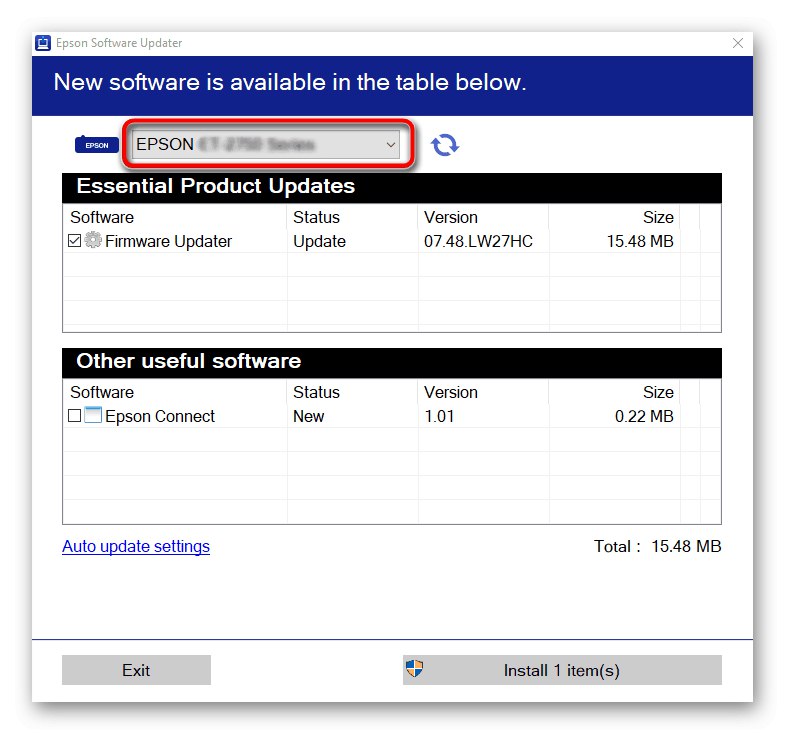
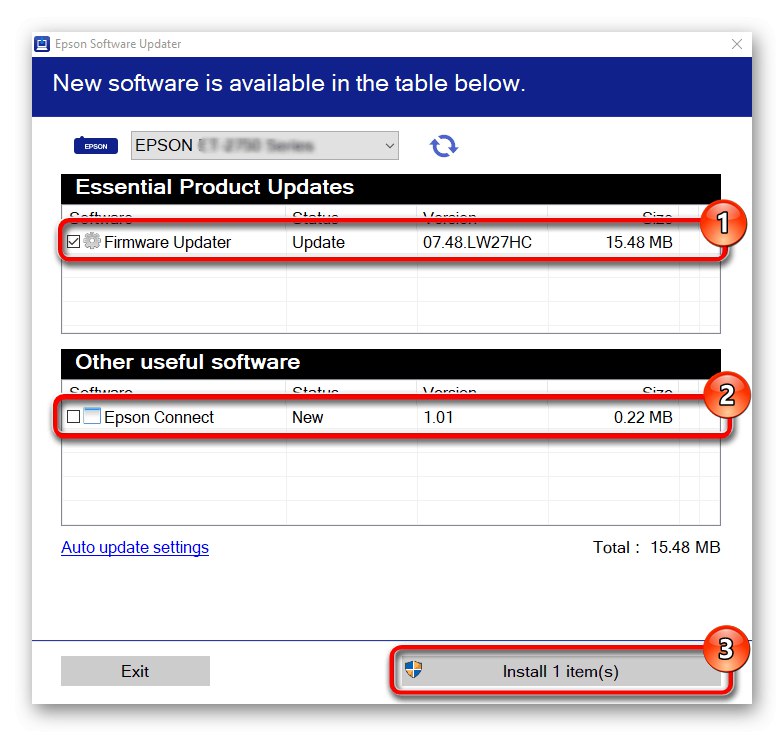
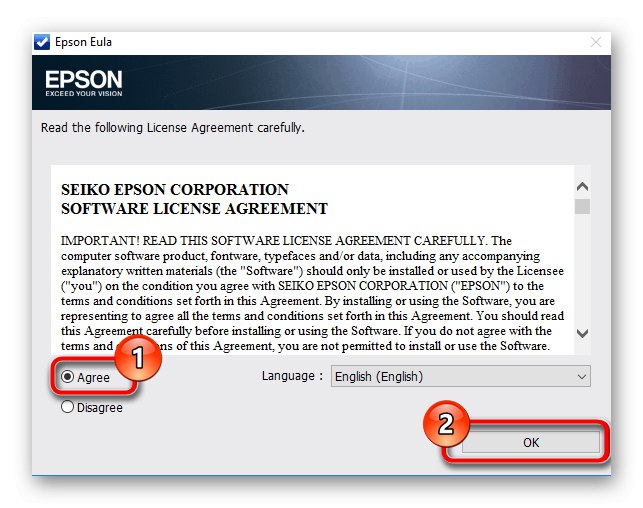
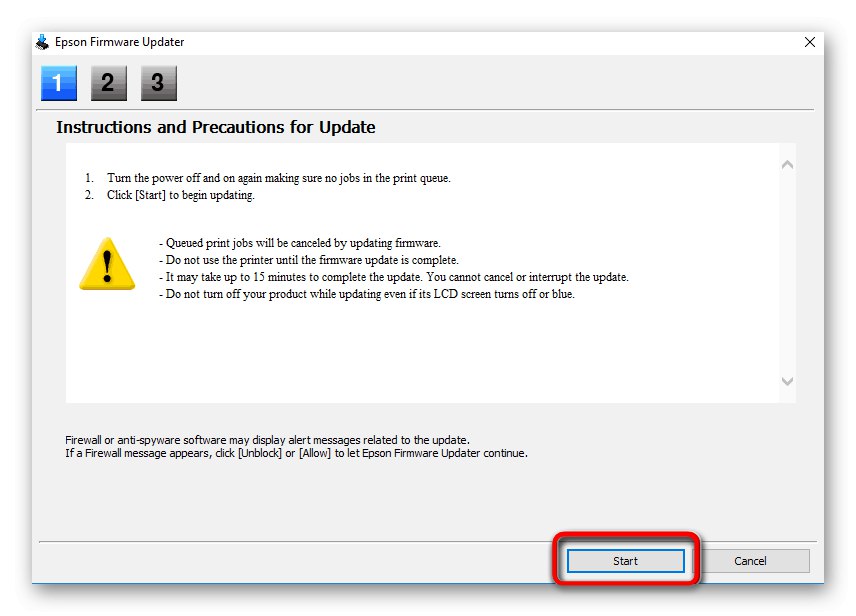
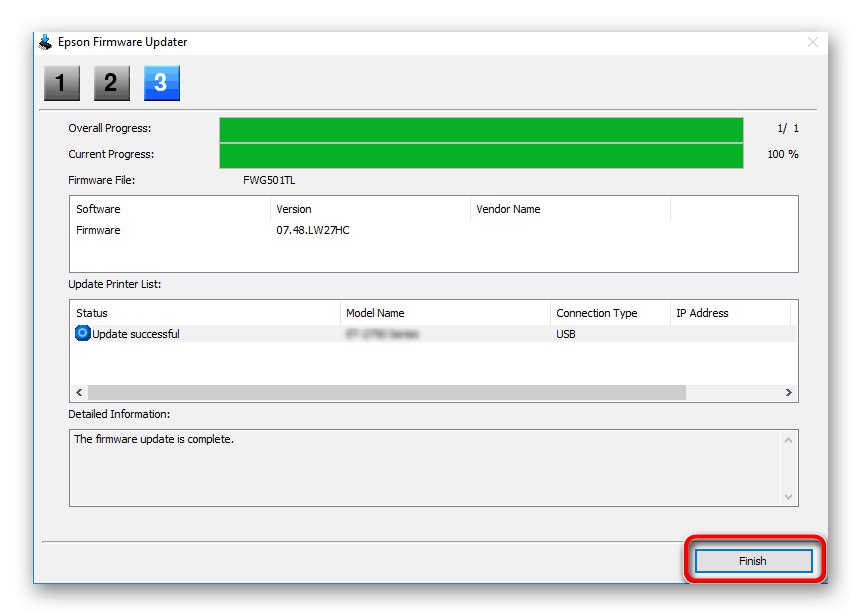
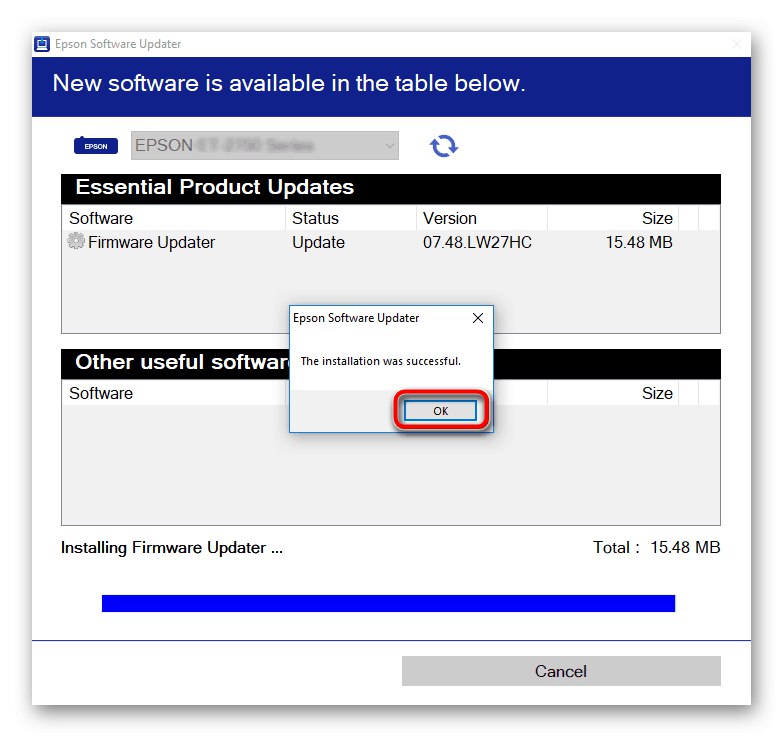
Ak chcete v budúcnosti rýchlo nainštalovať aktualizácie pre všetky pripojené zariadenia od tejto spoločnosti, program Epson Software Updater neodinštalujte. Musíte iba spustiť tento program a vykonať presne tie isté kroky, ktoré sme opísali vyššie.
Metóda 3: Pomocné programy od tretích strán
Nie všetci používatelia, ktorí chcú automaticky aktualizovať svoje ovládače, môžu, bohužiaľ, použiť práve opísanú pomôcku. V takýchto prípadoch by ste mali venovať pozornosť softvéru tretích strán od iných vývojárov. Zvyčajne sa používa na získanie ovládačov pre vložené komponenty, takéto aplikácie však fungujú správne aj s perifériami. Môžete to overiť preštudovaním samostatného materiálu na našej webovej stránke, kde je to príkladom DriverPack riešenie je naplánovaný proces aktualizácie ovládačov.
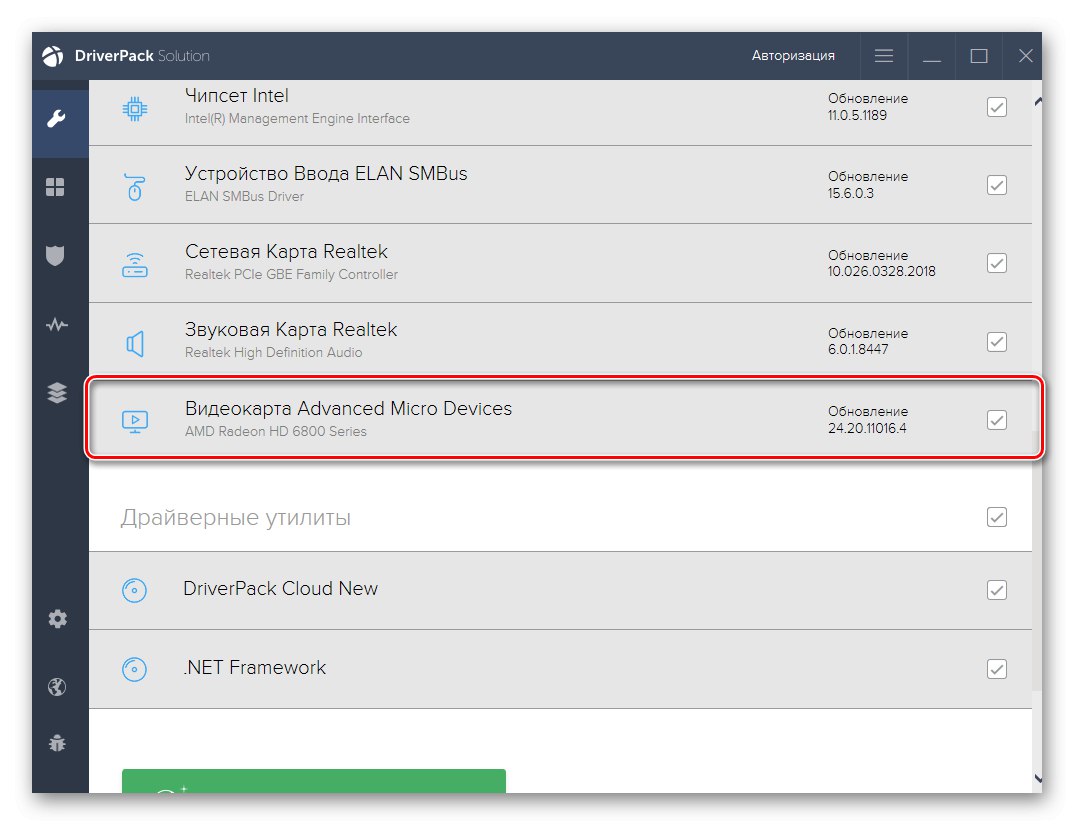
Viac informácií: Inštalácia ovládačov pomocou riešenia DriverPack
Teraz, keď viete, že existuje obrovské množstvo pomocného softvéru, ktorý automaticky nainštaluje všetky chýbajúce ovládače, vrátane súborov multifunkčného zariadenia EPSON Stylus CX7300, je čas zvoliť optimálnu aplikáciu. Vyššie uvedený program môžete samozrejme použiť, ale z rôznych dôvodov nie je vhodný pre všetkých používateľov. Odporúčame vám preštudovať si ďalšiu recenziu na našej webovej stránke, kde sú podrobne popísaní takmer všetci populárni predstavitelia takéhoto softvéru.
Viac informácií: Najlepší softvér na inštaláciu ovládačov
Metóda 4: Jedinečný identifikátor pre Stylus CX7300
Niektorí používatelia vedia, že vývojári pre každú tlačiareň alebo iné periférne a zabudované komponenty vytvárajú jedinečný softvérový identifikátor, ktorý identifikuje samotný model zariadenia. Pre model EPSON Stylus CX7300, o ktorom dnes uvažujeme, vyzerá takto:
USBPRINTEPSONSTYLUS_CX730070CF
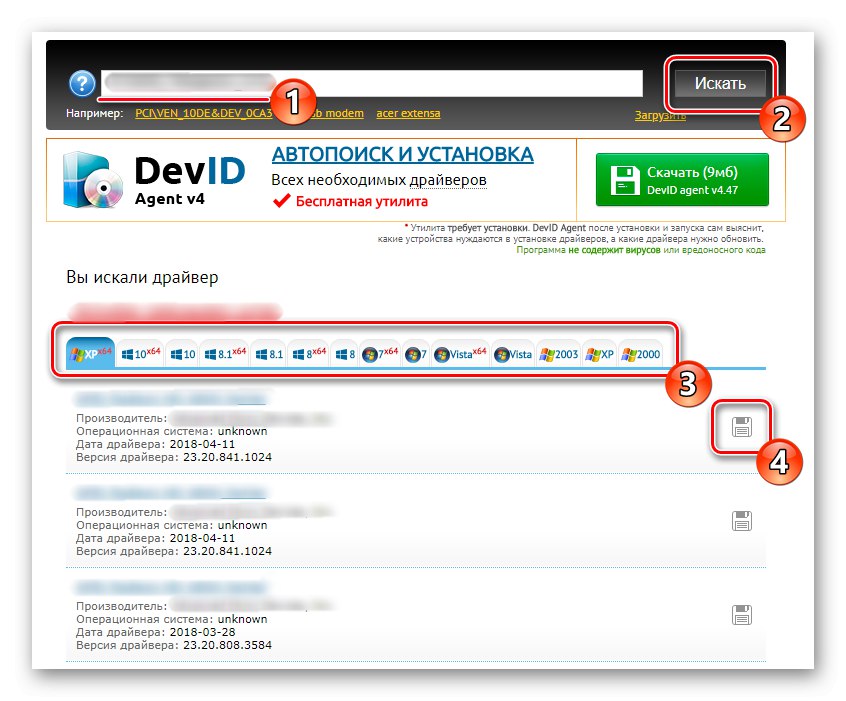
Priemerný používateľ sa vo väčšine prípadov o tento identifikátor nestará, ale môže byť užitočný v tých prípadoch, keď potrebujete nájsť vhodné ovládače, ktoré budú 100% kompatibilné so 100% zárukou. Za týmto účelom je rozpoznaný kód, ktorý vidíte vyššie. Ďalej zostáva iba používať ho na jednom zo špeciálnych serverov, o ktorých pojednáva náš ďalší sprievodca na odkaze nižšie.
Viac informácií: Ako nájsť vodiča podľa ID
Metóda 5: Vstavaný nástroj Windows
Metódu so vstavanou funkčnosťou Windows sme umiestnili na posledné miesto, pretože neexistuje záruka, že po nainštalovaní ovládačov pomocou tejto metódy bude EPSON Stylus CX7300 vykonávať svoju úlohu úplne správne. Je to tak kvôli skutočnosti, že použitý nástroj ponúka iba stiahnutie ovládača pre predchádzajúce verzie série MFP, musia však byť kompatibilné s tou, o ktorej sa uvažuje dnes, takže má zmysel vyskúšať túto možnosť.
- Objavte „Štart“ a choď do "Možnosti"... Pre vlastníkov systému Windows 7 by ste mali zvoliť túto položku „Zariadenia a tlačiarne“a potom kliknite na tlačidlo v okne, ktoré sa otvorí „Install Printer“.
- V ponuke "Možnosti" ísť do „Zariadenia“ a na ľavej table vyberte „Tlačiarne a skenery“.
- Kliknite ľavým tlačidlom myši na štítok Pridajte tlačiareň alebo skener.
- Po niekoľkých sekundách kontroly kliknite na odkaz zodpovedný za prechod na manuálnu inštaláciu ovládačov.
- V okne, ktoré sa otvorí, označte poslednú položku značkou a pokračujte.
- Použite aktuálny port alebo podľa potreby vytvorte nový.
- Spočiatku požadovaný model nebude v tabuľke uvedený, takže ho aktualizujte prostredníctvom aktualizácia systému Windows.
- Po niekoľkých minútach skenovania sa zoznam zmení. Zvýraznite v ňom Epson Sylus CX6600 (M) a pokračujte.
- Zadajte najlepší názov svojho zariadenia.V ideálnom prípade ho môžete vymeniť za zariadenie EPSON Stylus CX7300, aby ste predišli zámene.
- Počkajte na dokončenie inštalácie. Tento proces bude trvať doslova jednu minútu.
- Potom môžete tlačiareň zdieľať.
- Nakoniec vás vstavaný nástroj vyzve na nastavenie predvoleného zariadenia a vytlačenie testovacej stránky. Ak je to potrebné, urobte to.
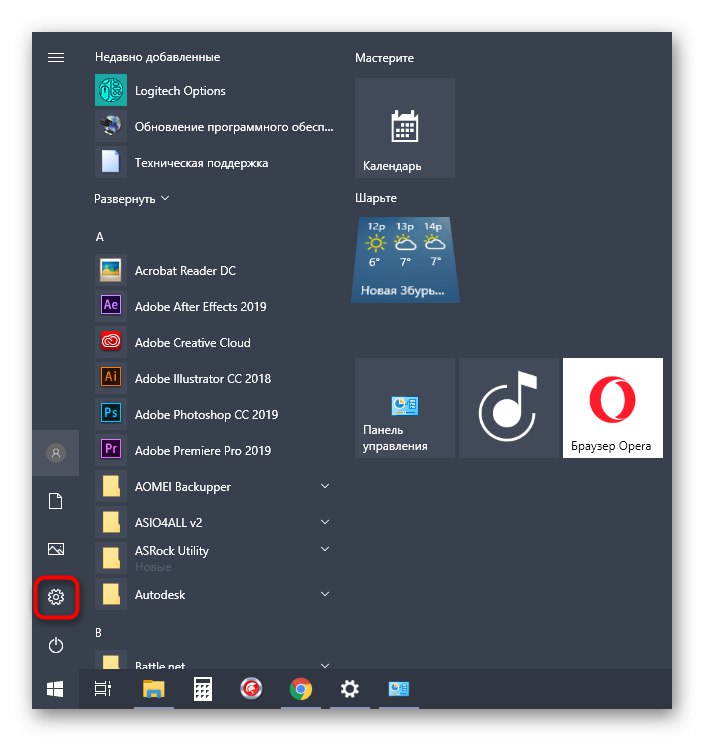
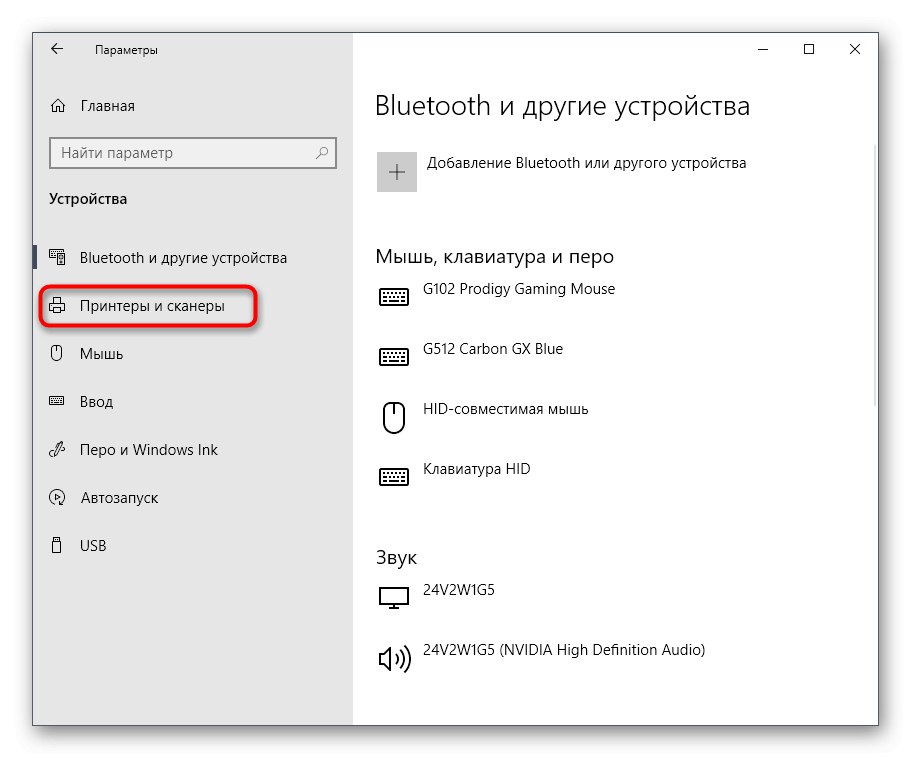
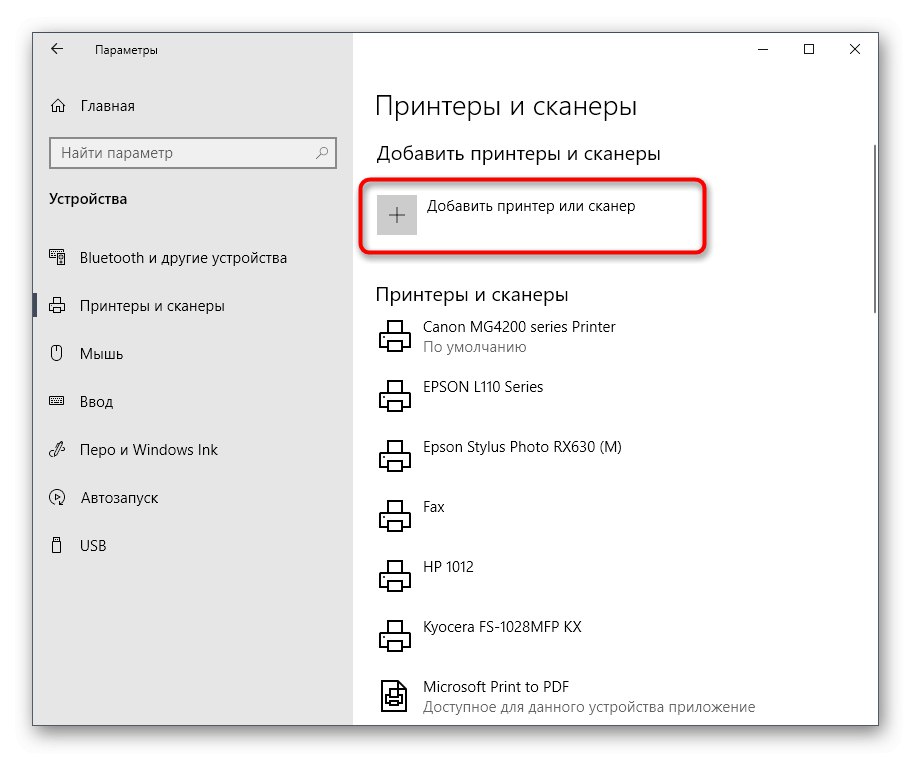
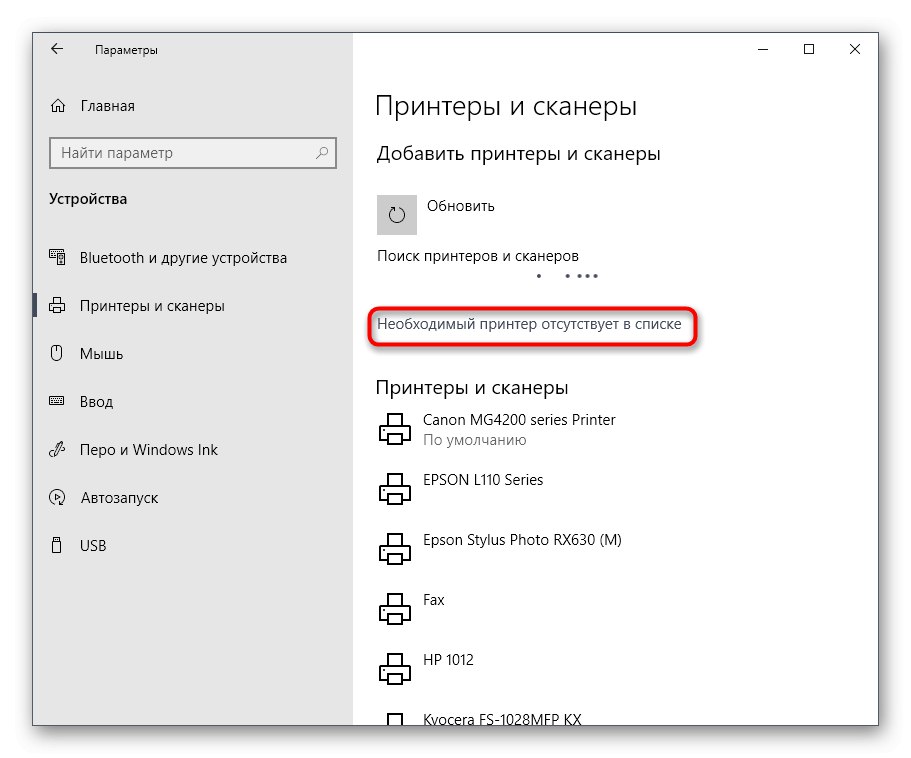
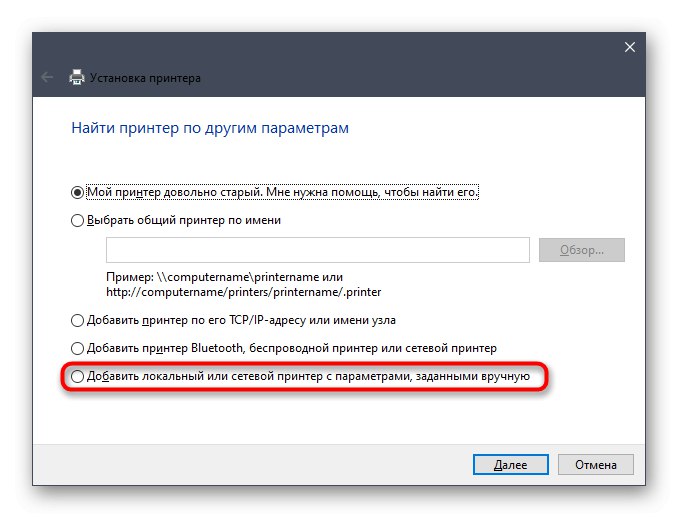
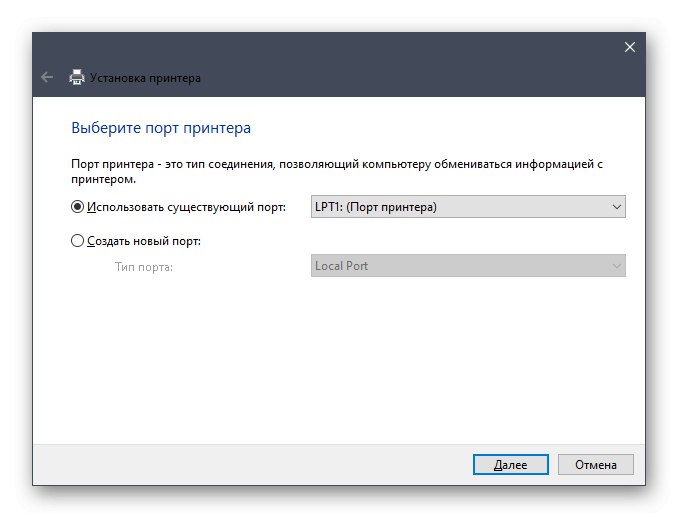
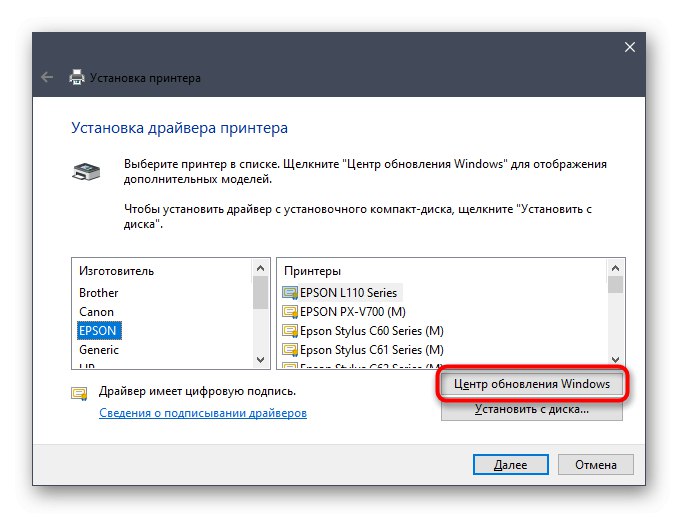
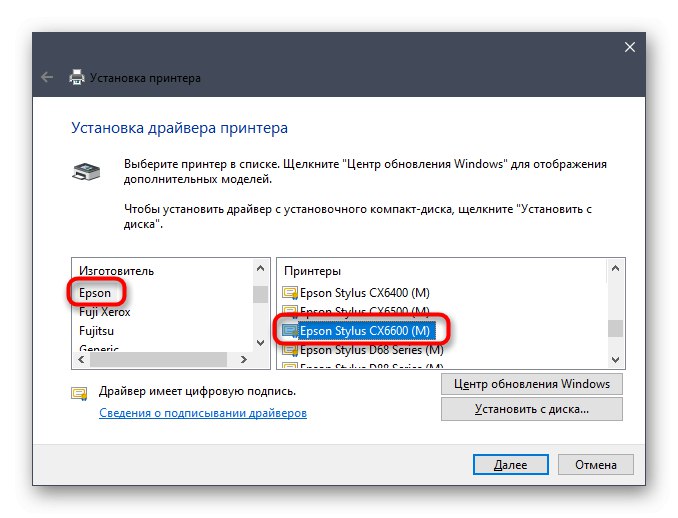
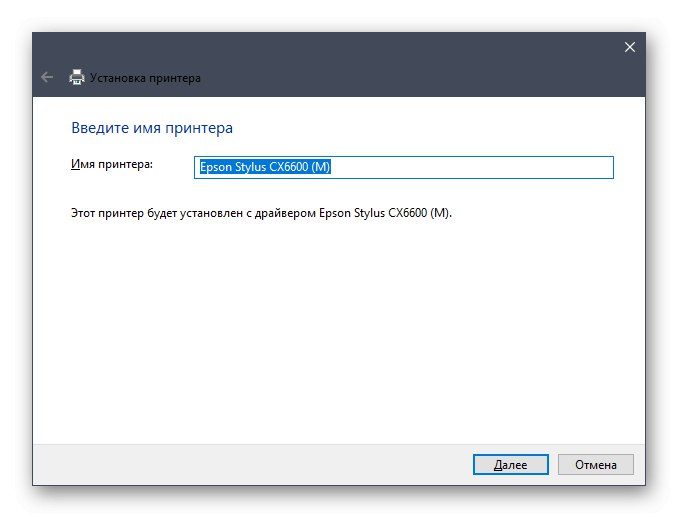
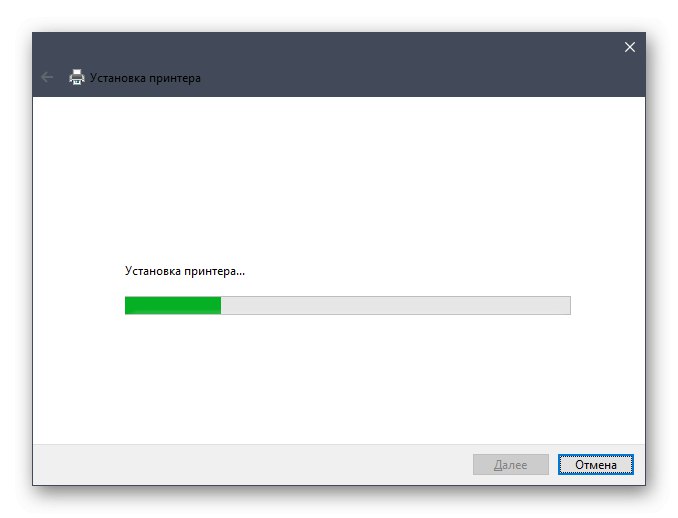
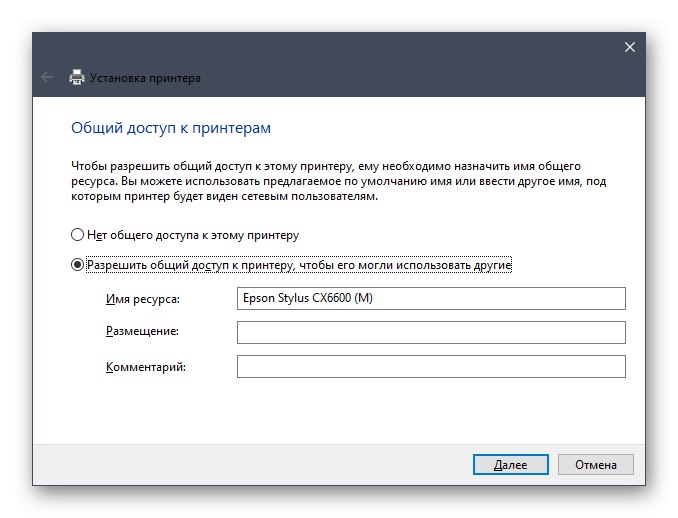
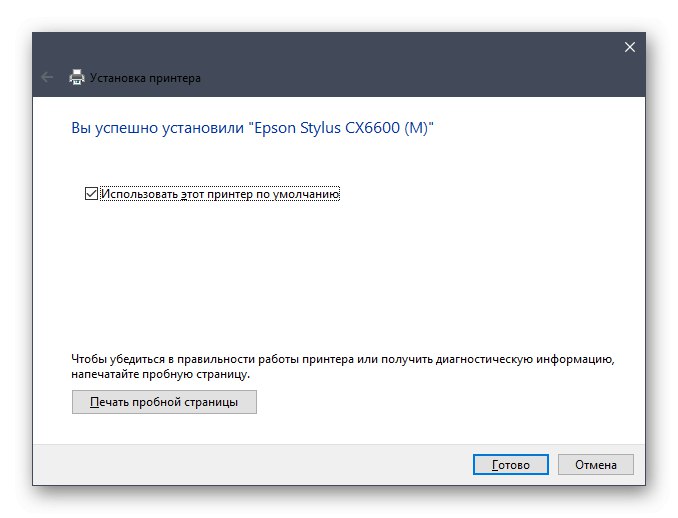
Práve sme prebrali všetky spôsoby inštalácie ovládačov pre zariadenie EPSON Stylus CX7300 All-In-One. Teraz si už len musíte zvoliť ten, ktorý sa vám páči, a podľa pokynov ho implementovať.