Spoločnosť Epson sa aktívne venuje výrobe multifunkčných zariadení a v súčasnosti už existuje obrovské množstvo modelov rôznych sérií. Stylus CX3900 tiež patrí k produktom tohto vývojára a stále ho podporuje, hoci výroba je už dávno prerušená. Niekedy majitelia takýchto zariadení čelia úlohe inštalovať ovládače, ktorú je možné vykonať úplne inými metódami. Všetky z nich zvážime ďalej a podrobne sa zaoberáme každou dostupnou možnosťou.
Inštalácia ovládačov pre multifunkčné zariadenie Epson Stylus CX3900
Každá metóda, o ktorej hovoríme v dnešnom článku, zahŕňa implementáciu určitého algoritmu akcií, ale nakoniec je výsledok rovnaký. Výber vhodnej metódy závisí iba od používateľa, napríklad niektorí uprednostňujú stiahnutie všetkých súborov z oficiálnych webových stránok sami, zatiaľ čo iní chcú tento proces poskytnúť špeciálnym nástrojom jednoduchým spustením automatickej kontroly. Odporúčame vám preštudovať si všetky možné metódy a až potom sa rozhodnúť, ktorá z nich sa oplatí implementovať.
Metóda 1: Stránka podpory na webovej stránke Epson
Vyššie sme už spomenuli, že príslušné ovládače si môžete stiahnuť z oficiálnej webovej stránky výrobcu multifunkčného zariadenia. Za týmto účelom však budete musieť vykonať aj niekoľko akcií, ktoré spočívajú v priamom vyhľadávaní súborov v súlade s verziou použitého operačného systému. Táto operácia nezaberie veľa času, ale vyzerá takto:
Prejdite na oficiálnu webovú stránku spoločnosti Epson
- Kliknutím na odkaz vyššie prejdete na domovskú stránku webu. Tu vás zaujíma sekcia s názvom „Ovládače a podpora“.
- V tvare „Hľadať podľa typu zariadenia“ najskôr vyberte „Tlačiarne a multifunkčné zariadenia“.
- Potom nájdite v zozname Epson Stylus CX3900 a kliknite na tento riadok.
- Potom zostáva iba kliknúť na tlačidlo "Vyhľadávanie"prejdete na stránku produktu.
- Upozorňujeme, že pre ovládače a softvér existujú samostatné kategórie. Najskôr vám odporúčame stiahnuť si ovládač a potom sa môžete vrátiť k pomocným nástrojom, ak ich vo svojom počítači potrebujete.
- Pred spustením bootovania je vybraný operačný systém. Ak to chcete urobiť, otvorte vyskakovací zoznam a vyberte príslušnú položku so zreteľom na bitovú hĺbku.
- Potom sa zobrazí iba jeden ovládač. Jeho sťahovanie začne okamžite po kliknutí na "Stiahnuť ▼".
- Počkajte na dokončenie sťahovania a otvorte výsledný archív.
- V ňom spustite spustiteľný súbor a spustite inštaláciu.
- Kliknite na tlačidlo "Nastaviť"ktorý je zodpovedný za spustenie inštalácie.
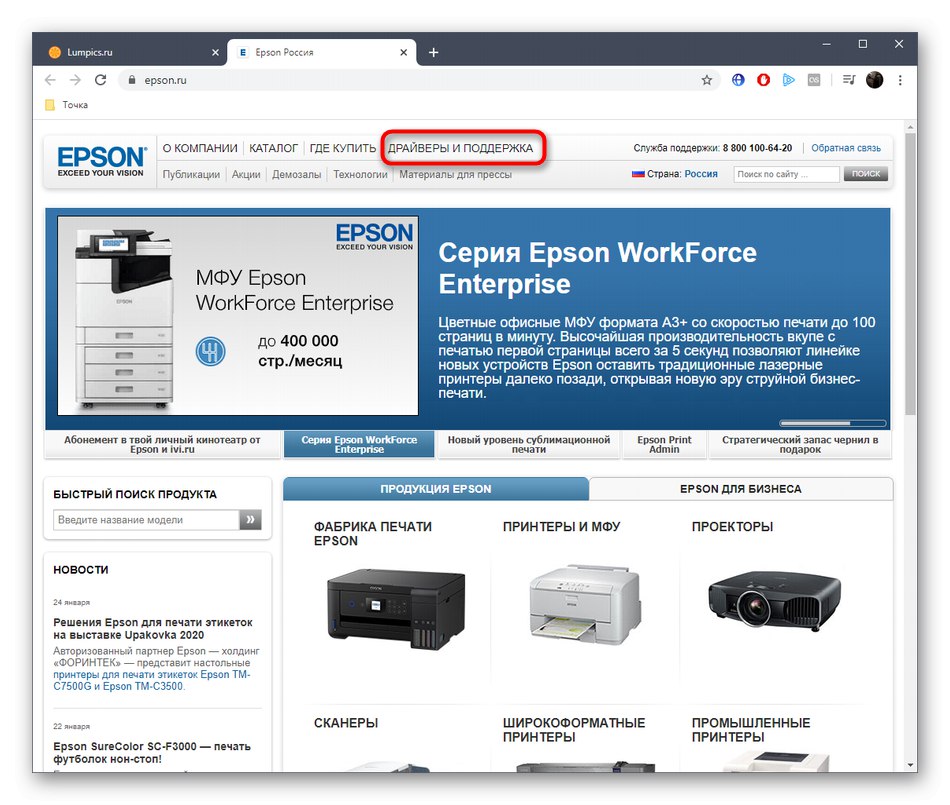
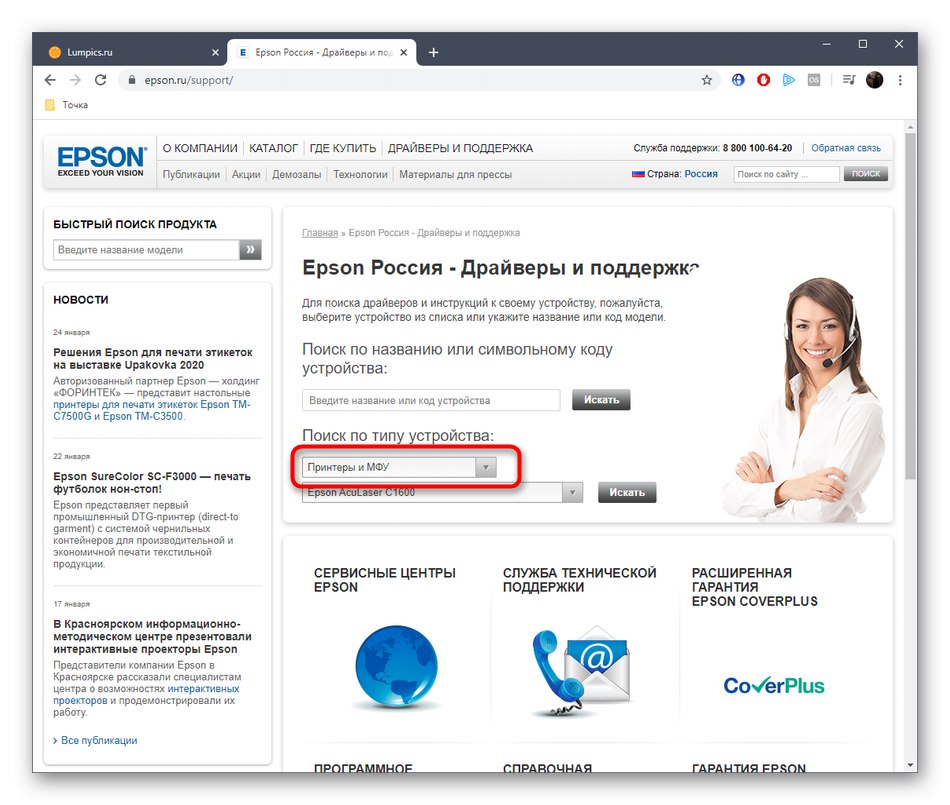
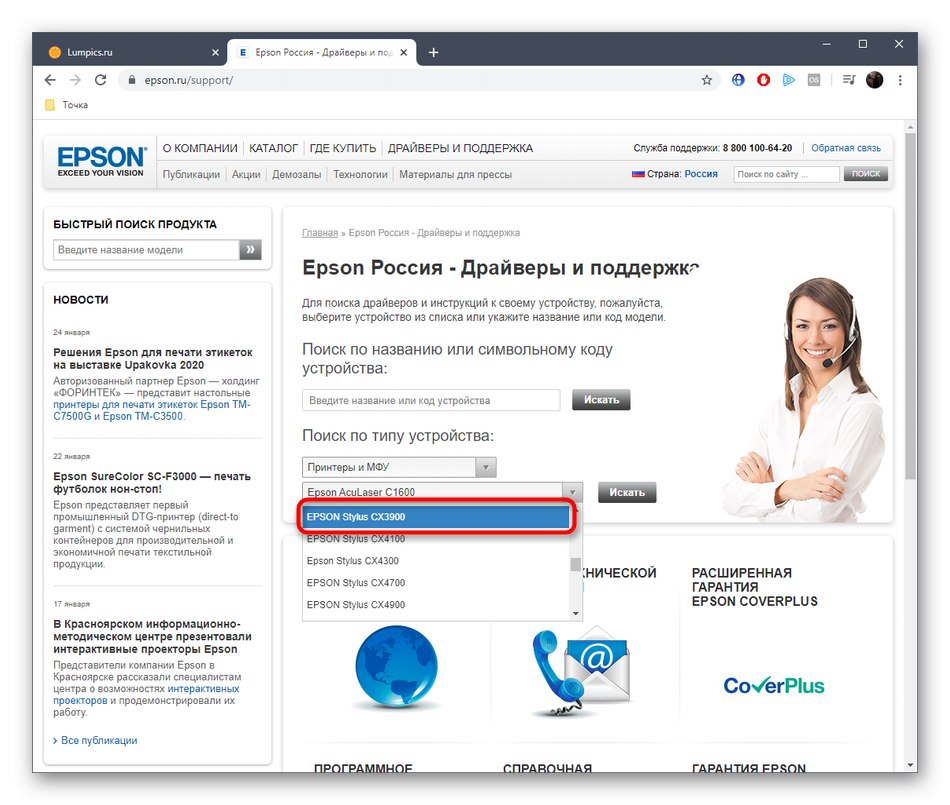
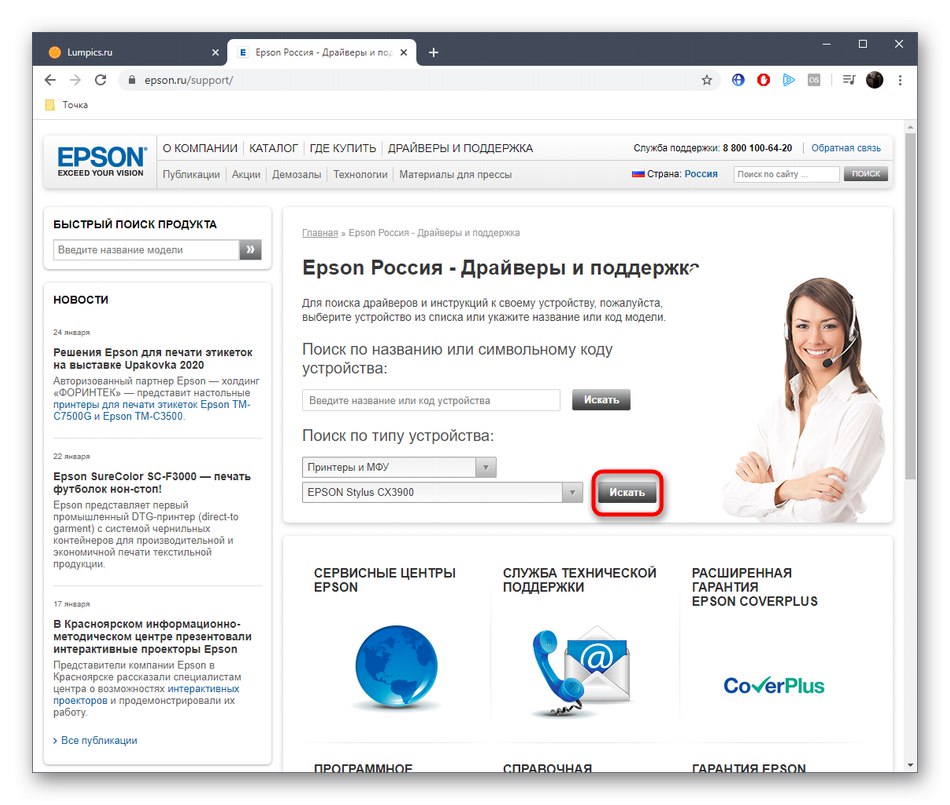
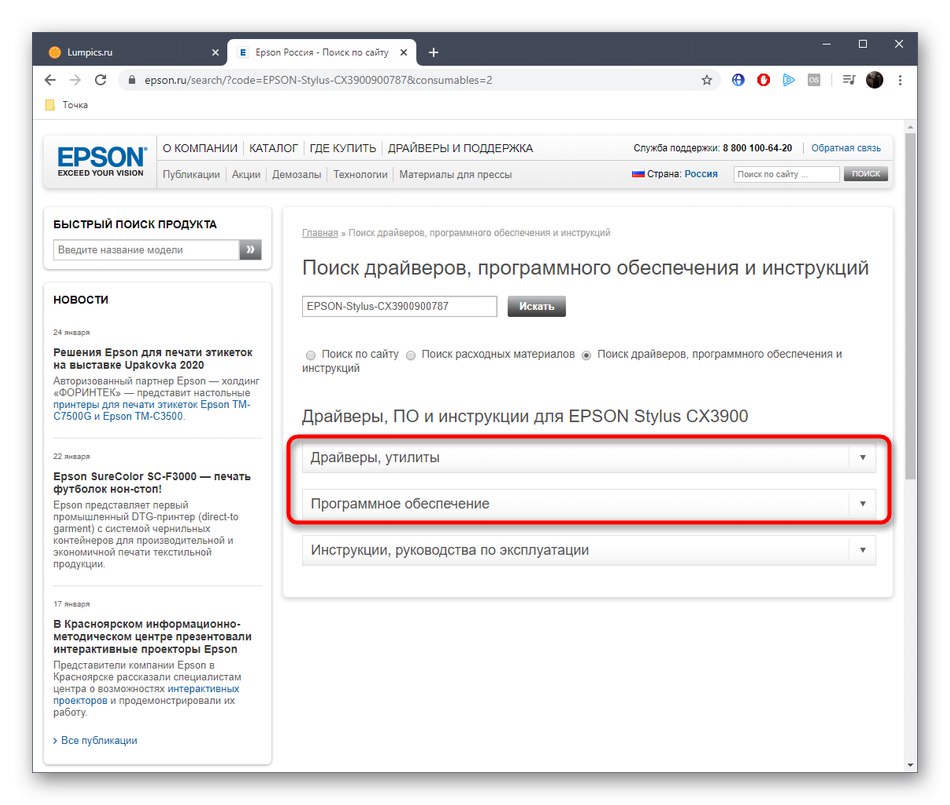
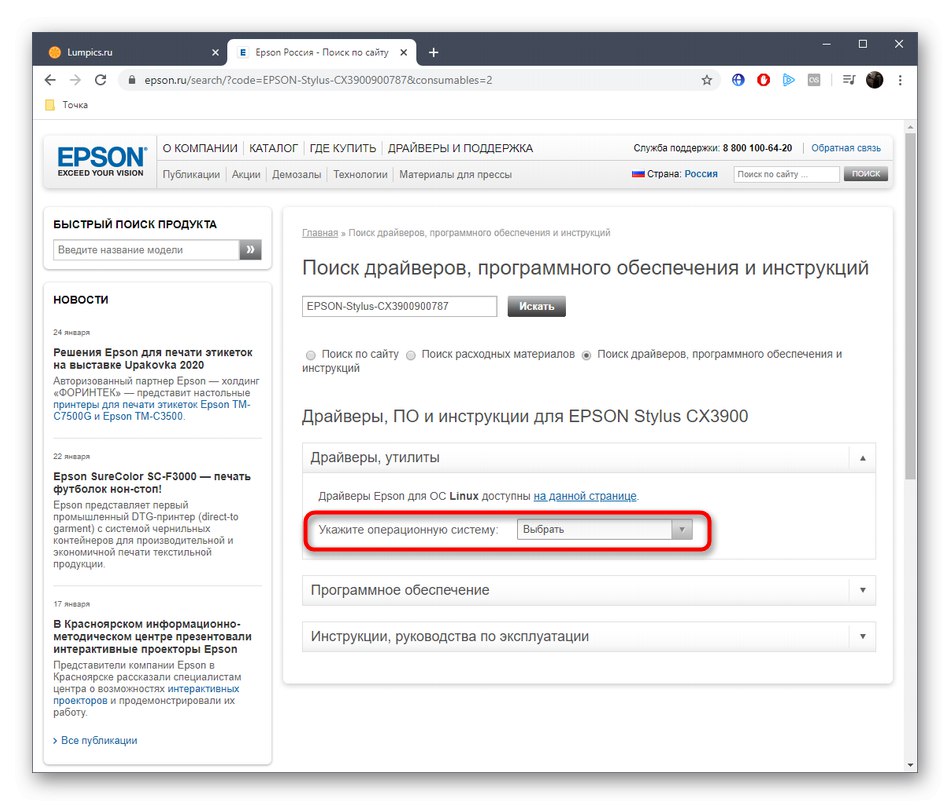
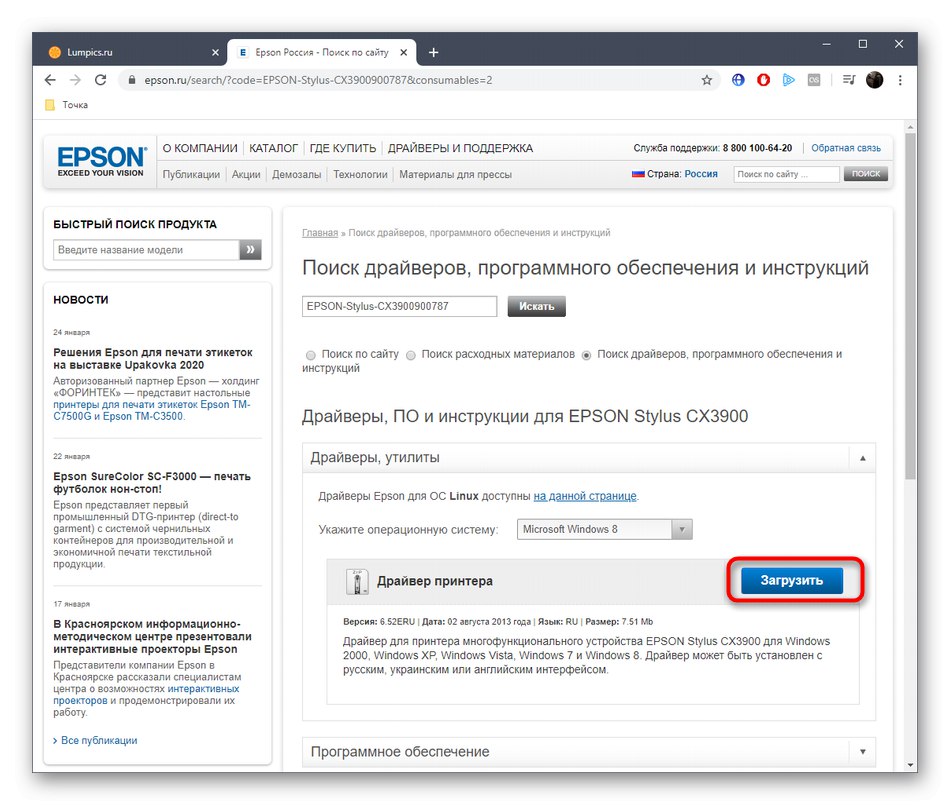
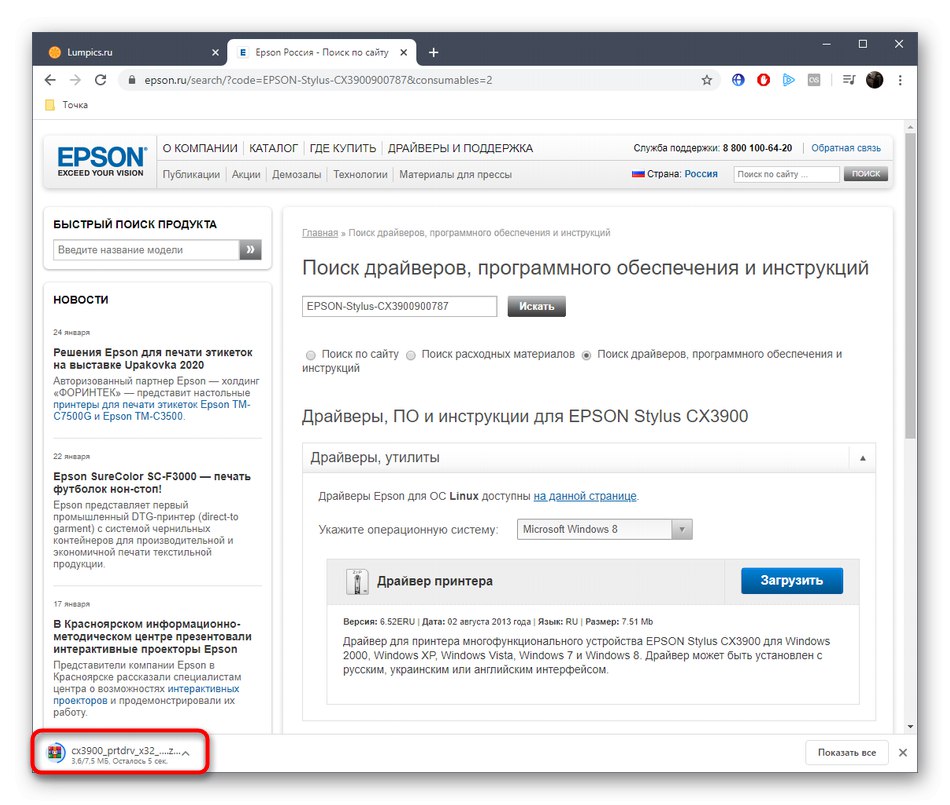
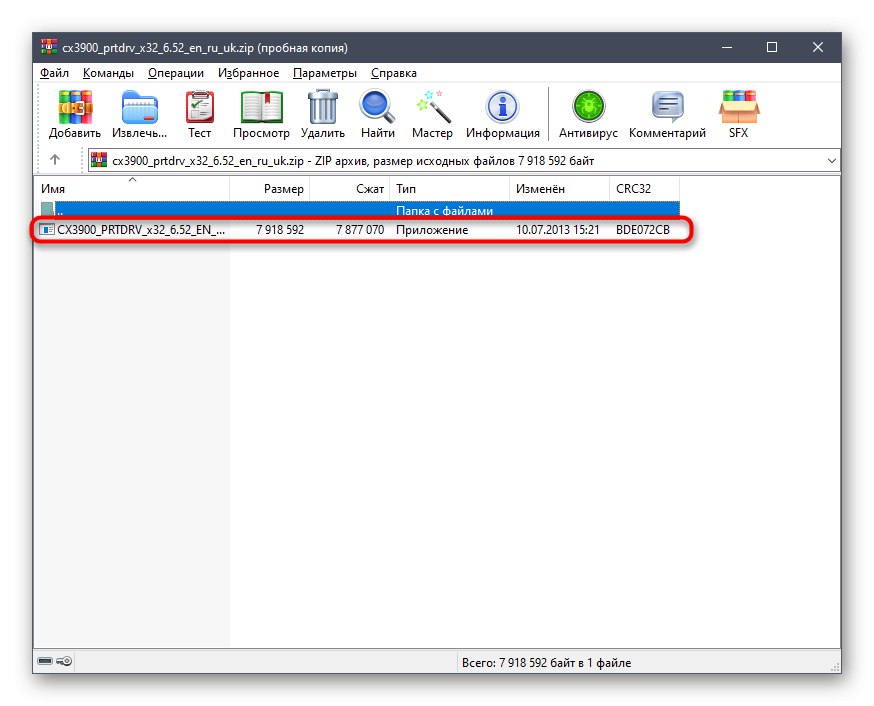
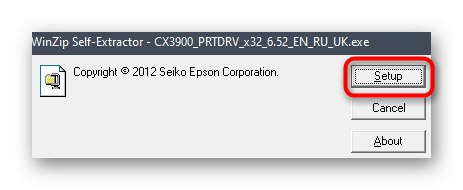
Po dokončení inštalácie budete informovaní, že zariadenie je pripravené na použitie. Teraz môžete bezpečne spustiť tlač alebo skenovanie. Nezabudnite si pomocou tejto sekcie vopred načítať pomocné aplikácie „Softvér“Ak je požadovaný.
Metóda 2: Patentovaný nástroj
Spoločnosť Epson, rovnako ako mnoho ďalších výrobcov zariadení, má svoj vlastný nástroj určený na automatické vyhľadanie a aktualizáciu ovládačov. Odporúčame vám venovať pozornosť tomuto riešeniu všetkým používateľom, ktorí z akýchkoľvek dôvodov neboli spokojní s vyššie popísanou metódou.
Prejdite na stiahnutie aplikácie Epson Software Updater z oficiálnych webových stránok
- Kliknutím na tento odkaz navštívte stránku na stiahnutie nástroja Epson Softwate Updater. Kliknite na dané tlačidlo "Stiahnuť ▼"spustiť sťahovanie.
- Počkajte, kým sa tento proces dokončí, a spustite spustiteľný súbor.
- Pokračujte ďalším krokom potvrdením podmienok licenčnej zmluvy.
- Počkajte na dokončenie inštalácie. Tento proces nebude trvať dlho.
- Po spustení pomôcky skontrolujte, či je v hornom rozbaľovacom zozname vybrané správne zariadenie.
- Chýbajúce súbory sa v tabuľke zobrazia automaticky. Musíte ich len označiť začiarkavacími políčkami a kliknúť na "Inštalácia".
- Súhlas budete musieť opäť potvrdiť označením položky fixkou „Súhlasím“.
- Potom sa na obrazovke zobrazia pravidlá pre inštaláciu ovládačov. Potvrďte ich a kliknite na „Štart“.
- Počkajte na koniec inštalácie a kliknite na "Skončiť"opustiť okno Sprievodca.
- Budete informovaní o úspešnej inštalácii. Teraz môžete ukončiť program Epson Software Updater.
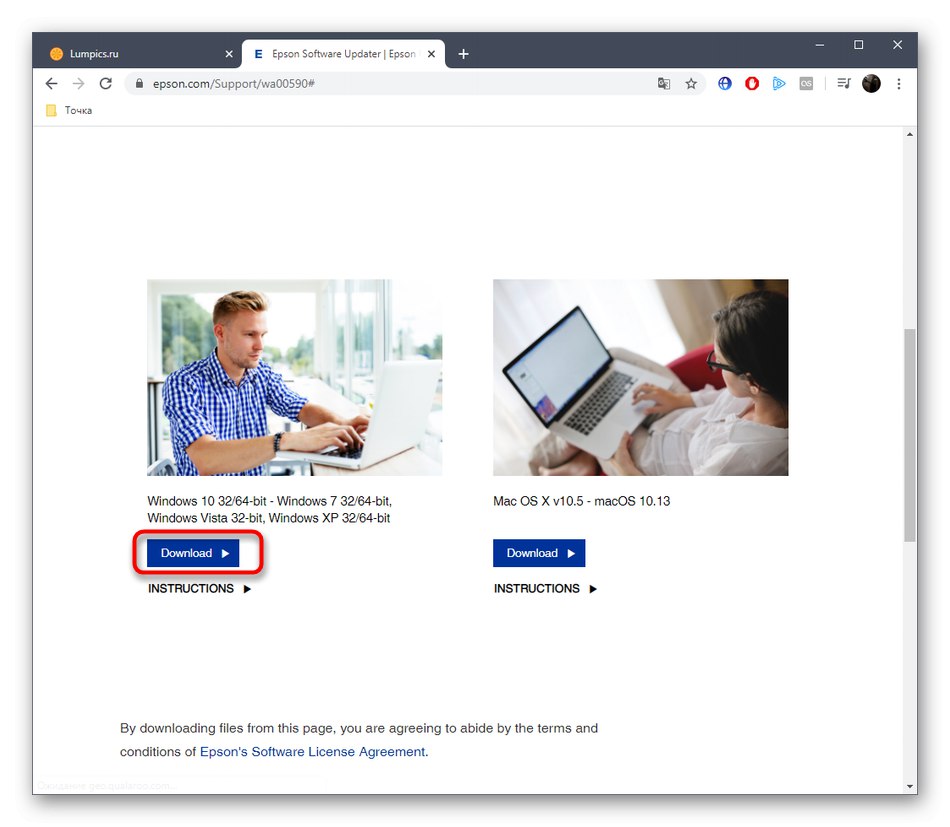
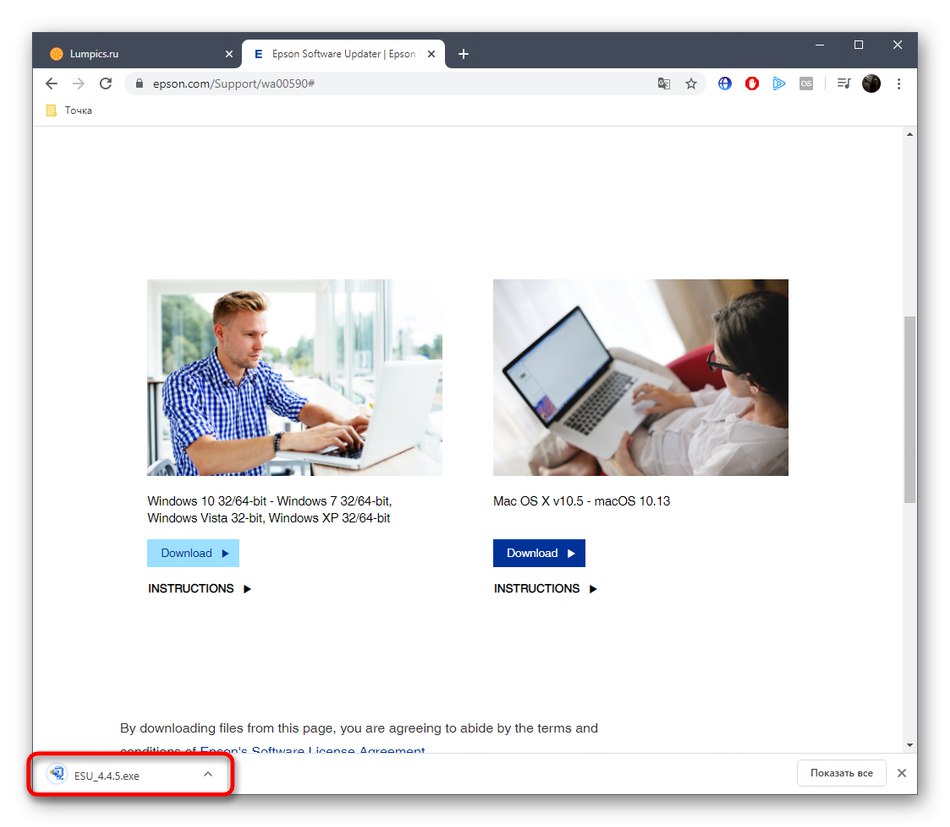
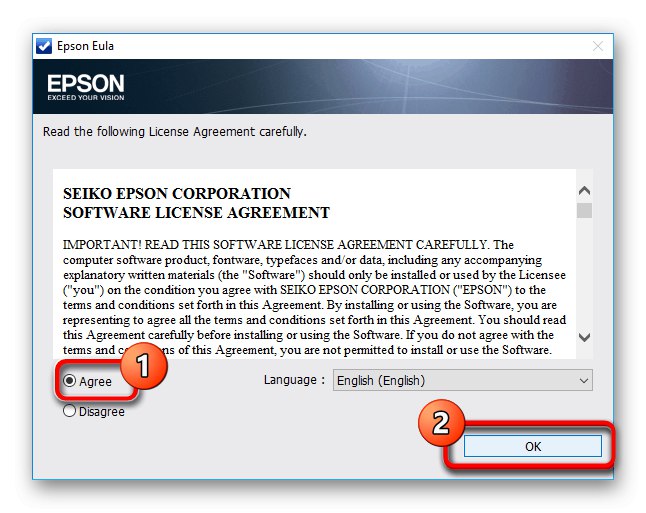
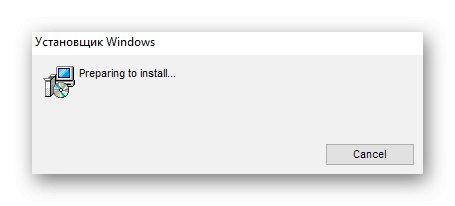
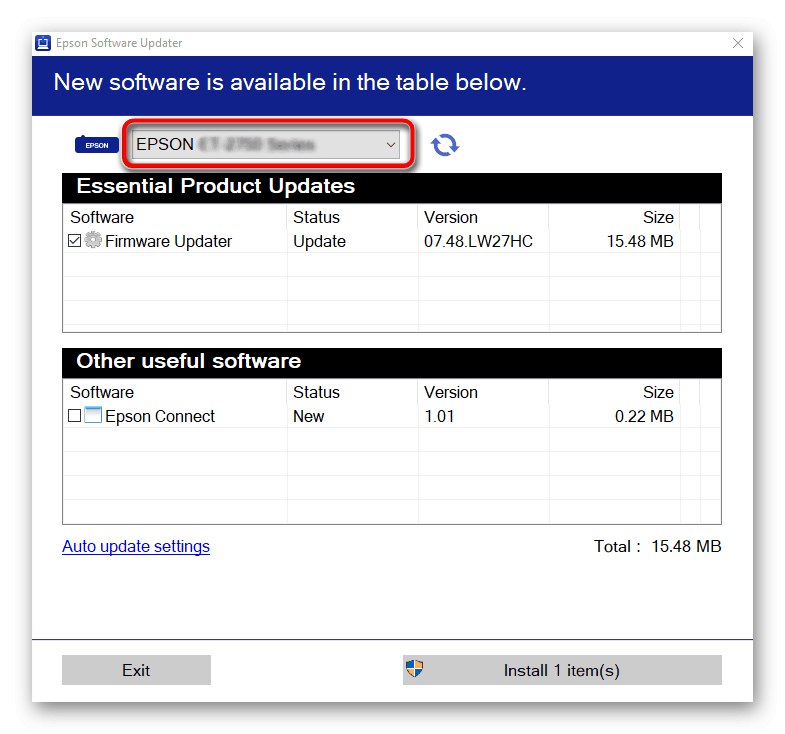
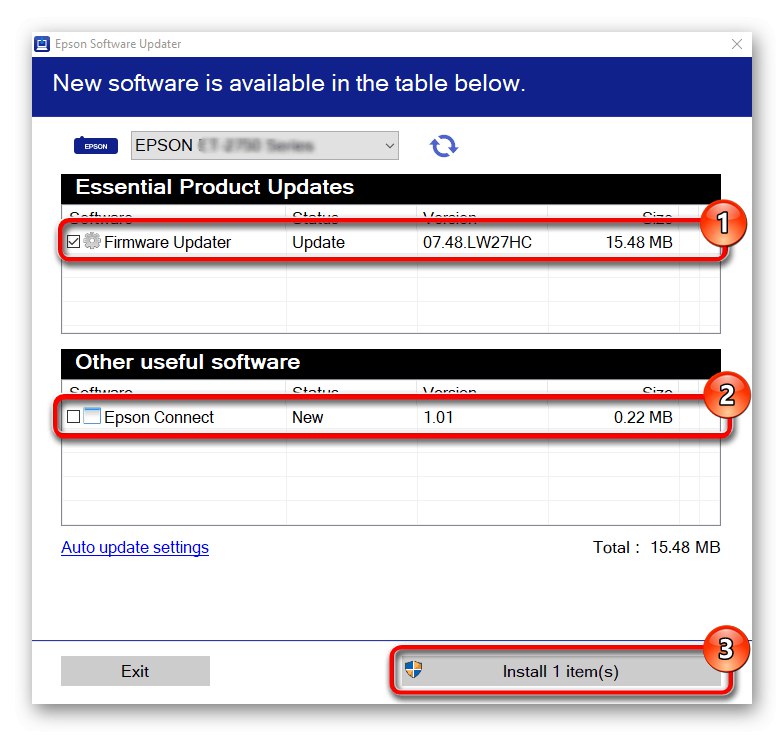
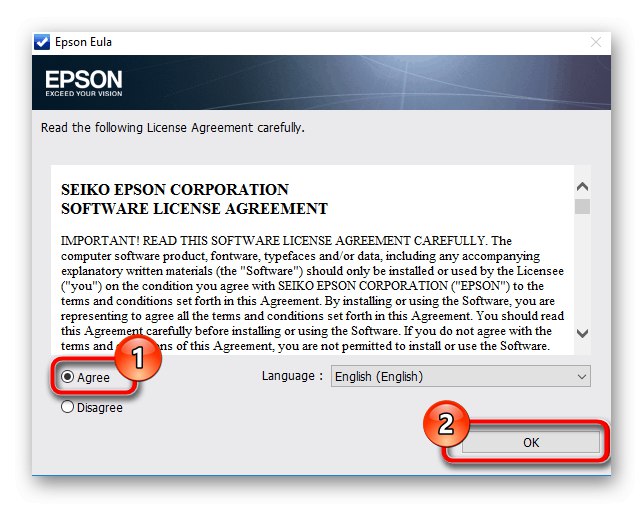
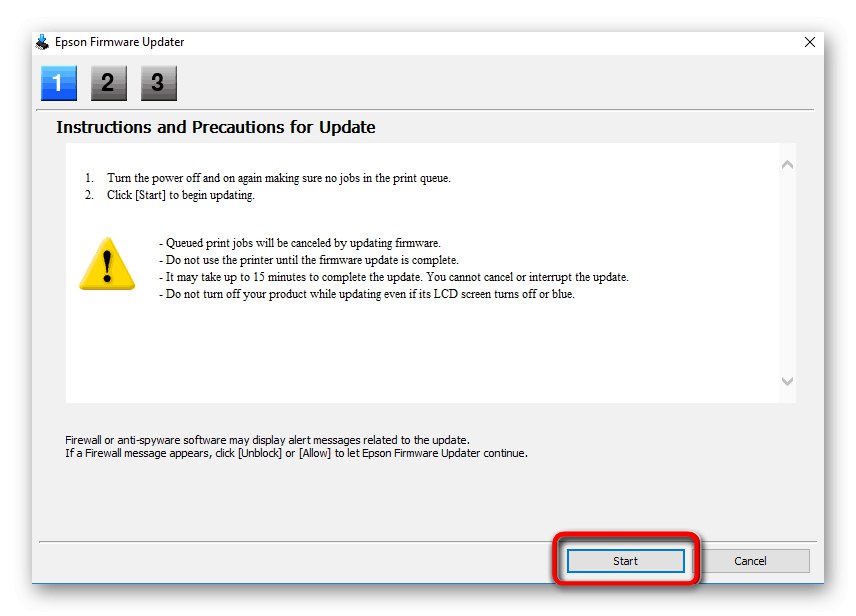
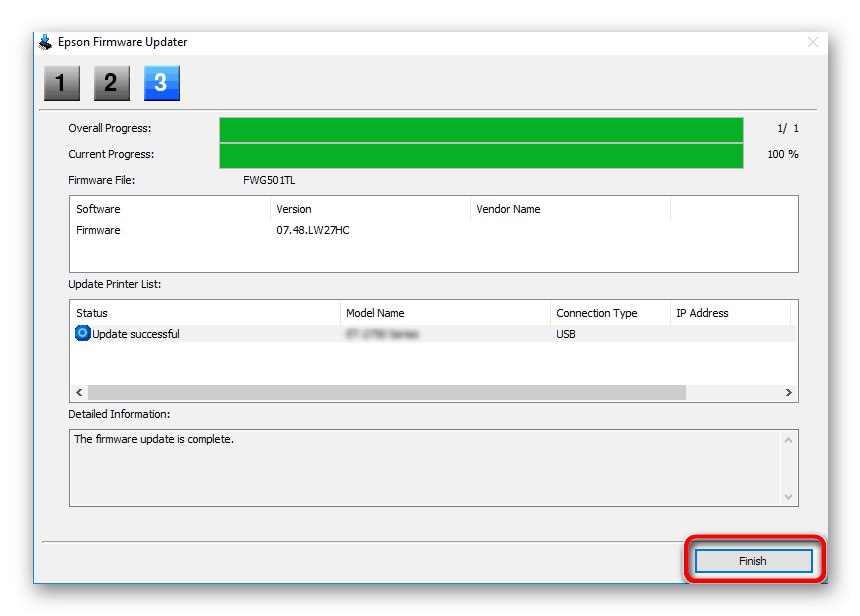
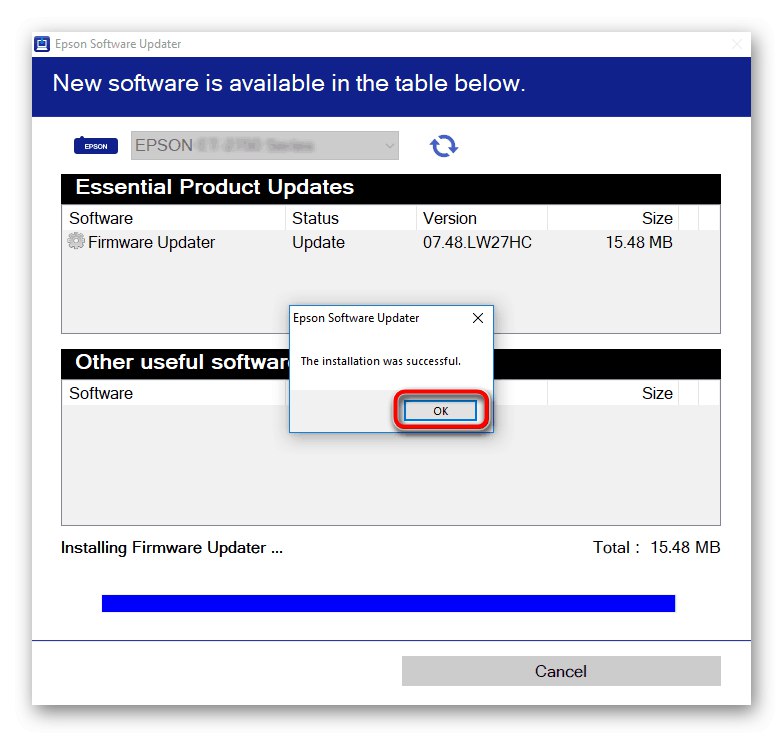
Metóda 3: Riešenia od nezávislých vývojárov
Softvér tretích strán je najlepšou alternatívou k vyššie uvedenej aplikácii, pokiaľ ide o automatické aktualizácie ovládačov. Takýto softvér správne spolupracuje so všetkým príslušenstvom a periférnymi zariadeniami, ale pred spustením skenovania nezabudnite pripojiť multifunkčné zariadenie, aby ho nástroj rozpoznal. Príklad aktualizácie ovládačov prostredníctvom spomínaného softvéru si môžete pozrieť v samostatnom článku na našej webovej stránke, kde sa všetky akcie uskutočňujú prostredníctvom DriverPack riešenie - jedna z najpopulárnejších aplikácií na túto tému.
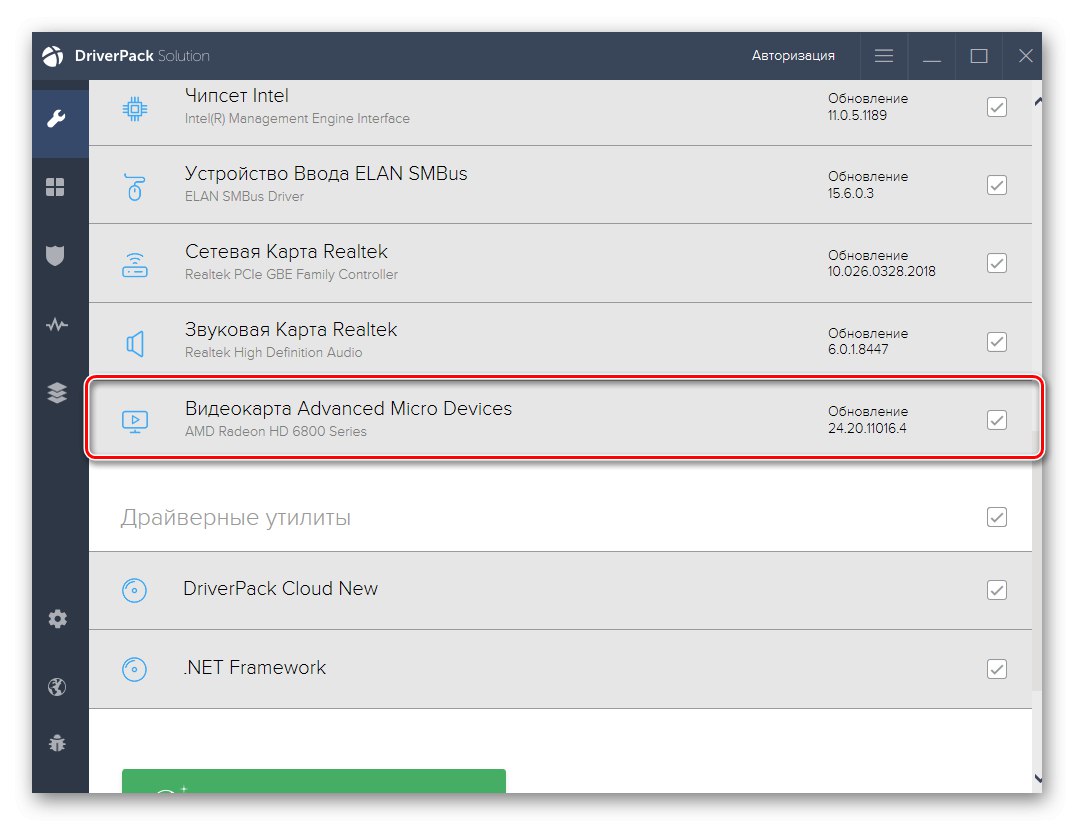
Viac informácií: Inštalácia ovládačov pomocou riešenia DriverPack
Na dokončenie úlohy môžete bezpečne použiť DriverPack Solution, ale ak vám tento softvér nevyhovuje, budete si musieť nájsť analóg. Môžete to urobiť tak, že si na našej webovej stránke prečítate samostatnú recenziu, ktorá sa venuje analýze tematických nástrojov. Nájdete tam informácie o takmer všetkých populárnych predstaviteľoch a určite si nájdete toho pravého pre seba.
Viac informácií: Najlepší softvér na inštaláciu ovládačov
Metóda 4: ID hardvéru
Štvrtá metóda tohto materiálu je viazaná na použitie hardvérového identifikátora Epson Stylus CX3900, ktorý je jedinečný. Dá sa určiť pomocou ponuky Správca zariadení v operačnom systéme Windows pohľadom na vlastnosti pripojeného zariadenia. Túto operáciu sme vykonali za vás a nižšie sme poskytli požadovaný kód.
USBPRINTEPSONStylus_CX390040EE
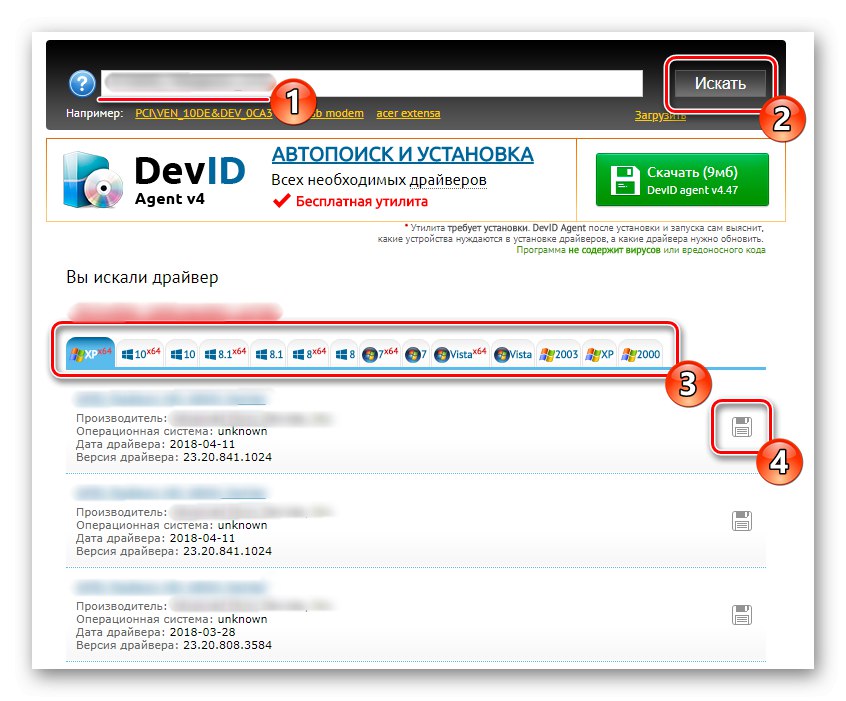
Potom môže byť tento identifikátor použitý na špeciálnych stránkach, ktoré distribuujú ovládače. Tam pri hľadaní zadajte ID a spomedzi všetkých zobrazených ovládačov vyberte ten, ktorý chcete. Pokiaľ ide o výber samotnej webovej služby, prečítajte si o tom viac v inom článku na našej webovej stránke nižšie.
Viac informácií: Ako nájsť vodiča podľa ID
Metóda 5: Možnosť vstavaného systému Windows
Na záver by sme vám chceli povedať niečo o funkcii zabudovanej do systému Windows. Nástroj, ktorý je k dispozícii, vám neumožňuje nájsť patentovaný ovládač Epson Stylus CX3900, ale ponúka súbory pre starší kompatibilný model. Môžete sa pokúsiť nainštalovať tento ovládač a skontrolovať správnosť zariadenia, ale nezaručujeme 100% kompatibilitu.
- Objavte „Štart“ a choď do menu "Možnosti".
- Vyberte kategóriu „Zariadenia“.
- Cez panel vľavo choďte do sekcie „Tlačiarne a skenery“.
- Kliknite na tlačidlo Pridajte tlačiareň alebo skener a počkajte doslova pár sekúnd.
- Potom kliknite na zobrazený nápis Tlačiareň, ktorú chcem, nie je v zozname.
- Označte značkou poslednú položku zodpovednú za ručné pridanie zariadenia.
- Pokiaľ to nie je potrebné, nemeňte používaný port.
- Potom vyberte v tabuľke Epson Stylus CX4500 (M) a pokračujte.
- Názov zariadenia môžete zmeniť na Epson Stylus CX3900, aby ste sa v budúcnosti nenechali zmiasť.
- Počkajte na dokončenie inštalácie. Táto operácia nebude trvať dlho.
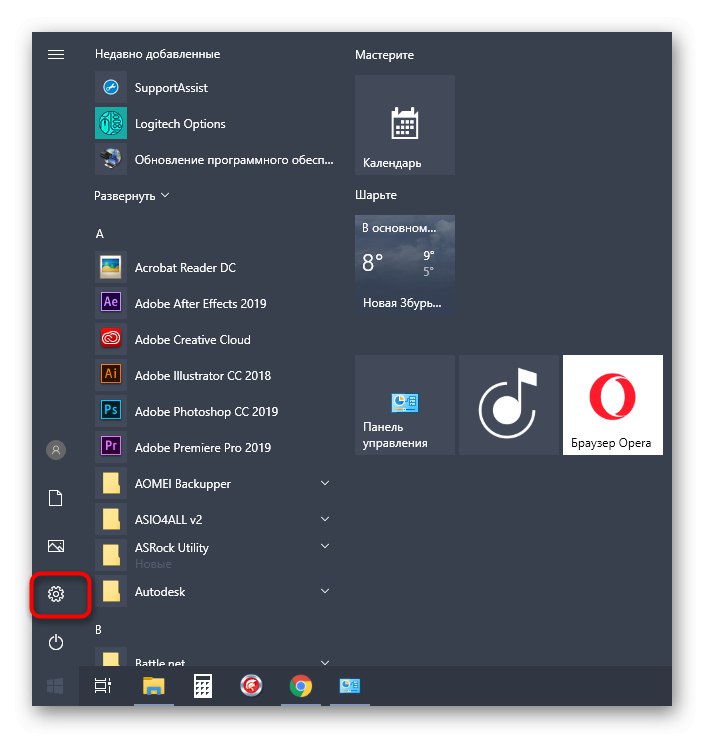
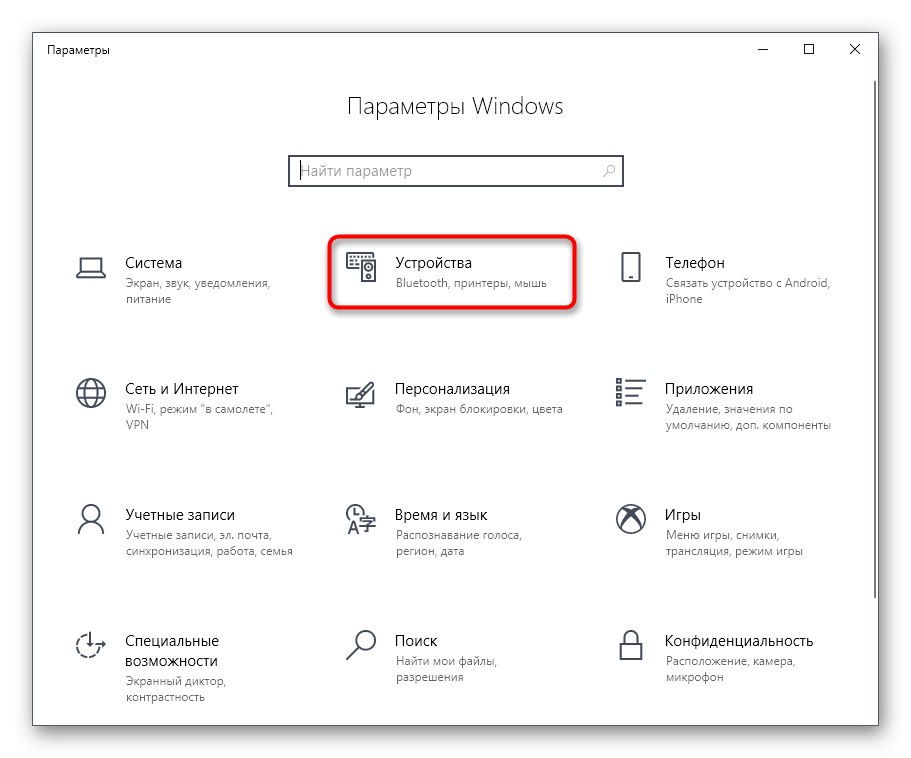
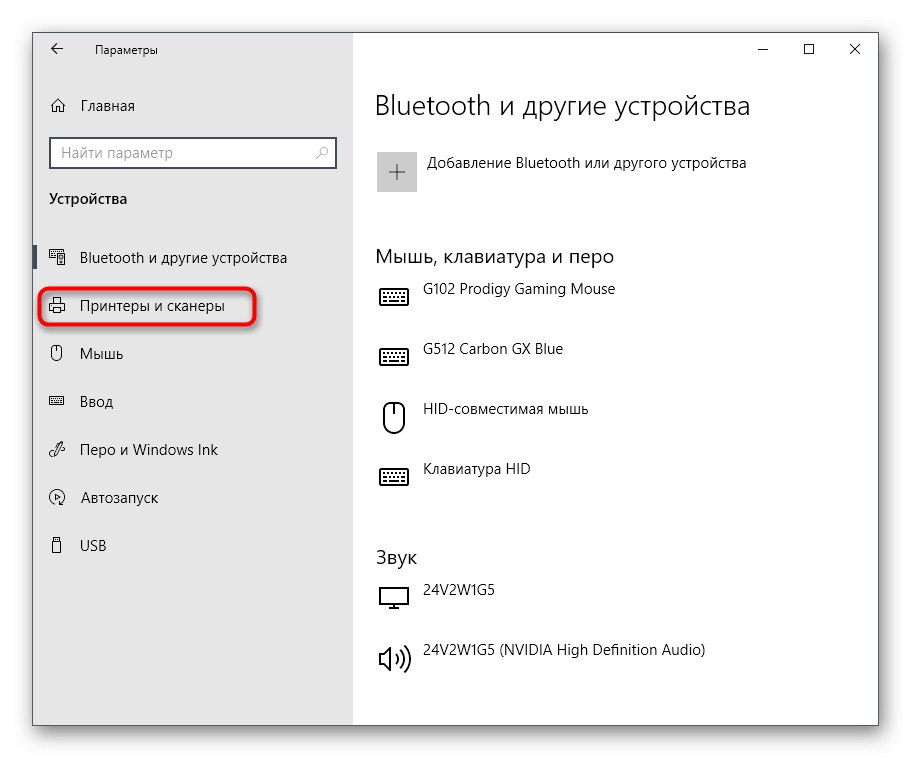
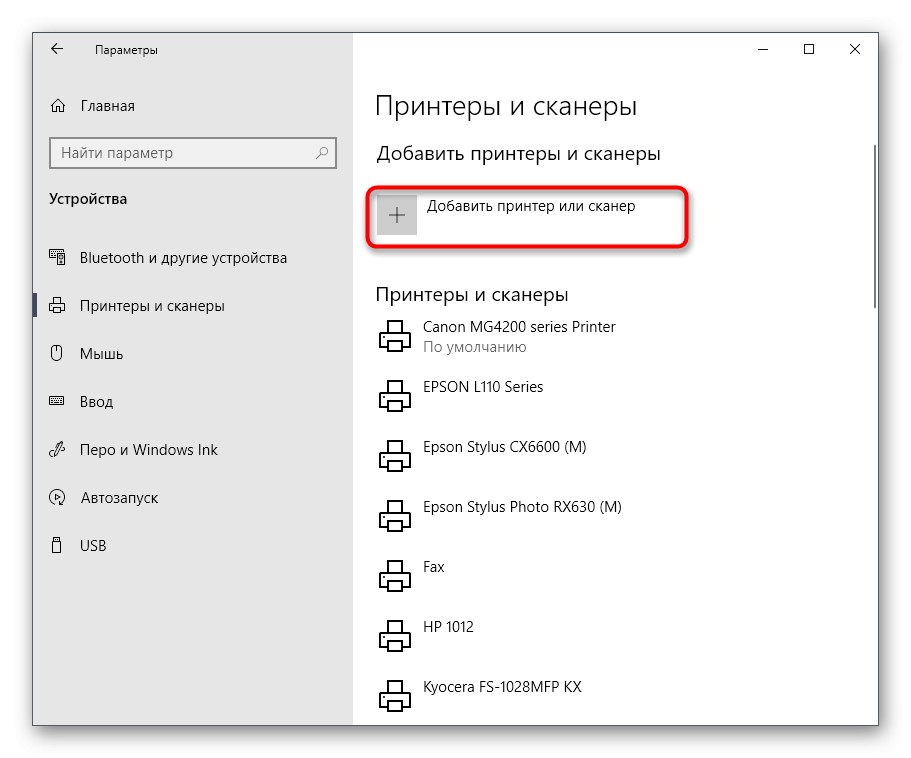
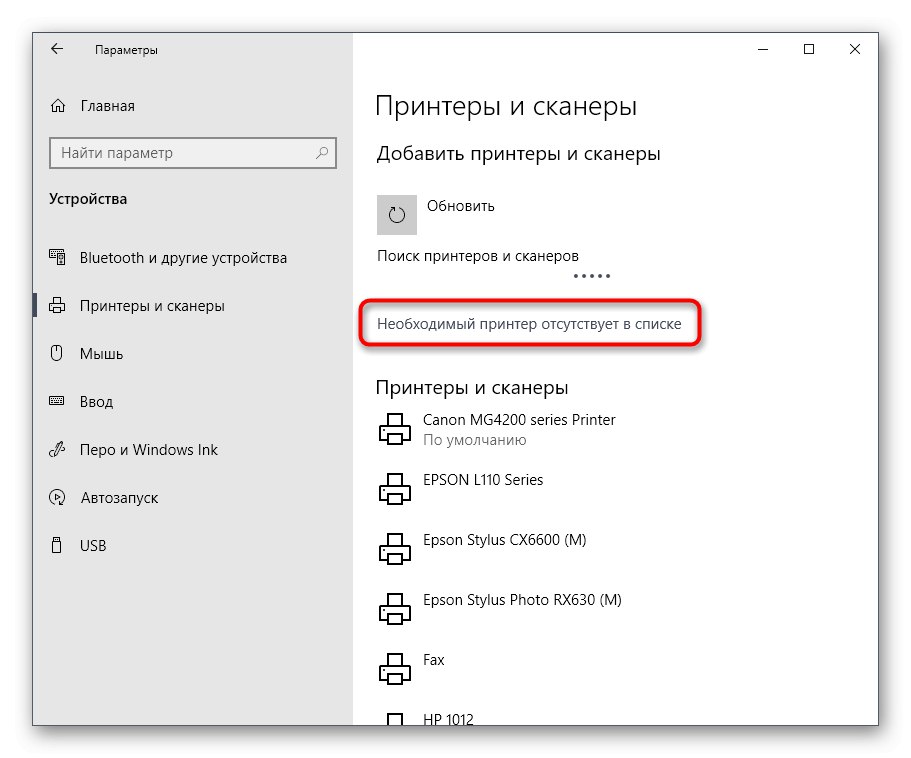
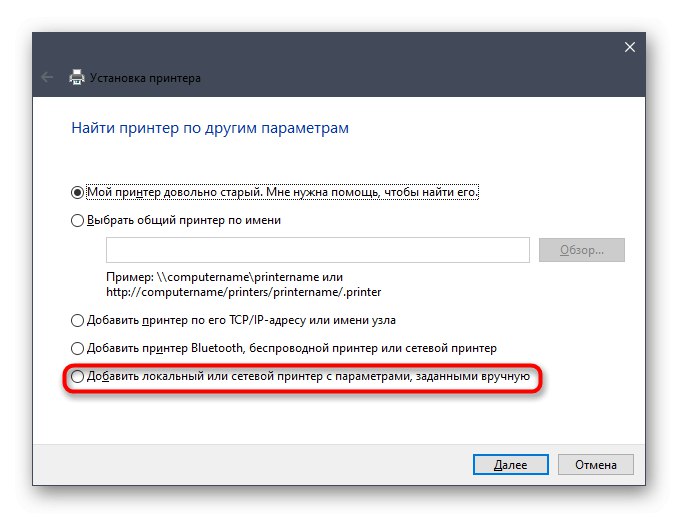
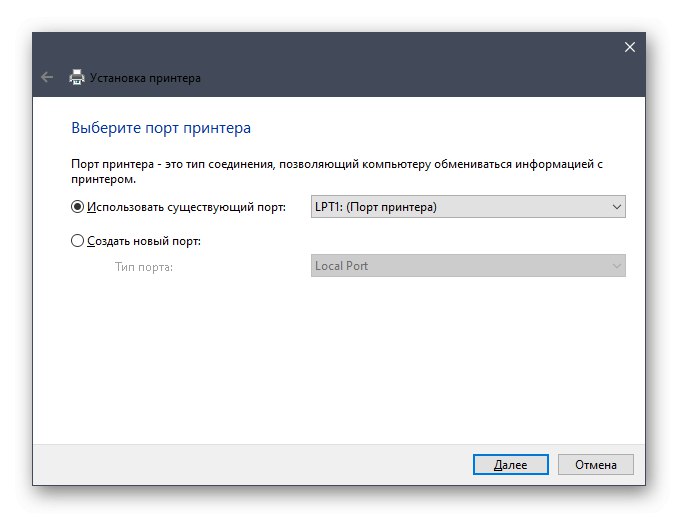
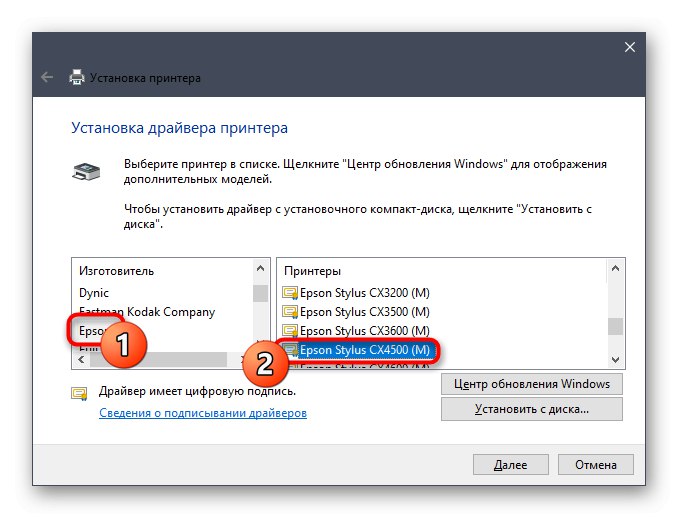
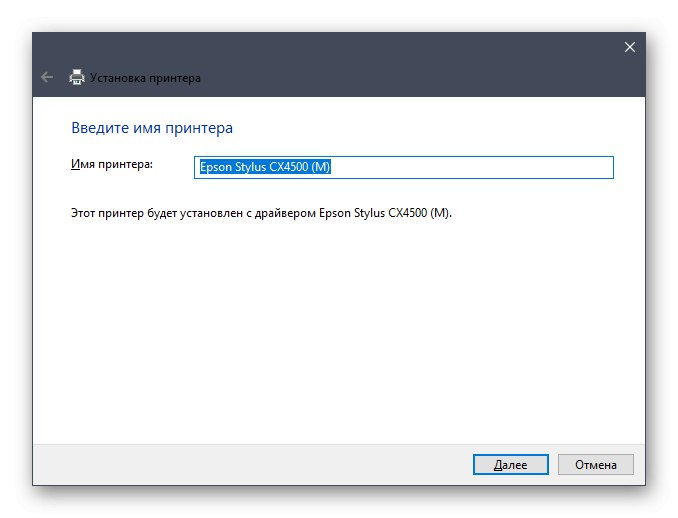
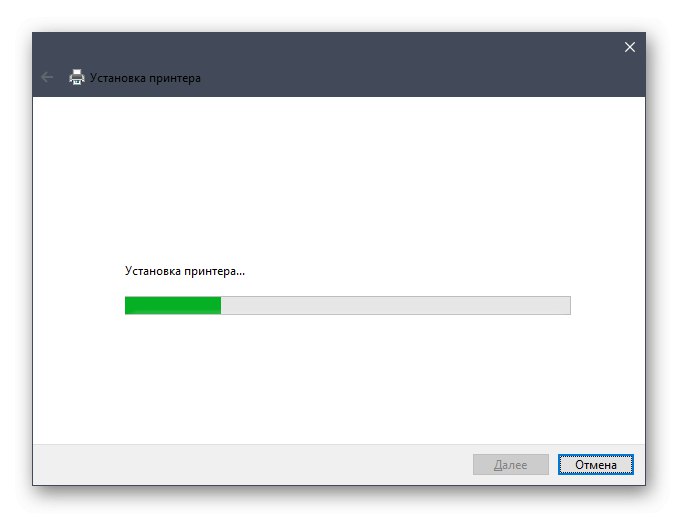
Potom dôrazne odporúčame skontrolovať správne fungovanie tlačiarne a skenera, aby ste sa ubezpečili, že sú ovládače kompatibilné. Ďalej upozorňujeme, že tento nástroj nenačíta podporný softvér s grafickým rozhraním, takže ho musíte nájsť sami prostredníctvom oficiálnej webovej stránky, ako je uvedené vyššie.
Dnes ste videli päť spôsobov sťahovania ovládačov pre Epson Stylus CX3900. Teraz zostáva len zvoliť ten vhodný a postupovať podľa pokynov vľavo, aby ste sa s touto úlohou vyrovnali bez problémov.