Inštalácia ovládača pre Dell Inspiron 3521
Každé počítačové zariadenie vyžaduje špeciálny softvér na ovládanie. Existuje veľa takýchto komponentov v prenosných počítačoch a každý z nich potrebuje vlastný softvér. Preto je dôležité vedieť, ako nainštalovať ovládače pre laptop Dell Inspiron 3521.
obsah
Inštalácia ovládača pre Dell Inspiron 3521
Existuje niekoľko účinných spôsobov, ako nainštalovať ovládač pre laptop Dell Inspiron 3521. Je dôležité pochopiť, ako funguje každý z nich, a pokúsiť sa vybrať si niečo, čo je pre vás najatraktívnejšie.
Metóda 1: oficiálna webová stránka spoločnosti Dell
Internetový zdroj výrobcu je skutočným skladom rôznych softvérov. Preto hľadáme vodiča na prvom mieste.
- Prejdeme k oficiálnych webových stránkach výrobcu ,
- V hlavičke stránky nájdete sekciu "Podpora" . Robíme jediné kliknutie.
- Akonáhle klikneme na názov tejto sekcie, objaví sa nový riadok, kde musíte vybrať
položka "Podpora produktov" . - Pre ďalšiu prácu je potrebné, aby lokalita identifikovala model prenosného počítača. Preto kliknite na odkaz "Vybrať zo všetkých produktov" .
- Potom sa pred nami objaví nové kontextové okno. V ňom klikneme na odkaz "Laptopy" .
- Potom vyberte model "Inspiron" .
- V obrovskom zozname nájdete celé meno modelu. V tomto kroku je najvýhodnejšie použiť buď vstavané vyhľadávanie, alebo ten, ktorý ponúka stránka.
- Teraz sa dostaneme na osobnú stránku zariadenia, kde nás zaujíma sekcia "Ovládače a materiály na stiahnutie" .
- Najprv použijeme metódu manuálneho vyhľadávania. Je to najdôležitejšie v tých prípadoch, keď nie je potrebný každý softvér, ale iba niektorý z nich. Ak to chcete urobiť, kliknite na voľbu "Nájdi sa . "
- Potom sa pred nami objaví kompletný zoznam ovládačov. Ak chcete zobraziť viac z nich, kliknite na šípku vedľa názvu.
- Ak chcete ovládač stiahnuť, kliknite na tlačidlo "Prevziať" .
- Niekedy sa v dôsledku tohto prevzatia stiahne súbor s príponou EXE a niekedy s archívom. Dotknutý vodič je malý, takže nebolo potrebné ho znižovať.
- Inštalácia nevyžaduje špeciálne znalosti, môžete vykonať potrebné kroky, jednoducho podľa pokynov.


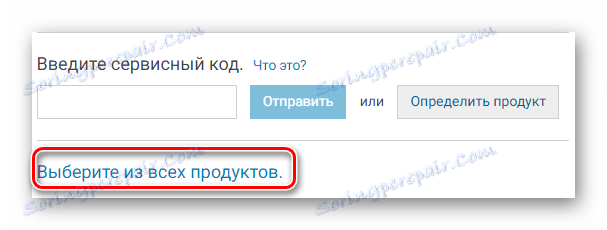
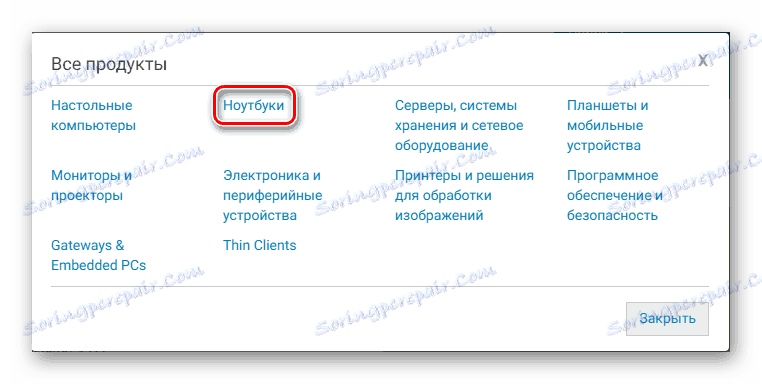
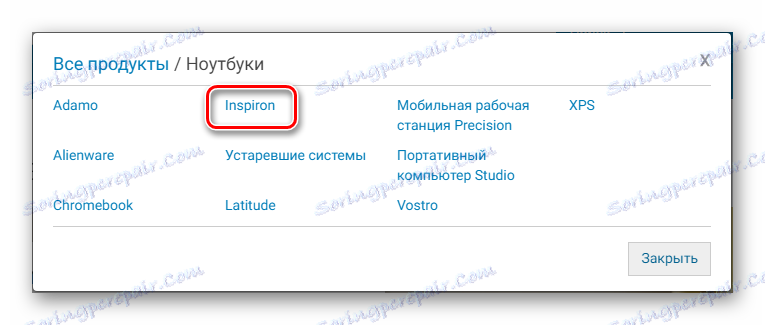
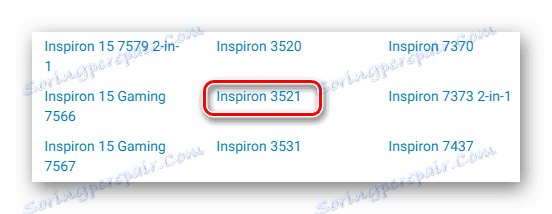
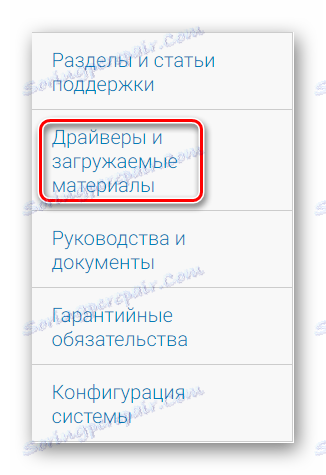
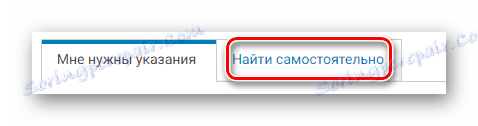
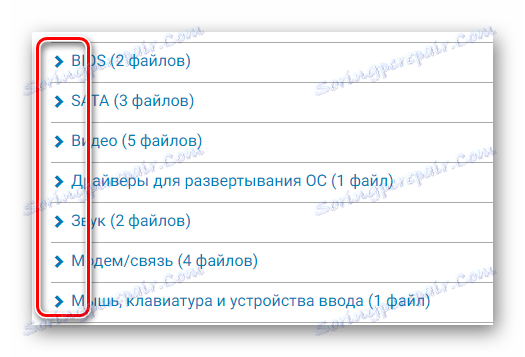
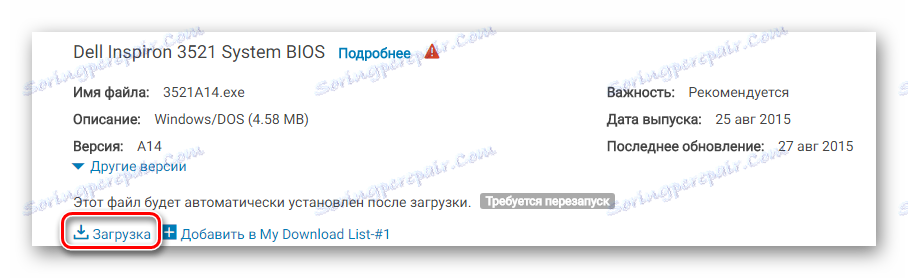
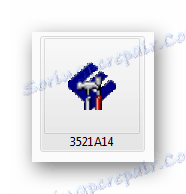
Po vypnutí musí byť počítač reštartovaný. Tým sa dokončí analýza prvej metódy.
Metóda 2: Automatické vyhľadávanie
Táto metóda súvisí aj s prácou oficiálnych stránok. Na začiatku sme si vybrali manuálne vyhľadávanie, ale je tu aj automatické vyhľadávanie. Pokúsme sa s ním nainštalovať ovládače.
- Na začiatok vykonávame všetky rovnaké akcie z prvej metódy, ale len do 8 bodov. Potom nás zaujíma časť "Potrebujem inštrukcie", kde musíte vybrať "Vyhľadávanie vodičov" .
- Prvým riadkom bude linka na stiahnutie. Potrebujete len počkať, kým nebude stránka pripravená.
- Hneď potom sa dostaneme do systému "Dell System Detect" . Po prvé, musíte prijať licenčnú zmluvu, za týmto účelom začiarknite označené miesto. Potom kliknite na tlačidlo "Pokračovať" .
- Ďalšia práca sa vykonáva v pomôcke, ktorá je stiahnutá do počítača. Ale najprv musíte nainštalovať.
- Po dokončení sťahovania prejdite na webovú lokalitu výrobcu, kde musia byť dokončené prvé tri kroky automatického vyhľadávania. Zostáva len čakať, až systém vyberie ten správny softvér.
- Zostáva iba nainštalovať to, čo ponúkol web a reštartovať počítač.
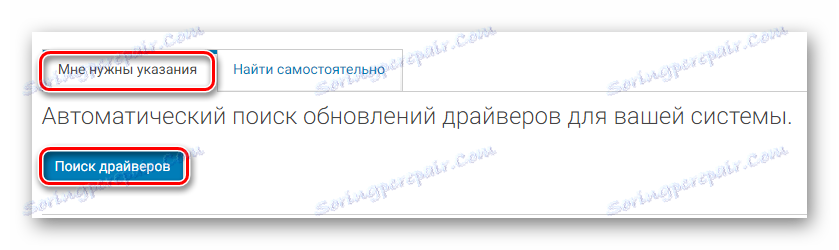

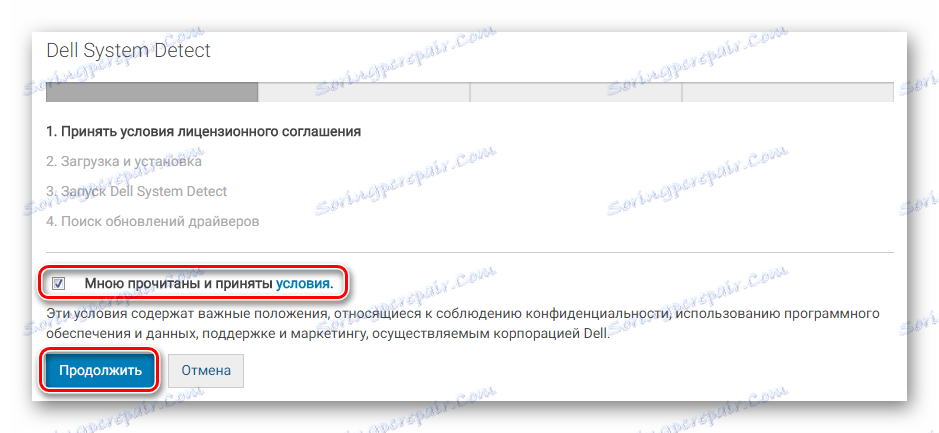
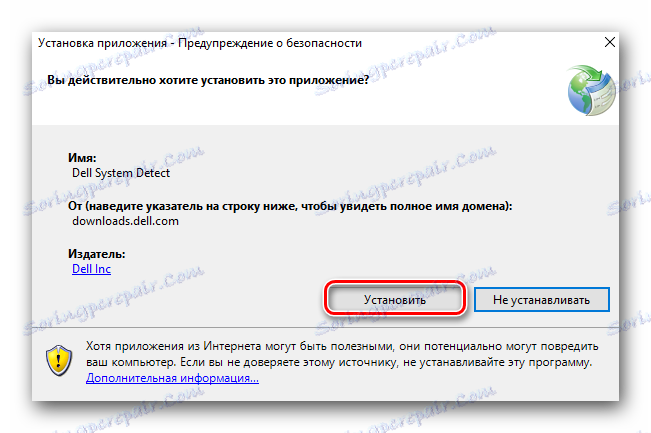
Tým sa dokončí analýza metódy, ak stále nemôžete nainštalovať ovládač, potom môžete bezpečne prejsť na nasledujúce metódy.
Metóda 3: Úradný nástroj
Často výrobca vytvorí nástroj, ktorý automaticky rozpozná prítomnosť ovládačov, stiahne chybné a aktualizuje staré ovládače.
- Ak chcete stiahnuť nástroj, musíte postupovať podľa pokynov metódy 1, ale len do 10 bodov, kde vo veľkom zozname budeme musieť nájsť "Aplikácie" . Keď otvoríte túto sekciu, musíte nájsť tlačidlo "Prevziať" . Stlačíme to.
- Potom sa začne sťahovať súbor s príponou EXE. Otvárame ho hneď po dokončení sťahovania.
- Ďalej je potrebné nainštalovať nástroj. Ak to chcete urobiť, kliknite na tlačidlo "INSTALL" .
- Spustí sa Sprievodca inštaláciou. Prvé uvítacie okno môžete preskočiť výberom tlačidla "Ďalej" .
- Potom ponúkame, aby ste si prečítali licenčnú zmluvu. V tomto štádiu stačí začiarknuť a kliknúť na tlačidlo "Ďalej" .
- Len v tejto fáze sa začne inštalácia pomôcky. Opäť kliknite na tlačidlo "Inštalovať" .
- Bezprostredne po tom spustí Sprievodca inštaláciou svoju prácu. Potrebné súbory sú rozbalené, nástroj sa stiahne do počítača. Zostáva čakať trochu.
- Nakoniec kliknite na "Dokončiť"
- Malé okno musí byť tiež zatvorené, preto zvoľte "Zavrieť" .
- Nástroj nepôsobí aktívnym spôsobom, pretože skenuje jeho naskenovanie na pozadí. Iba malá ikona na paneli úloh zobrazuje svoju prácu.
- Ak potrebujete aktualizovať ovládač, zobrazí sa v počítači výstraha. V opačnom prípade sa nástroj nevydá sám - to je ukazovateľ toho, že všetok softvér je v dokonalom poradí.
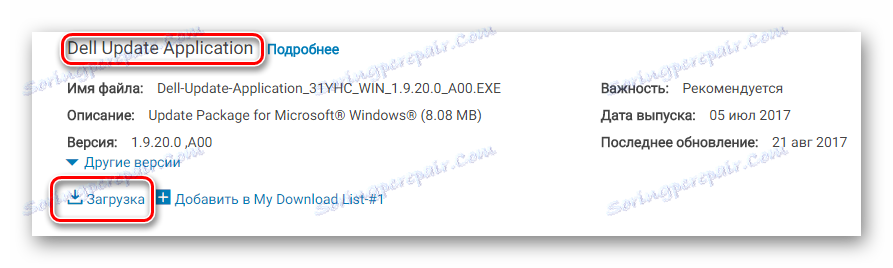
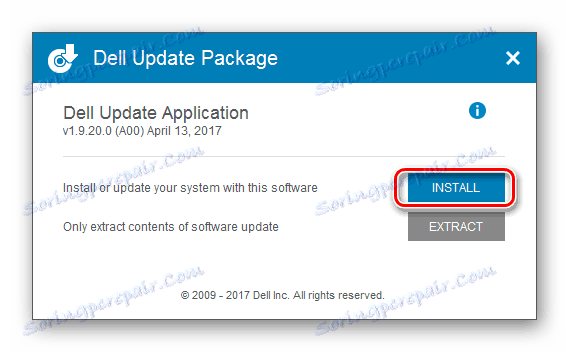
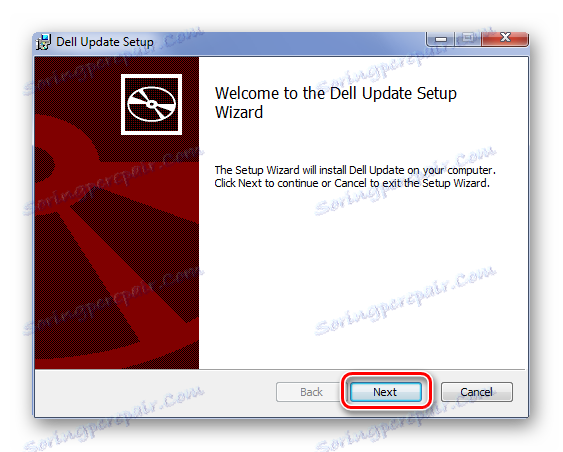
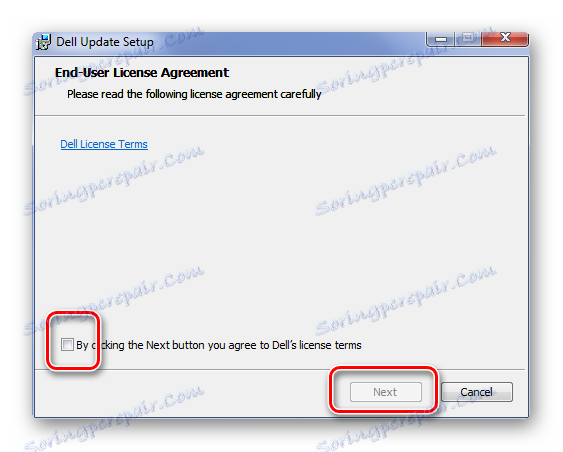
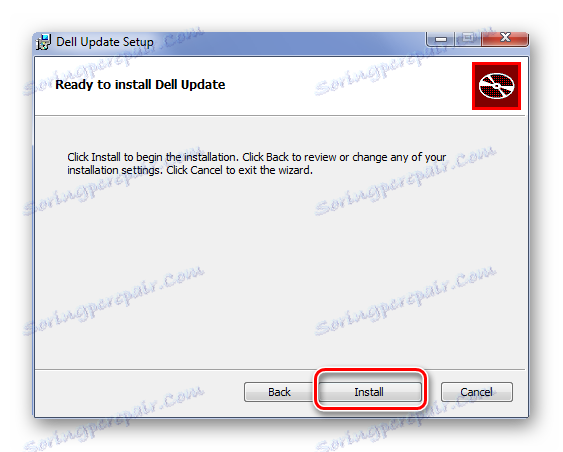
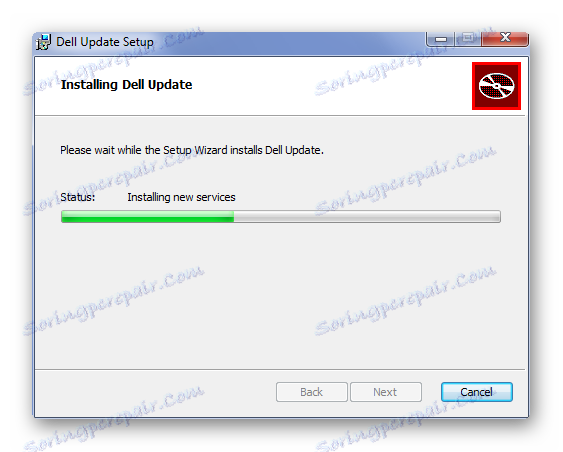
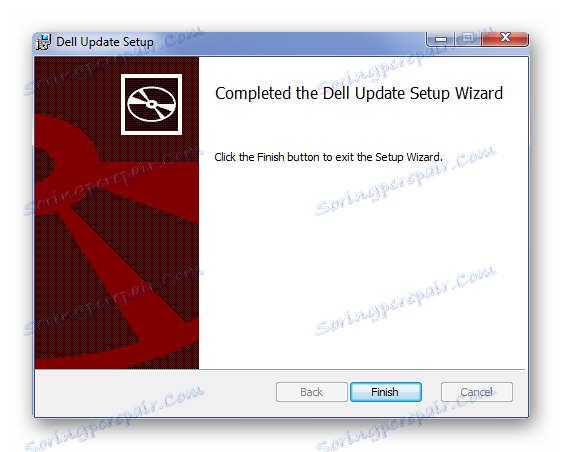
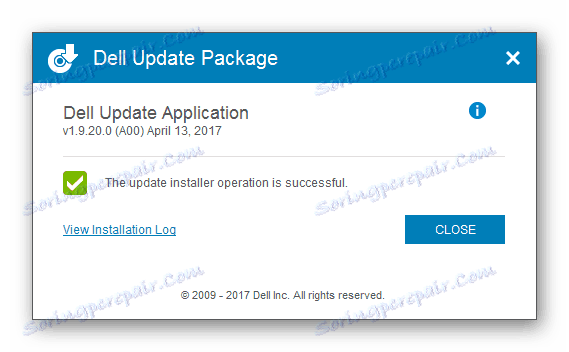
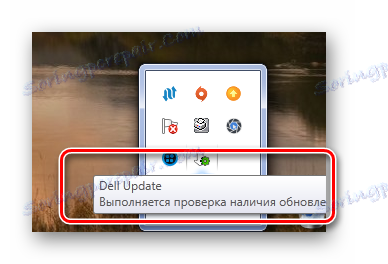
Tým sa dokončí opísaná metóda.
Metóda 4: Programy tretej strany
Každé zariadenie môže byť vybavené ovládačom bez toho, aby sa dostal na oficiálnu webovú stránku výrobcu. Stačí stačiť použiť program tretej strany, ktorý naskenuje prenosný počítač v automatickom režime, a tiež preberať a nainštalovať ovládače. Ak nie ste oboznámení s týmito aplikáciami, potom by ste si mali určite prečítať náš článok, kde každý z nich je podrobne popísaný.
Čítajte viac: Najlepšie programy na inštaláciu ovládačov

Je možné zavolať medzi programami tohto segmentu Booster Booster , Je ideálny pre počítače, kde nie je žiadny softvér, alebo je potrebné ho aktualizovať, pretože stiahne všetky ovládače ako celok, nie samostatne. Inštalácia prebieha súčasne pri viacerých zariadeniach, čo znižuje čakaciu dobu na minimum. Pokúsme sa pochopiť tento program.
- Po stiahnutí aplikácie do počítača ju musíte nainštalovať. Ak to chcete urobiť, spustite inštalačný súbor a kliknite na tlačidlo "Prijať a nainštalovať" .
- Potom začne systém skenovať. Proces je povinný, nemôžete ho preskočiť. Preto čakáme na ukončenie programu.
- Po skenovaní sa zobrazí úplný zoznam starých alebo neodinštalovaných ovládačov. Môžete pracovať s každým z nich samostatne alebo aktivovať všetky z nich súčasne.
- Akonáhle všetky ovládače v počítači zodpovedajú aktuálnym verziám, program dokončí svoju prácu. Stačí reštartovať počítač.
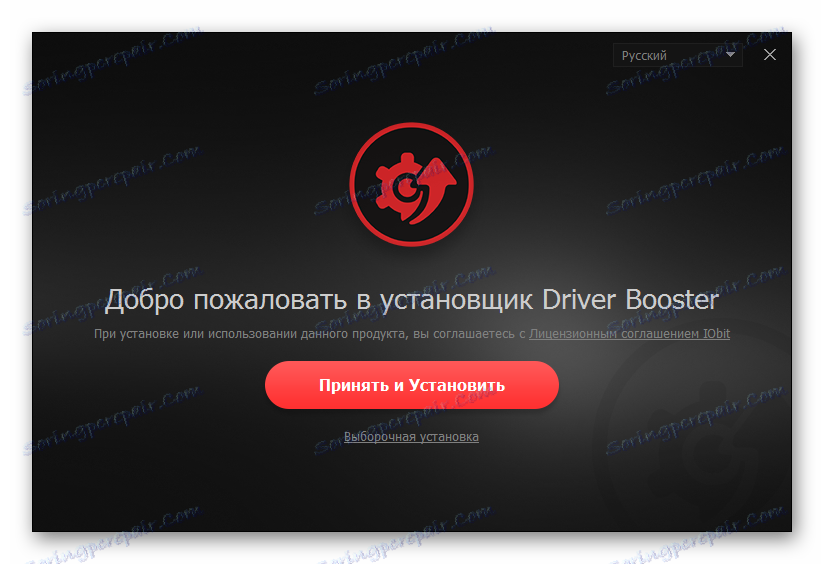

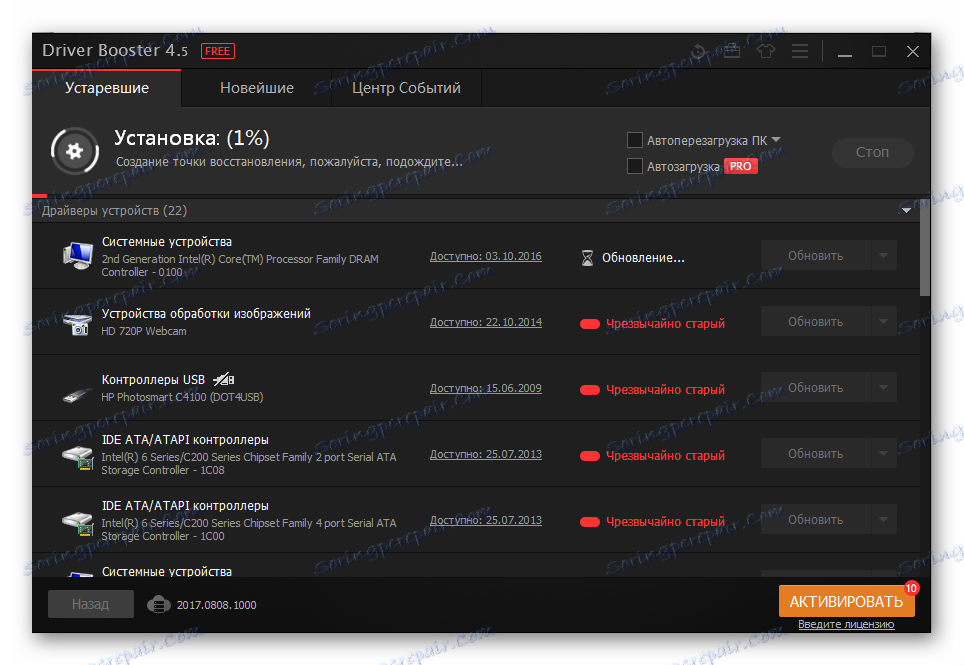
Tým sa dokončí analýza metódy.
Metóda 5: ID zariadenia
Pre každé zariadenie je jedinečné číslo. Pomocou týchto údajov nájdete ovládač pre ľubovoľnú súčasť prenosného počítača bez nutnosti sťahovania programov alebo pomôcok. Je to dosť jednoduché, pretože potrebujete iba pripojenie k internetu. Podrobnejšie pokyny nájdete na nasledujúcom hypertextovom odkazu.

Čítajte viac: Vyhľadávanie ovládačov podľa ID hardvéru
Metóda 6: Štandardné nástroje systému Windows
Ak potrebujete ovládače, ale nechcete si sťahovať programy a navštevovať cudzie stránky, potom vám táto metóda jednoznačne vyhovuje viac ako ostatné. Všetka práca sa vykonáva v štandardných aplikáciách Windows. Metóda je neúčinná, pretože štandardný softvér je často inštalovaný a nie je špecializovaný. Ale po prvýkrát to stačí.
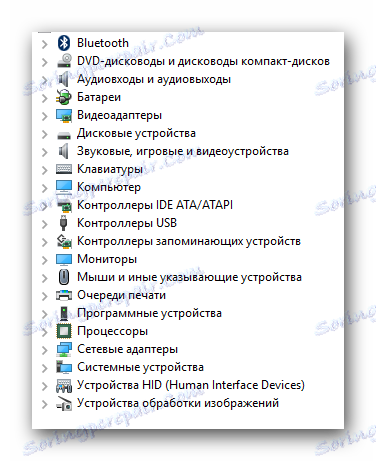
Čítajte viac: Inštalácia ovládačov so štandardnými nástrojmi systému Windows
Toto analyzuje pracovné metódy inštalácie ovládačov pre laptop Dell Inspiron 3521.