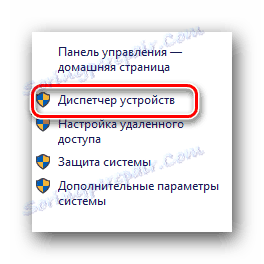Stiahnite si ovládače pre bezdrôtový sieťový adaptér D-Link DWA-525
Vo väčšine prípadov nemajú predvolené počítače funkciu Wi-Fi. Jedným z riešení tohto problému je inštalácia príslušného adaptéra. Aby toto zariadenie fungovalo správne, potrebujete špeciálny softvér. Dnes budeme hovoriť o spôsoboch inštalácie softvéru pre bezdrôtový adaptér D-Link DWA-525.
obsah
Ako nájsť a nainštalovať softvér pre D-Link DWA-525
Ak chcete použiť nižšie uvedené možnosti, budete potrebovať internet. Ak je adaptér, pre ktorý dnes inštalujeme ovládač, jediný spôsob pripojenia k sieti, budete musieť vykonať opísané metódy na inom počítači alebo notebooku. Celkovo sme určili štyri možnosti, ako nájsť a nainštalovať softvér pre adaptér, ktorý bol spomenutý vyššie. Pozrime sa na každú z nich.
Metóda 1: Sťahovanie softvéru z webovej lokality spoločnosti D-Link
Každá spoločnosť, ktorá vyrába počítačové vybavenie, má vlastnú oficiálnu webovú stránku. Na takýchto zdrojoch môžete nielen objednať produkty značky, ale aj stiahnuť softvér pre ne. Táto metóda je snáď najvhodnejšia, pretože zaručuje kompatibilitu softvéru a hardvéru. Ak chcete použiť túto metódu, musíte vykonať nasledujúce kroky:
- Pripojte bezdrôtový adaptér k základnej doske.
- Ideme na tu uvedený hypertextový odkaz webové stránky D-Link ,
- Na otvorenej stránke vyhľadávame sekciu "Na stiahnutie" , po kliknutí na jej názov.
- Ďalším krokom je výber predpony produktu D-Link. Toto by sa malo vykonať v samostatnej rozbaľovacej ponuke, ktorá sa zobrazí po kliknutí na príslušné tlačidlo. Zo zoznamu vyberte predponu "DWA" .
- Potom sa ihneď zobrazí zoznam značkových zariadení s vybranou predponou. V zozname takýchto zariadení potrebujete nájsť adaptér DWA-525. Ak chcete pokračovať v procese, stačí kliknúť na názov modelu adaptéra.
- V dôsledku toho sa otvorí stránka technickej podpory pre bezdrôtový adaptér D-Link DWA-525. V spodnej časti pracovnej oblasti stránky nájdete zoznam ovládačov, ktoré sú podporované daným zariadením. Softvér je v podstate rovnaký. Rozdiel je len vo verzii softvéru. Odporúčame, aby ste vždy prevzali a nainštalovali najnovšiu verziu v podobných situáciách. V prípade modelu DWA-525 bude vodič prvým vodičom. Kliknite na odkaz vo forme riadka s názvom ovládača.
- Možno si všimnete, že v tomto prípade ste nemuseli vybrať verziu vášho operačného systému. Faktom je, že najnovšie ovládače D-Link sú kompatibilné so všetkými operačnými systémami Windows. To robí softvér viac všestranný, čo je veľmi výhodné. Ale späť k samotnej metóde.
- Po kliknutí na odkaz s názvom ovládača sa archív stiahne. Obsahuje priečinok s ovládačmi a spustiteľným súborom. Otvoriť ten istý súbor.
- Tieto akcie vám umožnia spustiť inštalačný program softvéru D-Link. V prvom okne, ktoré sa otvorí, musíte vybrať jazyk, v ktorom sa informácie budú zobrazovať počas inštalácie. Keď je vybratý jazyk, kliknite na tlačidlo "OK" v tom istom okne.
- Ďalšie okno obsahuje všeobecné informácie o ďalších krokoch. Ak chcete pokračovať, stačí kliknúť na tlačidlo "Ďalej" .
- Zmeňte priečinok, kde bude softvér inštalovaný, bohužiaľ, nemôže. V tomto prípade neexistujú žiadne medzery. Preto sa zobrazí okno so správou, že všetko je pripravené na inštaláciu. Ak chcete spustiť inštaláciu, stačí kliknúť na tlačidlo "Inštalovať" v podobnom okne.
- Ak je zariadenie správne pripojené, proces inštalácie sa okamžite spustí. V opačnom prípade sa môže zobraziť správa, ako je uvedené nižšie.
- Vzhľad takéhoto okna znamená, že musíte skontrolovať zariadenie a v prípade potreby ho znovu pripojiť. Bude potrebné kliknúť na tlačidlo "Áno" alebo "OK" .
- Na konci inštalácie sa objaví okno s príslušným upozornením. Ak chcete tento proces dokončiť, musíte toto okno zavrieť.
- V niektorých prípadoch sa po inštalácii alebo pred jeho koncom zobrazí ďalšie okno, v ktorom sa zobrazí výzva na okamžitú voľbu siete Wi-Fi na pripojenie. V skutočnosti môžete tento krok vynechať, pretože to urobíte neskôr. Ale je na vás, aby ste sa rozhodli.
- Ak vykonáte uvedené kroky, skontrolujte systémovú lištu. V ňom by sa mala zobraziť ikona bezdrôtovej siete. To znamená, že ste urobili všetko v poriadku. Zostáva len kliknúť na ňu a potom vybrať sieť, ktorá sa má pripojiť.

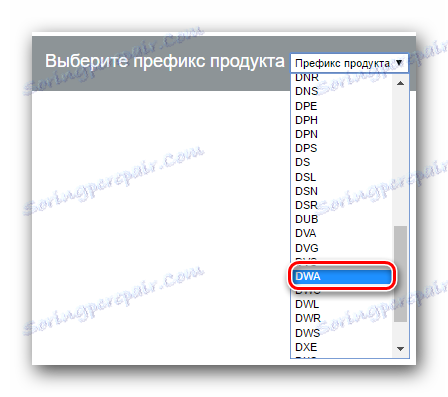
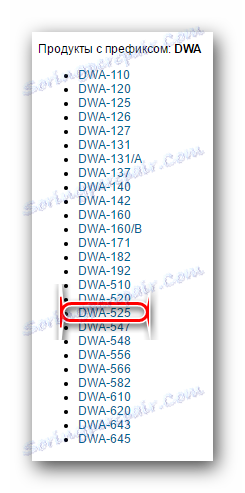
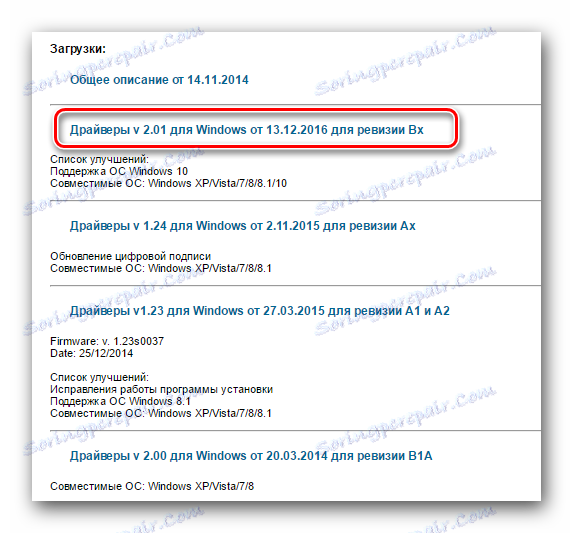


Existujú prípady, keď pri výbere ruského jazyka boli zobrazené ďalšie informácie vo forme nečitateľných hieroglyfov. V takejto situácii musíte zavrieť inštalátor a spustiť ho znova. A v zozname jazykov vyberte napríklad angličtinu.
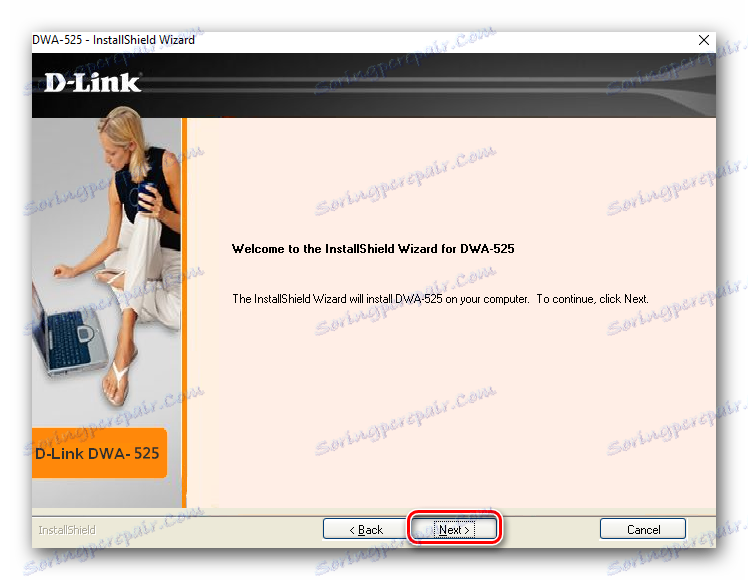
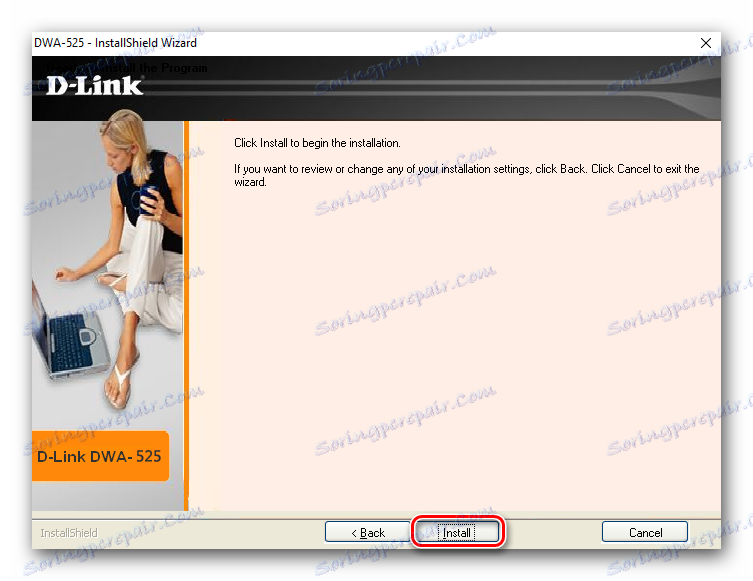
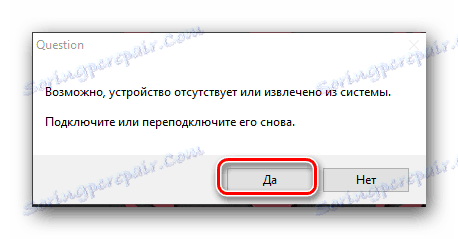

Toto dokončí túto metódu.
Metóda 2: Špeciálne programy
Rovnako efektívne môže byť inštalácia ovládačov pomocou špecializovaných programov. Tento softvér vám umožní inštalovať softvér nielen pre adaptér, ale aj pre všetky ostatné zariadenia vášho systému. Existuje mnoho podobných programov na internete, preto si každý užívateľ môže vybrať najviac rád. Takéto aplikácie sa líšia len v rozhraní, menších funkciách a databáze. Ak neviete, ktoré softvérové riešenie si vyberiete, odporúčame si prečítať náš špeciálny článok. Možno, po prečítaní, bude vyriešená otázka voľby.
Čítajte viac: Najlepší softvér na inštaláciu softvéru
Je veľmi populárny medzi takýmito programami Riešenie DriverPack , Používatelia si ju vyberajú z dôvodu obrovskej základne vodiča a podpory väčšiny zariadení. Ak sa rozhodnete požiadať o pomoc aj s týmto softvérom, môžete využiť našu lekciu. Obsahuje návod na použitie a užitočné nuansy, o ktorých by ste mali vedieť.
Lekcia: Ako nainštalovať ovládače pomocou riešenia DriverPack
Môže sa stať dôstojným analógom uvedeného programu Ovládač Genius , Je na jej príklade, že ukážeme túto metódu.
- Prístroj pripájame k počítaču.
- Stiahnite si program do počítača z oficiálneho webu, odkaz, ktorý nájdete v článku vyššie.
- Po stiahnutí aplikácie ju musíte nainštalovať. Tento proces je veľmi štandardný, takže vynecháme jeho podrobný popis.
- Po dokončení inštalácie spustite program.
- V hlavnom okne aplikácie sa nachádza veľké zelené tlačidlo so správou "Spustiť overenie" . Musíte na ňu kliknúť.
- Čakáme na dokončenie skenovania vášho systému. Potom sa na obrazovke monitora zobrazí okno Ovládač Genius. Vo forme zoznamu sa zobrazí zariadenie bez softvéru. Váš adaptér nájdeme v zozname a umiestnite značku vedľa jeho názvu. Pre ďalšie operácie kliknite na tlačidlo "Ďalej" v dolnej časti okna.
- V ďalšom okne budete musieť kliknúť na riadok s názvom vášho adaptéra. Potom kliknite na tlačidlo "Prevziať" nižšie.
- V dôsledku toho sa aplikácia pripája k serverom a načíta inštalačné súbory. Ak všetko ide dobre, uvidíte pole, v ktorom sa bude zobrazovať proces sťahovania.
- Po dokončení sťahovania sa v rovnakom okne zobrazí tlačidlo "Inštalácia" . Kliknutím naň spustíte inštaláciu.
- Predtým sa v aplikácii zobrazí okno, v ktorom sa vytvorí návrh na vytvorenie bodu obnovenia. Je to potrebné, aby ste mohli vrátiť systém do pôvodného stavu, ak sa niečo pokazí. Urobte to alebo nie - voľba je vaša. V oboch prípadoch budete musieť kliknúť na tlačidlo, ktoré zodpovedá vášmu riešeniu.
- Teraz začne inštalácia softvéru. Musíte len počkať, až skončí, potom zatvorte okno programu a reštartujte počítač.
Rovnako ako v prvom prípade sa ikona bezdrôtovej siete zobrazí v zásobníku. Ak sa to stalo, potom ste sa podarilo. Váš adaptér je pripravený na použitie.
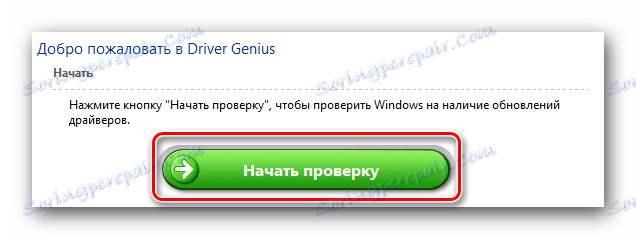
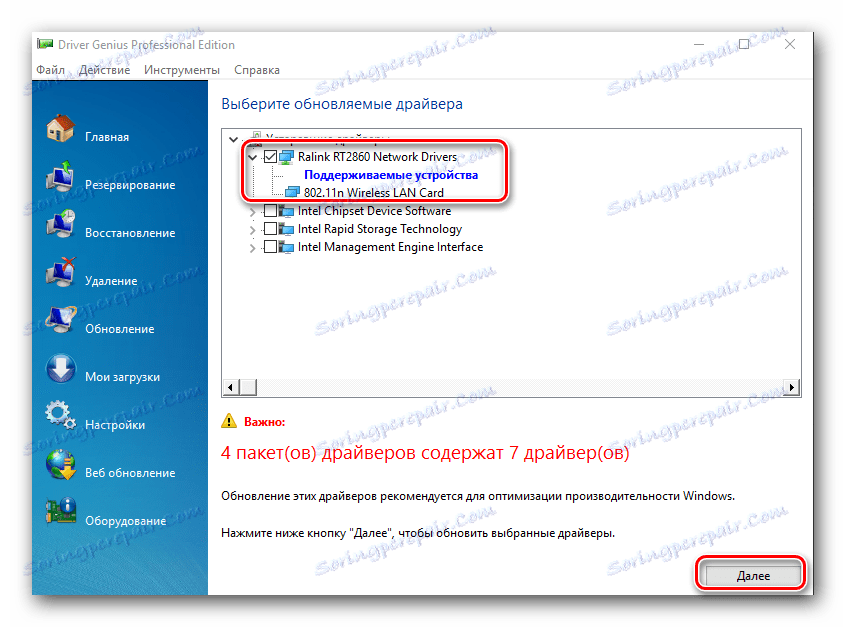
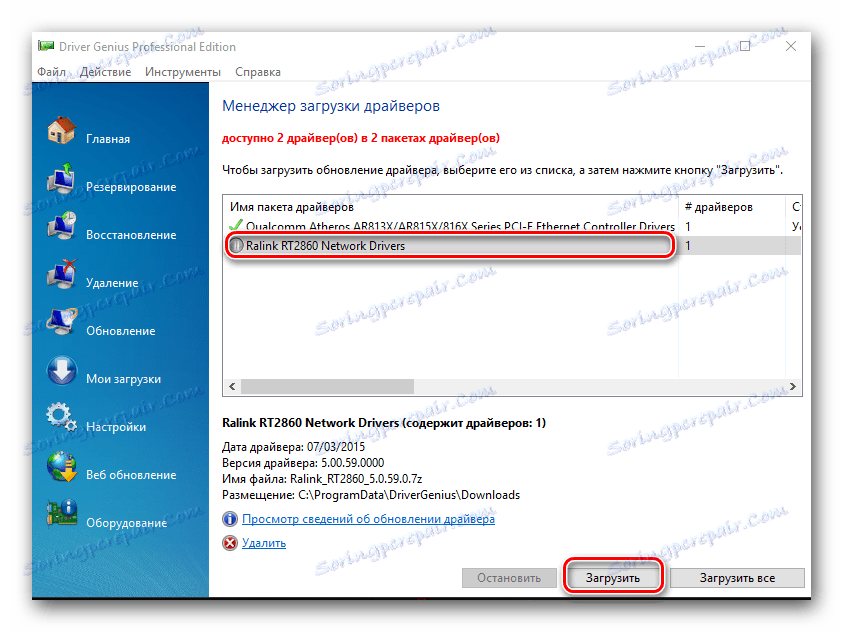
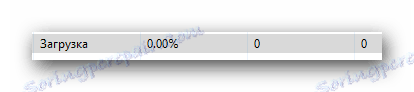
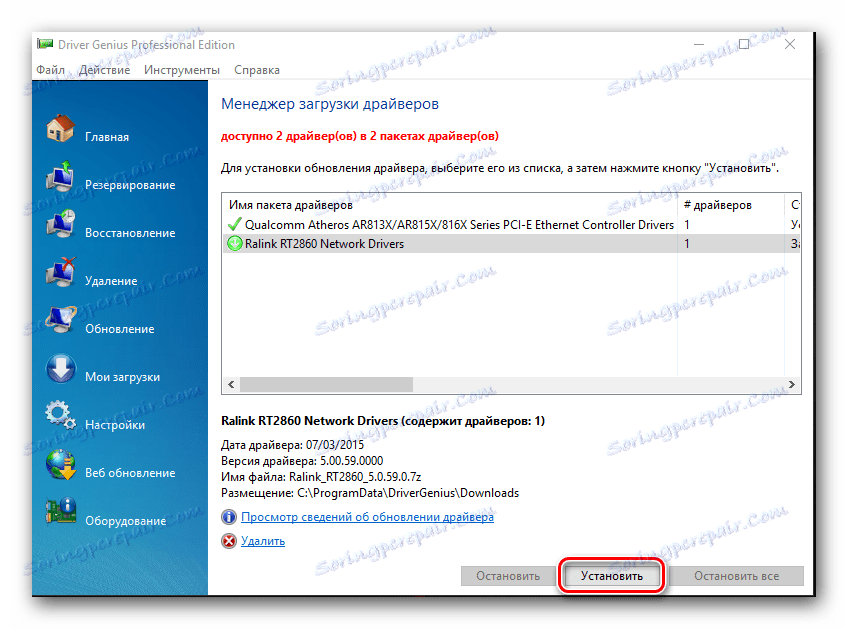
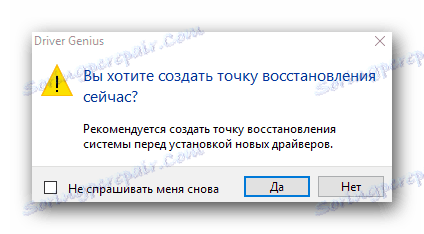
Metóda 3: Vyhľadajte softvér pomocou ID adaptéra
Inštalačné súbory softvéru môžete tiež stiahnuť z Internetu pomocou ID hardvéru. Existujú špeciálne stránky, ktoré sa zaoberajú vyhľadávaním a výberom ovládačov pre hodnotu identifikátora zariadenia. Preto, aby ste použili túto metódu, budete potrebovať poznať toto ID. Bezdrôtový adaptér D-Link DWA-525 má nasledujúce hodnoty:
PCIVEN_1814&DEV_3060&SUBSYS_3C041186
PCIVEN_1814&DEV_5360&SUBSYS_3C051186
Stačí skopírovať jednu z hodnôt a prilepiť ju do reťazca vyhľadávania v jednej z online služieb. Popísali sme najlepšie služby vhodné pre tento účel v našej samostatnej lekcii. Je úplne venovaná vyhľadávaniu ovládačov pre ID zariadenia. V ňom nájdete informácie o tom, ako zistiť tento identifikátor a kde ho môžete ďalej používať.
Čítajte viac: Hľadáte ovládač pomocou ID zariadenia
Pred spustením inštalácie softvéru nezabudnite pripojiť adaptér.
Metóda 4: Štandardný nástroj na vyhľadávanie v systéme Windows
V systéme Windows je nástroj, ktorý môžete použiť na vyhľadanie a inštaláciu softvéru pre hardvér. Je na ňom, aby sme nainštalovali ovládače pre adaptér D-Link.
- Spúšťame správcu zariadení ľubovoľným spôsobom. Napríklad kliknite na kartu "Tento počítač" PCM a z ponuky, ktorá sa zobrazí, vyberte riadok "Vlastnosti" .
- V ľavej časti ďalšieho okna nájdete ten istý riadok a kliknite naň.
![Otvorte Správcu zariadení prostredníctvom vlastností počítača]()
O tom, ako otvoriť "Dispečer" iným spôsobom, sa naučíte z lekcie odkaz, na ktorý odchádzame nižšie. - Zo všetkých sekcií nájdeme sieťové adaptéry a nasadíme ich. Musí to byť vaše zariadenie D-Link. V jeho mene, kliknite pravým tlačidlom myši. Tým sa otvorí podmenu, v akčnom zozname ktorého budete potrebovať vybrať riadok "Aktualizovať ovládače" .
- Po vykonaní takýchto akcií sa otvorí nástroj pre systém Windows. Budete sa musieť rozhodnúť medzi vyhľadávaním "Automatické" a "Manuálne" . Odporúčame, aby ste využili prvú možnosť, pretože tento parameter umožní nástroju vyhľadávať potrebné súbory softvéru na internete. Ak to chcete urobiť, kliknite na tlačidlo označené na obrázku.
- Druhý začne potrebný proces. Ak nástroj nájde v sieti prijateľné súbory, ihneď ich nainštaluje.
- Na konci sa zobrazí okno na obrazovke, v ktorom sa zobrazí výsledok postupu. Zatvorte toto okno a pokračujte v používaní adaptéra.
Čítajte viac: Spôsoby spustenia Správcu zariadení v systéme Windows
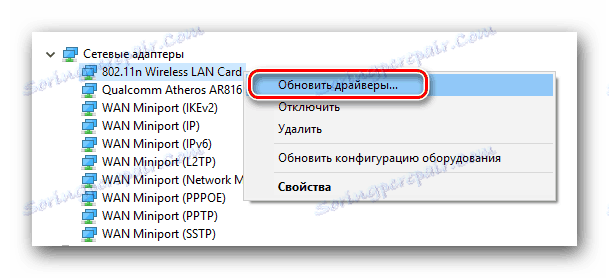
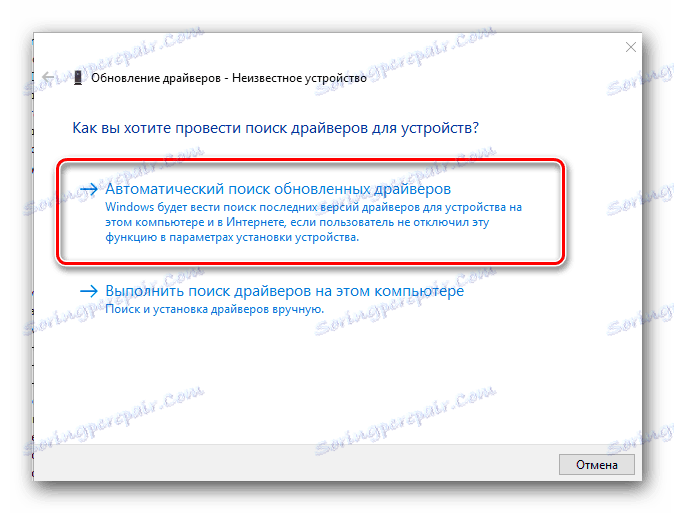
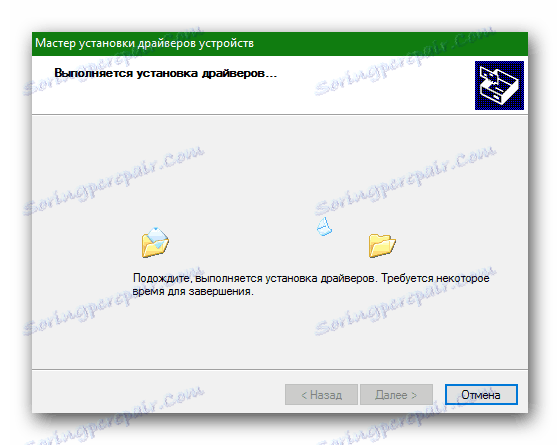
Veríme, že tu uvedené metódy pomôžu nainštalovať softvér D-Link. Ak máte akékoľvek otázky, napíšte ich do komentárov. Budeme sa snažiť poskytnúť maximálnu podrobnú odpoveď a pomôcť vyriešiť ťažkosti, ktoré vznikli.