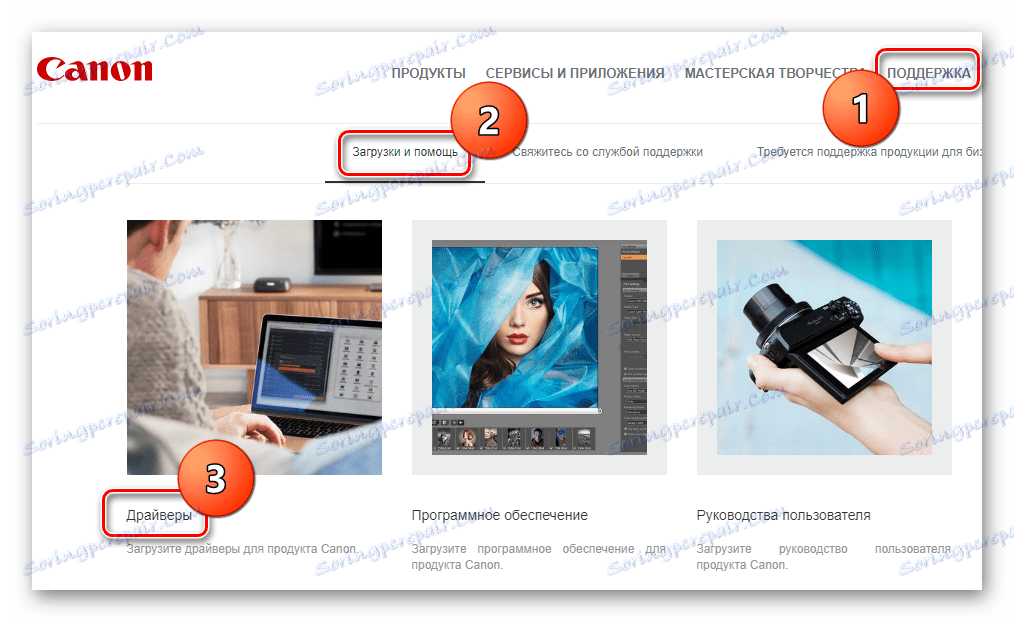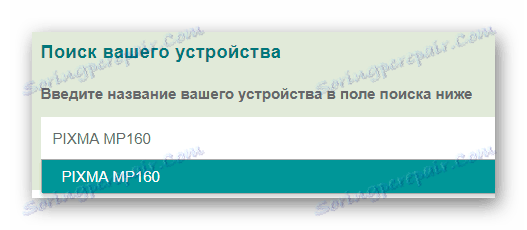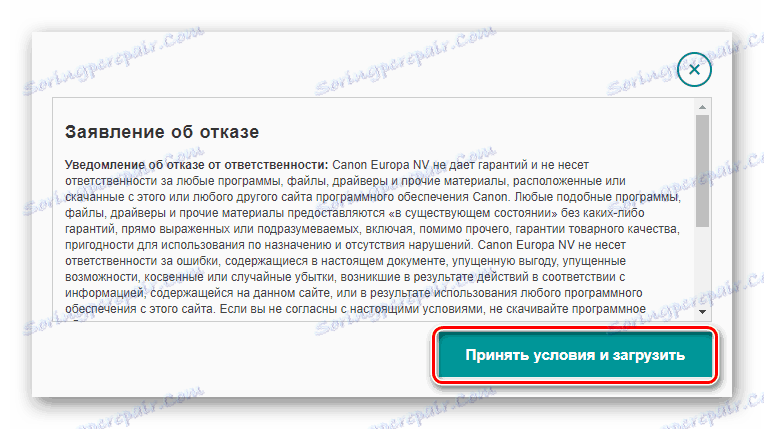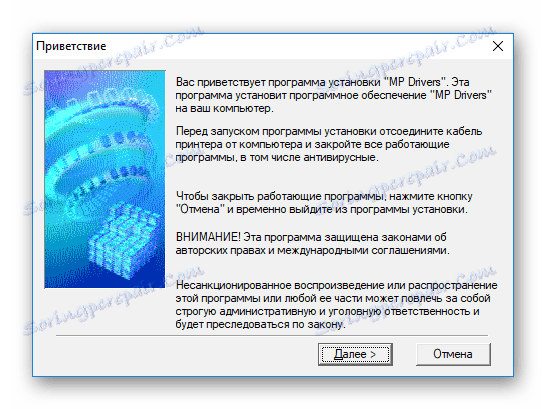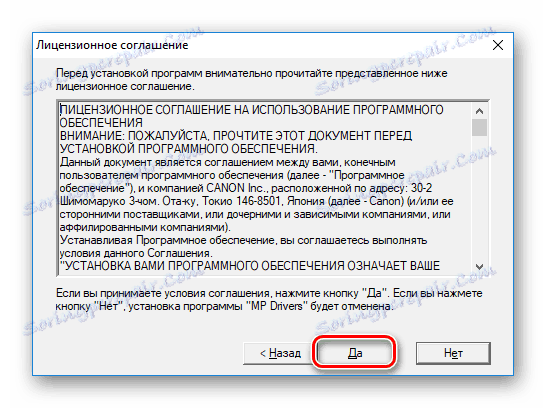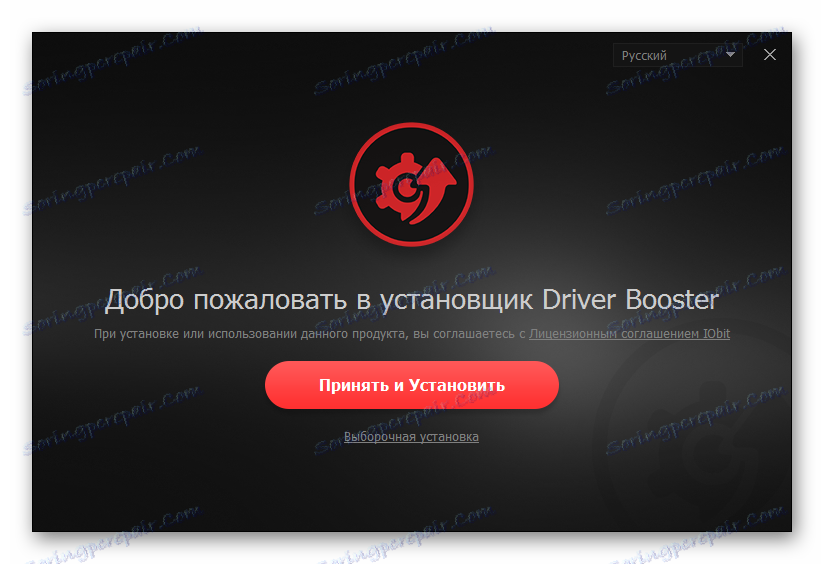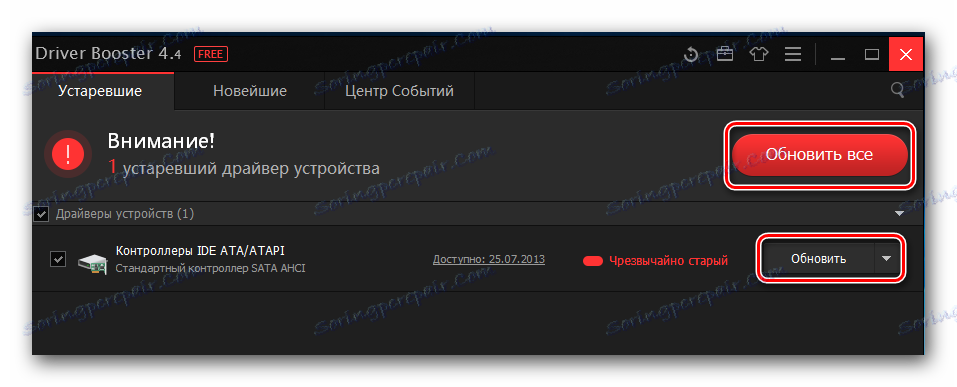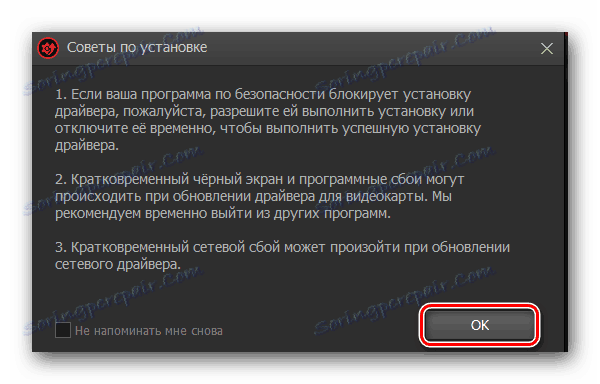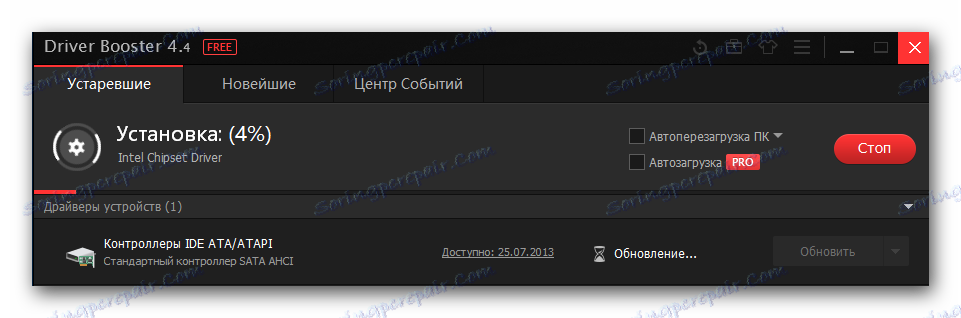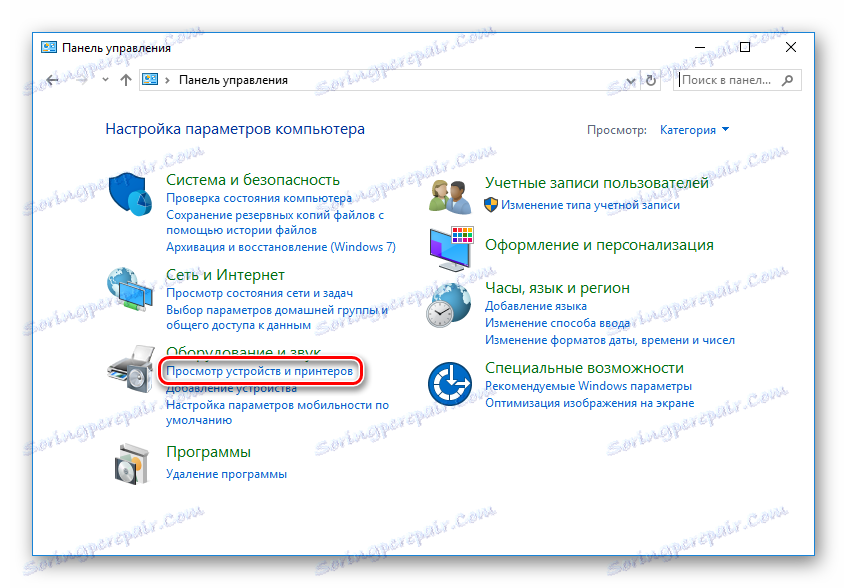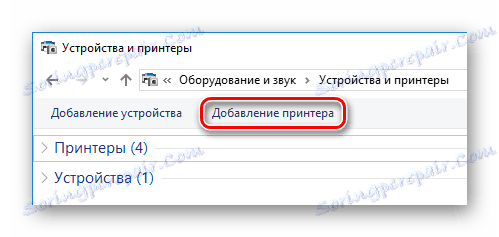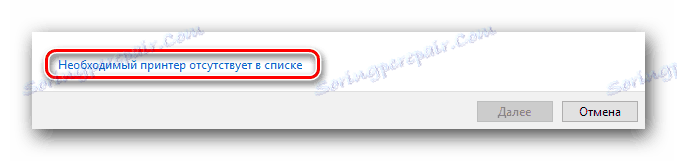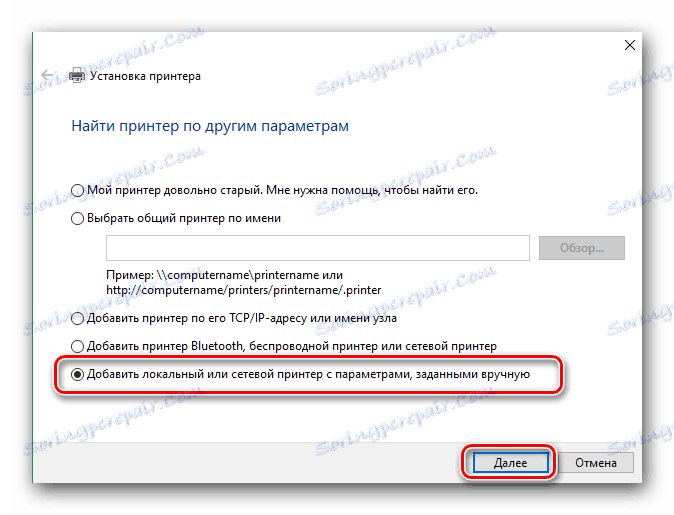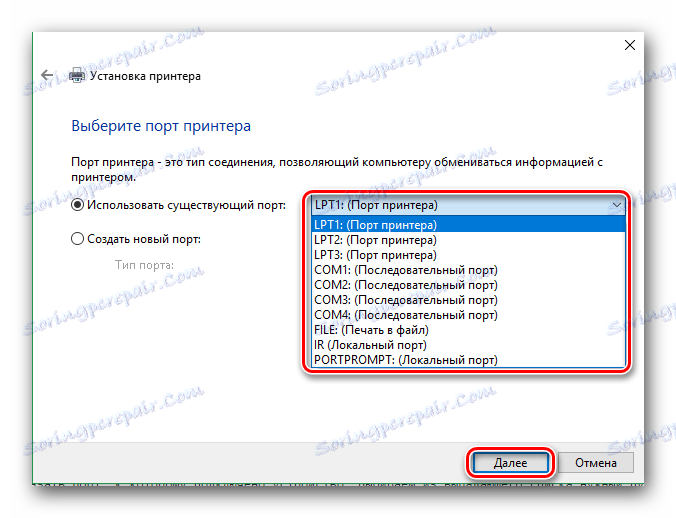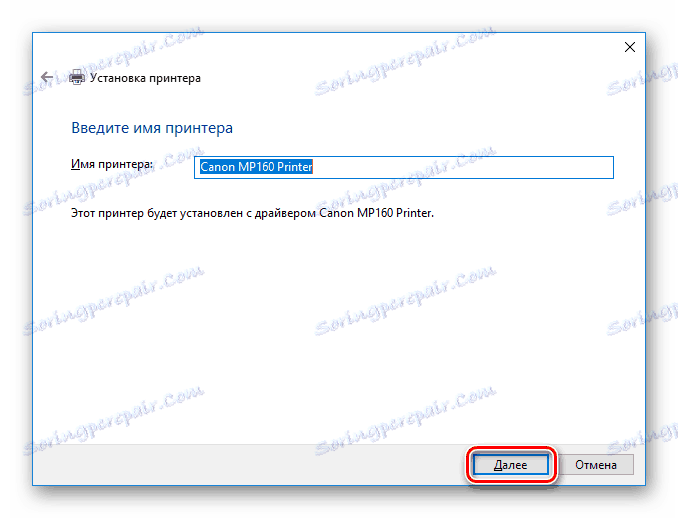Nájdite a nainštalujte softvér pre Canon PIXMA MP160
Každé zariadenie musí vybrať správny ovládač. V opačnom prípade nebudete môcť používať všetky jeho funkcie. V tejto lekcii sa pozrieme na to, ako prevziať a nainštalovať softvér pre multifunkčné zariadenie Canon PIXMA MP160.
obsah
Inštalácia ovládača pre fotoaparát Canon PIXMA MP160
Existuje niekoľko spôsobov, ako nainštalovať ovládače pre multifunkčné zariadenia Canon PIXMA MP160. Budeme sa pozrieť na to, ako softvér vyzdvihnúť ručne na webových stránkach výrobcu, ako aj aké iné metódy existujú okrem oficiálneho.
Metóda 1: Vyhľadávanie na oficiálnej stránke
Po prvé, pozrite sa na najjednoduchší a najefektívnejší spôsob, ako inštalovať ovládače - vyhľadajte na webových stránkach výrobcu.
- Najprv navštívime oficiálny online zdroj Canon na zadanom prepojení.
- Budete na hlavnej stránke stránky. Umiestnite kurzor myši na položku "Podpora" v záhlaví stránky a potom prejdite na časť "Súbory na prevzatie a pomoc" a potom kliknite na riadok "Ovládače" .
![Úradná podpora webových stránok spoločnosti Canon]()
- O niečo nižšie nájdete pole pre hľadanie vášho zariadenia. Tu zadajte model tlačiarne -
PIXMA MP160- a stlačte kláves Enter na klávesnici.![Vyhľadávanie zariadení oficiálnych stránok spoločnosti Canon]()
- Na novej stránke nájdete všetky informácie o softvéri dostupnom na prevzatie. Ak chcete prevziať softvér, kliknite na tlačidlo "Prevziať" v požadovanej sekcii.
![Canon Stiahnuť ovládače]()
- Zobrazí sa okno, v ktorom môžete skontrolovať podmienky používania softvéru. Ak chcete pokračovať, kliknite na tlačidlo "Prijať a stiahnuť" .
![Prijatie softvérových zmluvných podmienok spoločnosti Canon]()
- Po stiahnutí súboru dvakrát kliknite na ňu myšou. Po ukončení procesu rozbaľovania sa uvidíte uvítacie okno inštalačného programu. Kliknite na tlačidlo "Ďalej" .
![Okno s uvítaním Canon]()
- Potom musíte prijať licenčnú zmluvu kliknutím na tlačidlo Áno .
![Prijatie licenčnej zmluvy spoločnosťou Canon]()
- Nakoniec stačí počkať, kým nie sú nainštalované ovládače a môžete začať pracovať so zariadením.
Metóda 2: Bežný softvér na vyhľadávanie vodičov
Nasledujúca metóda bude vyhovovať používateľom, ktorí si nie sú istí, aký softvér potrebujú a radšej nechajú výber ovládačov pre niekoho skúsenejší. Môžete použiť špeciálny program, ktorý automaticky rozpozná všetky súčasti vášho systému a vyberie potrebný softvér. Táto metóda nevyžaduje od používateľa žiadne špeciálne znalosti alebo úsilie. Odporúčame vám tiež čítať článok, kde sme preskúmali najobľúbenejší softvér na prácu s ovládačmi:
Čítajte viac: Inštalácia softvéru pre inštaláciu ovládača

Docela populárne s užívateľmi takýchto programov ako Booster Booster , Má prístup k veľkej databáze ovládačov pre každé zariadenie, ako aj intuitívne používateľské rozhranie. Pozrime sa bližšie na to, ako s ním vyzdvihnúť softvér.
- Najprv stiahnite program na oficiálnej webovej stránke. Prejdite na stránku vývojára a môžete sledovať odkaz uvedený v recenznom článku o posilňovači vodiča, na ktorý sme trochu vyšli.
- Teraz spustite stiahnutý súbor a spustite inštaláciu. V hlavnom okne kliknite na tlačidlo "Prijať a nainštalovať".
![Vitajte v programe Booster Booster]()
- Potom počkajte, kým sa dokončí kontrola systému, čo určuje stav ovládačov.
Pozor prosím!
V tomto okamihu skontrolujte, či je tlačiareň pripojená k počítaču. Je to potrebné pre nástroj, aby ho detekoval.![Proces skenovania systému pomocou programu Booster Booster]()
- V dôsledku skenovania sa zobrazí zoznam zariadení, pre ktoré je potrebné nainštalovať alebo aktualizovať ovládač. Nájdite tu tlačiareň Canon PIXMA MP160. Začiarknite políčko a kliknite na tlačidlo "Aktualizovať" . Taktiež môžete kliknúť na položku "Aktualizovať všetko", ak chcete nainštalovať softvér pre všetky zariadenia naraz.
![Ovládač aktualizácie ovládača]()
- Pred inštaláciou sa zobrazí okno, v ktorom môžete vidieť tipy na inštaláciu softvéru. Kliknite na tlačidlo OK .
![Tipy na inštaláciu softvéru v Booster Booster]()
- Teraz stačí počkať, kým sa softvér nedokončí a potom ho nainštalujete. Potrebujete reštartovať počítač a môžete začať pracovať so zariadením.
![Proces inštalácie ovládačov v Booster Booster]()
Metóda 3: Použite identifikátor
Určite už viete, že pri hľadaní softvéru môžete použiť ID, ktoré je pre každé zariadenie jedinečné. Ak sa chcete dozvedieť, otvorte akýmkoľvek spôsobom "Device Manager" a pozrite si "Properties" pre zariadenie, ktoré vás zaujíma. Aby sme vás ochránili pred zbytočnou stratou času, vopred sme našli potrebné hodnoty, ktoré môžete použiť:
CANONMP160
USBPRINTCANONMP160103C
Potom použite jeden z týchto identifikátorov na špeciálnom internetovom zdroji, ktorý umožňuje používateľom vyhľadávať softvér pre zariadenia týmto spôsobom. Zo zoznamu, ktorý sa zobrazí, vyberte verziu softvéru, ktorá je pre vás najvhodnejšia a nainštaluje sa. Podrobnú lekciu nájdete na tejto téme z nižšie uvedeného odkazu:
Lekcia: Vyhľadajte ovládače podľa ID hardvéru

Metóda 4: Zistené prostriedky systému
Iný spôsob, o ktorom budeme hovoriť, nie je najúčinnejší, ale nevyžaduje inštaláciu žiadneho ďalšieho softvéru. Samozrejme, mnohí neberú túto metódu vážne, ale niekedy to môže pomôcť. Môžete sa na ne obrátiť a ako na dočasné riešenie.
- Otvorte "Ovládací panel" akýmkoľvek spôsobom, ktorý si myslíte, že je vhodný.
- Nájdite sekciu Hardvér a zvuk , kde kliknete na položku Zobraziť zariadenia a tlačiarne .
![Ovládací panel Zobrazenie zariadení a tlačiarní]()
- Zobrazí sa okno, na ktorom sa na príslušnej karte zobrazia všetky tlačiarne pripojené k počítaču. Ak vaše zariadenie nemá zoznam, vyhľadajte odkaz "Pridať tlačiareň" v hornej časti okna a kliknite naň. Ak existuje, potom nie je potrebné inštalovať softvér.
![Zariadenie a tlačiareň Pridávanie tlačiarne]()
- Počkajte chvíľu, kým skenujete systém pripojeného zariadenia. Ak sa vaša tlačiareň objaví v nájdených zariadeniach - kliknite na ňu a spustite inštaláciu softvéru. V opačnom prípade kliknite na odkaz v dolnej časti zoznamu "Požadovaná tlačiareň nie je uvedená" .
![Špeciálne nastavenia pripojenia tlačiarne]()
- Ďalej vyberte možnosť "Pridať miestnu tlačiareň" a kliknite na tlačidlo "Ďalej" .
![Pridávanie lokálnej tlačiarne]()
- Teraz vyberte v rozbaľovacej ponuke port, s ktorým je tlačiareň pripojená. V prípade potreby pridajte port manuálne. Potom kliknite na tlačidlo "Ďalej" a prejdite na ďalší krok.
![Zadajte port pripojenia tlačiarne]()
- Teraz sme dosiahli výber zariadenia. V ľavej časti okna vyberte výrobcu -
Canona vpravo - modelCanon MP160 Printer. Potom kliknite na "Ďalej" .![Inštalácia tlačiarne Canon MP160]()
- A nakoniec zadajte názov tlačiarne a kliknite na tlačidlo "Next" .
![Nastavenie tlačiarne Zadanie názvu]()
Ako vidíte, nie je nič ťažké nájsť ovládače pre multifunkčné zariadenia Canon PIXMA MP160. Potrebujete len trochu trpezlivosti a pozornosti. Ak počas inštalácie máte akékoľvek otázky - opýtajte sa ich v komentároch a my vám odpovieme.