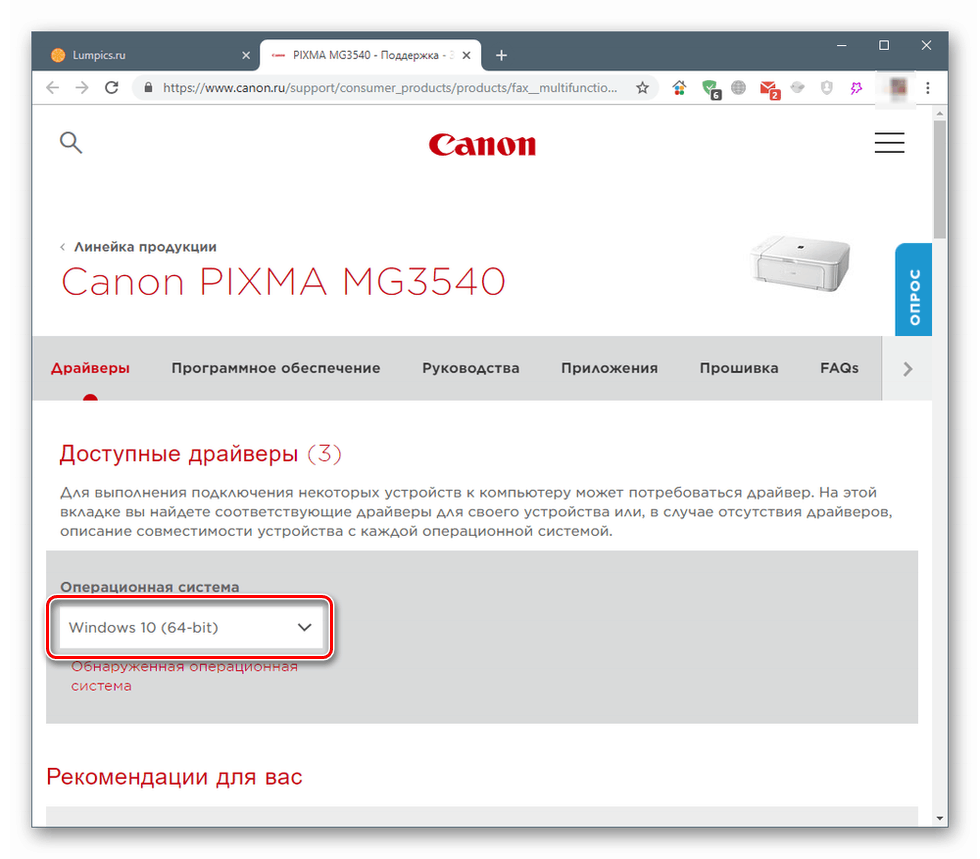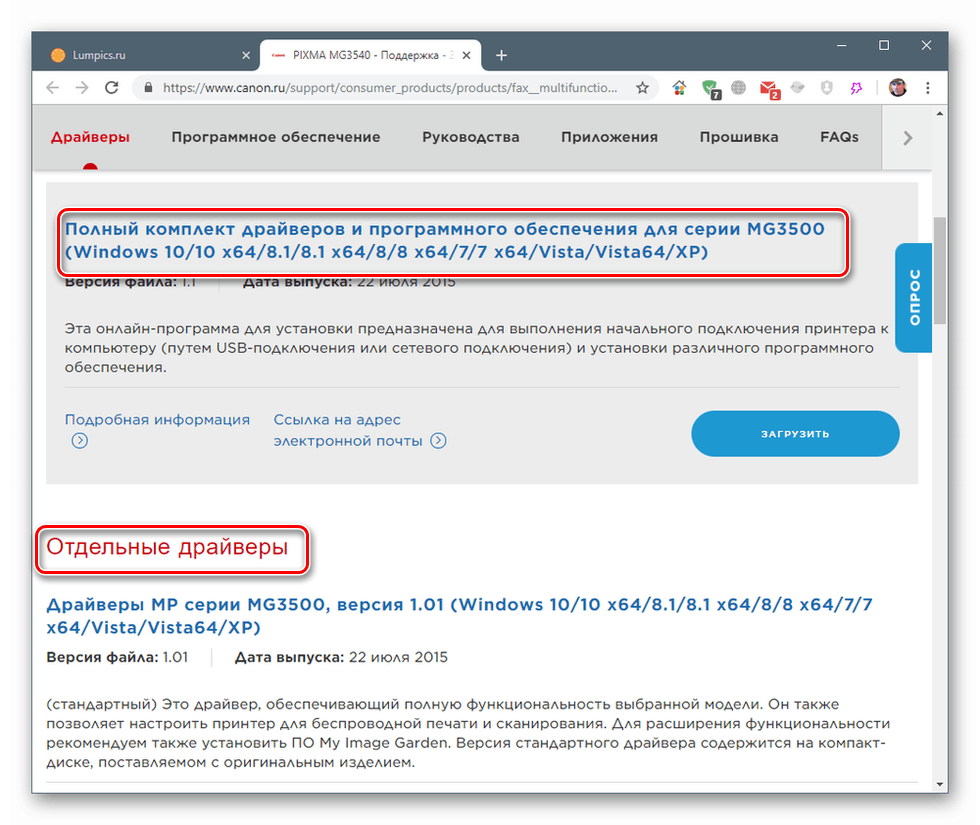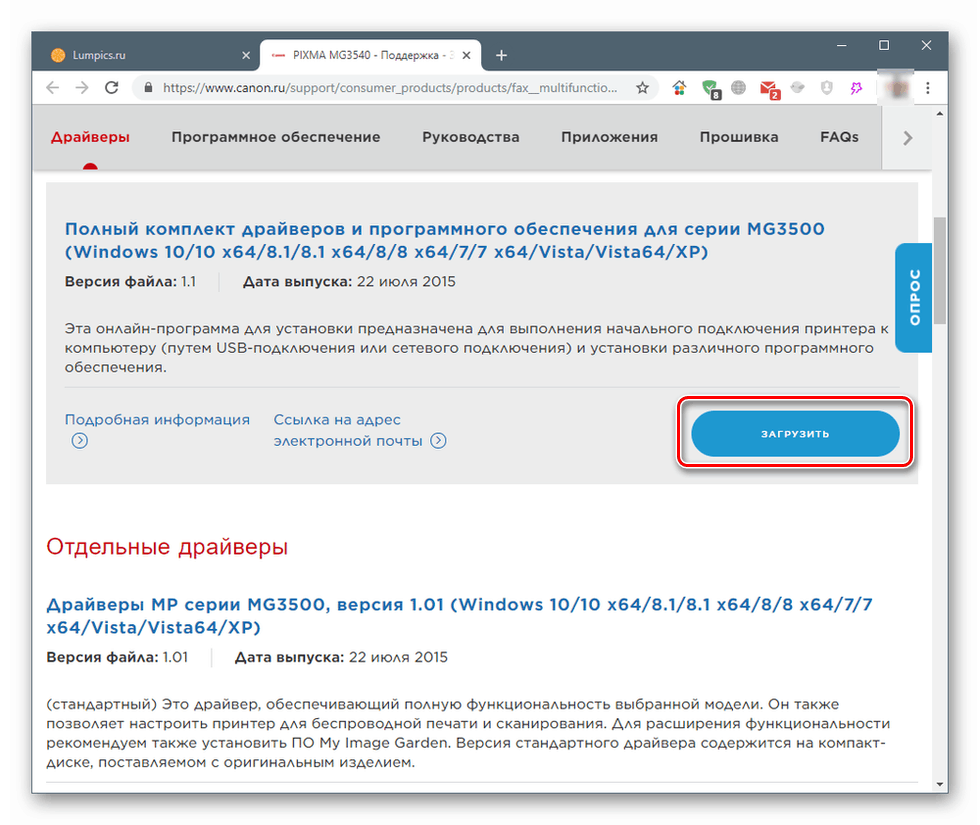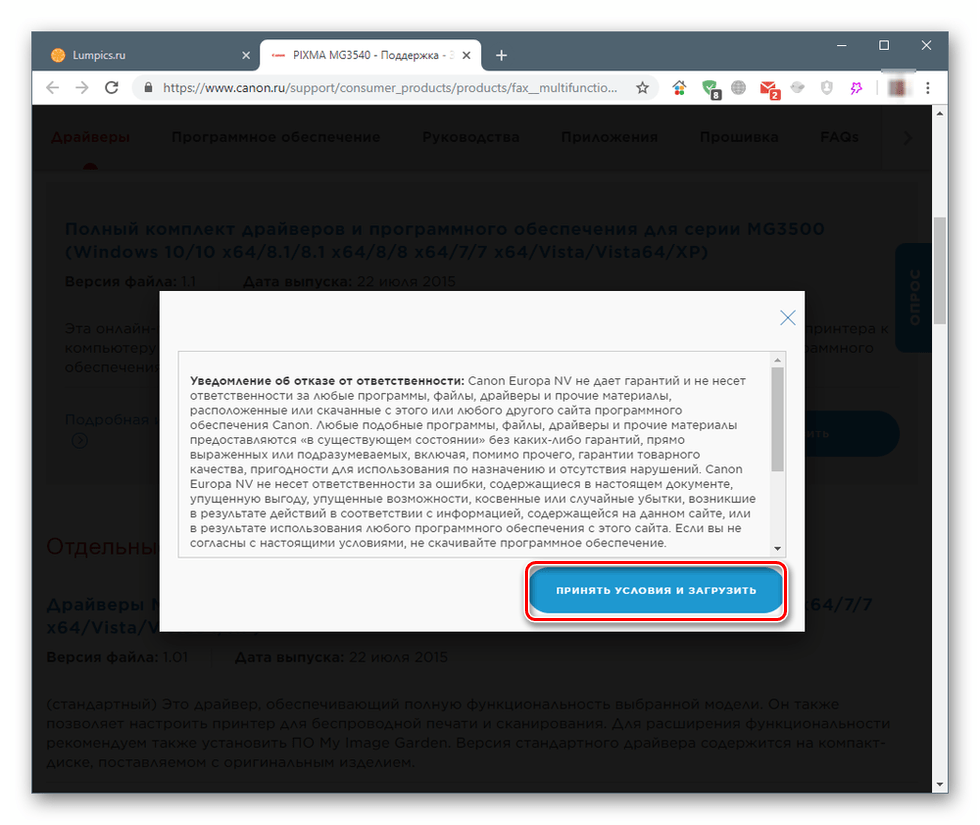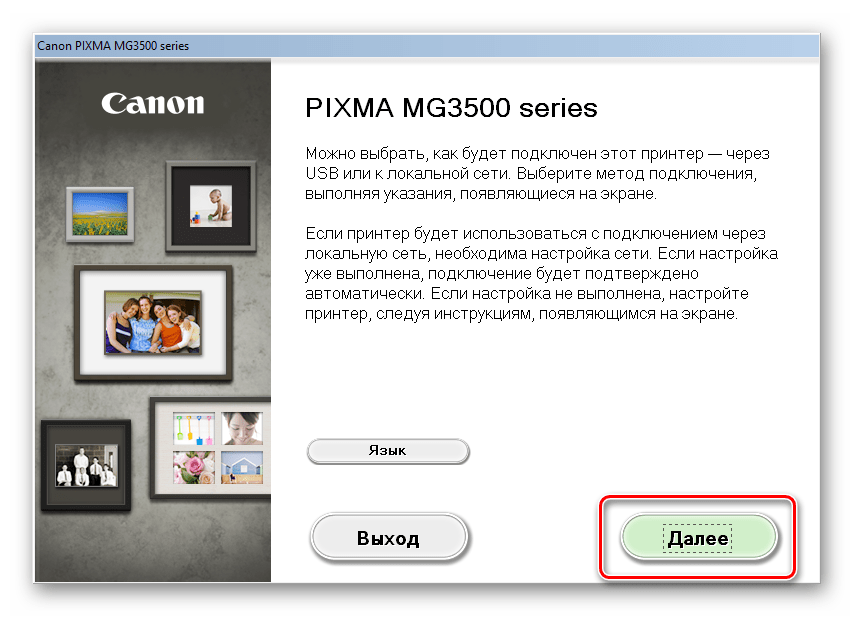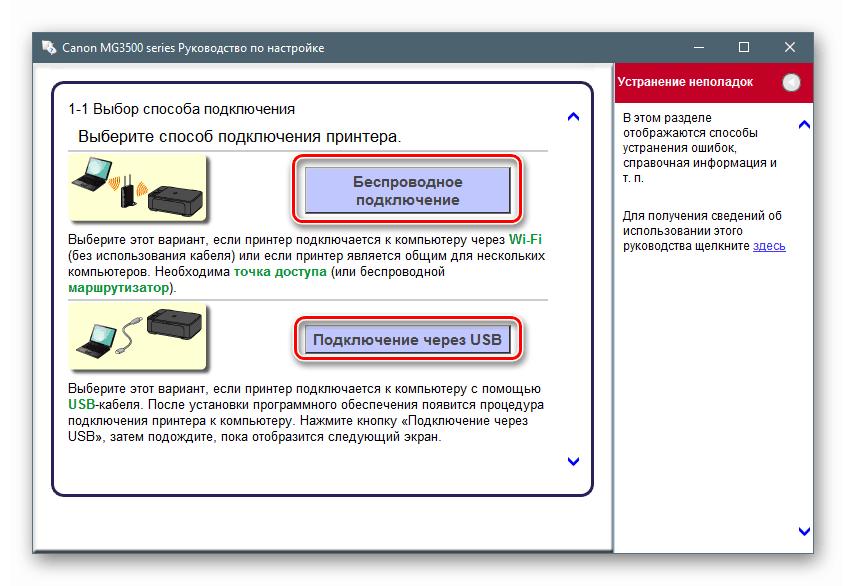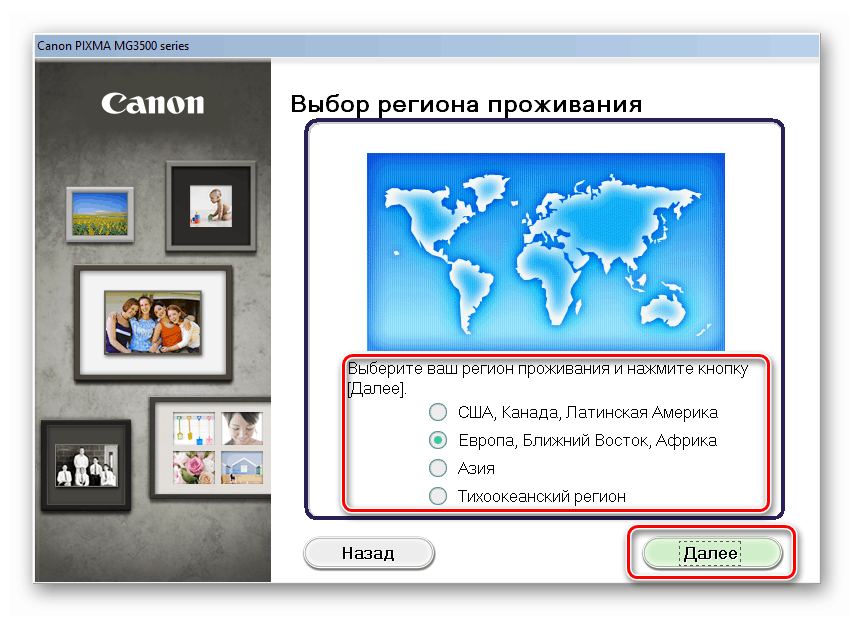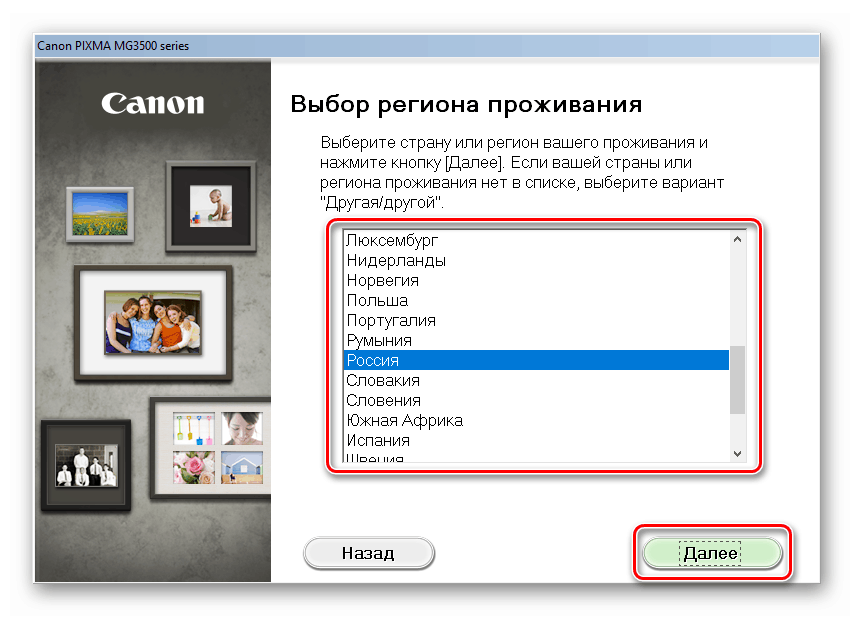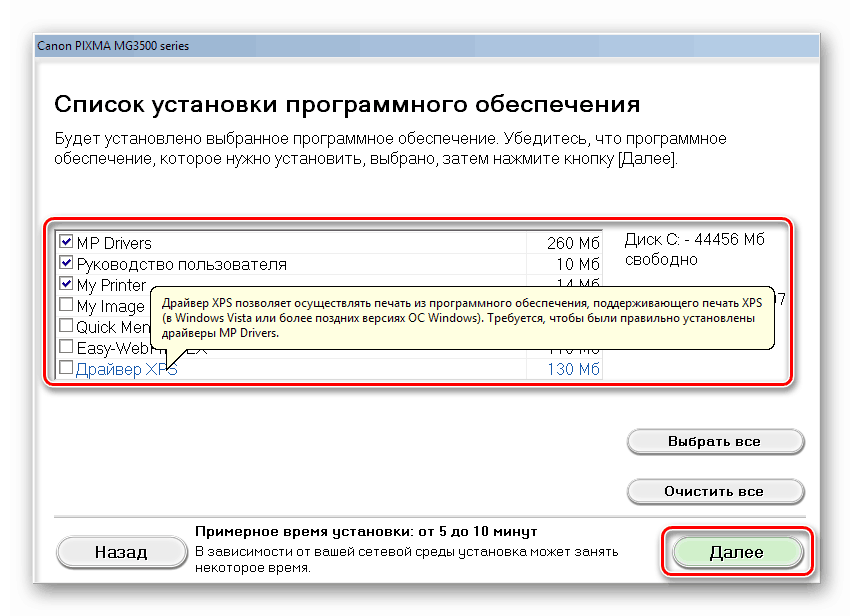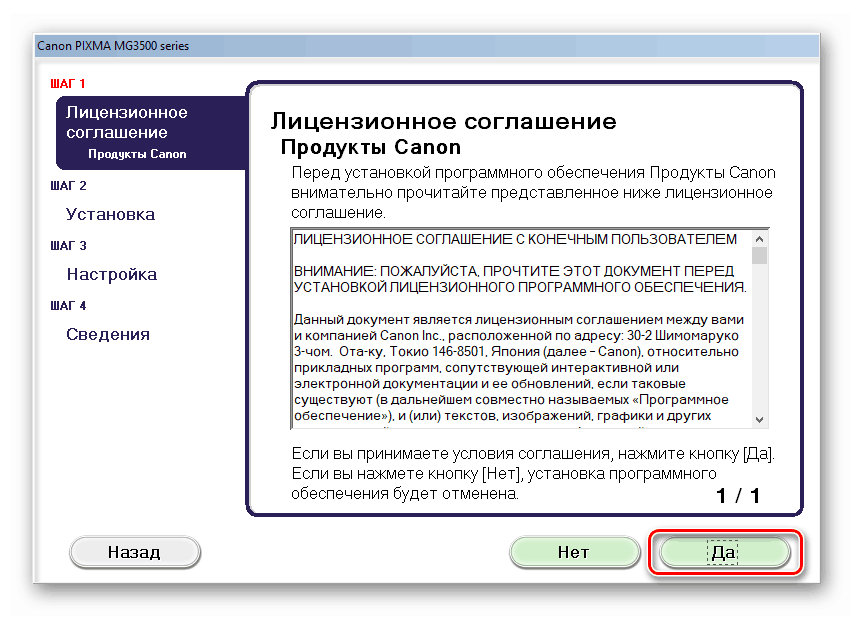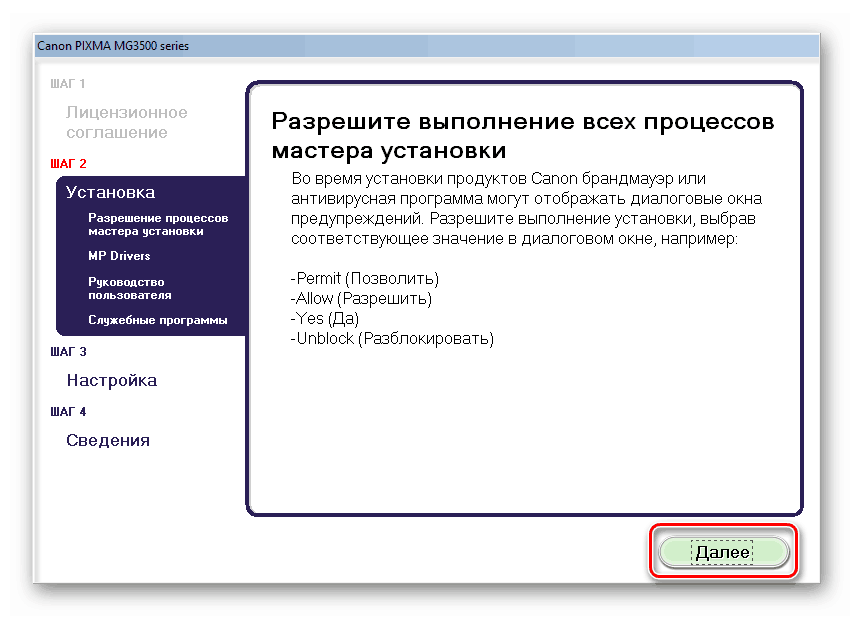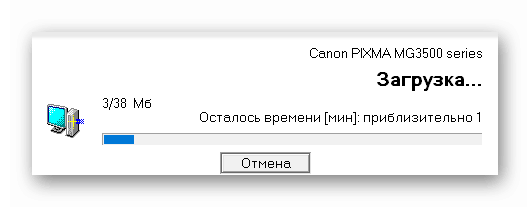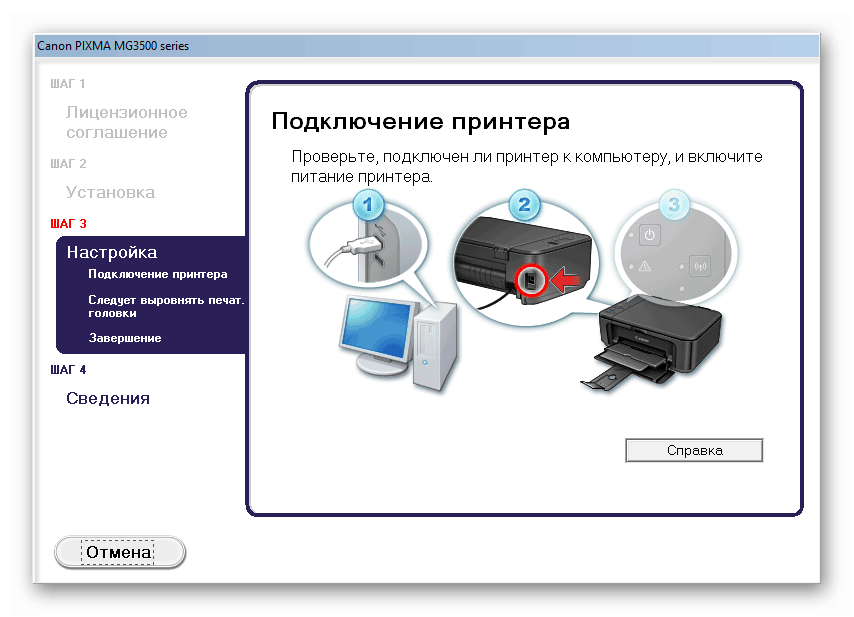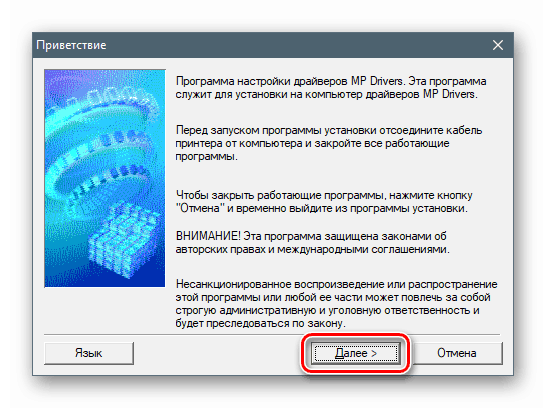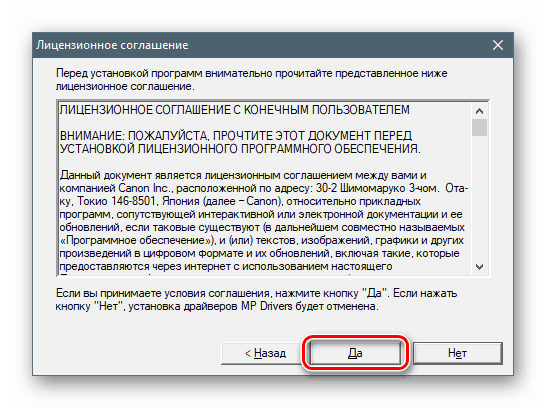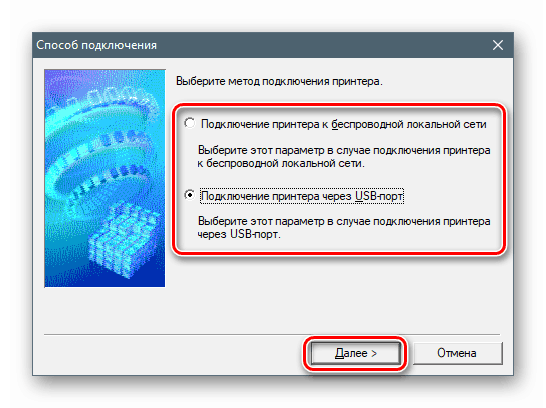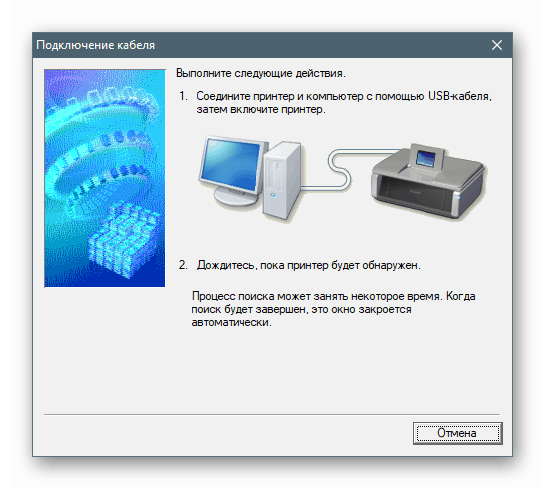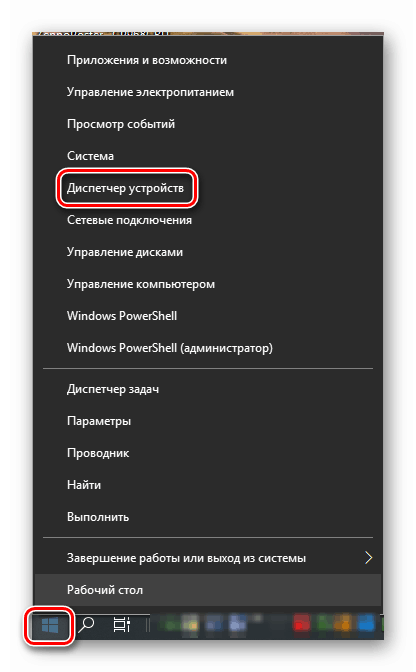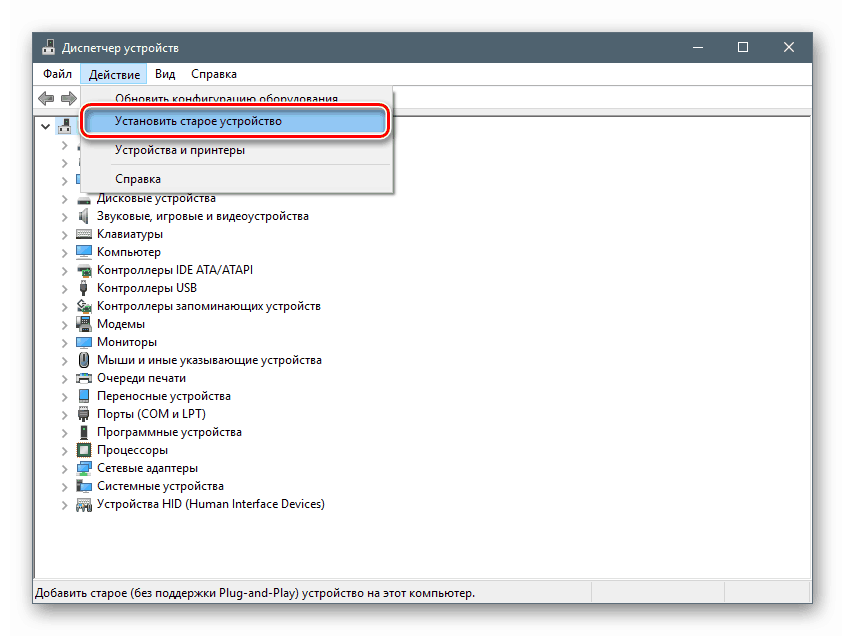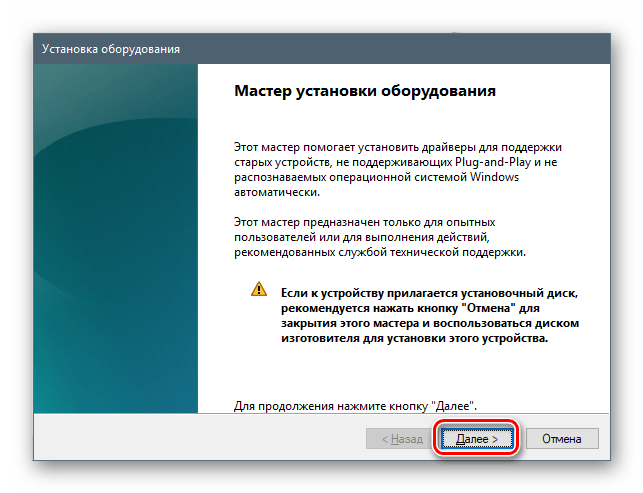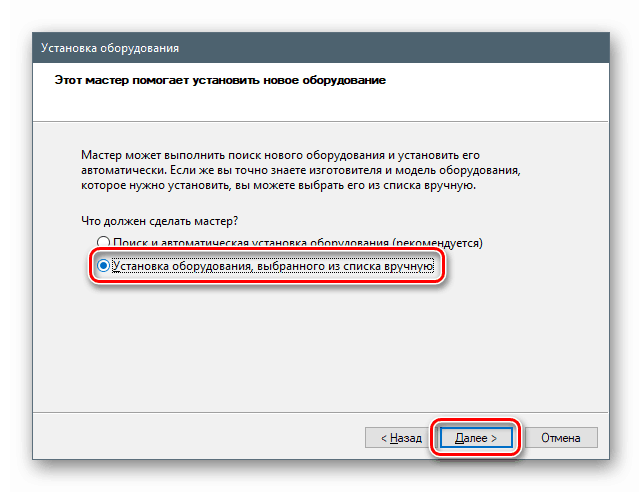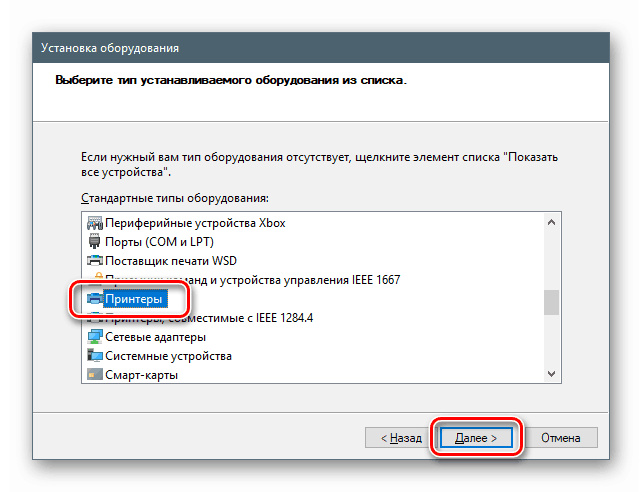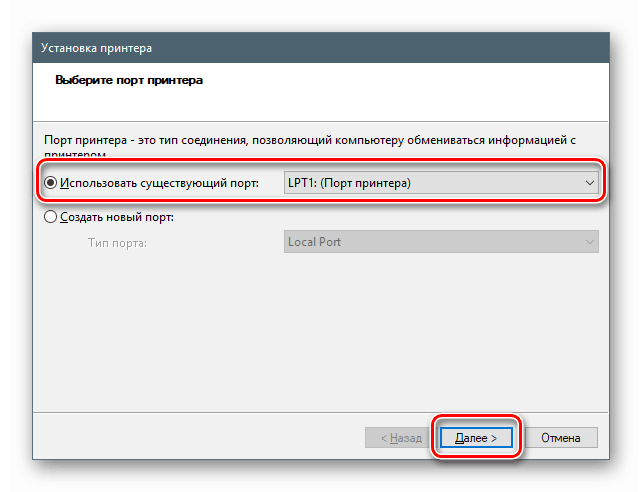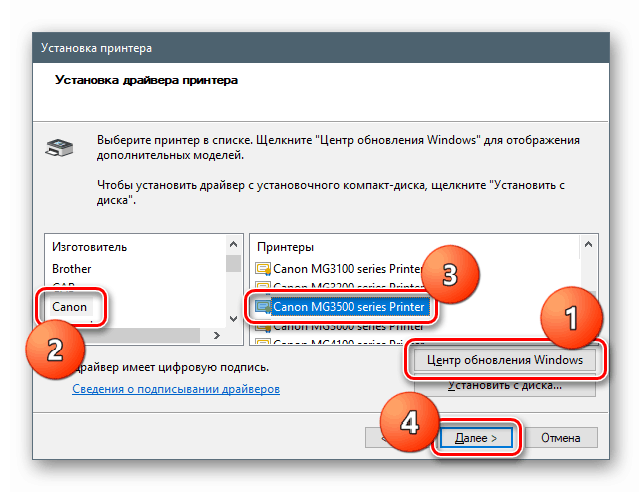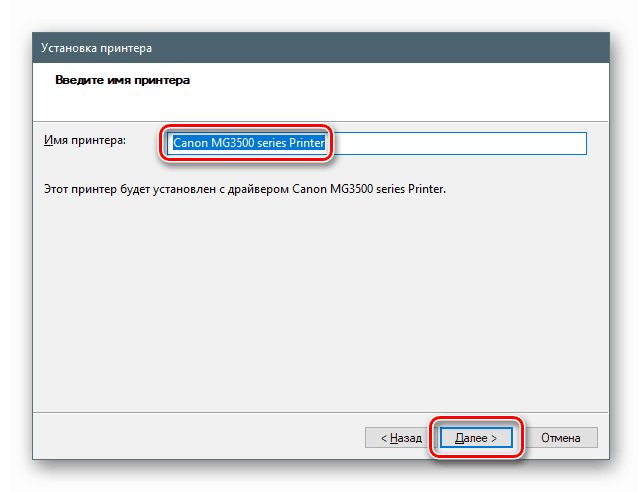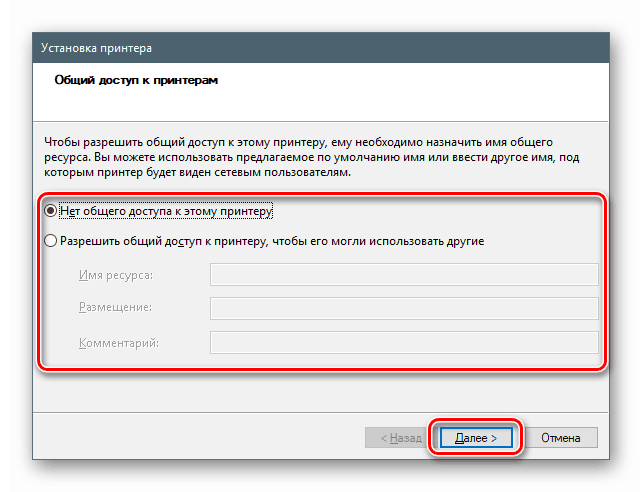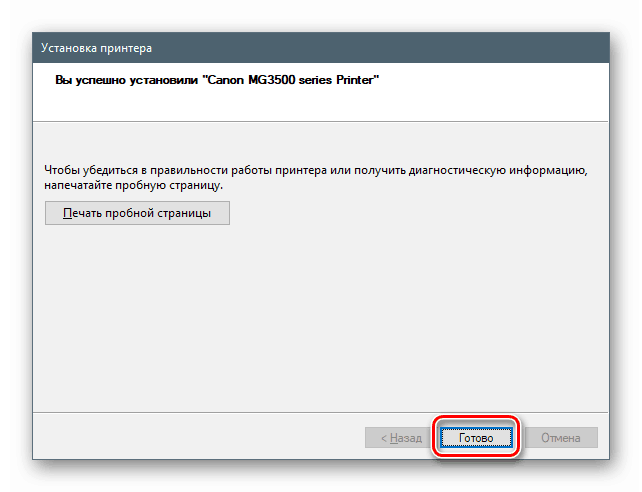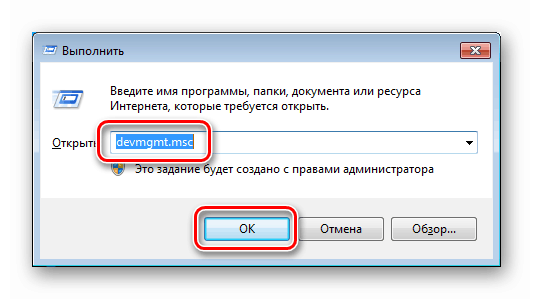Stiahnite a nainštalujte ovládač pre Canon PIXMA MG3540 MFP

Ovládač je softvér potrebný na interakciu operačného systému so zariadeniami pripojenými k počítaču. V tomto článku vám poskytneme pokyny na nájdenie a inštaláciu ovládača pre zariadenie Canon PIXMA MG3540 MFP.
obsah
Stiahnite si a nainštalujte softvér pre Canon MG3540
Existuje niekoľko spôsobov, ako nájsť potrebné súbory a nainštalovať ich do počítača. Najprv môžete prejsť na oficiálnu webovú stránku spoločnosti Canon. Po druhé, uchýliť sa k pomoci špeciálneho softvéru. A po tretie, pracovať s rukami, pomocou systému.
Metóda 1: Oficiálna webová stránka spoločnosti Canon
Toto je najjednoduchší a najbezpečnejší spôsob riešenia problému. Najprv musíte prejsť na príslušnú stránku na stránke podpory.
Prejdite na webovú stránku spoločnosti Canon
- Najprv sa musíte presvedčiť, či je verzia systému nainštalovaného na našom počítači správne určená. Ak to tak nie je, môžete si vybrať niektorú z možností z rozbaľovacieho zoznamu.
![Výber verzie operačného systému na oficiálnej stránke podpory Canon PIXMA MG3540]()
- V nasledujúcom zozname sú uvedené dva typy softvéru. Toto je kompletný softvérový balík a samostatný ovládač pre zariadenie.
![Výber balíka ovládačov pre zariadenie Canon PIXMA MG3540 MFP na oficiálnej stránke podpory]()
Kliknite na tlačidlo „Stiahnuť“ vedľa vybratého balíka.
![Stiahnite si balík ovládačov Canon PIXMA MG3540 MFP na oficiálnej stránke podpory]()
- Súhlasíme s upozornením kliknutím na „Prijať podmienky a stiahnuť“.
![Potvrdenie stiahnutia balíka ovládačov pre zariadenie Canon PIXMA MG3540 MFP na oficiálnej stránke podpory]()
Kompletná sada ovládačov a softvéru
- Dvakrát kliknite na stiahnutý súbor a spustite inštalačný program. V úvodnom okne kliknite na tlačidlo „Ďalej“.
![Spustenie inštalačného programu pre celý softvérový balík pre multifunkčné zariadenia Canon PIXMA MG3540]()
- Určujeme spôsob pripojenia zariadenia - bezdrôtové alebo USB.
![Výber spôsobu pripojenia pri inštalácii celého softvérového balíka pre multifunkčné zariadenia Canon PIXMA MG3540]()
- Prepínač sme umiestnili pred náš región bydliska a kliknite na tlačidlo „Ďalej“.
![Výber oblasti bydliska pri inštalácii celého balíka programov pre zariadenie Canon PIXMA MG3540 MFP]()
- Označujeme krajinu.
![Výber krajiny bydliska pri inštalácii celého balíka programov pre zariadenie Canon PIXMA MG3540 MFP]()
- V nasledujúcom okne musíte vybrať, ktoré programy sa majú nainštalovať. Popisy, ktoré sa zobrazia, keď umiestnite kurzor myši na položky zoznamu, vám pomôžu pri rozhodovaní. Samotný vodič je na prvom mieste.
![Výber softvéru pri inštalácii celého softvérového balíka pre multifunkčné zariadenia Canon PIXMA MG3540]()
- Čítame text licencie a klikneme na „Áno“.
![Prijatie licenčnej zmluvy pri inštalácii celého softvérového balíka pre zariadenie Canon PIXMA MG3540 MFP]()
- Nasledujúce okno obsahuje správu o tom, že antivírus môže počas inštalácie zobraziť varovnú správu. Čítame znova a ideme ďalej.
![Antivírusové varovanie pri inštalácii celého softvérového balíka pre multifunkčné zariadenia Canon PIXMA MG3540]()
- Program začne proces sťahovania a inštalácie vybratých balíkov, počas ktorých sa objavia dialógové okná, ktoré nevyžadujú našu činnosť.
![Proces sťahovania a inštalácie úplného softvérového balíka pre Canon PIXMA MG3540 MFP]()
- V poslednej fáze musíte zariadenie dokončiť tak, ako je to uvedené v odseku 2.
![Pripojte zariadenie a dokončite inštaláciu úplného softvérového balíka pre zariadenie Canon PIXMA MG3540 MFP]()
Samostatné ovládače
- Spustíme inštalátor obvyklým dvojklikom a v uvítacom okne kliknite na tlačidlo „Ďalej“ .
![Uvítacie okno na inštaláciu samostatného ovládača pre zariadenie Canon PIXMA MG3540 MFP]()
- Zoznámime sa s podmienkami licencie a prijímame ich pomocou tlačidla „Áno“ .
![Prijatie licenčnej zmluvy pri inštalácii samostatného ovládača pre zariadenie Canon PIXMA MG3540 MFP]()
- Prepínač vyberie spôsob pripojenia zariadenia.
![Výber spôsobu pripojenia zariadenia pri inštalácii samostatného ovládača pre zariadenie Canon PIXMA MG3540 MFP]()
- Rovnako ako v prípade celého balíka pripojíme multifunkčné zariadenie k počítaču, aby inštalačný program mohol tento proces dokončiť.
![Pripojte zariadenie a dokončite inštaláciu samostatného ovládača pre zariadenie Canon PIXMA MG3540 MFP]()
Metóda 2: Softvér na aktualizáciu ovládačov
Táto metóda zahŕňa použitie špeciálnych softvérových nástrojov určených na vyhľadávanie, sťahovanie, inštaláciu a aktualizáciu ovládačov. Ako pracovať s jedným z nich, DriverPack Solution , popísané v článku pod odkazom nižšie.
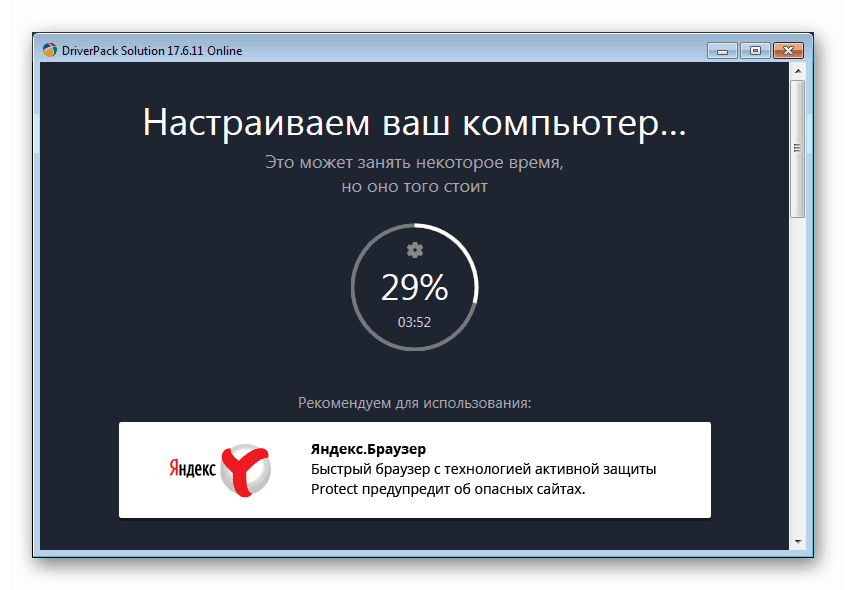
Viac informácií: Ako aktualizovať ovládače na počítači pomocou DriverPack Solution
Metóda 3: Jedinečný kód zariadenia
Po pripojení k systému dostane každé zariadenie svoj vlastný jedinečný kód - identifikátor alebo ID. Keď to viete, nájdete vhodné ovládače v sieti. Canon PIXMA MG3540 má toto ID:
USBVID_04A9&PID_176E&MI_00
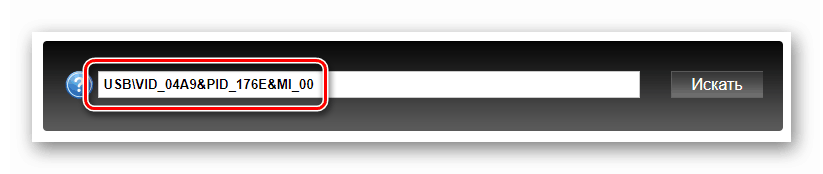
Nižšie je uvedený odkaz na článok s podrobnými pokynmi.
Viac informácií: Vyhľadajte ovládače podľa ID hardvéru
Metóda 4: Vstavané systémové nástroje
Systém Windows obsahuje komponent, ako je napríklad archív ovládačov. Obsahuje súbory pre veľký zoznam zariadení. Nižšie uvádzame pokyny pre rôzne verzie OS.
Windows 10
- Prvá vec, ktorú musíte dostať do Správcu zariadení . Môžete to urobiť rôznymi spôsobmi, ale najjednoduchším spôsobom je kliknúť pravým tlačidlom myši na tlačidlo „Štart“ a vybrať príslušnú položku v kontextovej ponuke.
![Prepnutie na Správcu zariadení z ponuky systému v systéme Windows 10]()
- Kliknite ľavým tlačidlom myši na ktorúkoľvek vetvu v zozname zariadení, potom prejdite do ponuky „Akcia“ a vyberte možnosť „Inštalovať staré zariadenie“ .
![Spustenie Sprievodcu inštaláciou hardvéru zo Správcu zariadení v systéme Windows 10]()
- V úvodnom okne sprievodcu inštaláciou zariadenia kliknite na tlačidlo Ďalej .
![Prechod na inštaláciu ovládača tlačiarne Canon PIXMA MG3540 MFP pomocou štandardných nástrojov systému Windows 10]()
- Vyberte manuálnu inštaláciu.
![Výber manuálnej inštalácie ovládača pre zariadenie Canon PIXMA MG3540 MFP pomocou štandardných nástrojov systému Windows 10]()
- V zobrazenom zozname vyberieme položku „Tlačiarne“ a ideme ďalej.
![Výber tlačiarne pri inštalácii ovládača pre zariadenie Canon PIXMA MG3540 MFP pomocou štandardných nástrojov systému Windows 10]()
- Parametre portu sa ponechajú tak, ako to navrhuje „Sprievodca“ .
![Výber portu pri inštalácii ovládača pre zariadenie Canon PIXMA MG3540 MFP pomocou štandardných nástrojov systému Windows 10]()
- V obchode „desiatky“ nie sú v predvolenom nastavení žiadne ovládače pre spoločnosť Canon, ale môžu byť „stiahnuté“ z lokality s aktualizáciami spoločnosti Microsoft. Ak to chcete urobiť, po krátkom čakaní kliknite na tlačidlo „Windows Update“ , vyberte výrobcu a model zariadenia a kliknite na „Ďalej“ .
![Výber výrobcu a modelu pri inštalácii ovládača tlačiarne Canon PIXMA MG3540 MFP pomocou štandardných nástrojov systému Windows 10]()
- Pomenujte nové zariadenie alebo nechajte, čo to je.
![Pomenovanie zariadenia pri inštalácii ovládača pre zariadenie Canon PIXMA MG3540 MFP pomocou štandardných nástrojov systému Windows 10]()
- V prípade potreby zmeňte nastavenia zdieľania.
![Konfigurácia zdieľania pri inštalácii ovládača pre zariadenie Canon PIXMA MG3540 MFP pomocou štandardných nástrojov systému Windows 10]()
- Kliknutím na tlačidlo „Dokončiť“ zatvorte okno „Sprievodcovia“ .
![Dokončenie inštalácie ovládača pre zariadenie Canon PIXMA MG3540 MFP pomocou štandardných nástrojov systému Windows 10]()
Windows 8 a 7
V týchto verziách sa prístup k úložisku vykonáva aj prostredníctvom Správcu zariadení .
- Pomocou klávesov Windows + R otvorte riadok „Spustiť“ a zadajte príkaz
devmgmt.msc![Prechod do Správcu zariadení z ponuky Spustiť v systéme Windows 7]()
- Opakujeme všetky kroky uvedené v pokynoch pre „desiatky“.
Windows XP
Win XP nemá potrebné ovládače, takže budete musieť použiť jednu z vyššie uvedených metód.
záver
Preskúmali sme štyri spôsoby, ako stiahnuť a nainštalovať ovládač pre Canon PIXMA MG3540 MFP. Ktorého z nich vykonať túto operáciu, rozhodnite sa sami. Pokiaľ ide o nás, odporučíme prvú možnosť vzhľadom na jej jednoduchosť a spoľahlivosť. Je pravda, že musíte mať na sklade zariadenie. Ak tam nie je, to znamená, že stačí nainštalovať ovládač, pomôže systémovému nástroju.