Prevzatie ovládačov pre fotoaparát Canon i-SENSYS MF4018
Každý majiteľ zariadenia Canon i-SENSYS MF4018 bude musieť nájsť a prevziať potrebné ovládače, aby tlačiareň a skener fungovali správne. V našom článku nájdete štyri metódy, ktoré vám pomôžu dokončiť tento proces. Pozrime sa na každú z nich podrobne.
obsah
Prevzatie ovládačov pre fotoaparát Canon i-SENSYS MF4018
Samotná inštalácia softvéru nie je zložitá, vo väčšine prípadov sa to robí automaticky, ale je dôležité vybrať správne súbory, aby všetky zariadenia fungovali správne. Nižšie nájdete podrobné pokyny k tejto téme.
Metóda 1: Úradná stránka podpory spoločnosti Canon
Najskôr potrebujete ovládače na webových stránkach výrobcu tlačiarne. Canon má takúto stránku na internete, je tu všetko, čo potrebujete. Nahrávanie odtiaľto je nasledovné:
Prejdite na oficiálnu stránku podpory spoločnosti Canon
- Prejdite na domovskú stránku stránky na vyššie uvedenom odkazu a otvorte sekciu "Podpora" .
- Kliknite na položku "Súbory na prevzatie a pomoc" .
- Ďalej zadajte použitý produkt. Na riadku zadajte názov a prejdite na ďalšiu stránku kliknutím na výsledok, ktorý sa zobrazí.
- Nezabudnite skontrolovať správnosť operačného systému. Nie je vždy určený automaticky, takže ho budete musieť manuálne vybrať zo zoznamu.
- V dolnej časti karty nájdete najnovší softvér pre vašu tlačiareň. Kliknite na tlačidlo "Stiahnuť" , ktoré sa nachádza v blízkosti popisu.
- Prečítajte si licenčnú zmluvu, súhlaste s ňou a znovu kliknite na odkaz "Prevziať" .
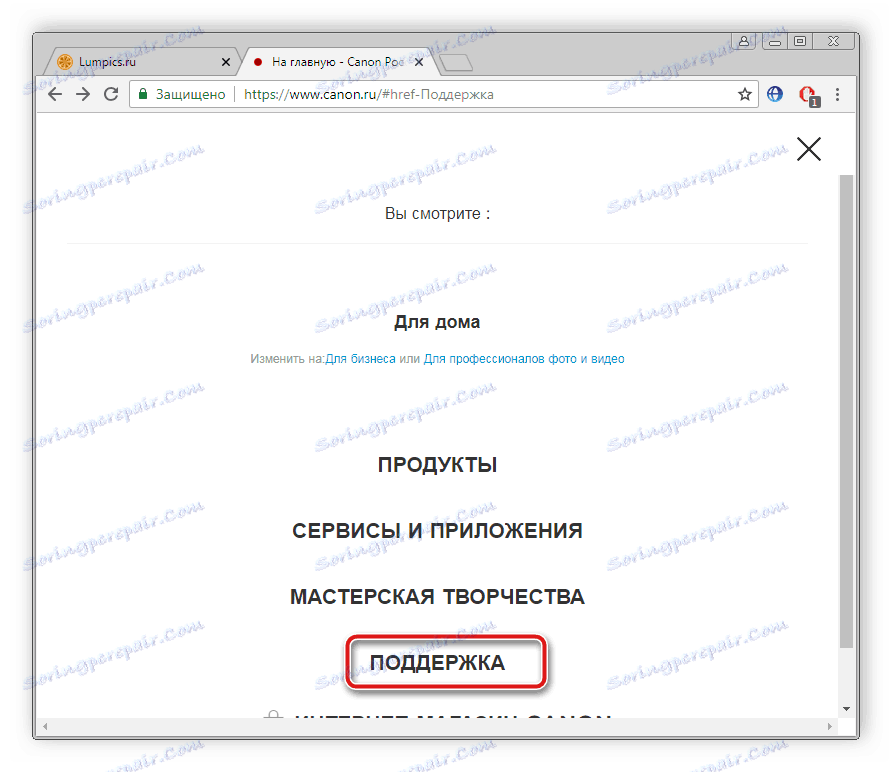
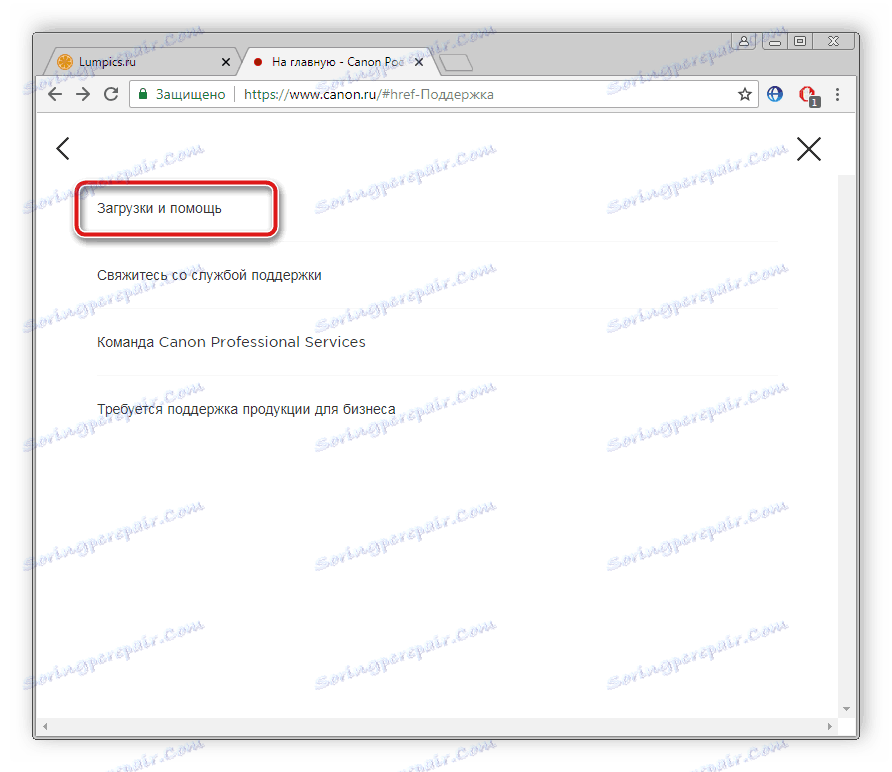
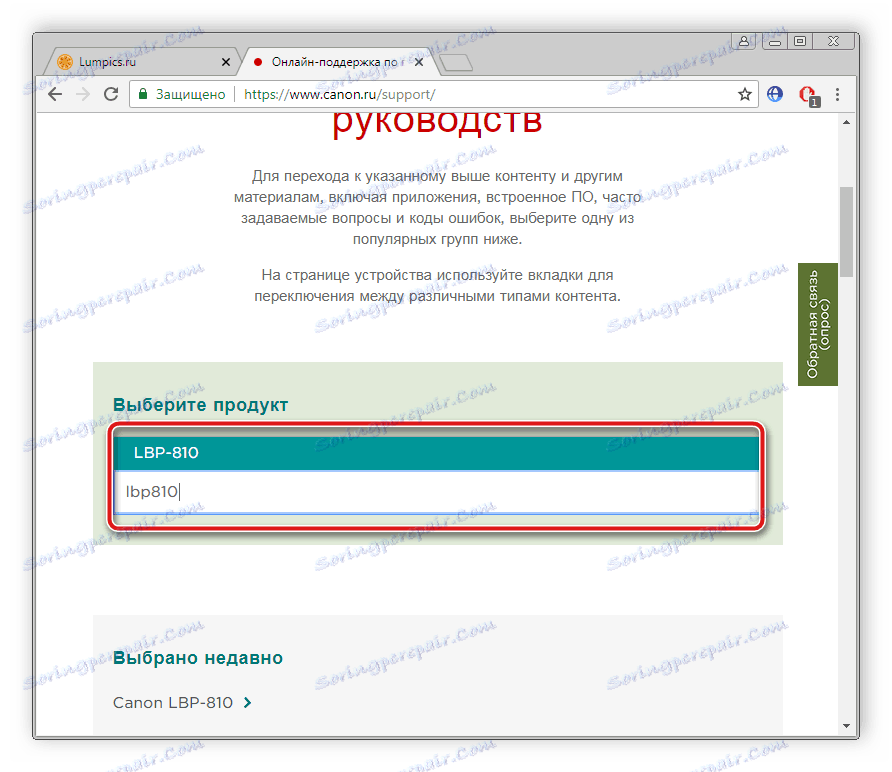
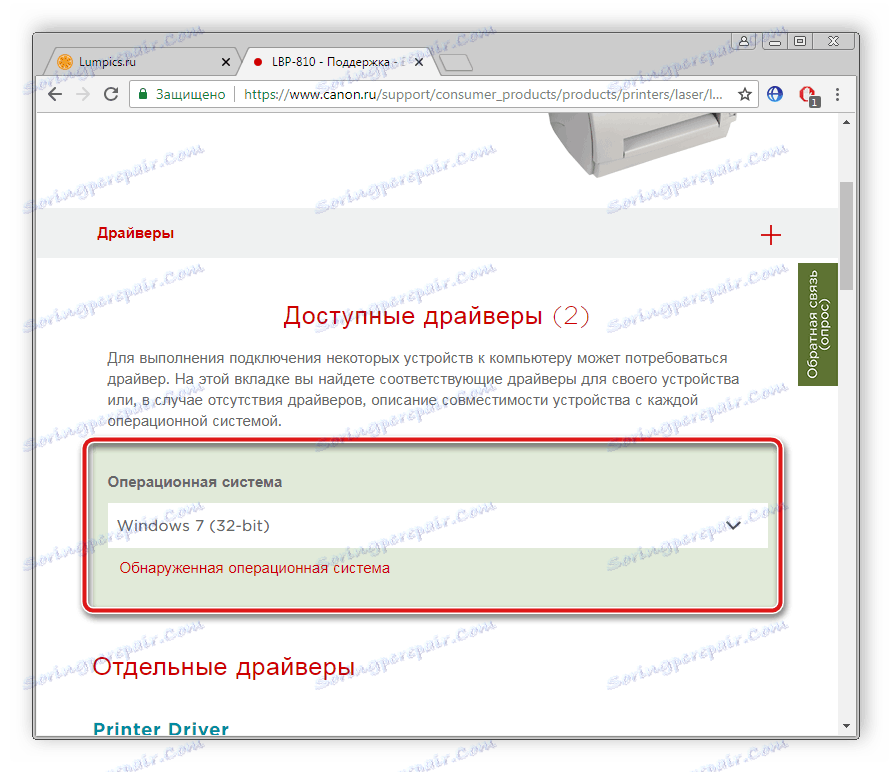
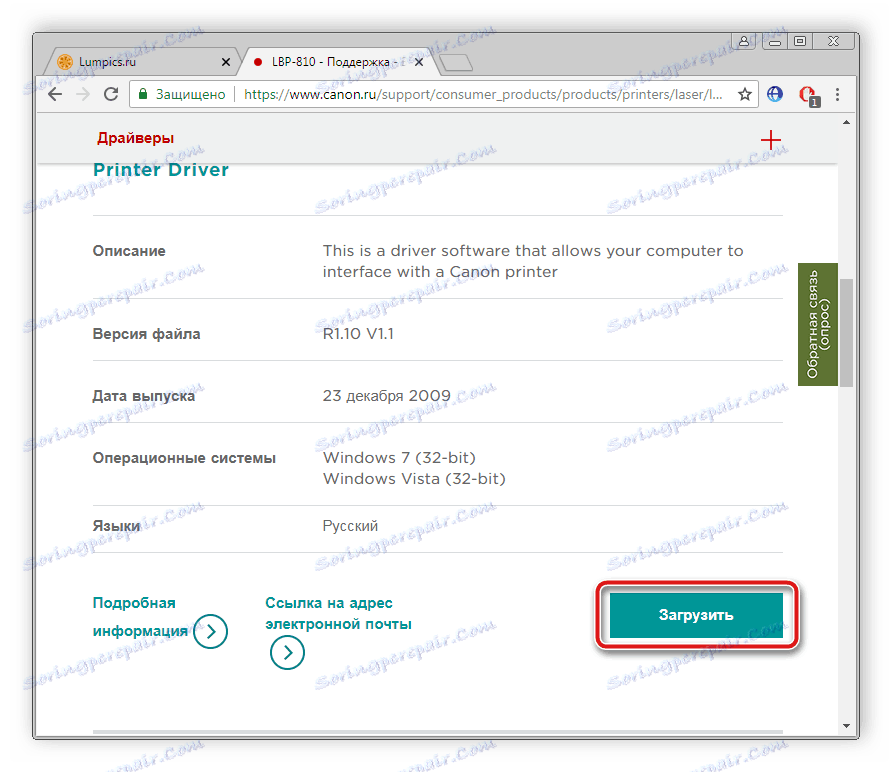
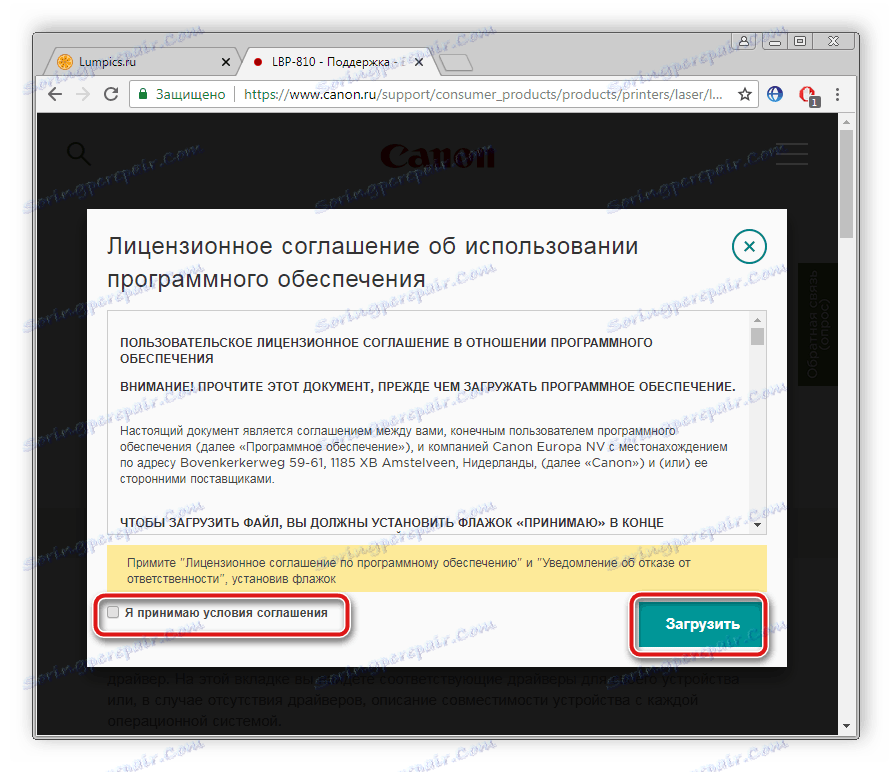
Prevezmite a spustite inštaláciu ovládačov tlačiarne a skenera, po ktorej môžete začať pracovať so zariadením.
Metóda 2: Softvér na inštaláciu ovládačov
Softvér na inštaláciu ovládačov je vhodný nielen pre vstavané súčasti. Hľadajú správne súbory a pripojené periférne zariadenia vrátane tlačiarní. Stačí si vybrať príslušný softvér, nainštalovať ho, pripojiť tlačiareň a spustiť proces skenovania, zvyšok sa vykoná automaticky. Pozývame vás, aby ste sa v našom článku na nižšie uvedenom odkazu oboznámili so zoznamom najlepších zástupcov takéhoto softvéru.
Ďalšie podrobnosti: Najlepší softvér na inštaláciu ovládačov
Navyše v našom inom materiáli nájdete podrobné pokyny na inštaláciu ovládačov Riešenie Driverpack ,
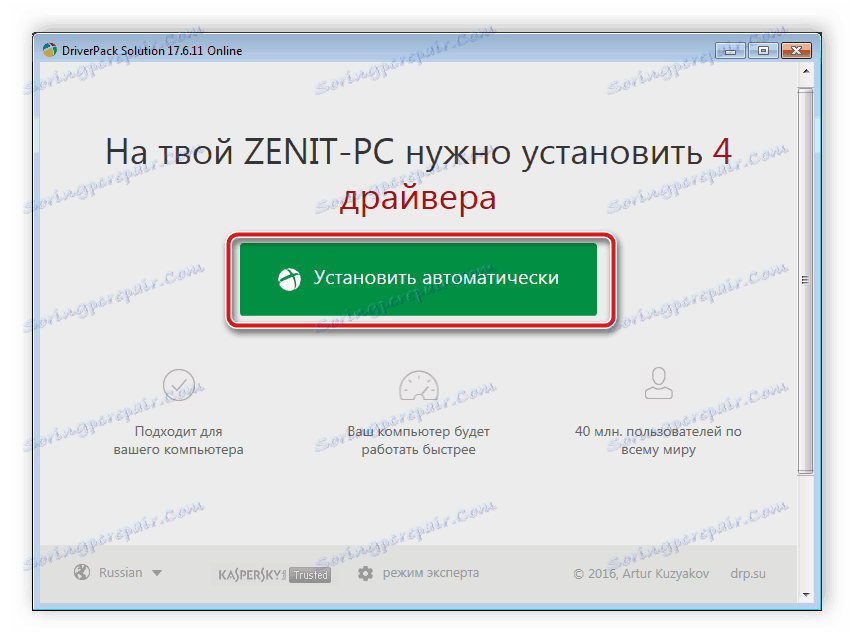
Ďalšie podrobnosti: Ako aktualizovať ovládače v počítači pomocou riešenia DriverPack
Metóda 3: Hľadať podľa ID hardvéru
Ďalšou metódou, ktorú môžete použiť, je vyhľadávanie podľa ID hardvéru. Preto je potrebné, aby sa tlačiareň zobrazovala v Správcovi zariadení. Vďaka jedinečnému číslu určite nájdete príslušné súbory, po inštalácii ktorých bude tlačiareň pracovať správne. V našom článku na nižšie uvedenom odkazu nájdete podrobné informácie k tejto téme.
Ďalšie podrobnosti: Vyhľadajte ovládače podľa ID hardvéru
Metóda 4: Vstavaná funkcia systému Windows
Operačný systém Windows má vstavaný nástroj, ktorý vám umožňuje pridať tlačiarne pri inštalácii všetkých potrebných ovládačov. Vďaka nej nájdete všetko, čo potrebujete pre svoje zariadenie. Poďme sa pozrieť na vykonanie tohto procesu v systéme Windows 7:
- Prejdite na položku "Štart" a vyberte položku "Zariadenia a tlačiarne".
- Kliknutím na časť "Inštalovať tlačiareň" pokračujte v jej pridávaní.
- Každé zariadenie má svoj vlastný typ, v tomto prípade zadajte "Pridať lokálnu tlačiareň".
- Nasmerujte použitý port a kliknite na tlačidlo "Next" .
- Proces vyhľadávania zariadení začne, ak sa nenájde nič, musíte kliknúť na "Windows Update" a počkať na dokončenie procesu.
- Potom zadajte výrobcu tlačiarne a vyberte model i-SENSYS MF4018.
- Pridajte názov zariadenia zadaním príslušného riadka a kliknutím na tlačidlo "Next" spustite inštaláciu.
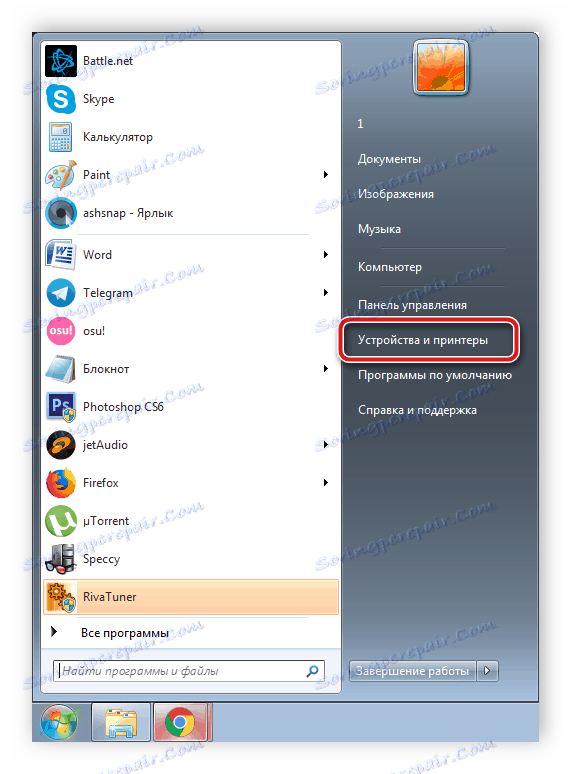
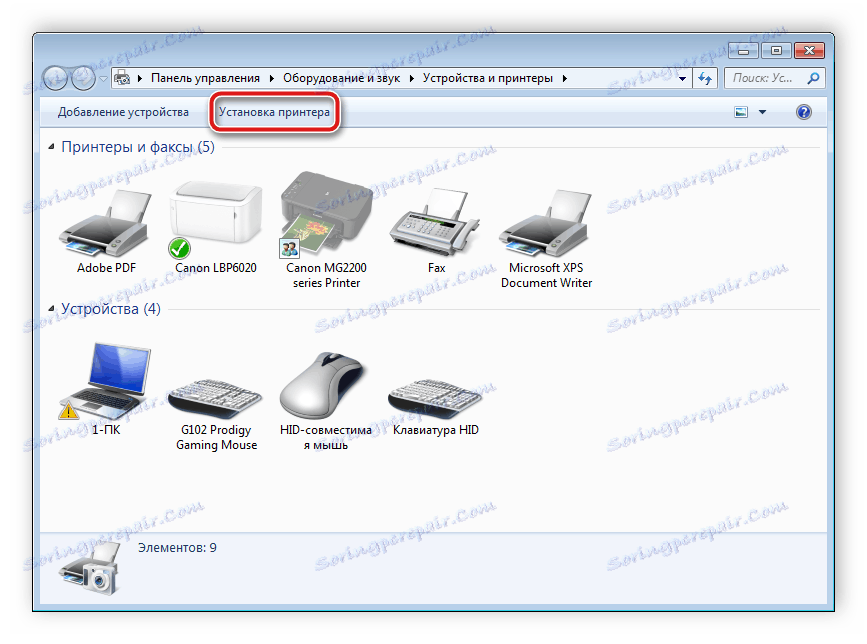
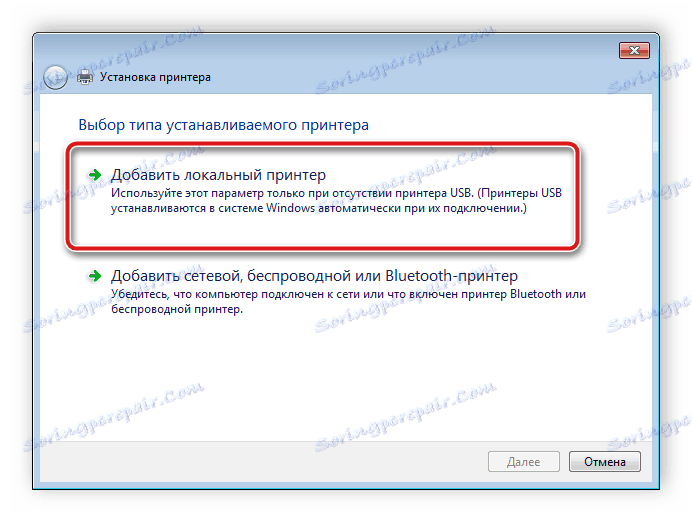
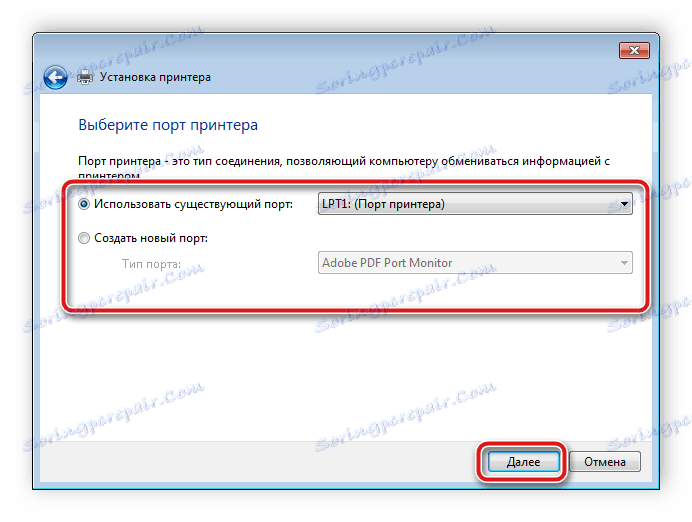
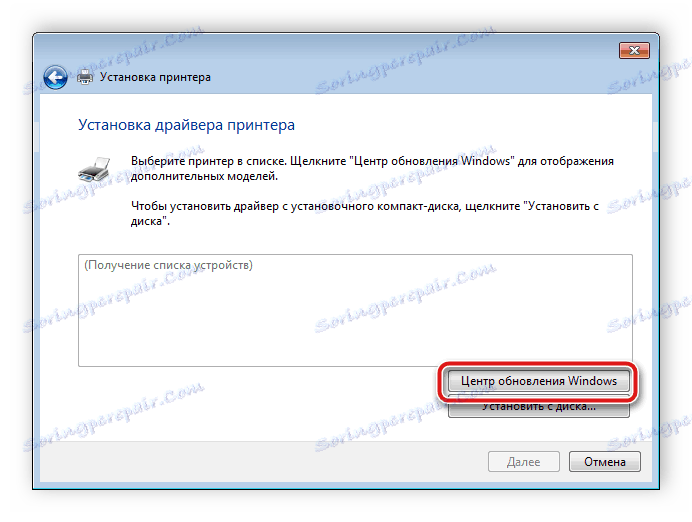
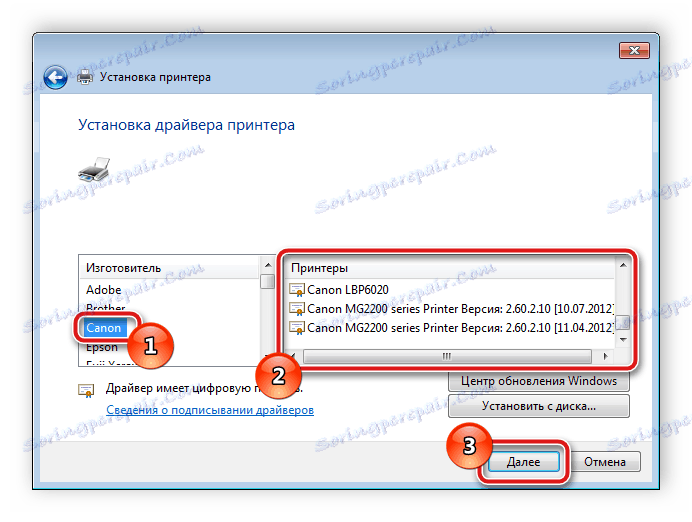
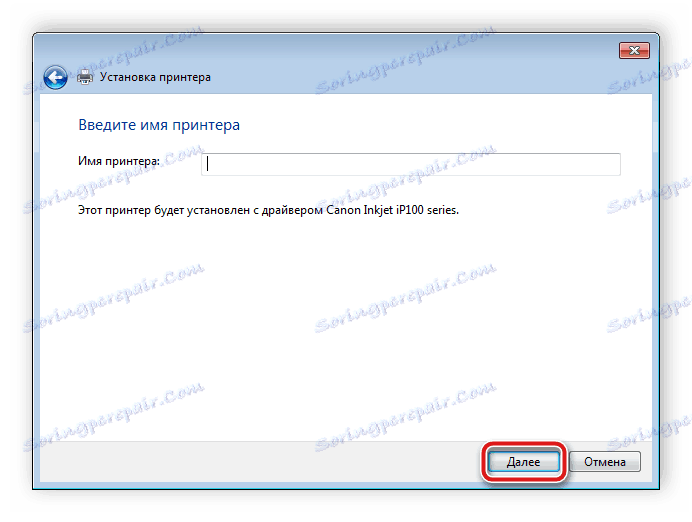
Teraz ostáva len počkať na dokončenie procesu inštalácie a zariadenie môžete pripojiť a začať pracovať s ním.
Vlastníci tlačiarní Canon i-SENSYS MF4018 budú musieť v každom prípade nainštalovať softvér na správnu prevádzku. Podrobne sme analyzovali štyri spôsoby, ako to možno urobiť. Stačí vybrať najvhodnejšie a postupujte podľa pokynov.
