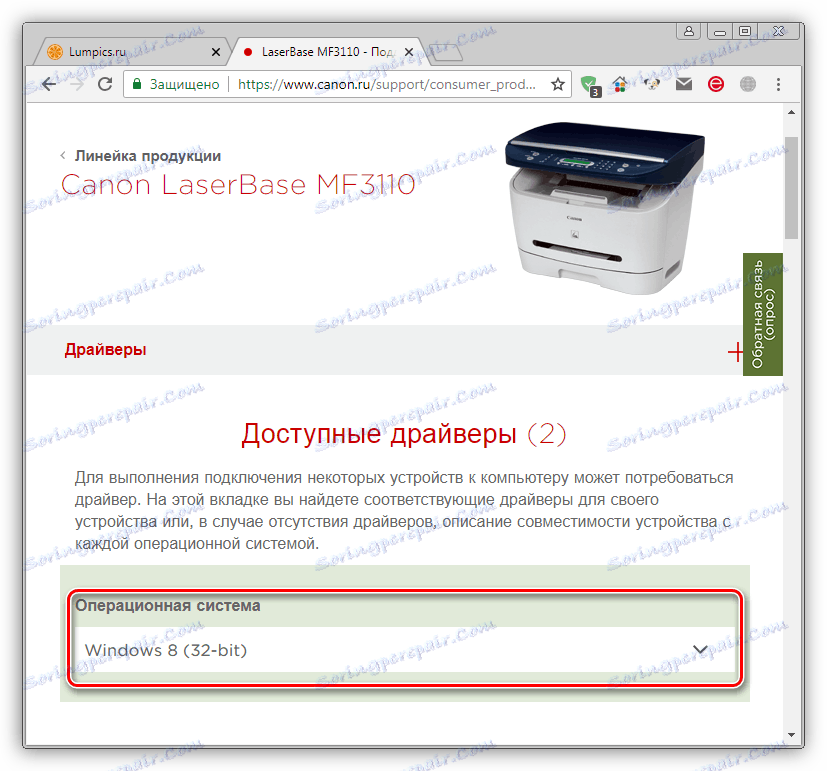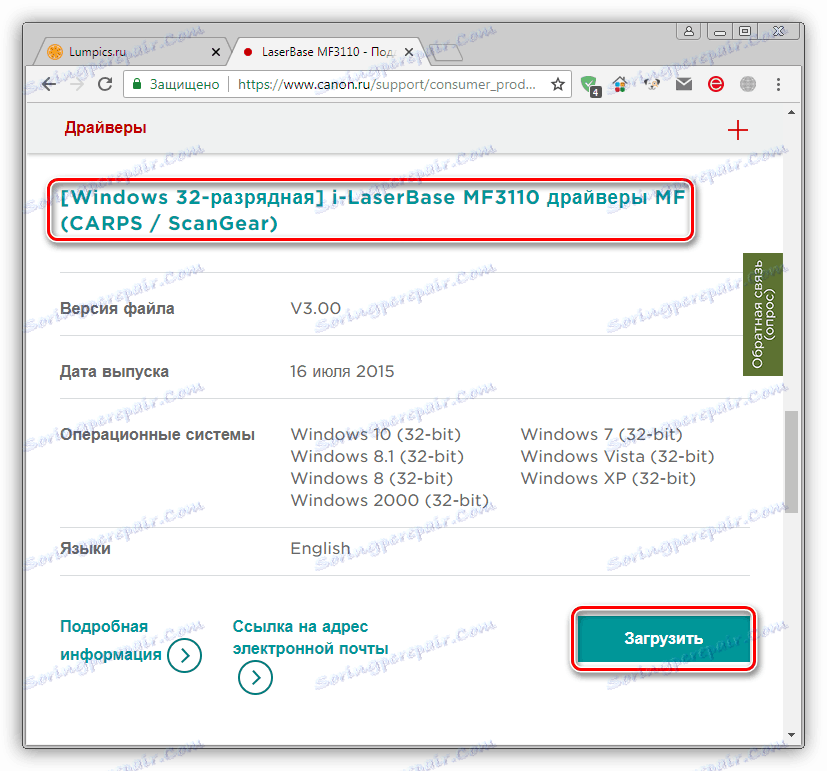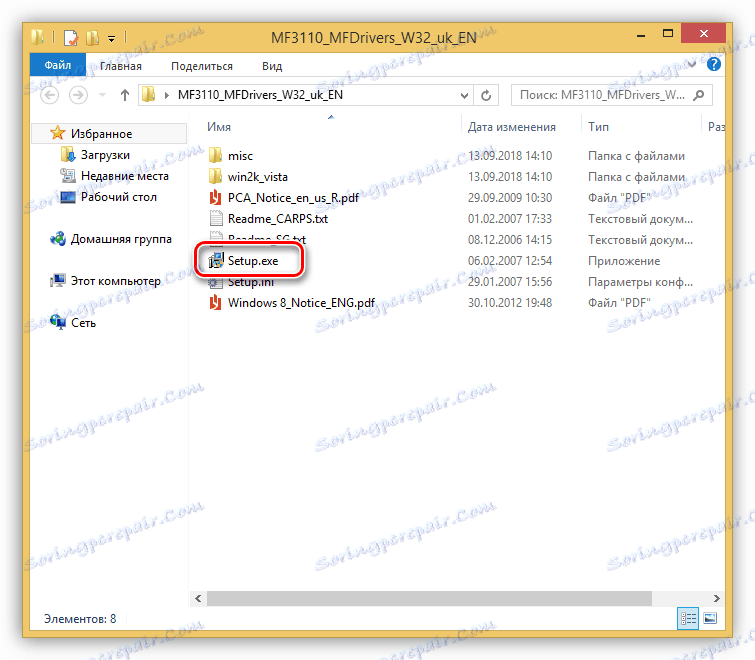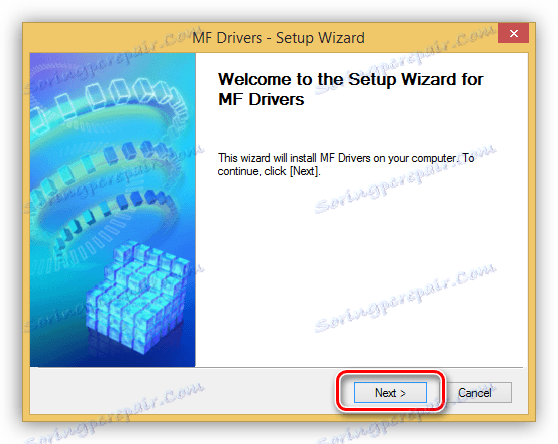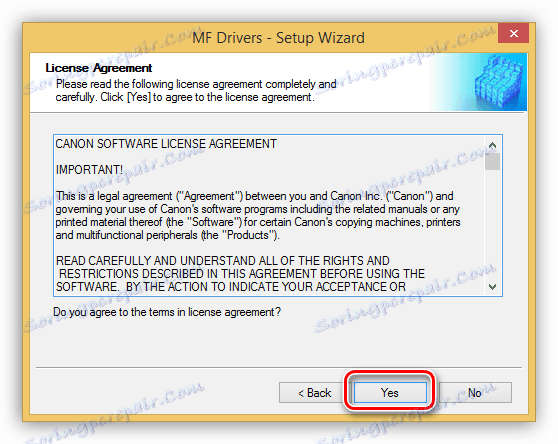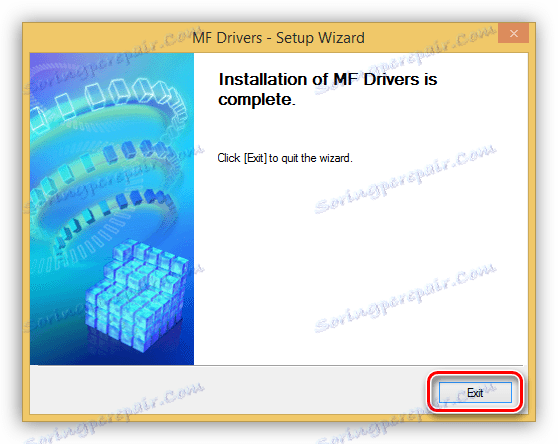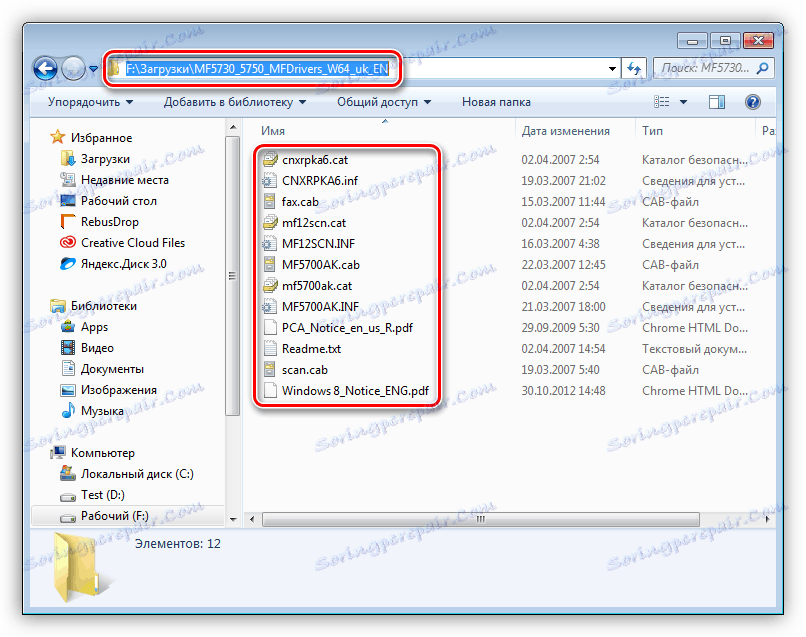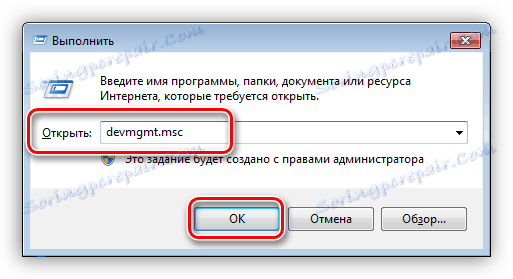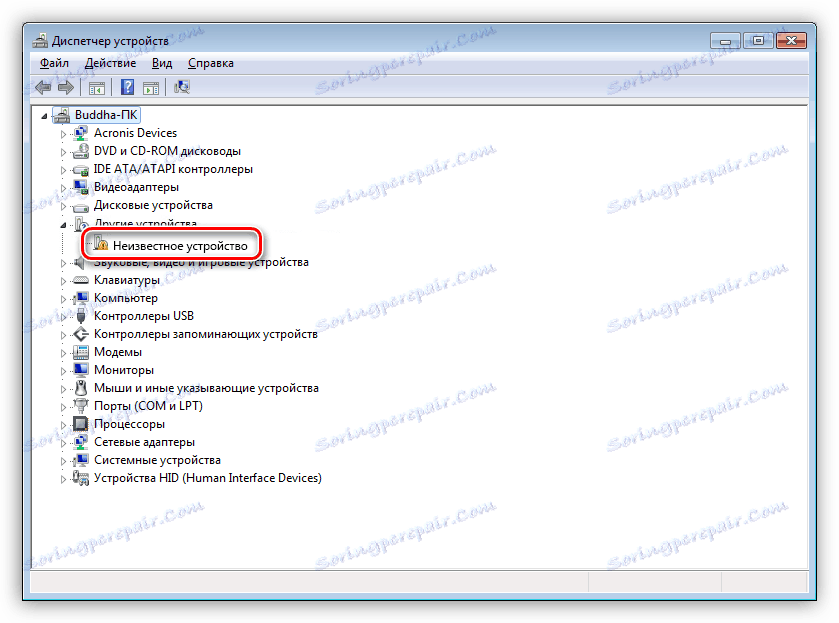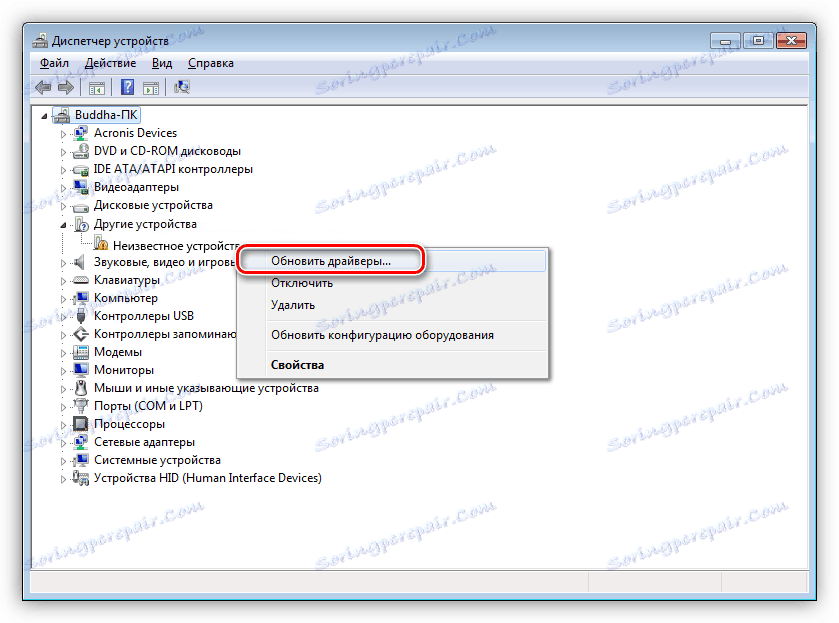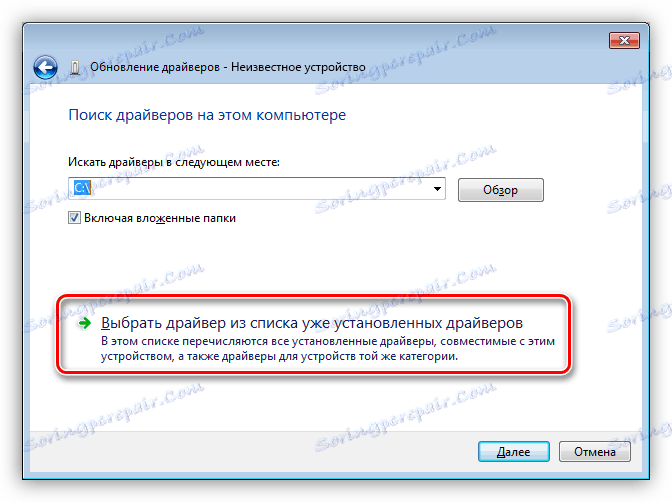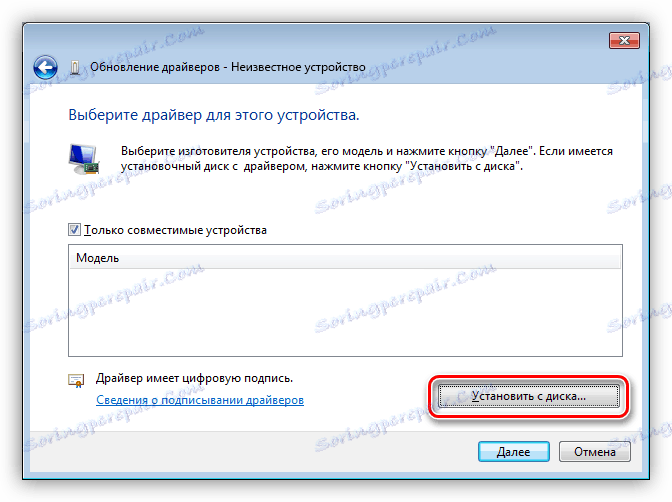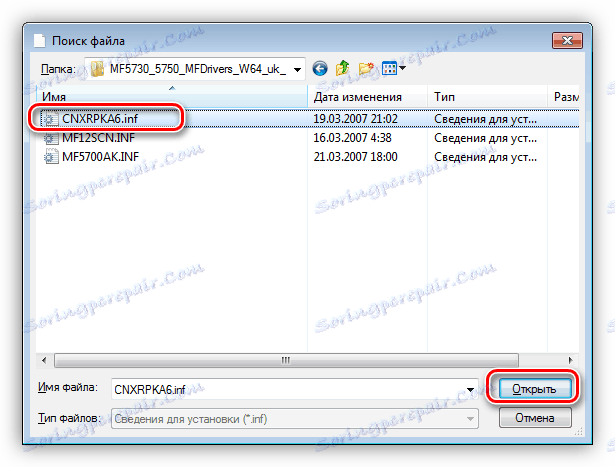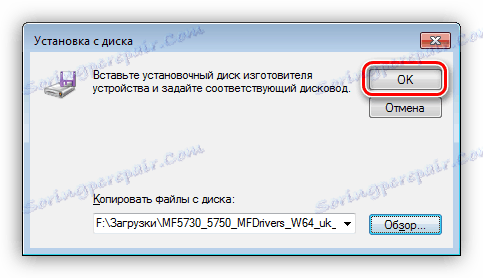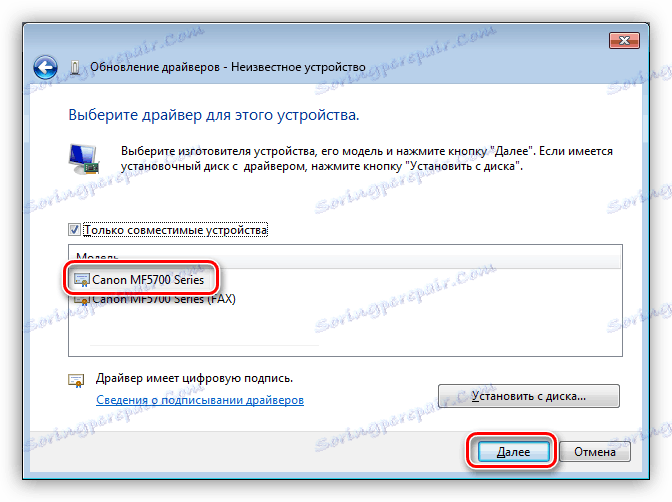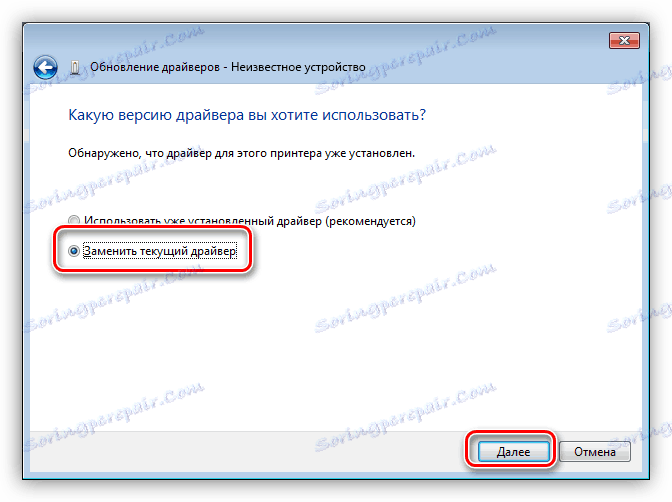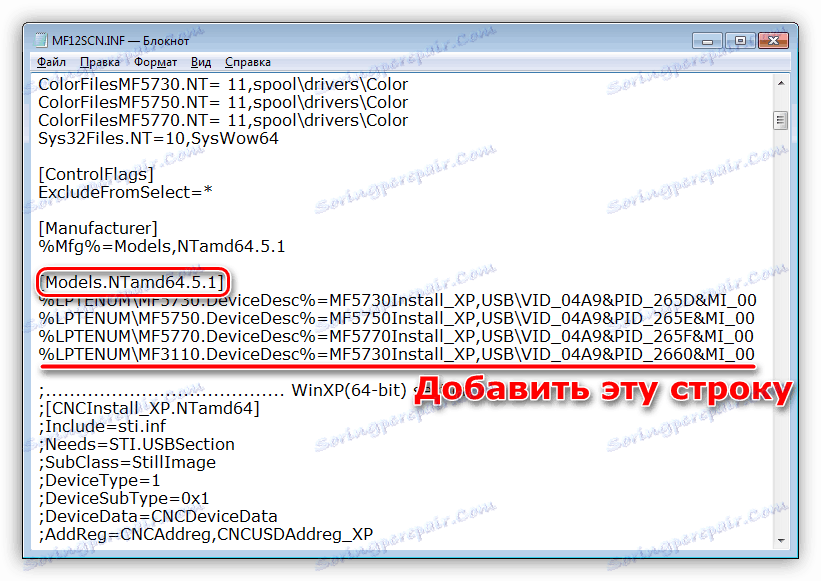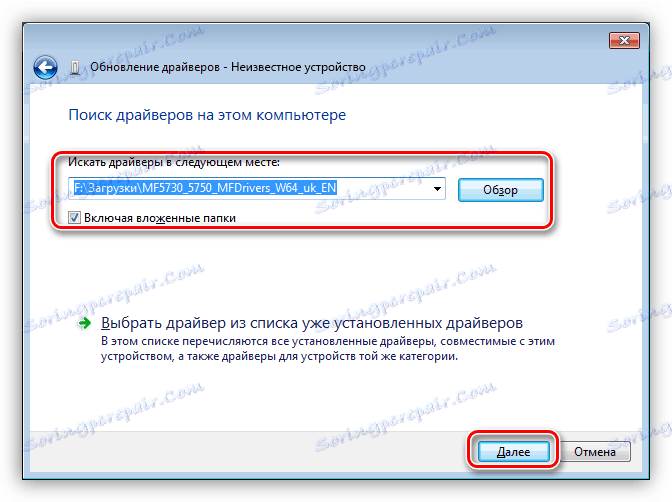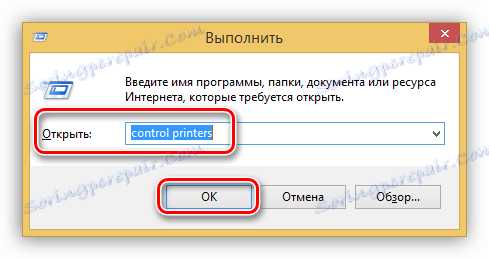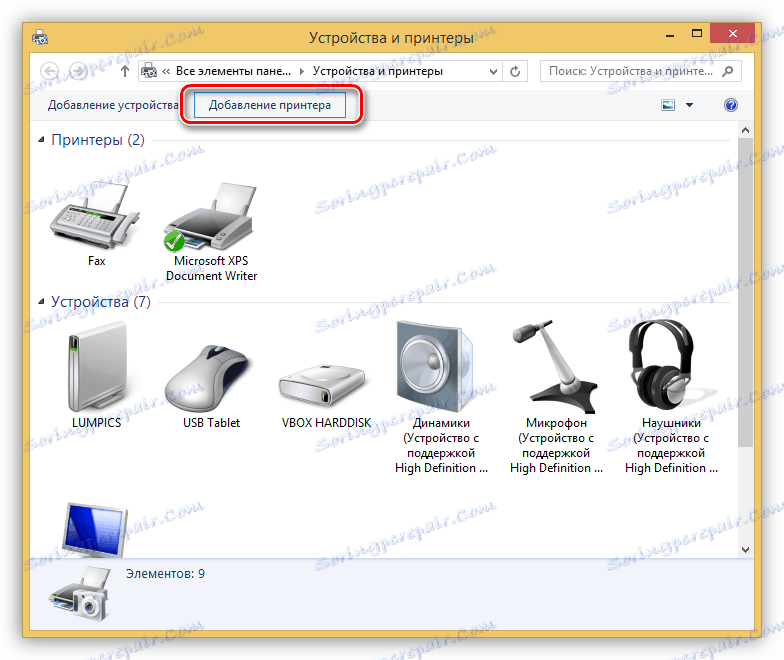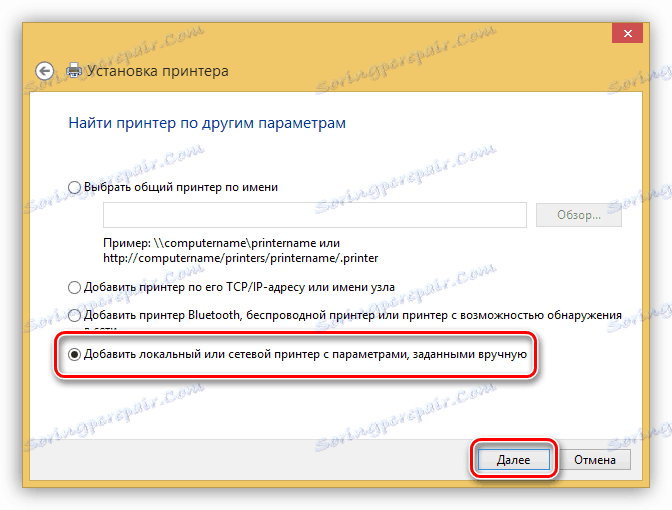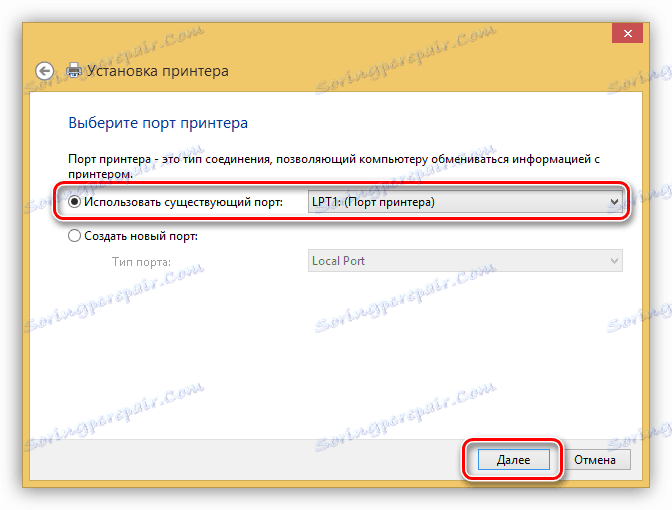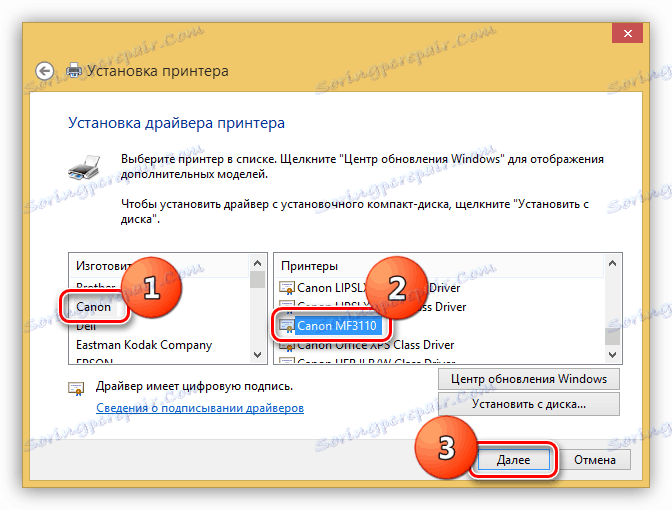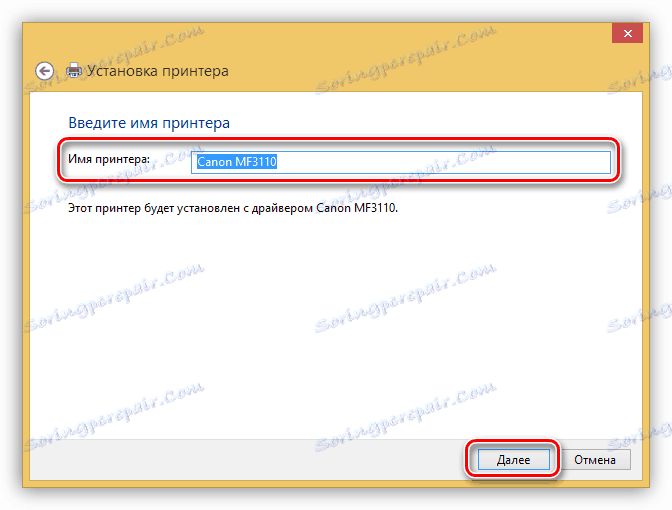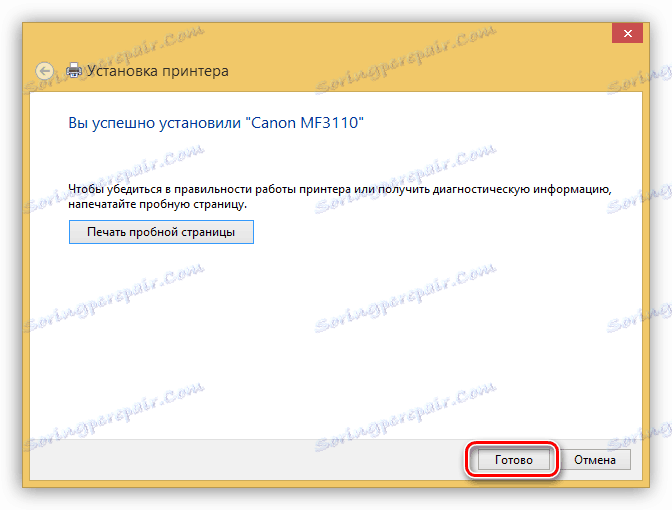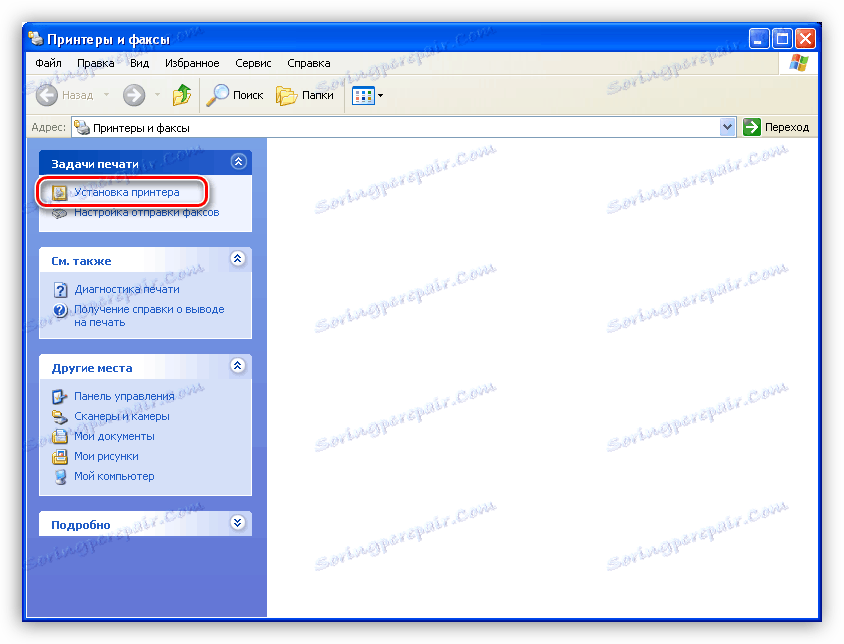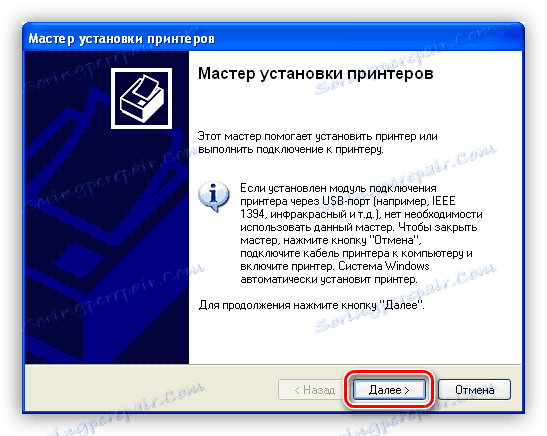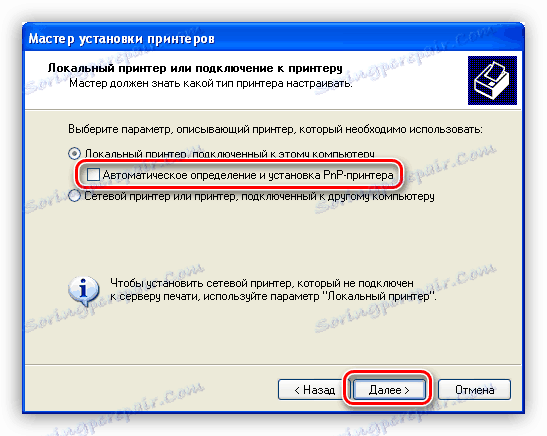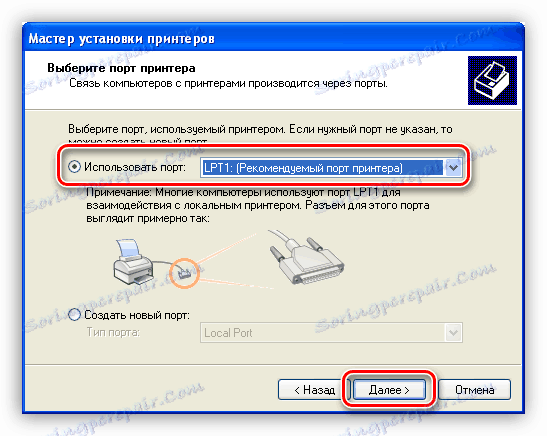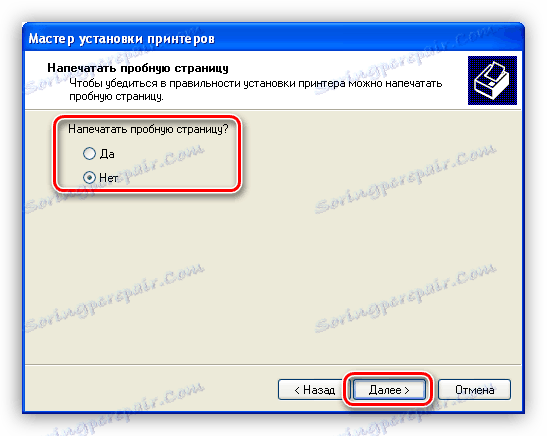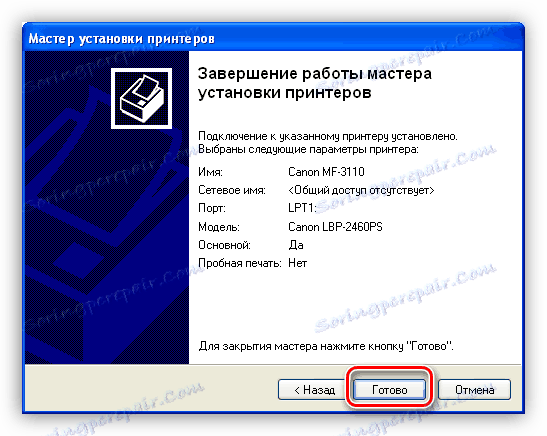Prevezmite a nainštalujte ovládače tlačiarne Canon MF 3110
Ovládače sú softvér, bez ktorého nebude fungovať žiadne zariadenie pripojené k počítaču. V tomto článku budeme hovoriť o tom, ako nájsť a nainštalovať ovládač MFP MF3110.
obsah
Prevezmite a nainštalujte ovládač Canon MF3110
Môžete vyhľadávať ovládač požadovaný pre zariadenie MFP na oficiálnej stránke spoločnosti Canon, kontaktovať špecializované programy na pomoc a tiež používať funkcie samotného operačného systému. Inštalácia sa vykonáva ručne aj v automatickom režime.
Metóda 1: Úradná webová stránka spoločnosti Canon
Multifunkčné zariadenie, o ktorom dnes hovoríme, je tak zastarané, že základné ovládače sú k dispozícii iba pre x86 (32 bitové) systémy. Napríklad pre systém Windows 7 x 64 je zoznam dostupného softvéru prázdny. Ak je váš operačný systém 64-bitový, budete musieť používať súbory určené pre iný model tlačiarne. Ďalej sa pozrieme na obidve možnosti.
Oficiálna stránka podpory spoločnosti Canon
Windows 32 bit
- Prejdite na stránku a vyberte svoj systém (32-bitový) v zozname.
![Voľba operačného systému pri sťahovaní ovládačov pre tlačiareň Canon MF3110 z oficiálnych webových stránok výrobcu]()
- Vložte ovládač i-LaserBase MF3110 .
![Stiahnite si ovládač pre tlačiareň Canon MF3110 z oficiálnych webových stránok výrobcu]()
- Prevzatím stiahnutého inštalačného programu na pracovnú plochu a jeho spustením dvojitým kliknutím, po ktorom sa automaticky rozbalí do rovnakej zložky. Priečinok sa vytvorí automaticky.
![Spustenie dekompresie súboru ovládača pre tlačiareň Canon MF3110 v systéme Windows 8]()
- Otvorte priečinok a dvakrát kliknite na súbor Setup.exe .
![Inštalácia súboru ovládača pre tlačiarne Canon MF3110 v systéme Windows 8]()
- V úvodnom okne inštalátora kliknite na tlačidlo "Next" .
![Inštalátor ovládača štart okna pre tlačiareň Canon MF3110 v systéme Windows 8]()
- Súhlasíme s podmienkami licencie kliknutím na tlačidlo Áno .
![Prijatie licenčnej zmluvy pri inštalácii ovládača tlačiarne Canon MF3110 v systéme Windows 8]()
- Zavrite okno inštalátora pomocou tlačidla "Exit" .
![Dokončenie inštalácie ovládača tlačiarne Canon MF3110 v systéme Windows 8]()
Windows 64 bit
Ako sme už uviedli, na oficiálnej webovej stránke nie sú žiadne ovládače pre MF3110, preto nájdeme a stiahneme balík pre tlačiarne série MF5700. Pri výbere súboru na prevzatie dávajte pozor na verziu a kapacitu systému. Ak ich lokalita identifikovala nesprávne, vyberte v rozbaľovacom zozname svoju možnosť.
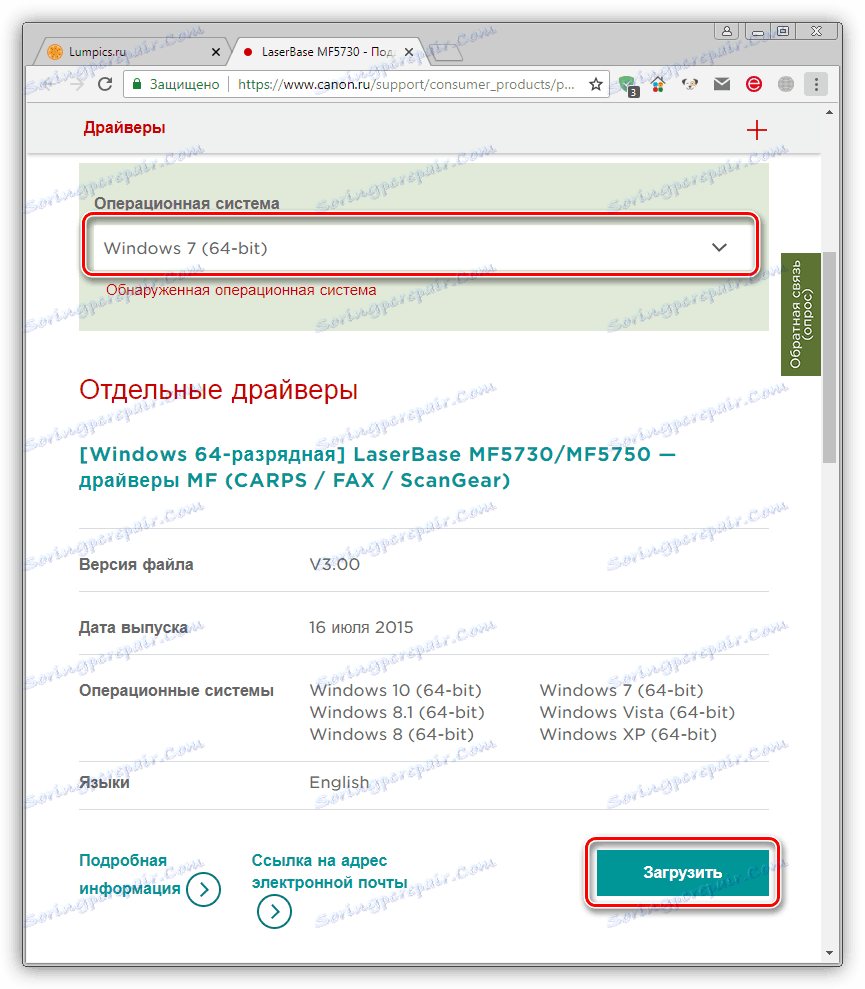
Stiahnite si ovládače pre MF5700
Upozorňujeme, že inštalácia softvéru na túto metódu na 64-bit Win 10 a 8 bude vyžadovať overenie overenia podpisu vodiča.
Ďalšie podrobnosti: Zakázať overenie digitálneho podpisu vodiča
- Najskôr musíme rozbaliť prevzatý balík v ľubovoľnom priečinku na počítači. To je možné vykonať pomocou archivátora 7-Zip ,
![Rozbalenie súborov ovládačov pre tlačiareň Canon MF3110 v systéme Windows 7]()
- Pripojíme tlačiareň k počítaču a prejdite na "Device Manager" z menu "Run" ( Win + R ).
devmgmt.msc![Otvorenie správcu zariadení z riadku Run v systéme Windows 7]()
- Hľadáme zariadenie, v blízkosti ktorého je ikona so žltým trojuholníkom. Je možné ho nazvať ako náš model ( MF3110 ) alebo mať názov "Neznáme zariadenie" .
![Vyhľadajte neznáme zariadenie v Správcovi zariadení systému Windows 7]()
- Kliknite na názov PCM a pokračujte v aktualizácii ovládačov.
![Prejdite na aktualizáciu ovládačov pre neznáme zariadenie v Správcovi zariadení systému Windows 7]()
- Vyberte možnosť vyhľadávania súborov v počítači.
![Prejdite na vyhľadávanie ovládača tlačiarne Canon MF3110 na počítačových diskoch v systéme Windows 7]()
- Ďalej prejdite na zoznam už nainštalovaných balíkov.
![Prejdite do vyhľadávania ovládača tlačiarne Canon MF3110 v zozname nainštalovaných ovládačov v systéme Windows 7]()
- Kliknite na tlačidlo "Inštalovať z disku" .
![Prechod na inštaláciu ovládača tlačiarne Canon MF3110 z disku v systéme Windows 7]()
- Kliknite na položku "Recenzia" .
![Vyhľadávanie ovládačov tlačiarne Canon MF3110 na počítačových diskoch v systéme Windows 7]()
Nájdeme našu zložku, v ktorej sme archív rozbaleli , a vyberte súbor CNXRPKA6.inf .
![Otvorenie informačného súboru ovládača pre tlačiarne Canon MF3110 v systéme Windows 7]()
Kliknite na tlačidlo OK .
![Dokončenie vyhľadávania ovládača tlačiarne Canon MF3110 na počítačových diskoch v systéme Windows 7]()
- Vyberte prvý ovládač bez registra "FAX" a pokračujte.
![Výber ovládača tlačiarne Canon MF3110 v zozname softvéru v systéme Windows 7]()
- Ak systém zobrazí okno s inštalačnými možnosťami, vyberte náhradné zariadenie a kliknite na tlačidlo "Ďalej". Čakáme na dokončenie inštalácie.
![Výber možnosti inštalácie ovládača pre tlačiareň Canon MF3110 s výmenou existujúceho softvéru v systéme Windows 7]()
Ak chcete nainštalovať ovládač skenera, musíte do súboru MF12SCN.INF , ktorý sa nachádza v priečinku s rozbaleným ovládačom, vložiť kód.
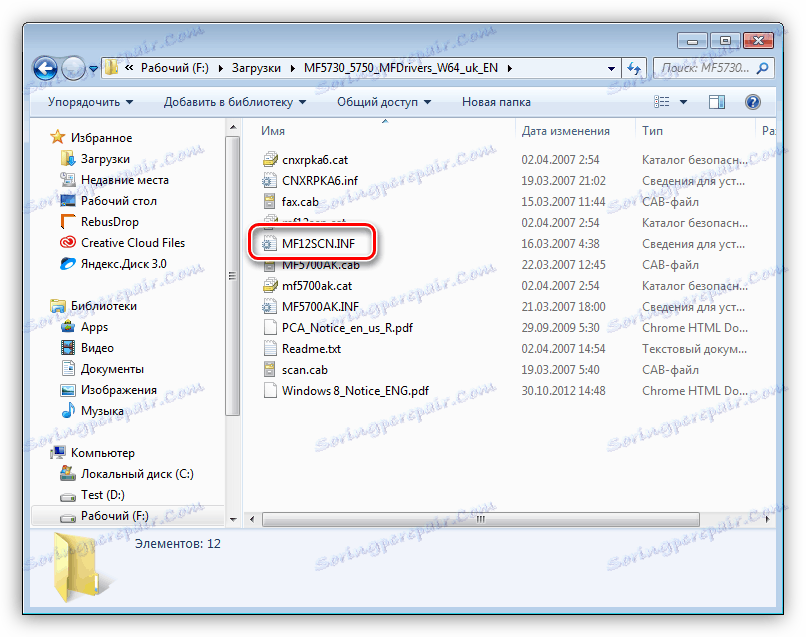
- Otvorte súbor dvojitým kliknutím a vyhľadajte sekciu nazvanú "[Models.NTamd64.5.1]" . Pridávame náš kód na koniec bloku.
%LPTENUMMF3110.DeviceDesc%=MF5730Install_XP,USBVID_04A9&PID_2660&MI_00![Pridanie riadka kódu do súboru informácií o inštalácii ovládača pre tlačiareň Canon MF3110 v systéme Windows 7]()
- Zatvorte súbor a uložte na požiadanie systém. Potom zopakujeme rovnaké kroky ako pre aktualizáciu tlačiarne z "Device Manager" . Rozdiel je v tom, že v druhej fáze vyhľadávania vodičov (pozri s. 6) musíme vybrať celú zložku.
![Inštalácia ovládača pre skener Canon MF3110 v systéme Windows 7]()
To je jediný spôsob, ako nainštalovať tento softvér na 64-bitové systémy. Nasledujúce pokyny sú vhodné iba pre 32-bitový operačný systém.
Metóda 2: Špeciálny softvér na aktualizáciu ovládačov
Tieto nástroje sú programy, ktoré sú spojené s vývojovými servermi a sú schopné skenovať systém a robiť odporúčania na aktualizáciu, ako aj zoznamy potrebných ovládačov. Jeden z predstaviteľov tohto softvéru je Riešenie Driverpack ,
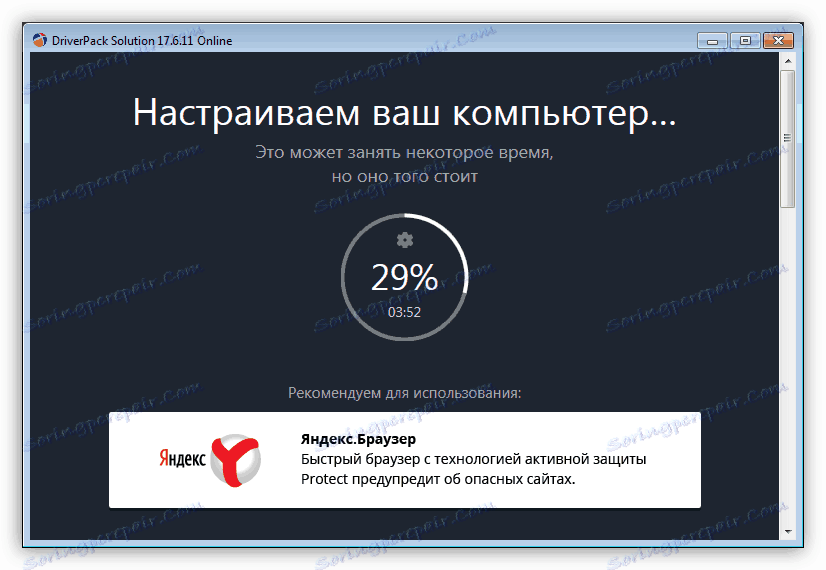
Ďalšie podrobnosti: Ako aktualizovať ovládače
Ak nie ste spokojní s našou voľbou, pozrite sa na ďalšie možnosti.
Ďalšie podrobnosti: Softvér na aktualizáciu ovládačov
Metóda 3: jedinečné ID zariadenia
Každé zariadenie pripojené k počítaču dostane svoj vlastný unikátny kód. Pomocou týchto údajov nájdete ovládač pre zariadenie pomocou špecializovaných zdrojov na internete. Náš kód MF3110 značky Canon je nasledovný:
USBPRINTCANONMF31102FE8

Ďalšie podrobnosti: Vyhľadajte ovládače podľa ID hardvéru
Metóda 4: Systémové nástroje
Prostredníctvom systému myslíme nástroj na inštaláciu tlačiarní a balíkov ovládačov zahrnutých do operačného systému.
Windows 10, 8, 7
- Spustite riadok "Spustiť" kombináciou klávesov Windows + R a napíšte nasledujúci príkaz:
control printers![Prejdite do sekcie pre správu tlačiarní z ponuky Spustiť v systéme Windows 8]()
- Kliknite na tlačidlo "Pridať tlačiareň" .
![Prejdite do inštalácie tlačiarne Canon MF3110 v časti Zariadenia a tlačiarne v systéme Windows 8]()
- Systém informujeme, že naše zariadenie nie je uvedené, ak kliknete na príslušnú frázu. Tento a ďalší krok sa vynechajú, ak máte systém Windows 7.
![Vyhľadajte ovládač tlačiarne Canon MF3110 v sekcii Zariadenia a tlačiarne systému Windows 8.]()
- Prepnite prepínač pred položku ručným výberom parametrov a kliknite na tlačidlo "Ďalej".
![Výber inštalácie lokálnej tlačiarne Canon MF3110 v systéme Windows 8]()
- V ďalšom okne uvádzame "Master" , na ktorý port plánujeme pripojiť multifunkčné zariadenie.
![Výber portu pripojenia pri inštalácii tlačiarne Canon MF3110 v systéme Windows 8]()
- Tu musíme spoločnosť Canon nájsť v zozname výrobcov a vybrať model v pravom stĺpci.
![Výber výrobcu a modelu pri inštalácii tlačiarne Canon MF3110 v systéme Windows 8]()
- Zadajte názov tlačiarne alebo ponechajte predvolené nastavenie.
![Pridelenie mena nainštalovanej tlačiarni MF3110 v systéme Windows 8]()
- Zatvorte "Majster" kliknutím na tlačidlo "Hotovo".
![Dokončenie inštalácie tlačiarne Canon MF3110 v systéme Windows 8]()
Windows XP
- Prístup k potrebnej sekcii sa vykonáva rovnakým spôsobom ako v novších systémoch - z ponuky "Spustiť" . Tlačidlo na spustenie sprievodcu sa tiež volá podobne.
![Spustenie Sprievodcu inštaláciou MF3110 Canon v systéme Windows XP]()
- Prvé okno sa preskočí kliknutím na tlačidlo "Ďalej" .
![Spustite okno sprievodcu inštaláciou tlačiarne Canon MF3110 v systéme Windows XP]()
- Vypnutie automatického rozpoznania tlačiarne, inak systém začne hľadať neexistujúce zariadenie.
![Zakázanie automatickej detekcie zariadení pri inštalácii ovládača tlačiarne Canon MF3110 v systéme Windows XP]()
- Definujeme port pripojenia pre zariadenie MFP.
![Výber portu pri inštalácii ovládača tlačiarne Canon MF3110 v systéme Windows XP]()
- Ďalej vyberte v ľavom stĺpci model Canon a model v pravom stĺpci.
![Výber výrobcu a modelu pri inštalácii ovládača tlačiarne Canon MF3110 v systéme Windows XP]()
- Poďte s menom alebo nechajte pripravený a pokračujte ďalej.
![Pomenovanie zariadenia pri inštalácii ovládača tlačiarne Canon MF3110 v systéme Windows XP]()
- Vyberte, či sa má vytlačiť testovacia stránka, a kliknite na tlačidlo "Ďalej".
![Tlač testovacej stránky pri inštalácii ovládača tlačiarne Canon MF3110 v systéme Windows XP]()
- Dokončite inštalačný program.
![Dokončenie inštalácie ovládača tlačiarne Canon MF3110 v systéme Windows XP]()
záver
Ako môžete vidieť, sťahovanie a inštalácia softvéru pre tlačiarne Canon MF3110 je veľmi jednoduché. Je pravda, že ak máte v počítači nainštalovanú 64-bitovú verziu operačného systému, budete musieť trochu drobiť.