Akákoľvek tlačiareň, ktorá bude pripojená k počítaču, interaguje s operačným systémom správne, iba ak sú k dispozícii kompatibilné ovládače. Dnes recenzovaný model Canon imageRUNNER 1133 nie je v tomto smere výnimkou. Ďalej by sme chceli hovoriť o dostupných metódach získavania kompatibilného softvéru, berúc do úvahy úplne všetky možnosti, aby si každý používateľ mohol zvoliť ten pravý pre seba.
Stiahnite a nainštalujte ovládače pre tlačiareň Canon imageRUNNER 1133
Ak ste si práve kúpili tlačové zariadenie alebo uložili obal, skúste tam nájsť disk. Musí byť súčasťou súpravy, pretože obsahuje ovládače potrebné na inštaláciu. Vložte ho do jednotky a dokončite inštaláciu. Implementácia tohto riešenia nie je nič zložitého, preto sa nebudeme podrobne venovať tejto metóde, ale ak nemáte možnosť použiť CD, okamžite prejdeme k ďalšej.
Metóda 1: Oficiálne stránky spoločnosti Canon
Canon je obrovská spoločnosť, ktorá vyrába širokú škálu zariadení vrátane počítačových periférií. Takmer všetky tieto zariadenia sú navyše vybavené ovládačmi, takže sa vývojári obávajú vytvorenia stránky, kde by si každý používateľ mohol stiahnuť vhodné súbory. Navrhujeme ich použiť ako najefektívnejší a najspoľahlivejší spôsob získavania softvéru.
Prejdite na oficiálnu stránku spoločnosti Canon
- Nájdite sami oficiálnu webovú stránku na internete alebo pomocou odkazu vyššie rýchlo prejdite na hlavnú stránku. Tu umiestnite kurzor myši na sekciu "Podpora".
- Zobrazí sa vyskakovací blok, na ktorý by ste mali kliknúť „Vodiči“.
- Do vyhľadávacieho panela napíšte názov modelu, ktorý hľadáte, a venujte pozornosť zobrazeným výsledkom. Ako vidíte, existujú až tri špecifikácie Canon imageRUNNER 1133. Vyberte požadovanú možnosť kliknutím na riadok LMB.
- Na stránke produktu prejdite na „Vodiči“.
- Uistite sa, že ste vybrali operačný systém správne. Ak to tak nie je, zmeňte tento parameter sami, berúc do úvahy nielen verziu, ale aj bitovú hĺbku.
- Po dokončení posuňte zobrazenie nadol na kartu, kde preskúmate všetky dostupné verzie ovládačov. Kliknutím na tlačidlo odporúčame stiahnuť kompletnú sadu najnovšieho softvéru "Stiahnuť ▼".
- Ak chcete spustiť sťahovanie, prijmite podmienky licenčnej zmluvy.
- Po dokončení sťahovania spustite spustiteľný súbor. Inštalácia sa spustí automaticky a okno sa zatvorí ihneď po tejto operácii.
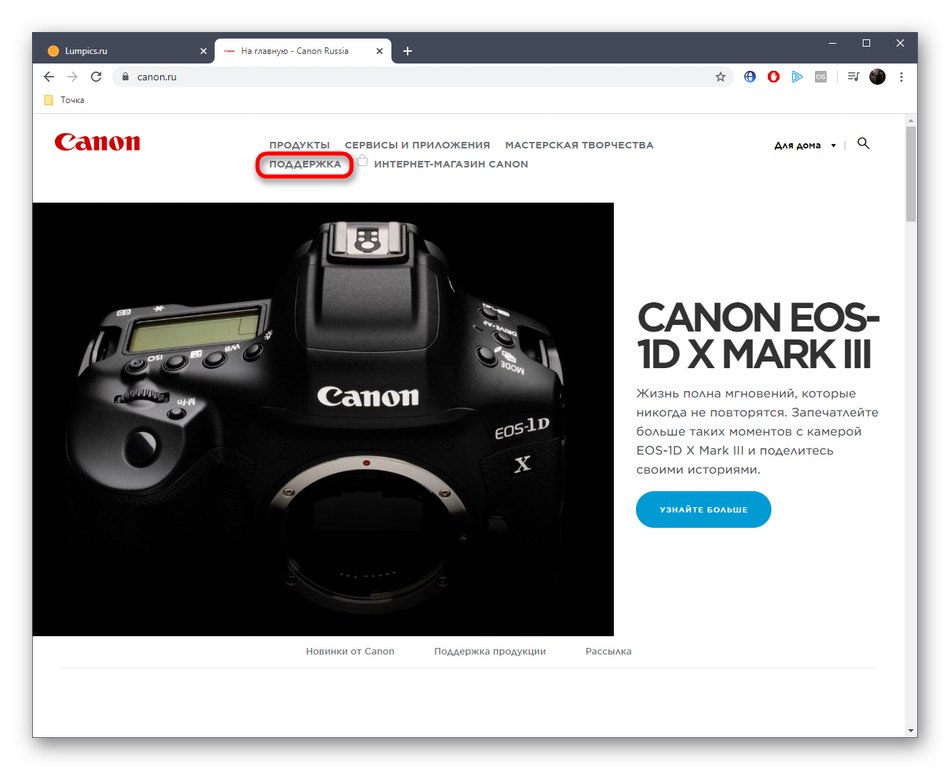
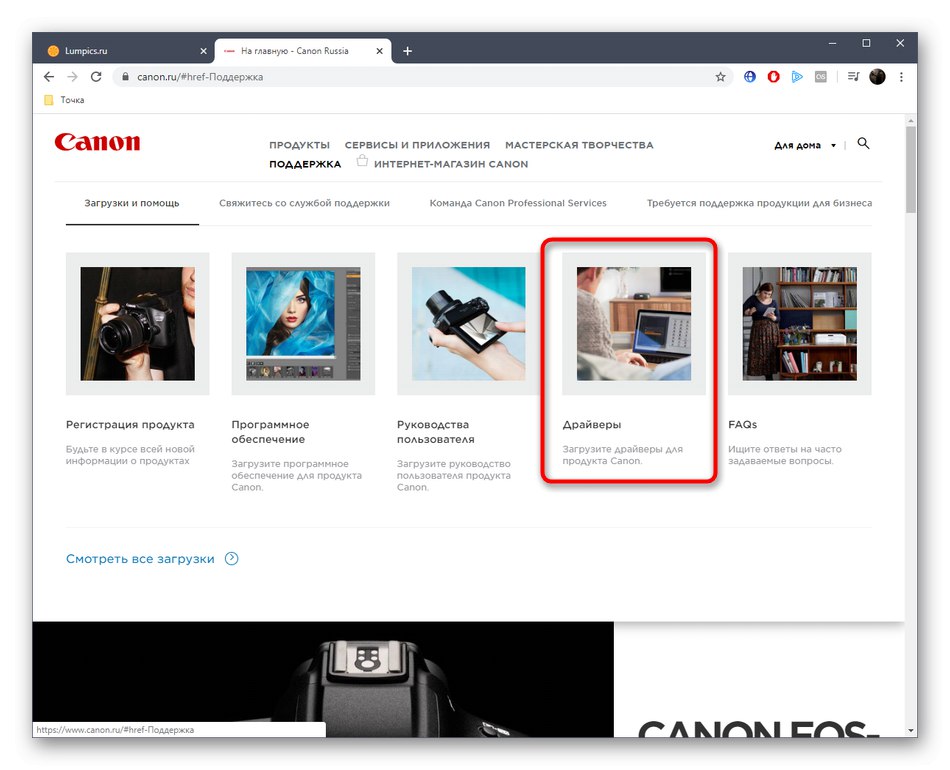
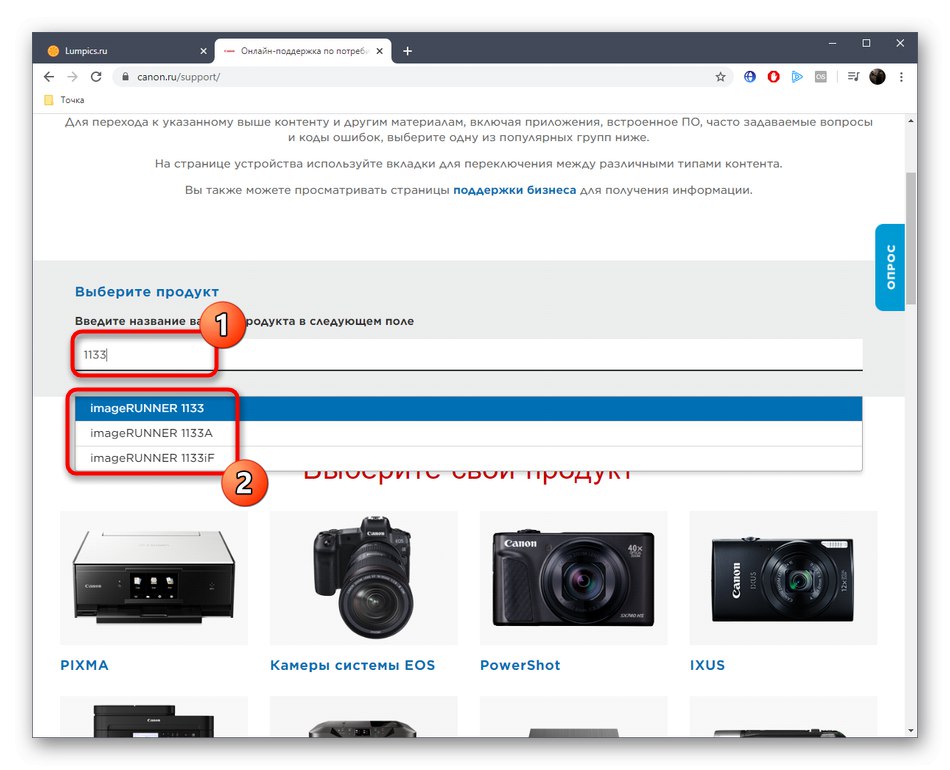
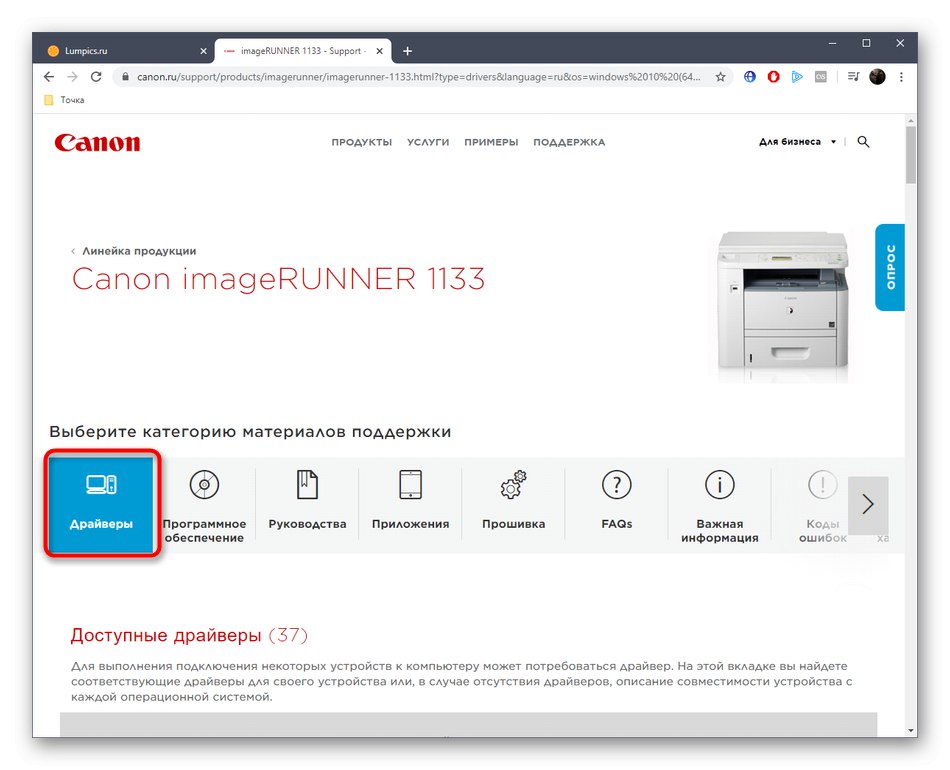

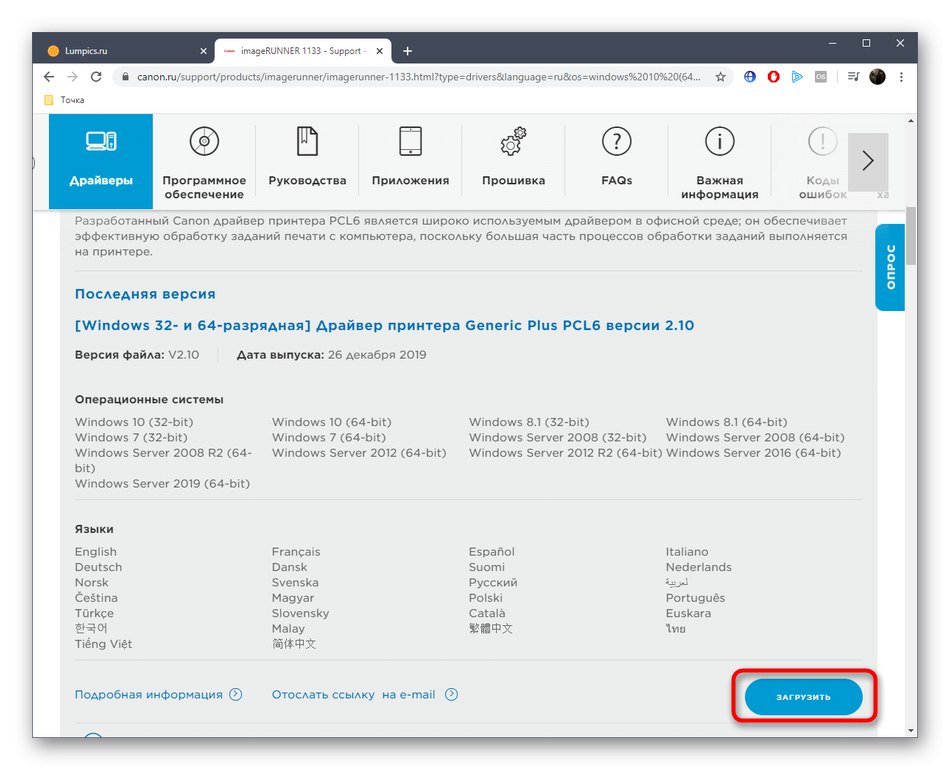
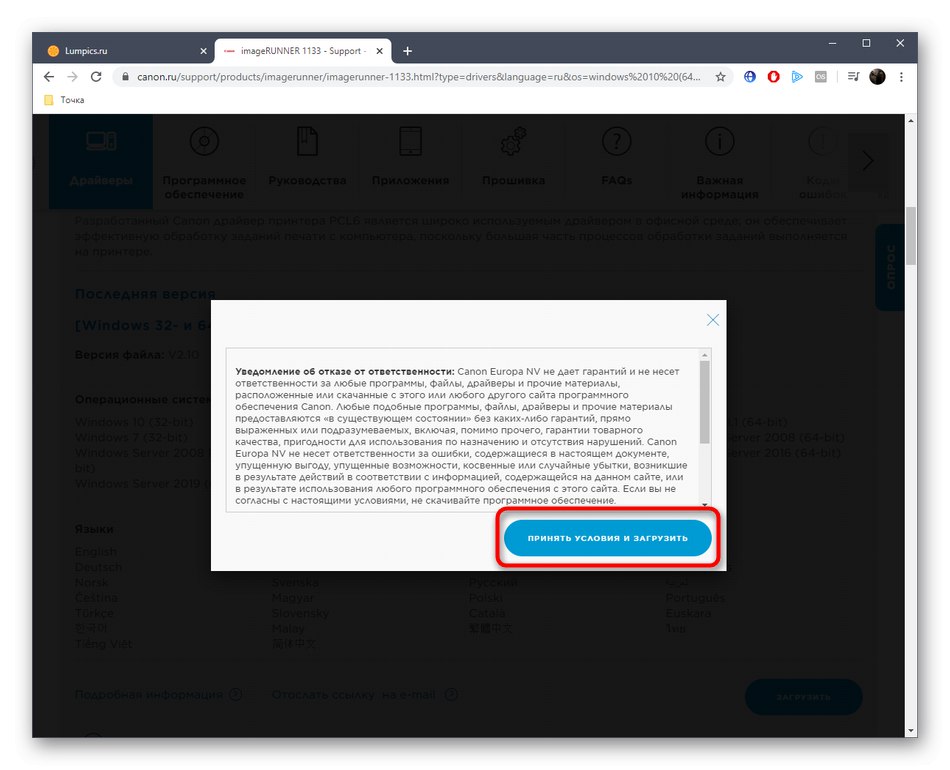
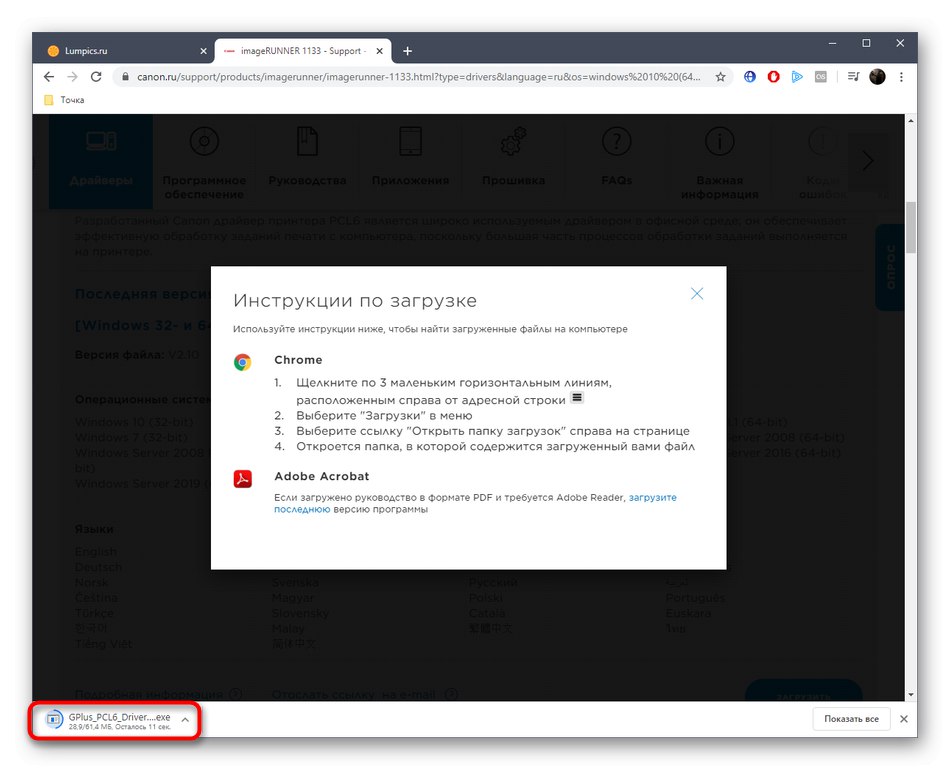
Inštalácia ovládačov pre aplikáciu Canon imageRUNNER 1133 prebehne takmer okamžite a po dokončení sa inštalátor automaticky zavrie, takže si nemusíte vôbec všimnúť, že bol spustený. Ak chcete skontrolovať, či je tento proces úspešný, jednoducho reštartujte alebo znovu pripojte tlačiareň k počítaču a skontrolujte, či sa v ponuke začína objavovať. „Tlačiarne a skenery“.
Metóda 2: Softvér tretích strán
Druhá metóda dnešného článku vyžaduje, aby si používateľ stiahol ďalší softvér, ktorého funkčnosť sa točí okolo automatického vyhľadávania a sťahovania ovládačov pre vstavaný hardvér a periférie. Táto možnosť je vhodná pre všetkých, ktorí z nejakého dôvodu nemohli alebo nechceli použiť predchádzajúcu inštrukciu. V takom prípade stačí nainštalovať jeden z programov, ktoré sa vám páčia, pripojiť tlačiareň a začať skenovať. Potom sa zobrazí zoznam nájdených aktualizácií, z ktorých by ste mali vybrať tie, ktoré potrebujete nainštalovať. Tento proces je podrobne opísaný na príklade DriverPack riešenie popísal náš ďalší autor v článku na nasledujúcom odkaze.
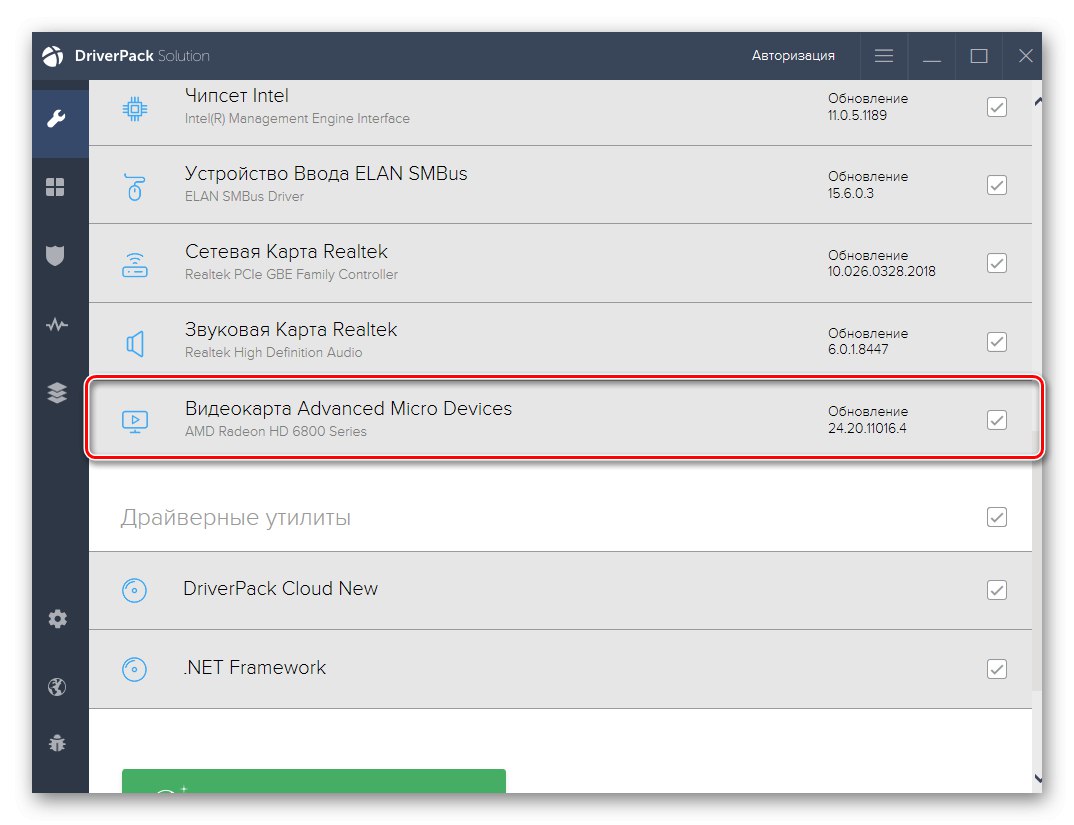
Viac informácií: Inštalácia ovládačov pomocou riešenia DriverPack
Ďalej si všimneme prítomnosť ďalších aplikácií vhodných na implementáciu tejto metódy.Takmer všetky fungujú približne na rovnakom princípe a majú dokonca najpodobnejšie rozhranie, takže sa nebudeme venovať každej populárnej verzii, ale odporúčame vám použiť vyššie uvedené pokyny ako univerzálne. Pokiaľ ide o výber softvéru, samostatná recenzia na našom webe vám to pomôže zistiť.
Viac informácií: Najlepší softvér na inštaláciu ovládačov
Metóda 3: ID tlačiarne Canon imageRUNNER 1133
Každej tlačiarni je počas výroby pridelený jedinečný identifikátor, ktorý je potrebný na správnu detekciu produktu operačným systémom alebo rôznymi pomocnými programami. Dnes recenzované zariadenie nie je výnimkou a má tiež svoj vlastný kód, ktorý vidíte nižšie. Pre bežného používateľa môže byť použitý ako prostriedok na vyhľadanie kompatibilných ovládačov na špeciálnych stránkach.
USBPRINTCANONIR1133_UFRII_LT37AE
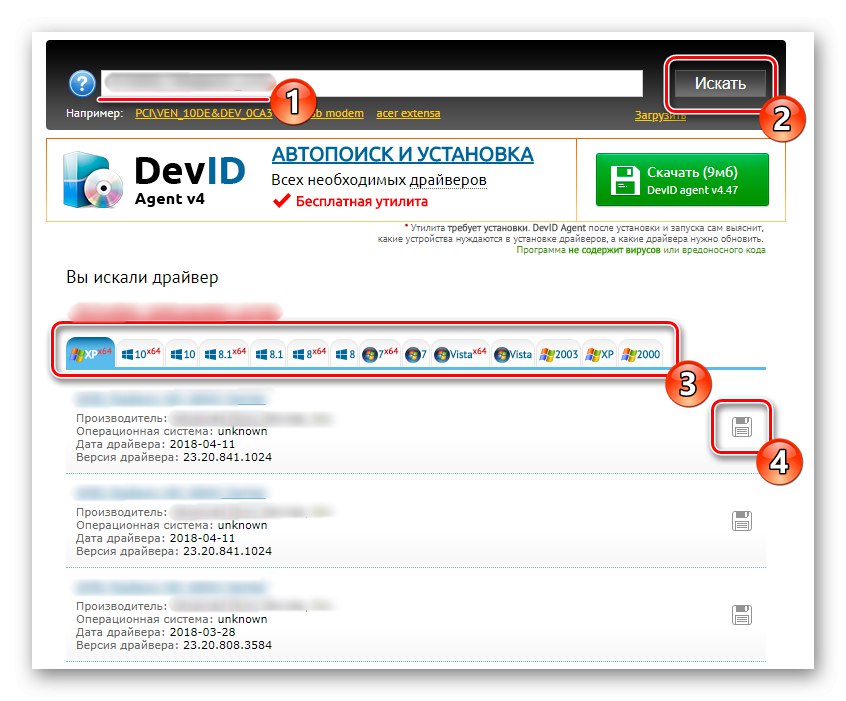
Existuje obrovské množstvo takýchto webových služieb a každá z nich má svoje vlastné databázy s ovládačmi. Na nájdenej stránke bude stačiť zadať jedinečný identifikátor a stiahnuť zobrazenú verziu ovládača, počnúc zostavením a bitovosťou operačného systému. Viac o tomto procese sa na príklade populárnych webových služieb dozviete v špeciálnom článku na našom webe kliknutím na nadpis nižšie.
Viac informácií: Ako nájsť vodiča podľa ID
Metóda 4: Štandardný nástroj OS
Používanie štandardných nástrojov systému Windows je poslednou metódou, o ktorej chceme hovoriť v rámci dnešného článku. Jeho zmyslom je spustiť zabudovaný nástroj Pridajte tlačiareň alebo skener... Skenovanie pripojených zariadení sa spustí okamžite a ovládač je možné stiahnuť automaticky. Ak sa tak nestane, pomôcka ponúkne, že si ju sami pridáte podľa zobrazených pokynov. Táto metóda je na poslednom mieste, pretože nie je vždy efektívna a jej implementácia si vyžaduje istý čas.
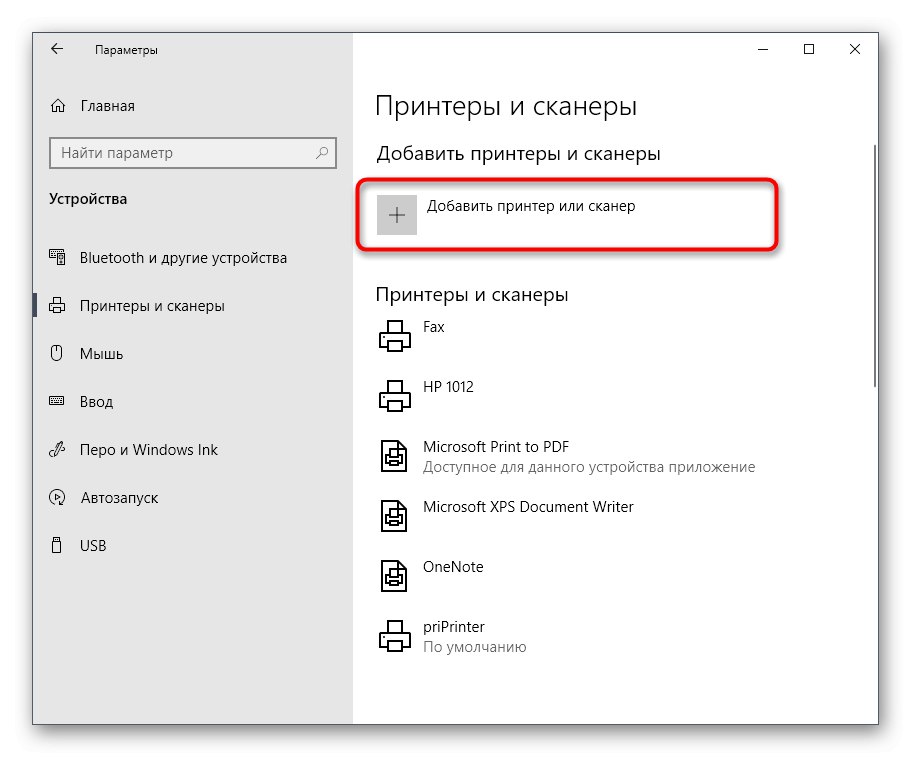
Viac informácií: Inštalácia ovládačov pomocou štandardných nástrojov systému Windows
Canon imageRUNNER 1133 je model tlačiarne, ktorý správne splní svoj účel až po nainštalovaní ovládačov do počítača, takže budete musieť túto úlohu dokončiť. V našom sprievodcovi môžete nájsť najlepšiu metódu na to, aby ste sa s trochou úsilia usilovali.