Ako nainštalovať ovládač tlačiarne Brother HL-2132R
Pre všetky zariadenia pripojené k počítaču je potrebný špeciálny softvér. Dnes sa naučíte nainštalovať ovládač tlačiarne Brother HL-2132R.
obsah
Ako nainštalovať ovládač pre zariadenie Brother HL-2132R
Existuje mnoho spôsobov, ako nainštalovať ovládač tlačiarne. Hlavná vec je mať internet. Preto je vhodné pochopiť každú z možných možností a zvoliť najvhodnejšie pre seba.
Metóda 1: Oficiálna webová stránka
Prvá vec, ktorú je potrebné skontrolovať, je oficiálny zdroj spoločnosti Brother. Vodič sa tam môže nachádzať.
- Takže na začiatok sa obrátime webovej stránky výrobcu ,
- V hlavičke stránky nájdeme tlačidlo "Stiahnuť softvér" . Stlačte a prejdite.
- Program sa ďalej líši podľa geografickej oblasti. Od nákupu a následnej inštalácie v európskej zóne vyberáme v zóne Európa "Tlačiarne / faxové prístroje / DCP / multifunkčné zariadenia" .
- Ale geografia tam nekončí. Otvorí sa nová stránka, kde musíme opäť stlačiť "Európa" a po "Rusku" .
- A len v tomto štádiu dostaneme stránku ruskej podpory. Vyberte možnosť "Vyhľadávanie zariadení" .
- V zobrazenom vyhľadávacom poli zadajte: "HL-2132R" . Stlačíme tlačidlo "Hľadať" .
- Po manipulácii sa dostaneme na osobnú stránku produktu HL-2132R. Keďže potrebujeme softvér na spustenie tlačiarne, vyberieme "Súbory" .
- Okrem toho sa tradične vyberá operačný systém. Vo väčšine prípadov sa automaticky vyberie, ale je potrebné skontrolovať internetový zdroj a v prípade jeho chyby opraviť výber. Ak je všetko pravdivé, kliknite na tlačidlo "Hľadať" .
- Výrobca ponúka používateľovi na stiahnutie kompletný softvérový balík. Ak je tlačiareň dlhodobo inštalovaná a je potrebný iba ovládač, potom zvyšok softvéru nepotrebujeme. Ak ide o prvú inštaláciu zariadenia, stiahneme úplnú sadu.
- Prejdite na stránku s licenčnou zmluvou. Potvrdzujeme našu dohodu s podmienkami kliknutím na príslušné tlačidlo s modrým pozadím.
- Inštalačný súbor ovládača sa začne sťahovať.
- Spustili sme ho a ihneď narazili na potrebu špecifikovať inštalačný jazyk. Potom kliknite na tlačidlo "OK" .
- Potom sa zobrazí okno s licenčnou zmluvou. Prijmite to a prejdite ďalej.
- Sprievodca inštaláciou nás vyzýva, aby ste zvolili možnosť inštalácie. Zvoľte "Štandard" a kliknite na "Ďalej" .
- Súbory sú rozbalené a je nainštalovaný potrebný softvér. Trvá niekoľko minút na čakanie.
- Nástroj potrebuje pripojenie tlačiarne. Ak je to už vykonané, kliknite na tlačidlo "Ďalej" , inak sa pripájame, zapnite a počkajte, kým sa nezačne aktivovať tlačidlo pokračovania.
- Ak všetko prebehlo, inštalácia bude pokračovať a nakoniec bude potrebné reštartovať počítač. Po najbližšom zapnutí bude tlačiareň plne funkčná.
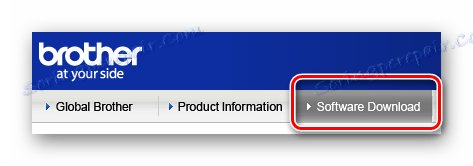
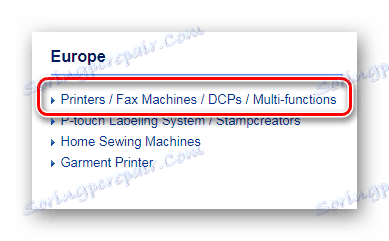
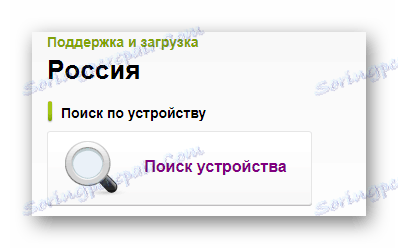
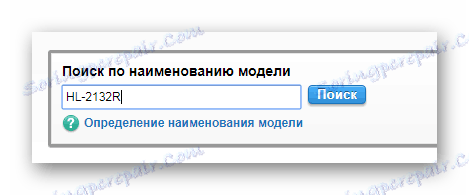

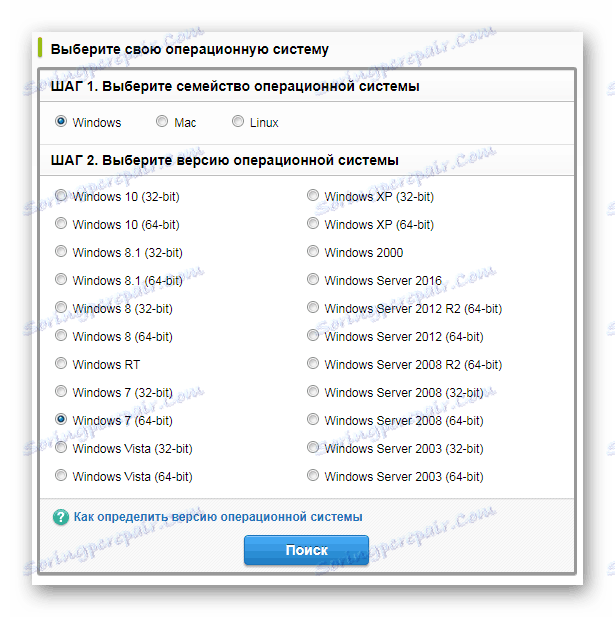
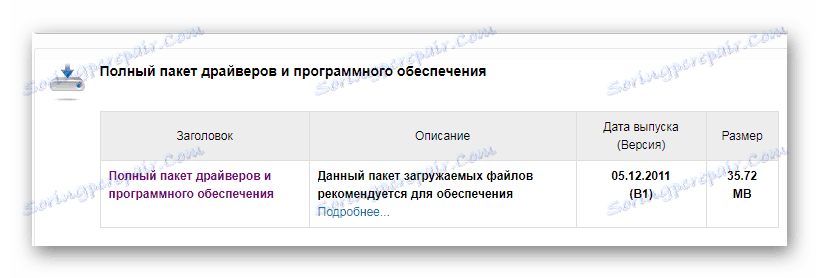
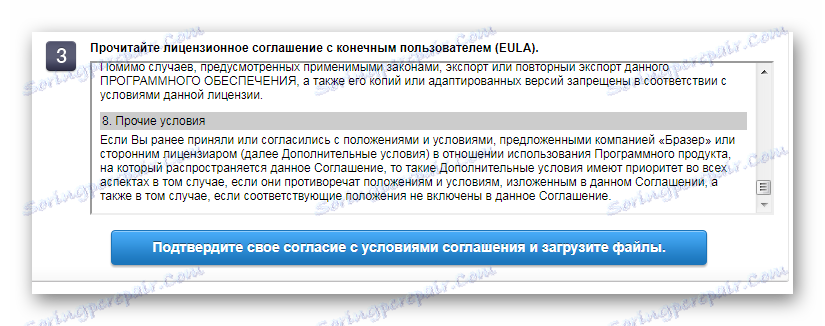
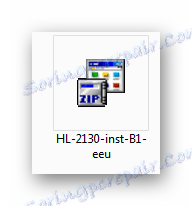
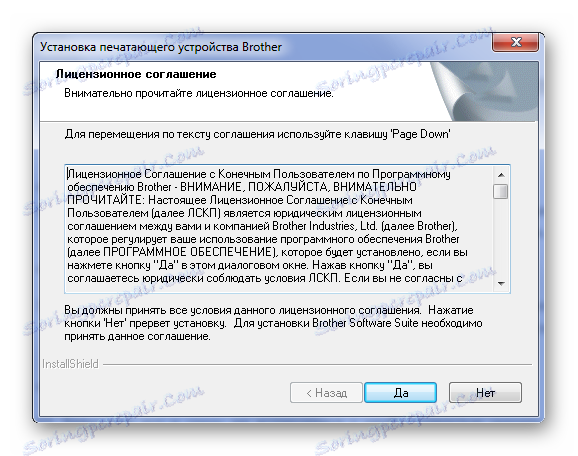
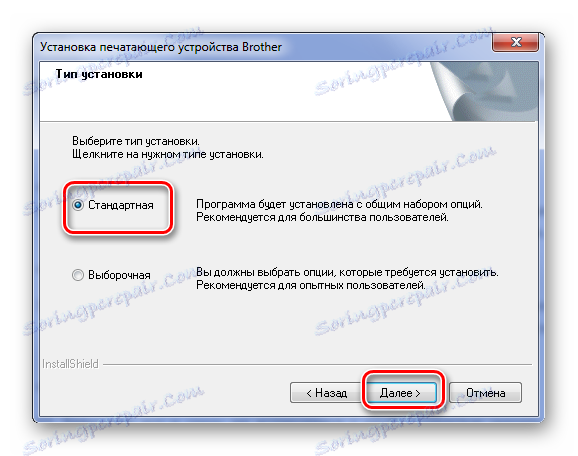
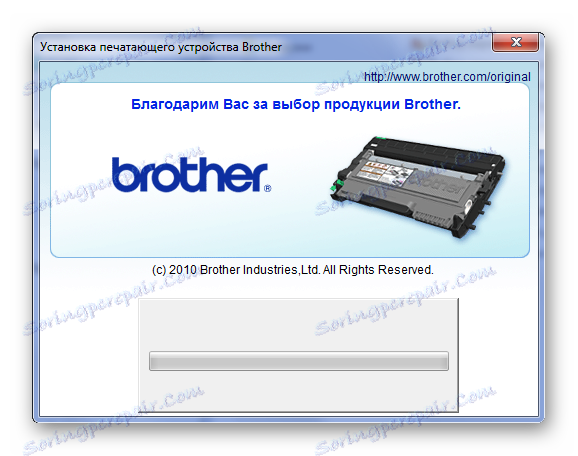
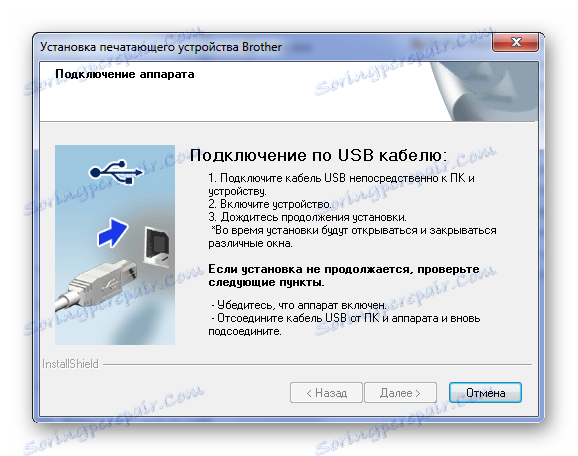
Metóda 2: Špeciálne programy na inštaláciu ovládača
Ak nechcete vykonávať takú dlhú inštrukciu a chcete, aby ste stiahli iba program, ktorý urobí všetko sami, potom venujte pozornosť tejto metóde. Existuje špeciálny softvér, ktorý automaticky rozpozná prítomnosť ovládačov v počítači a kontroluje ich relevantnosť. Takéto aplikácie môžu súčasne aktualizovať softvér a nainštalovať chýbajúce. Podrobnejší zoznam takýchto programov nájdete v našom článku.
Čítajte viac: Softvér na inštaláciu ovládačov

Jedným z najlepších predstaviteľov takýchto programov je Booster Booster , Neustále aktualizovanie základne vodiča, užívateľská podpora a takmer úplný automatizmus - to je práve to, čo táto aplikácia skutočne rada. Budeme sa snažiť zistiť, ako aktualizovať a nainštalovať ovládač s ním.
- Na samom začiatku máme okno, kde si môžete prečítať licenčnú zmluvu, prijať ju a začať pracovať. Ak kliknete na položku Vlastná inštalácia , môžete zmeniť cestu pre inštaláciu. Ak chcete pokračovať, kliknite na položku Prijať a nainštalovať .
- Po spustení procesu sa aplikácia dostane do aktívnej fázy. Môžeme len čakať na dokončenie skenovania.
- Ak existujú ovládače, ktoré potrebujú aktualizáciu, program nám o tom bude informovať. V tomto prípade budete musieť kliknúť na "Aktualizovať" z každého jednotlivého ovládača alebo "Aktualizovať všetko", aby ste spustili rozsiahle sťahovanie.
- Potom stiahnite a nainštalujte ovládače. Ak je počítač ľahko nabitý alebo nie je najproduktívnejší, budete musieť trochu počkať. Po dokončení aplikácie je potrebné reštartovať.
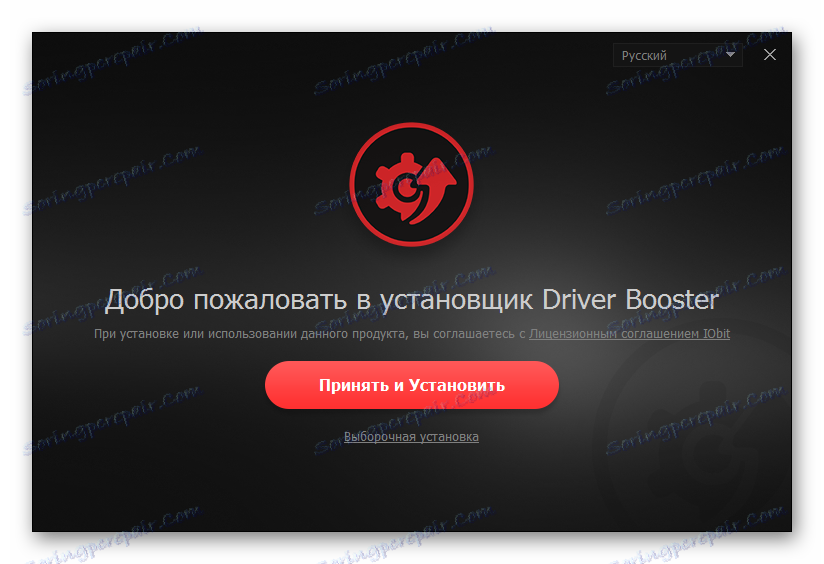

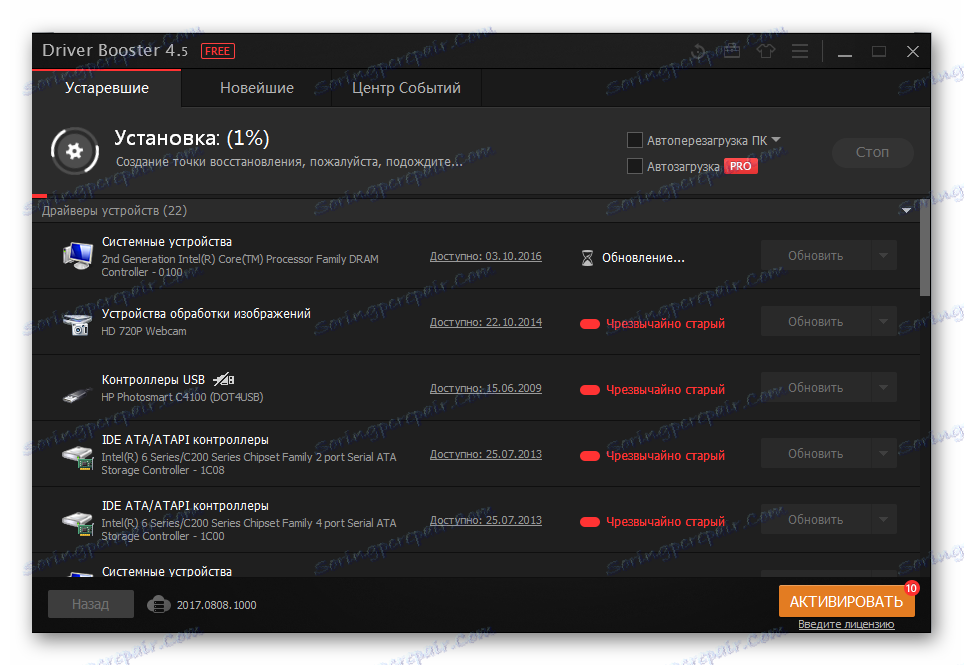
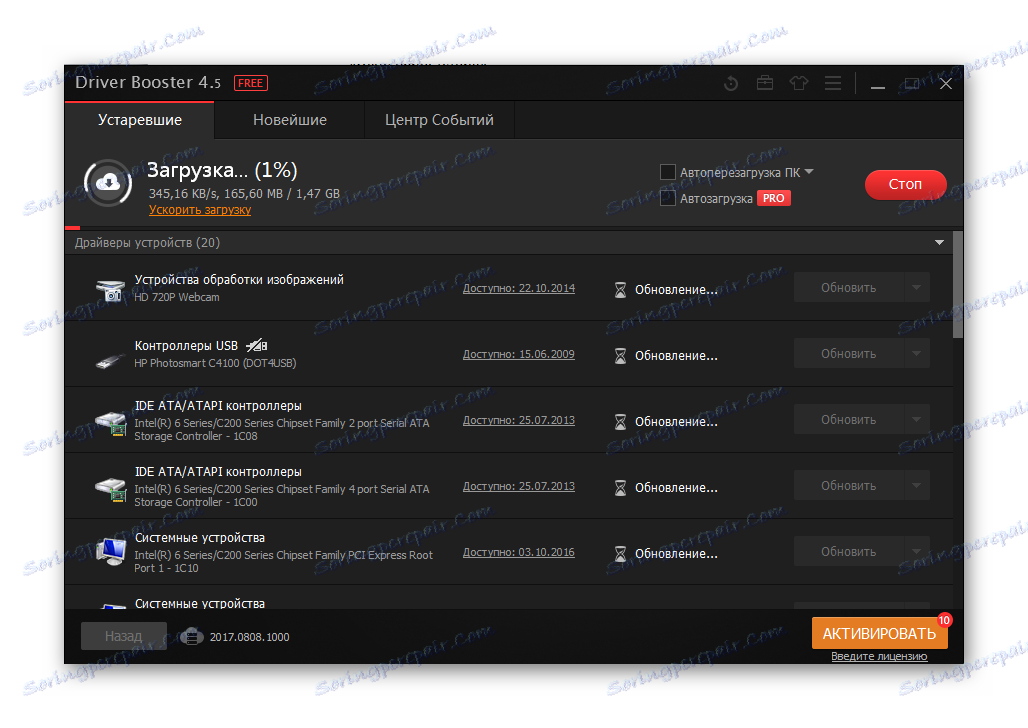
Toto dokončí prácu s programom.
Metóda 3: ID zariadenia
Každé zariadenie má svoje jedinečné číslo, ktoré vám umožňuje rýchlo nájsť ovládač na internete. A za to nemusíte stahovať žiadne nástroje. Potrebujete vedieť ID. Pre posudzované zariadenie ide o:
USBPRINTBROTHERHL-2130_SERIED611
BROTHERHL-2130_SERIED611
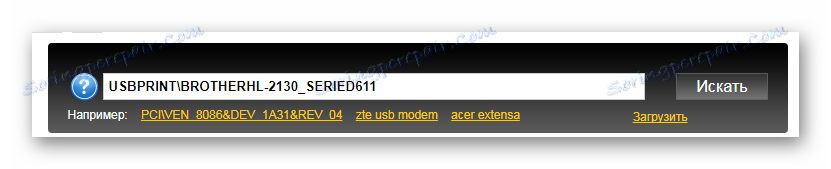
Ak neviete, ako správne vyhľadávať ovládače pre jedinečné číslo zariadenia, stačí prečítať náš materiál, kde je všetko čo najpresnejšie vykreslené.
Lekcia: Vyhľadávanie ovládačov podľa ID hardvéru
Metóda 4: Štandardné nástroje systému Windows
Existuje ďalší spôsob, ktorý sa považuje za neúčinný. Je však tiež o to vyskúšať, pretože nevyžaduje inštaláciu ďalších programov. Nie je potrebné stiahnuť samotný ovládač. Táto metóda sa používa pri používaní štandardných nástrojov operačného systému Windows.
- Najprv prejdeme na "Ovládací panel" . Môžete to urobiť pomocou ponuky Štart.
- Nájdeme tu časť "Zariadenia a tlačiarne" . Robíme jediné kliknutie.
- V hornej časti obrazovky je tlačidlo "Nastavenie tlačiarne" . Stlačíme to.
- Potom zvoľte "Inštalovať lokálnu tlačiareň" .
- Vybrali sme port. Najlepšie je nechať predvolenú možnosť, ktorú systém ponúka. Stlačte tlačidlo "Ďalej" .
- Teraz prejdite na výber samotnej tlačiarne. Na ľavej strane obrazovky kliknite na "Brother" v pravej časti - "Brother HL-2130 series" .
- Nakoniec zadajte názov tlačiarne a kliknite na tlačidlo "Next" .
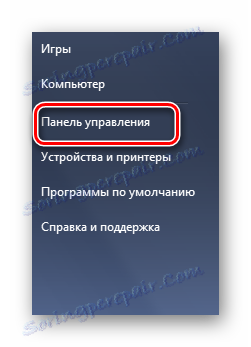
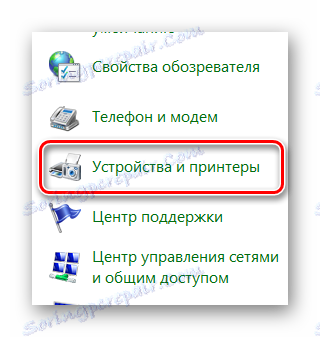
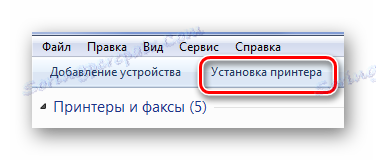
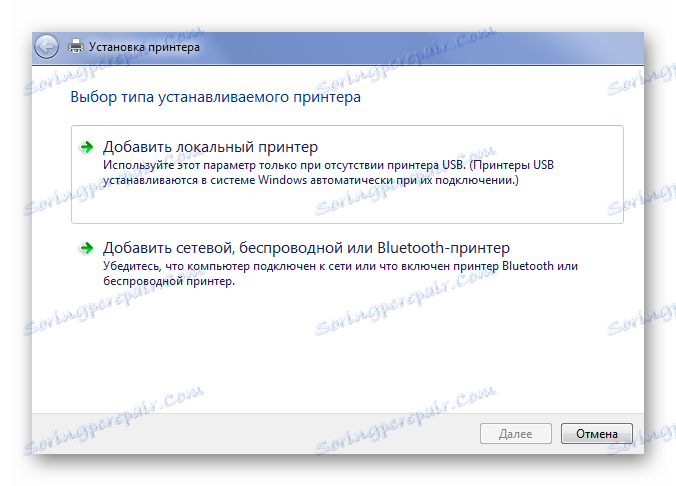
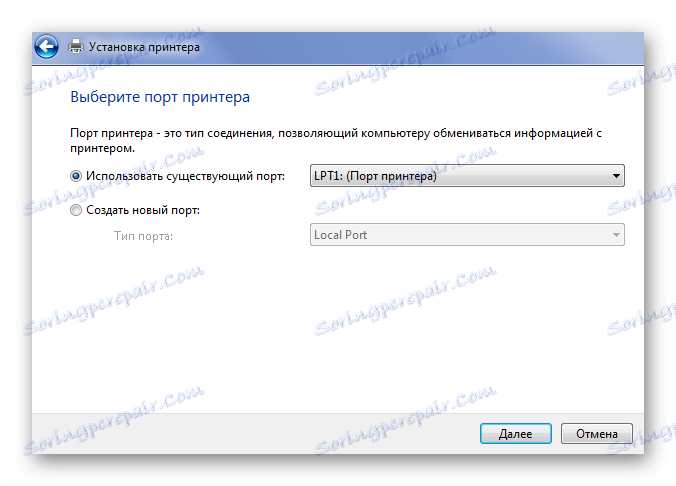
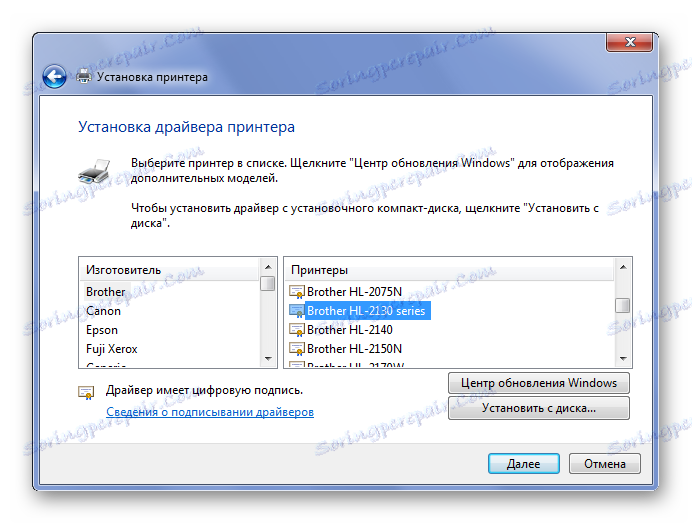
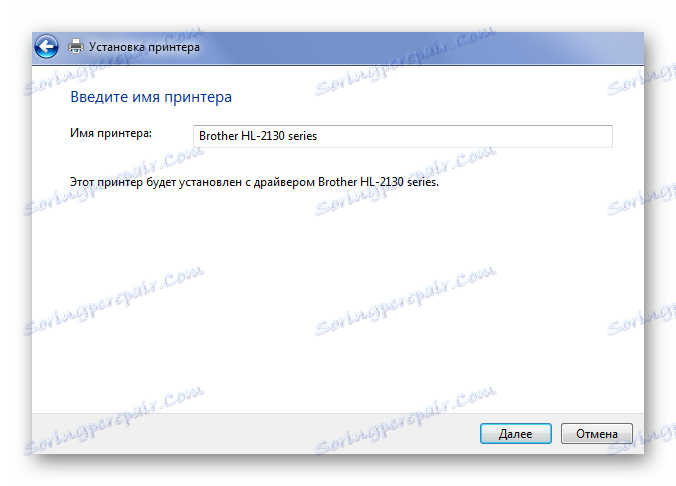
Tento článok môže byť ukončený, keďže sú zohľadnené všetky súčasné spôsoby inštalácie ovládačov pre tlačiareň Brother HL-2132R. Ak máte stále otázky, môžete sa ich opýtať v komentároch.