Nájdite a nainštalujte ovládače tlačiarne Brother HL-2130R
Hlavnou úlohou tlačiarne je previesť elektronické informácie do tlačenej podoby. Moderné technológie tak urobili krok dopredu, že niektoré zariadenia dokonca dokážu vytvoriť plnohodnotné 3D modely. Napriek tomu všetky tlačiarne majú jednu podobnú vlastnosť - potrebujú nainštalované ovládače na správnu interakciu s počítačom a používateľom. Práve o tom chceme hovoriť v tejto lekcii. Dnes vám povieme niekoľko metód na vyhľadanie a inštaláciu ovládača tlačiarne Brother HL-2130R.
obsah
Možnosti inštalácie softvéru tlačiarne
V dnešnej dobe, keď má takmer každá osoba prístup na internet, nájdenie a inštalácia správneho softvéru nebude absolútne žiadnym problémom. Niektorí používatelia si však nie sú vedomí existencie viacerých metód, ktoré môžu pomôcť s touto úlohou zvládnuť bez veľkých ťažkostí. Predstavujeme vám taký popis takýchto metód. Použitím jednej z nižšie uvedených metód môžete ľahko nainštalovať softvér tlačiarne Brother HL-2130R. Takže začnime.
Metóda 1: Oficiálna webová stránka spoločnosti Brother
Ak chcete použiť túto metódu, musíte vykonať nasledujúce akcie:
- Prejdeme k oficiálne stránky spoločnosti Brother ,
- V hornej časti stránky musíte nájsť riadok "Stiahnutie softvéru" a kliknúť na odkaz v jeho názve.
- Na nasledujúcej stránke budete musieť vybrať oblasť, v ktorej sa nachádzate, a špecifikovať spoločnú skupinu zariadení. Ak to chcete urobiť, kliknite na riadok označený "Tlačiarne / faxové prístroje / DCP / multifunkčné zariadenia" v kategórii "Európa" .
- V dôsledku toho uvidíte stránku, ktorej obsah bude preložený do vášho bežného jazyka. Na tejto stránke musíte kliknúť na tlačidlo "Súbory" , ktoré sa nachádza v sekcii Vyhľadávanie podľa kategórie .
- Ďalším krokom je zadanie modelu tlačiarne do príslušného reťazca vyhľadávania, ktorý sa zobrazí na nasledujúcej stránke, ktorá sa otvorí. Zadajte model zobrazený na snímke obrazovky nižšie, model
HL-2130Ra stlačte tlačidlo "Enter" alebo tlačidlo "Hľadať" vpravo od riadku. - Potom uvidíte stránku sťahovania súborov pre zariadenie, ktoré ste zadali predtým. Skôr než začnete priamo sťahovať softvér, musíte najprv určiť rodinu a verziu operačného systému, ktorý ste nainštalovali. Nezabudnite na jeho kapacitu. Jednoducho začiarknite značku pred požadovanou čiarou. Potom stlačte modré tlačidlo "Hľadať" mierne pod zoznamom OS.
- Teraz sa otvorí stránka, na ktorej sa zobrazí zoznam všetkých dostupných softvérov pre vaše zariadenie. Každý softvér je sprevádzaný popisom, veľkosťou stiahnutého súboru a dátumom jeho vydania. Vyberte potrebný softvér a kliknite na odkaz v hlavičke. V tomto príklade vyberieme "Plný balík ovládačov a softvéru" .
- Ak chcete začať sťahovať inštalačné súbory, musíte si prečítať informácie na nasledujúcej stránke a potom kliknúť na modré tlačidlo nižšie. Týmto spôsobom súhlasíte s podmienkami licenčnej zmluvy, ktorá sa nachádza na tej istej stránke.
- Ovládače a pomocné komponenty sa začnú načítavať. Čakáme na dokončenie sťahovania a spustenie stiahnutého súboru.
- Keď sa objaví bezpečnostné upozornenie, kliknite na tlačidlo "Spustiť" . Ide o štandardný postup, ktorý nepovoľuje zneužitie škodlivého softvéru.
- Ďalej budete musieť chvíľu počkať, kým inštalátor získa všetky potrebné súbory.
- Ďalším krokom je výber jazyka, v ktorom sa budú zobrazovať ďalšie okná "Sprievodcu inštaláciou" . Zadajte požadovaný jazyk a pokračujte kliknutím na tlačidlo "OK" .
- Potom začne príprava na inštaláciu. Príprava bude trvať doslova minútu.
- Čoskoro opäť uvidíte okno s licenčnou zmluvou. Čakáme všetok jeho obsah a kliknite na tlačidlo "Áno" v spodnej časti okna, aby ste pokračovali v inštalácii.
- Potom musíte vybrať typ inštalácie softvéru: "Štandardný" alebo "Vlastný" . Odporúčame vybrať prvú možnosť, pretože v tomto prípade budú všetky ovládače a komponenty nainštalované automaticky. Označíme potrebnú položku a klikneme na tlačidlo "Ďalej" .
- Teraz zostáva čakať, kým sa dokončí proces inštalácie softvéru.
- Na záver uvidíte okno, kde budú popísané ďalšie kroky. Budete musieť pripojiť tlačiareň k počítaču alebo notebooku a zapnúť ho. Potom musíte chvíľu počkať, kým sa tlačidlo "Next" stane aktívnym v otvorenom okne. Ak k tomu dôjde, stlačte toto tlačidlo.
- Ak sa tlačidlo "Ďalej" nezapne a zariadenie sa nepodarí pripojiť správne, použite tipy, ktoré sú popísané na nasledujúcej snímke obrazovky.
- Ak všetko ide dobre, stačí počkať, až systém správne určí zariadenie a použije všetky potrebné nastavenia. Potom uvidíte správu o úspešnej inštalácii softvéru. Teraz môžete zariadenie úplne začať používať. Toto dokončí túto metódu.

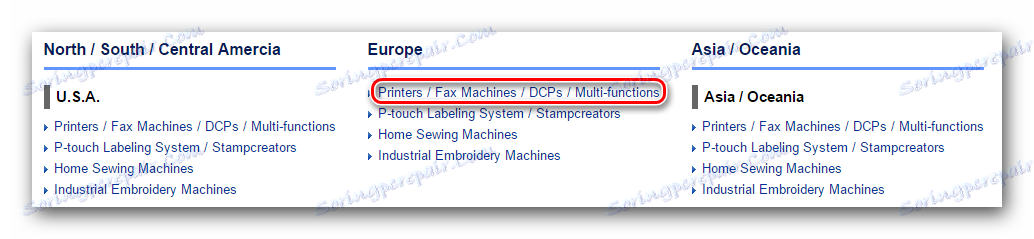
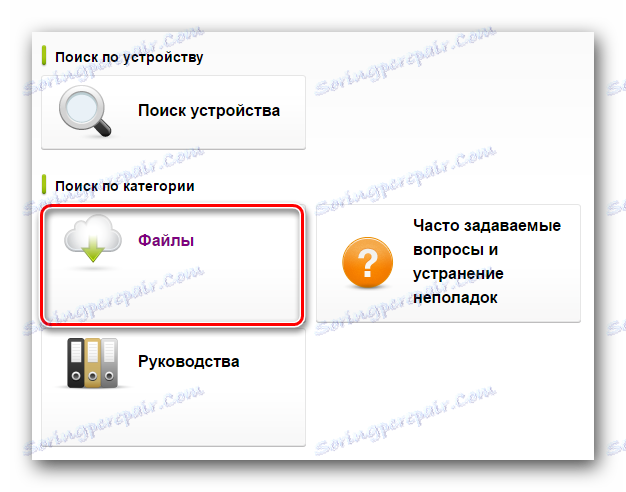
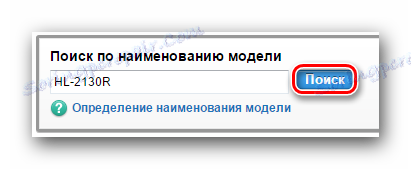
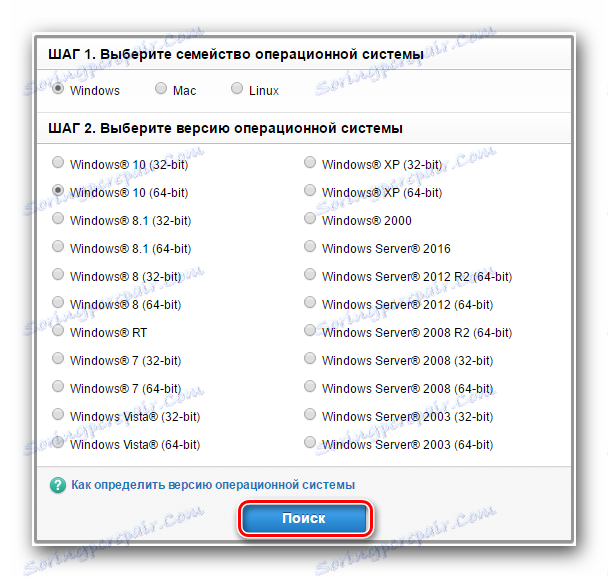
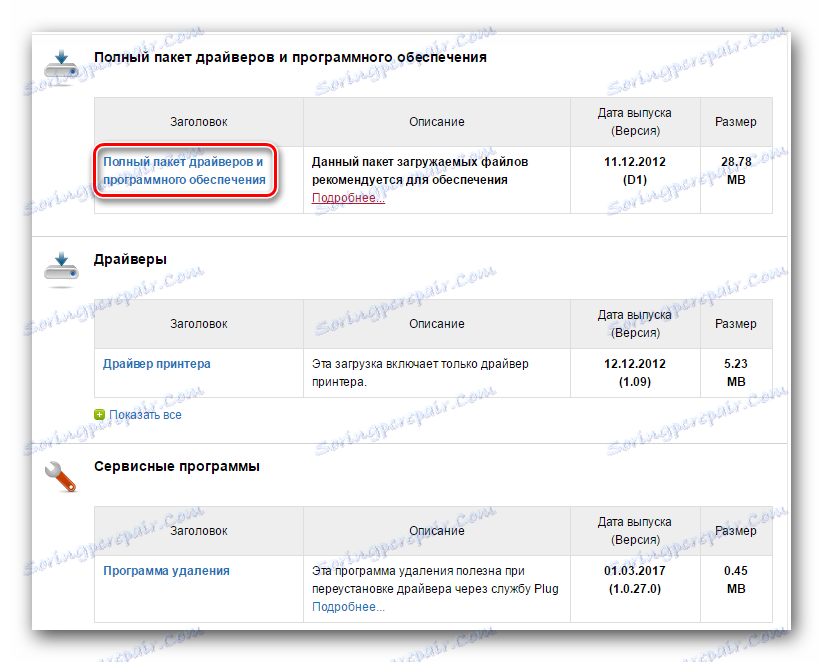
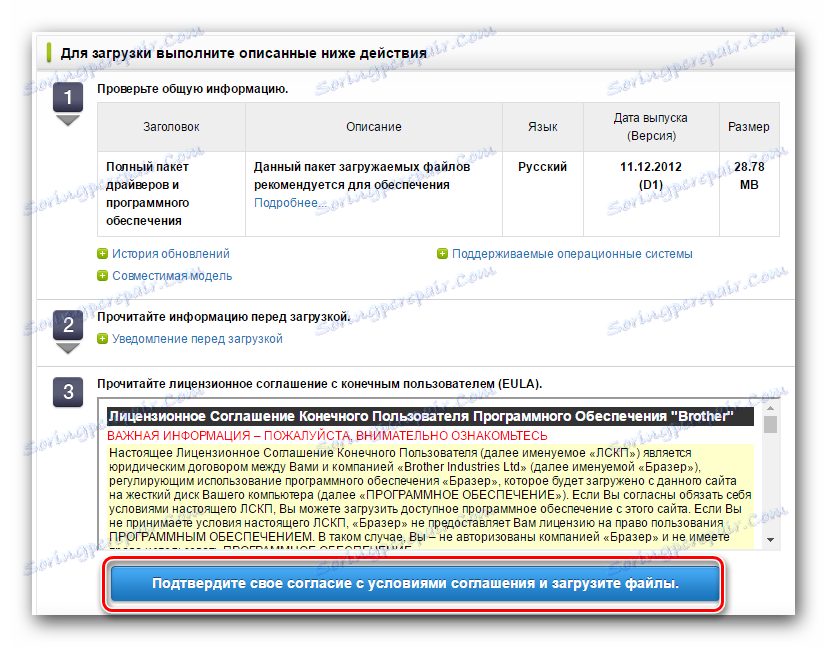
Upozorňujeme, že pred inštaláciou ovládačov musíte odpojiť tlačiareň od počítača. Tiež by ste mali odstrániť staré ovládače pre zariadenie, ak sú na vašom počítači alebo notebooku.
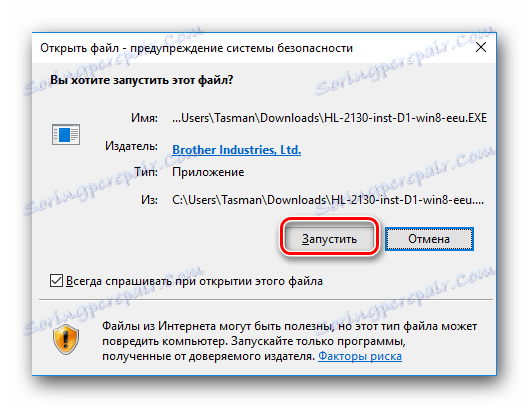
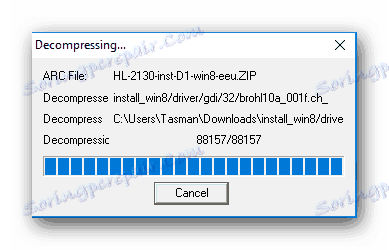
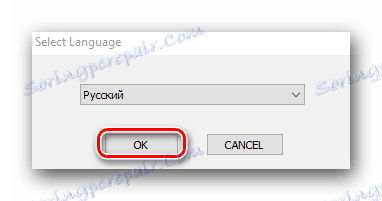
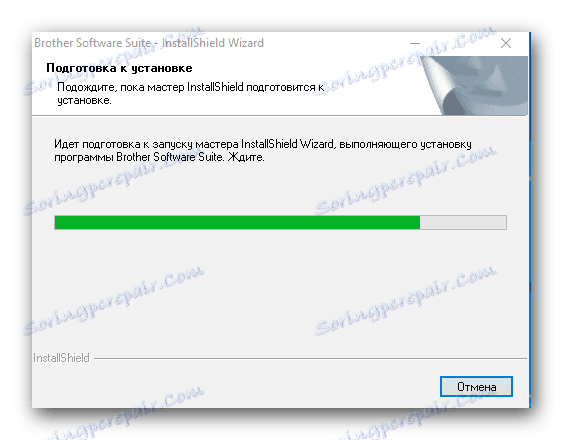
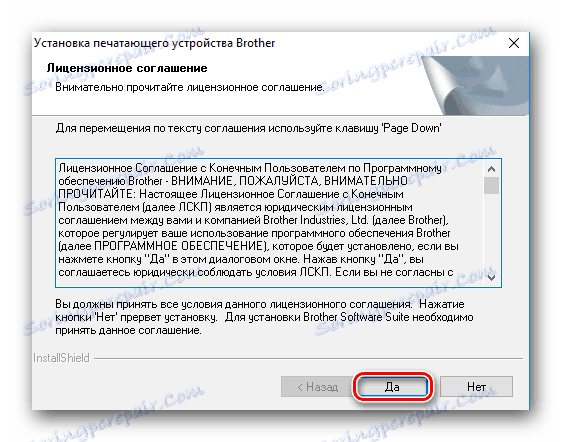
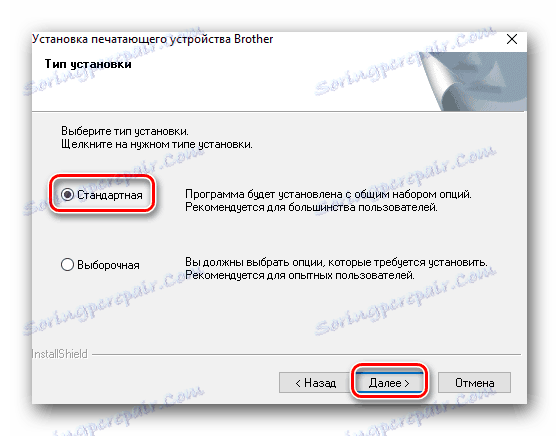

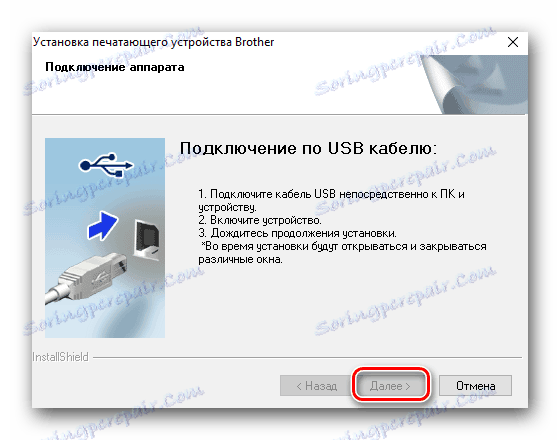
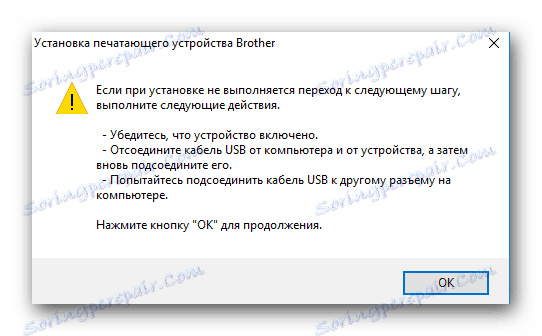
Ak bolo všetko vykonané podľa návodu, môžete vidieť svoju tlačiareň v zozname zariadení v časti "Zariadenia a tlačiarne" . Táto časť sa nachádza v ovládacom paneli .
Čítajte viac: 6 spôsobov spustenia ovládacieho panela
Keď prejdete na "Ovládací panel" , odporúčame prepnúť režim zobrazovania položiek na "Malé ikony" . 
Metóda 2: Špeciálne nástroje na inštaláciu softvéru
Tiež môžete nainštalovať ovládače tlačiarne Brother HL-2130R pomocou špeciálnych nástrojov. K dnešnému dňu existuje mnoho takýchto programov na internete. Na určenie výberu odporúčame prečítať si náš špeciálny článok, kde sme urobili prehľad najlepších nástrojov tohto druhu.
Čítajte viac: Softvér na inštaláciu ovládačov
My, na druhej strane, odporúčame použiť Riešenie DriverPack , Často dostáva aktualizácie od vývojárov a neustále dopĺňa zoznam podporovaných zariadení a softvéru. Práve v tomto príklade sme sa obrátili na tento nástroj. To je to, čo musíte urobiť pre toto.
- Pripojte zariadenie k počítaču alebo notebooku. Počkáme, kým sa systém nezistí. Vo väčšine prípadov to robí úspešne, ale v tomto príklade začneme od najhoršieho. Je možné, že tlačiareň bude uvedená ako "Neidentifikované zariadenie" .
- Pôjdeme na stránky riešenia Utility DriverPack Solution Online. Musíte stiahnuť spustiteľný súbor kliknutím na príslušné veľké tlačidlo v strede stránky.
- Proces sťahovania trvá niekoľko sekúnd. Potom spustite stiahnutý súbor.
- V hlavnom okne uvidíte tlačidlo pre automatickú konfiguráciu počítača. Kliknutím na ne povolíte programu skenovať celý systém a nainštalovať všetok chýbajúci softvér v automatickom režime. Zahrnuté bude ovládač tlačiarne. Ak chcete nezávisle monitorovať proces inštalácie a vybrať potrebné ovládače na prevzatie, kliknite na malé tlačidlo "Expert Mode" v dolnej časti hlavného okna utility.
- V ďalšom okne budete musieť označiť tie ovládače, ktoré chcete stiahnuť a nainštalovať. Vyberte položky spojené s ovládačom tlačiarne a kliknite na tlačidlo "Install All" v hornej časti okna.
- Teraz stačí počkať na riešenie DriverPack Solution na prevzatie všetkých potrebných súborov a nainštalovanie predtým vybraných ovládačov. Po dokončení inštalačného procesu sa zobrazí príslušná správa.
- Táto metóda sa dokončí a tlačiareň môžete použiť.
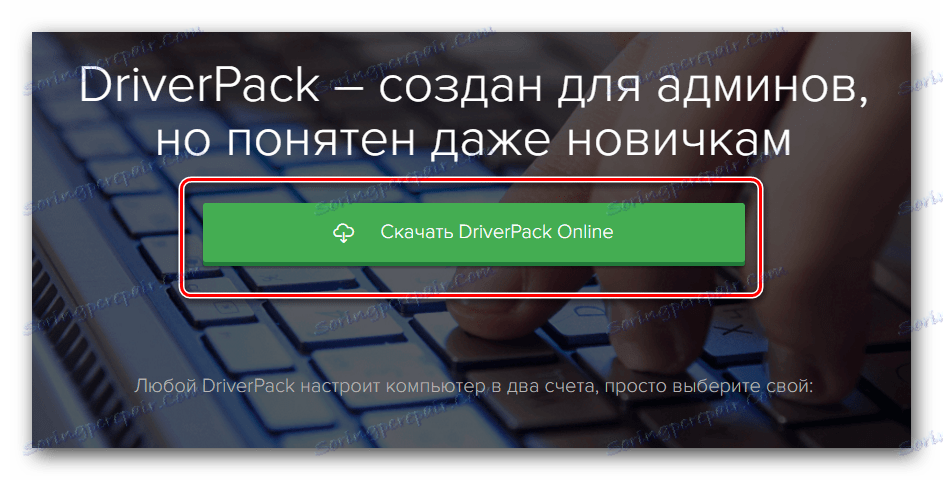
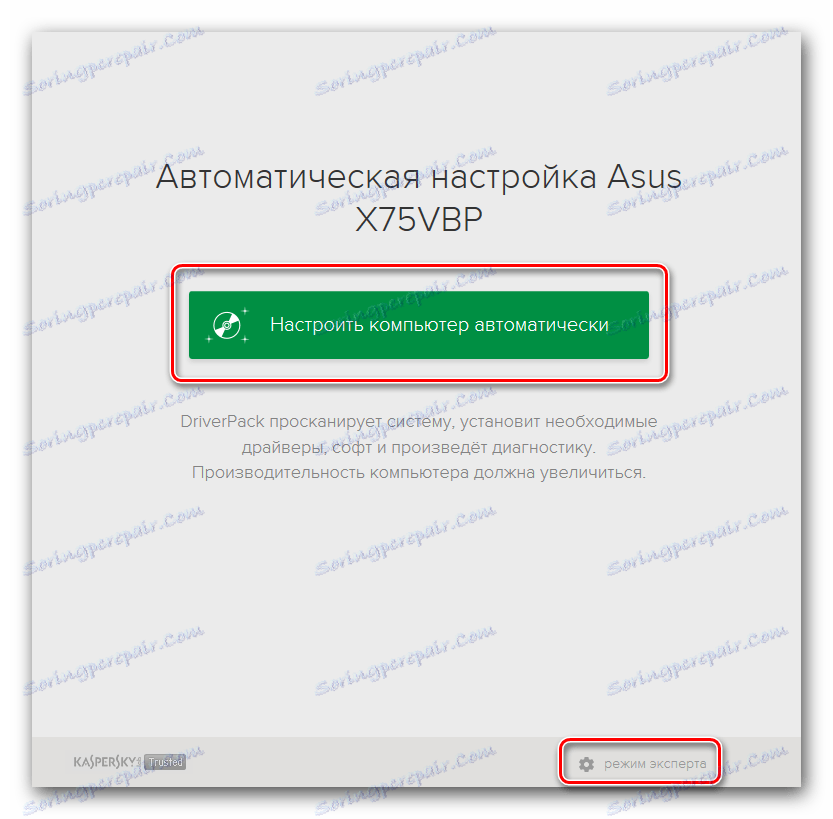
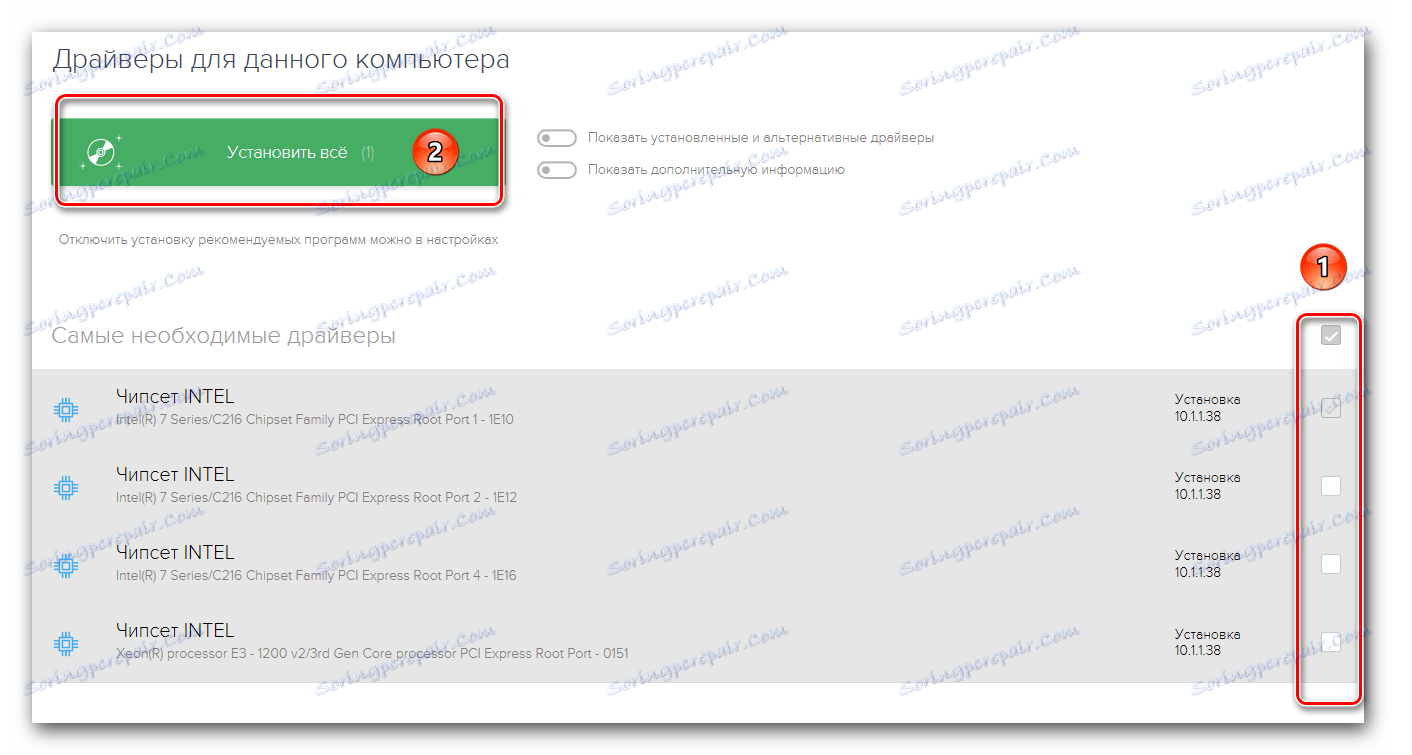
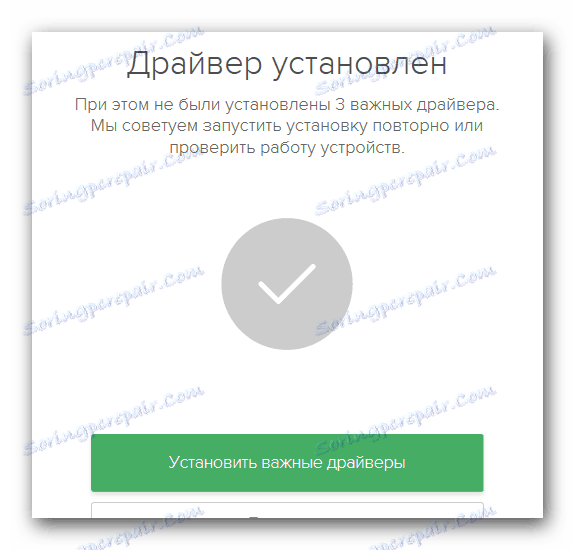
Metóda 3: Vyhľadávanie podľa ID
Ak systém nedokáže rozpoznať zariadenie správne pri pripojení zariadenia k počítaču, môžete použiť túto metódu. Spočíva v tom, že vyhľadáme a stiahneme softvér pre tlačiareň pomocou identifikátora samotného zariadenia. Preto musíte najprv poznať ID pre túto tlačiareň, má nasledujúce hodnoty:
USBPRINTBROTHERHL-2130_SERIED611
BROTHERHL-2130_SERIED611
Teraz musíte skopírovať akékoľvek hodnoty a použiť ich na špeciálny zdroj, ktorý nájde ovládače pre toto ID. Stačí si ich stiahnuť a nainštalovať do počítača. Ako vidíte, nechodíme do podrobností o tejto metóde, ako sa podrobne diskutuje v jednej našej lekcii. V ňom nájdete všetky informácie týkajúce sa tejto metódy. Existuje tiež zoznam špeciálnych on-line služieb na vyhľadávanie softvéru prostredníctvom ID.
Lekcia: Vyhľadávanie ovládačov podľa ID hardvéru
Metóda 4: Ovládací panel
Táto metóda vám umožní násilne pridať hardvér do vášho zoznamu zariadení. Ak systém nedokáže detekovať zariadenie automaticky, musíte vykonať nasledujúce kroky.
- Otvorte "Ovládací panel" . Metódy jej objavenia nájdete v špeciálnom článku, ktorý sme uviedli vyššie.
- Prepnite ovládací panel do režimu zobrazovania položiek "Malé ikony" .
- V zozname hľadáme sekciu "Zariadenia a tlačiarne" . Ideme do toho.
- V hornej časti okna sa zobrazí tlačidlo Pridať tlačiareň . Stlačte to.
- Teraz musíte počkať, kým sa do počítača alebo notebooku nevytvorí zoznam všetkých pripojených zariadení. Budete musieť vybrať tlačiareň zo všeobecného zoznamu a kliknúť na tlačidlo "Next" pre inštaláciu potrebných súborov.
- Ak z nejakého dôvodu nenájdete svoju tlačiareň v zozname - kliknite na riadok nižšie, ktorý sa zobrazí na snímke obrazovky.
- V navrhovanom zozname vyberte riadok "Pridať lokálnu tlačiareň" a kliknite na tlačidlo "Ďalej" .
- Ďalším krokom je určenie portu, ku ktorému je zariadenie pripojené. V rozbaľovacom zozname vyberte požadovanú položku a kliknite na tlačidlo Ďalej .
- Teraz je potrebné vybrať výrobcu tlačiarne v ľavej časti okna. Tu je odpoveď zrejmé - "Brat" . V pravej časti kliknite na riadok označený na obrázku nižšie. Potom kliknite na tlačidlo "Ďalej" .
- Ďalej budete musieť prísť s názvom zariadenia. Zadajte nový názov do príslušného riadka.
- Teraz začne inštalácia zariadenia a súvisiaci softvér. V dôsledku toho sa v novom okne zobrazí správa. Dá sa povedať, že tlačiareň a softvér boli úspešne nainštalované. Funkciu môžete skontrolovať kliknutím na tlačidlo "Tlač testovacej stránky" . Prípadne môžete jednoducho kliknúť na tlačidlo Dokončiť a dokončiť inštaláciu. Potom bude vaše zariadenie pripravené na použitie.

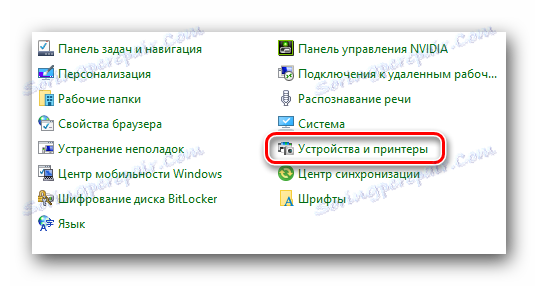
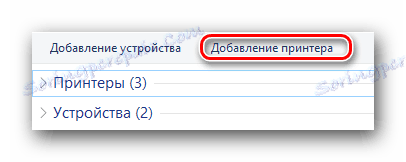
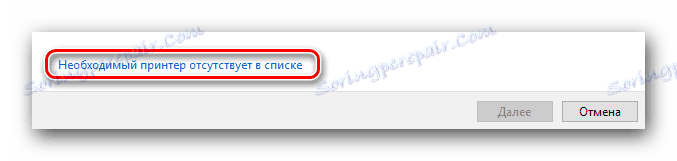
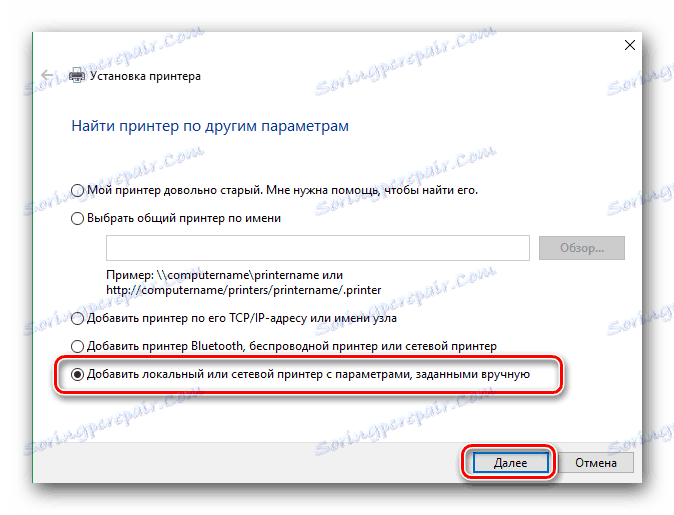
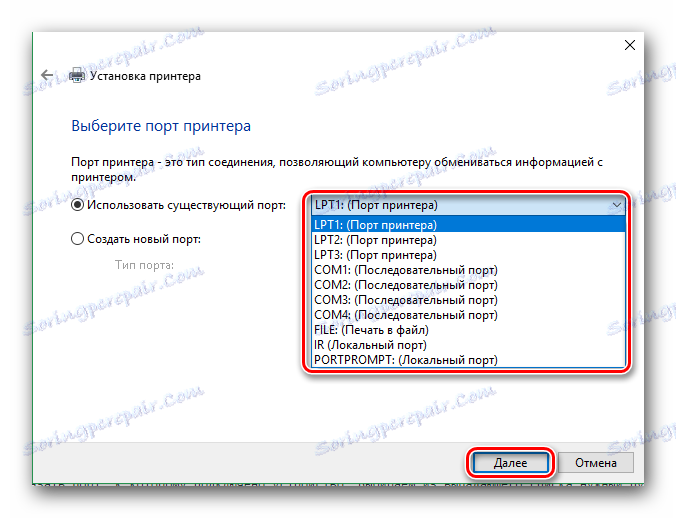
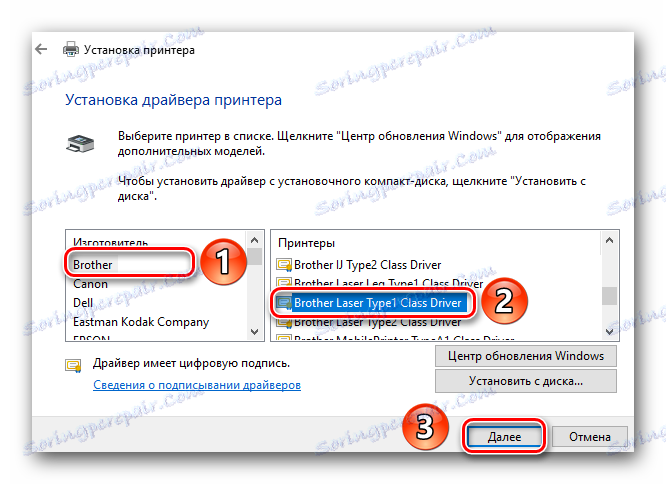
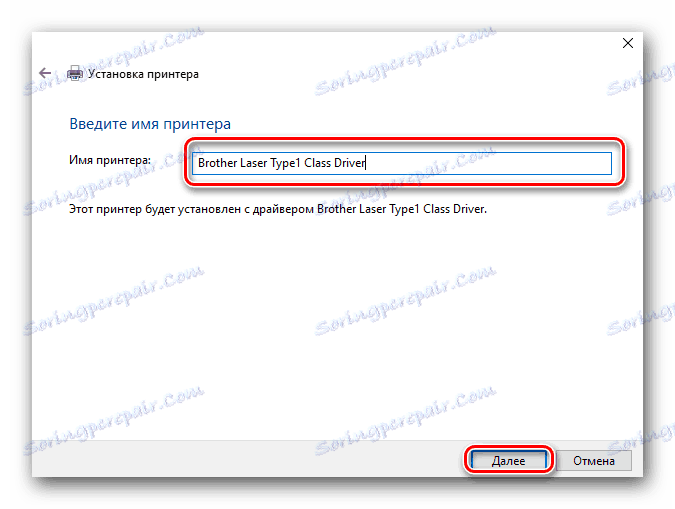
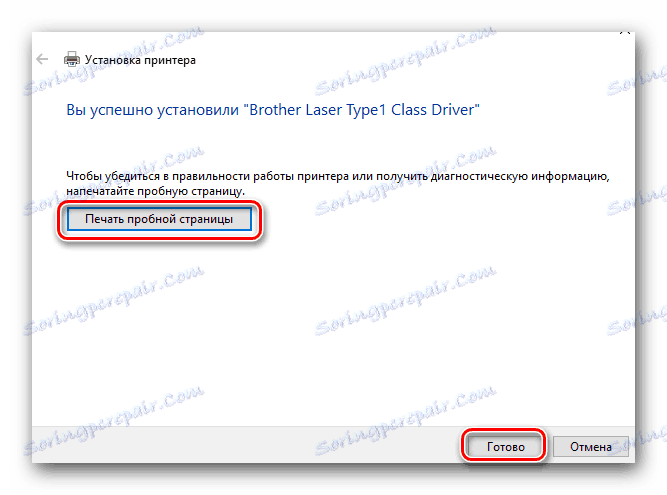
Dúfame, že nebudete mať žiadne zvláštne ťažkosti pri inštalácii ovládačov pre Brother HL-2130R. Ak sa stále vyskytuje ťažkosti alebo chyby v procese inštalácie, napíšte o ňom v komentároch. Spoločne budeme hľadať túto vec.