Stiahnite si ovládač Brother MFP-1512R MFP
Spoločnosť Brother sa aktívne zapája do výroby rôznych modelov multifunkčných zariadení. Medzi zoznamom ich produktov patrí model DCP-1512R. Takéto zariadenie bude fungovať len vtedy, ak sú na počítači nainštalované vhodné ovládače. V tomto článku budeme analyzovať metódy inštalácie takýchto súborov na vyššie uvedené zariadenie.
obsah
Stiahnite si ovládač pre Brother DCP-1512R.
V prípade tohto multifunkčného zariadenia existujú štyri možnosti pre sťahovanie ovládačov. Pozrime sa na každú podrobne, aby ste si potom mohli zvoliť najvhodnejšie a ľahko nainštalovať potrebný softvér.
Metóda 1: Oficiálny webový zdroj
Rozhodli sme sa hovoriť o tejto metóde v prvom rade, pretože je to najúčinnejšie a najspoľahlivejšie. Stránka vývojára má knižnicu so všetkými potrebnými súbormi a sú stiahnuté nasledovne:
Prejdite na oficiálnu webovú stránku spoločnosti Brother
- Otvorte domovskú stránku výrobcu na internete.
- Presuňte kurzor a kliknite na položku "Podpora" . V ponuke, ktorá sa otvorí, zvoľte "Ovládače a príručky" .
- Tu máte možnosť vybrať si jednu z možností vyhľadávania. Teraz je najlepšie použiť "Vyhľadávanie zariadení" .
- Do príslušného riadka zadajte názov modelu a potom stlačte kláves Enter a prejdite na ďalšiu kartu.
- Budete premiestnení na stránku podpory a stiahnete si zariadenie Brother DCP-1512R MFP. Tu by ste sa mali okamžite obrátiť na sekciu "Súbory" .
- Venujte pozornosť tabuľke s rodinami a verziami operačného systému. Stránky nie sú vždy automaticky identifikované správne, takže pred pokračovaním v ďalšom kroku skontrolujte, či je tento parameter správne zadaný.
- Budete musieť stiahnuť kompletný ovládač a softvérový balík. Ak to chcete urobiť, kliknite na príslušné tlačidlo zvýraznené modrou farbou.
- Posledným krokom pred spustením sťahovania je preskúmať a potvrdiť licenčnú zmluvu.
- Teraz sa spustí proces sťahovania ovládača. Teraz môžete prečítať odporúčania pre inštaláciu popísanú na webových stránkach.
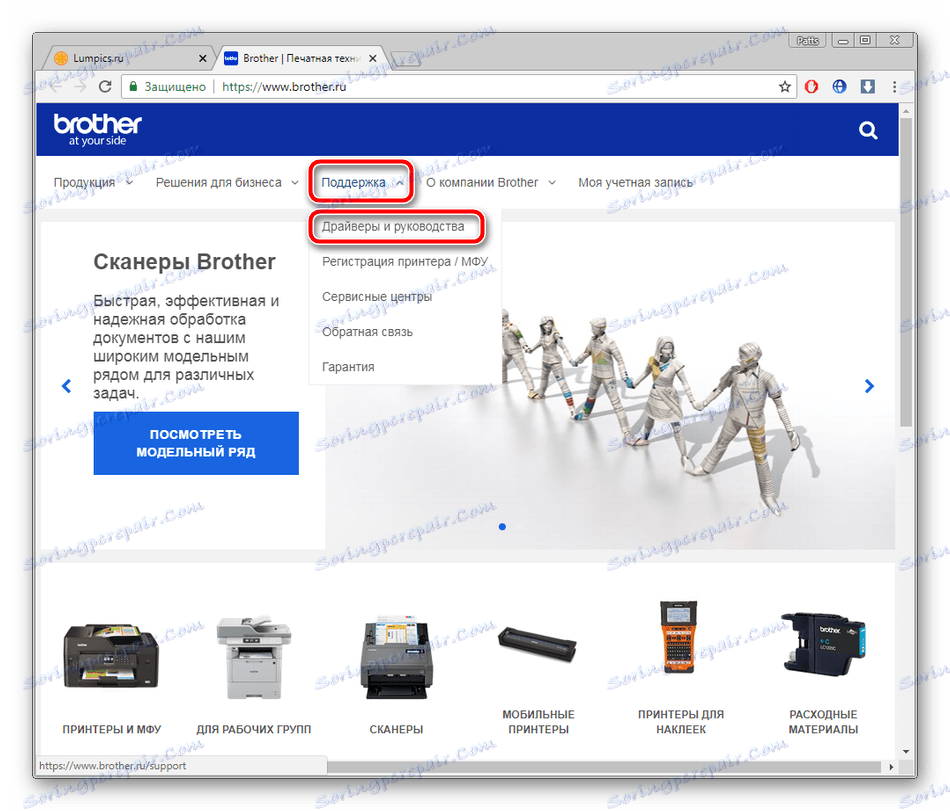

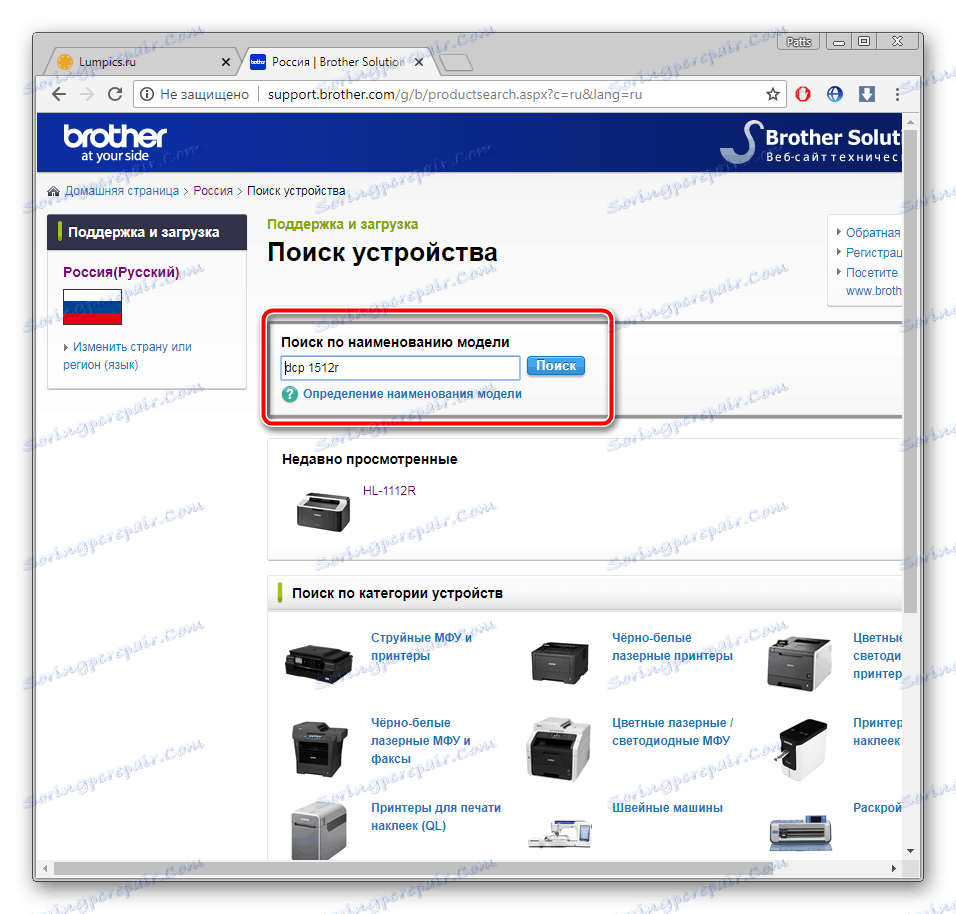

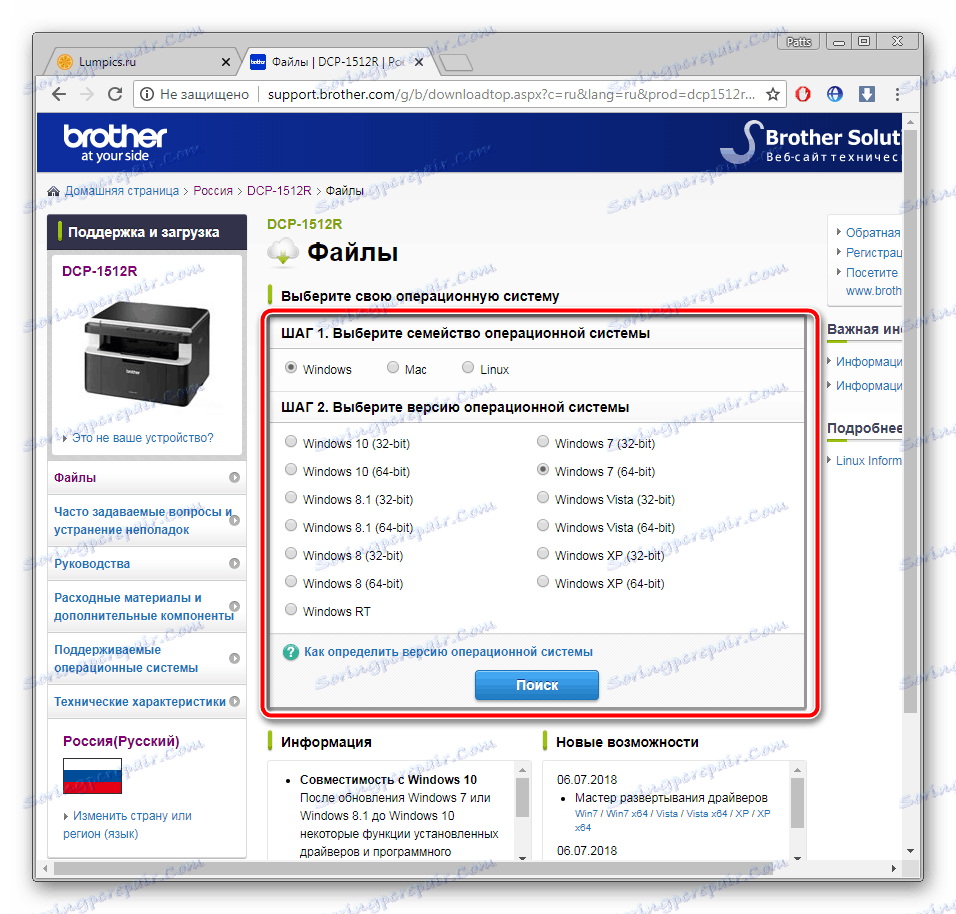
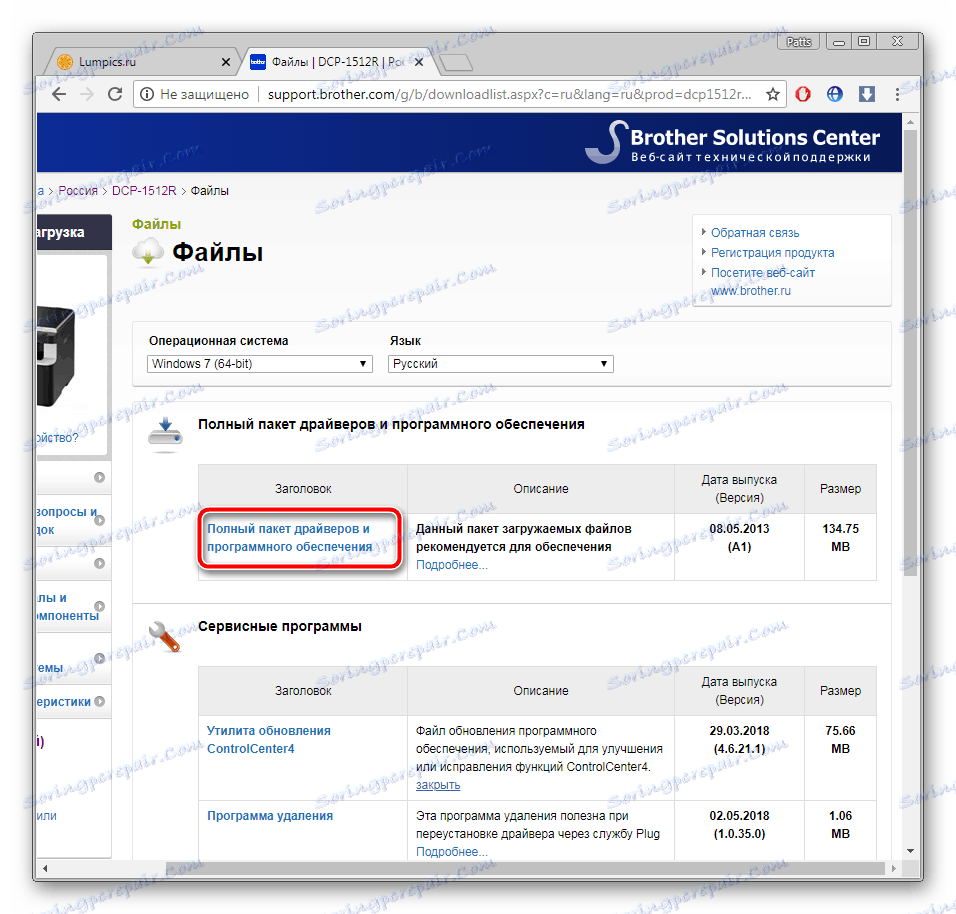
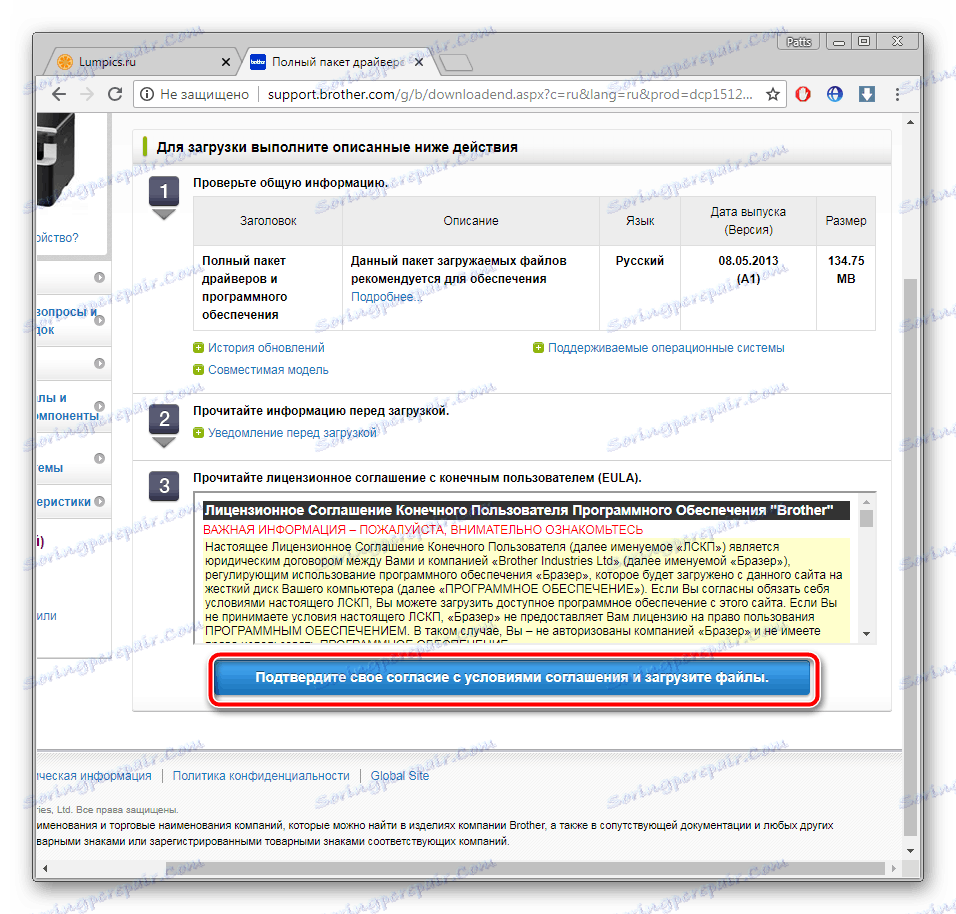
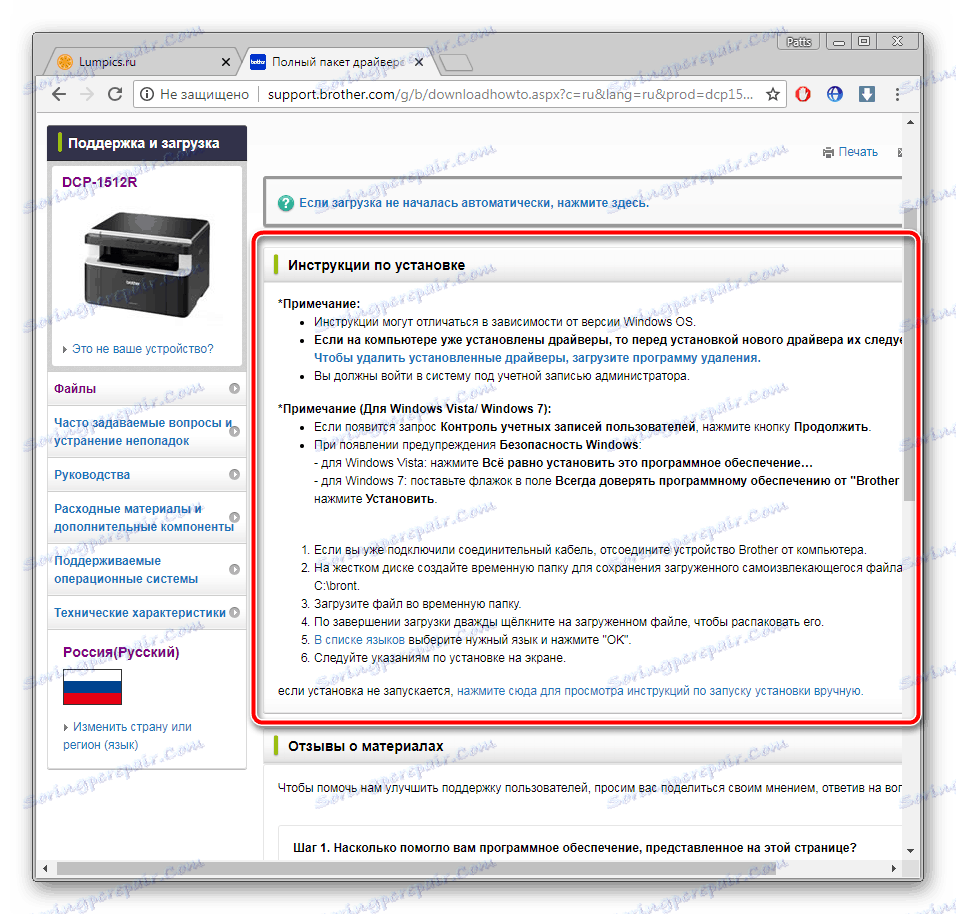
Zostáva len spustenie stiahnutého programu a postupujte podľa jednoduchého sprievodcu v inštalátorovi.
Metóda 2: Špecializovaný softvér
Na internete je ľahké nájsť softvér na akýkoľvek účel vrátane inštalácie softvéru na rôzne zariadenia pripojené k počítaču. Výberom tejto metódy nebudete musieť vykonávať akcie na stránkach alebo vykonávať iné manipulácie. Stiahnite si vhodný program, spustite skenovací proces a počkajte, kým ho ovláda sám. Rozvíja sa o všetkých populárnych zástupcoch takého softvéru, ktoré sú uvedené nižšie.
Ďalšie podrobnosti: Najlepší softvér na inštaláciu ovládačov
Naše odporúčanie bude Riešenie Driverpack - jeden z najlepších predstaviteľov programov, o ktorých sa hovorilo v predchádzajúcom odseku. Podrobné pokyny na používanie programu DriverPack nájdete v našom ďalšom článku na nižšie uvedenom odkazu. Skôr ako začnete skenovať, nezabudnite pripojiť multifunkčné zariadenie tak, aby bolo určené operačným systémom.
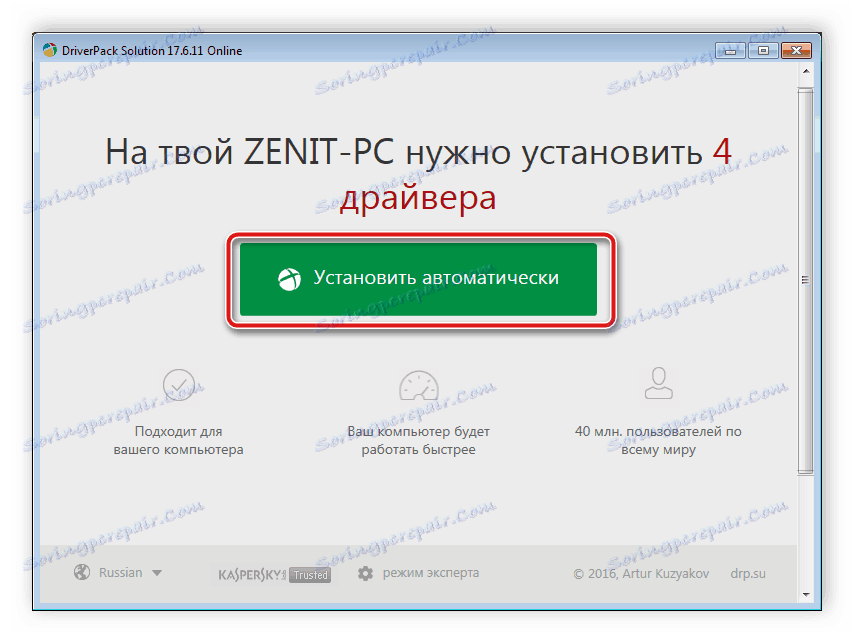
Ďalšie podrobnosti: Ako aktualizovať ovládače v počítači pomocou riešenia DriverPack
Metóda 3: Identifikácia zariadenia MFP
Ak prejdete k vlastnostiam zariadenia prostredníctvom nástroja Správca zariadení v systéme Windows, zistíte, že má vlastný jedinečný kód. Vďaka nemu funguje s operačným systémom. Okrem toho sa tento identifikátor môže používať na rôznych službách, ktoré mu umožňujú nájsť potrebný ovládač. Pre model Brother DCP-1512R tento kód vyzerá takto:
USBPRINTBROTHERDCP-1510_SERI59CE
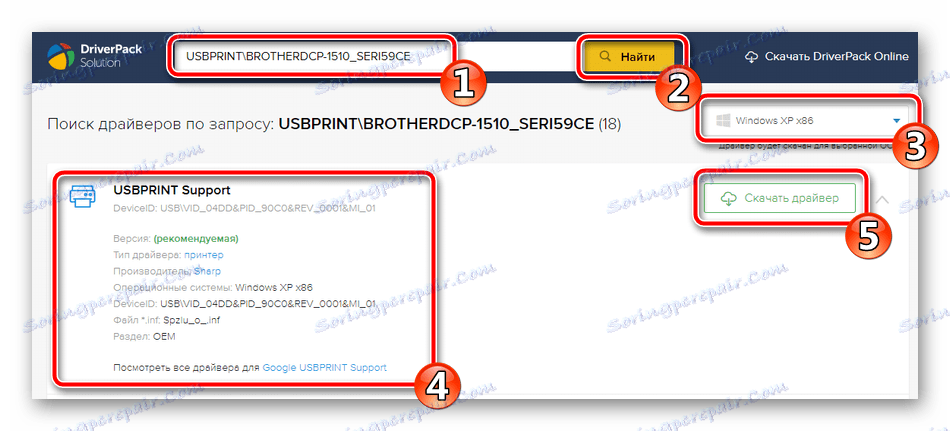
Ďalší náš autor podrobne popísal všetky kroky, ktoré je potrebné vykonať výberom tejto metódy. Prečítajte si to z nižšie uvedeného odkazu.
Ďalšie podrobnosti: Vyhľadajte ovládače podľa ID hardvéru
Metóda 4: "Zariadenia a tlačiarne" v systéme Windows
Prostredníctvom časti "Zariadenia a tlačiarne" v operačnom systéme môžete pridať zariadenie, ktoré nie je detekované automaticky. Počas tohto procesu je tiež vybraný a načítaný ovládač. Ak nechcete vyhľadávať údaje na webových stránkach alebo sťahovať ďalší softvér, odporúčame, aby ste sa s touto metódou viac oboznámili kliknutím na odkaz nižšie.
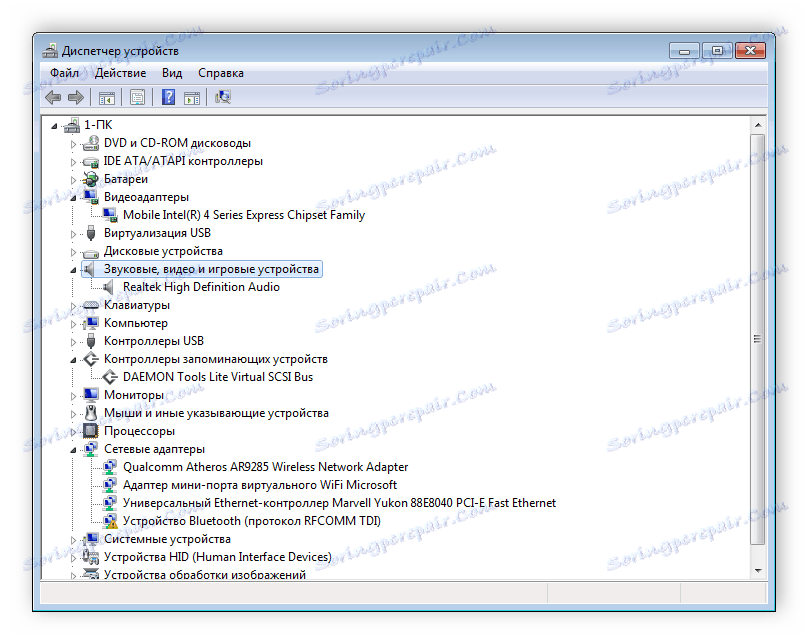
Ďalšie podrobnosti: Inštalácia ovládačov pomocou štandardných nástrojov systému Windows
Ako vidíte, všetky štyri metódy sú rôzne a sú vhodné pre rôzne situácie. Každý z nich je efektívny a pomôže vám sťahovať správne súbory. Všetko, čo musíte urobiť, je vybrať inštrukciu a nasledovať ju.