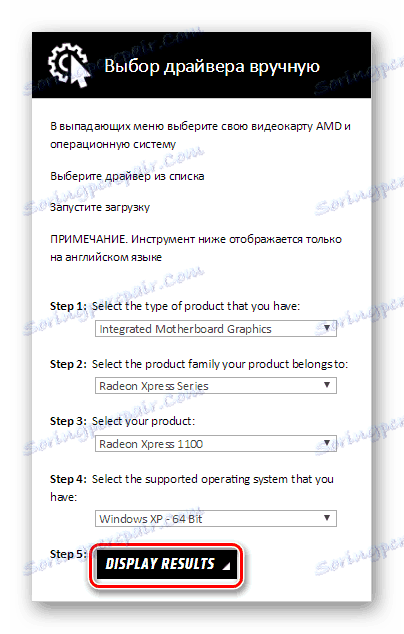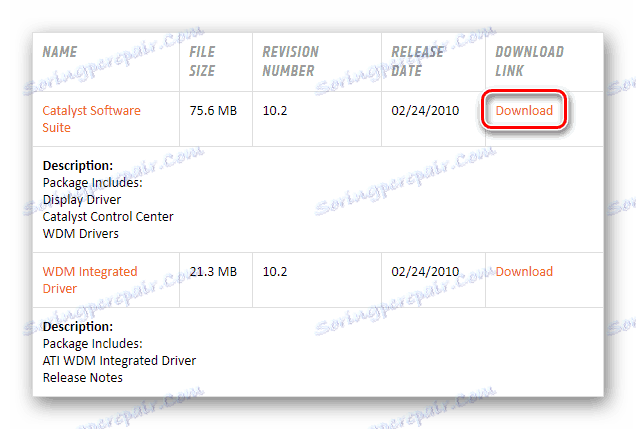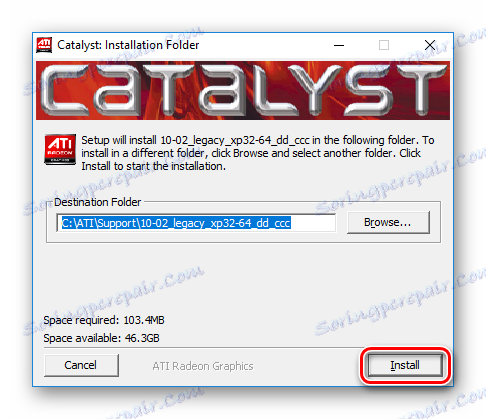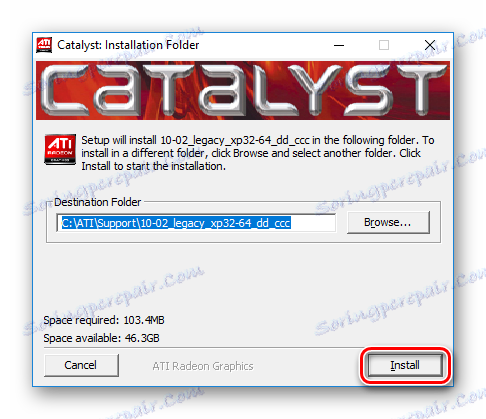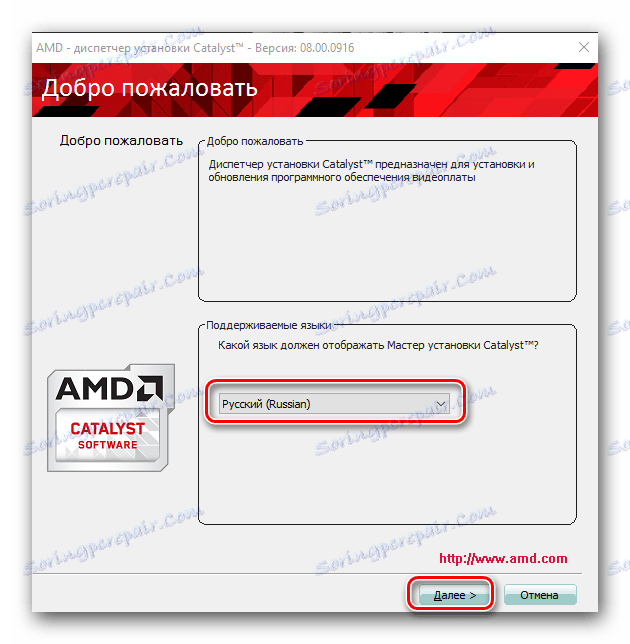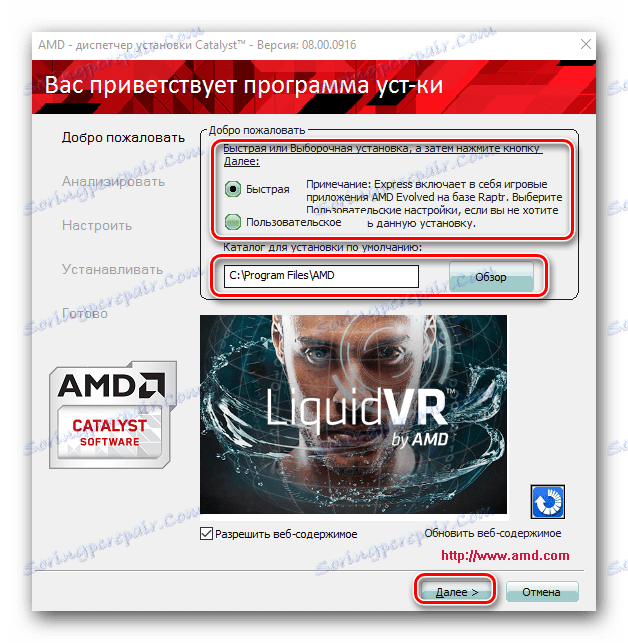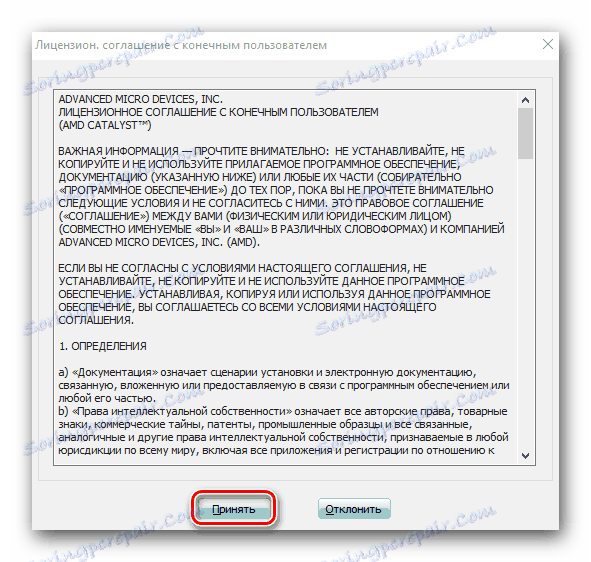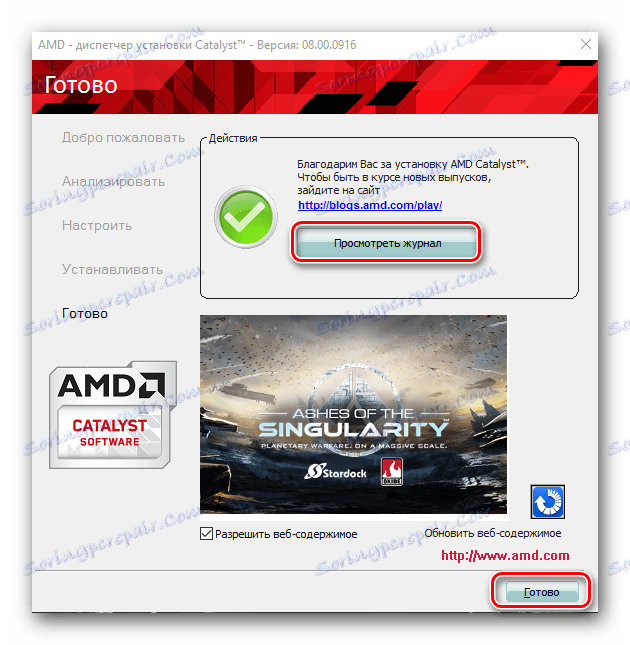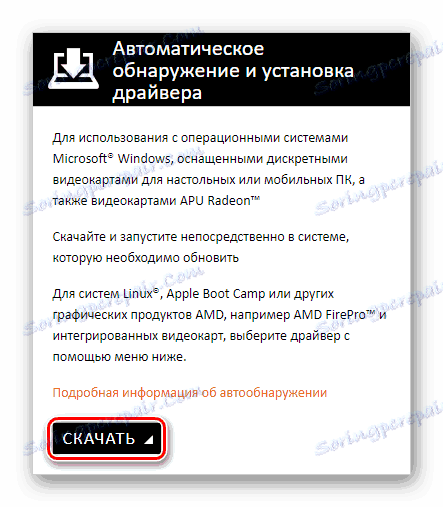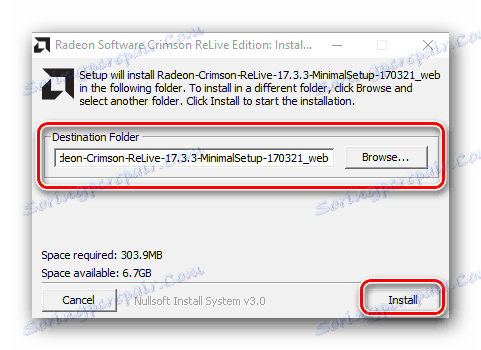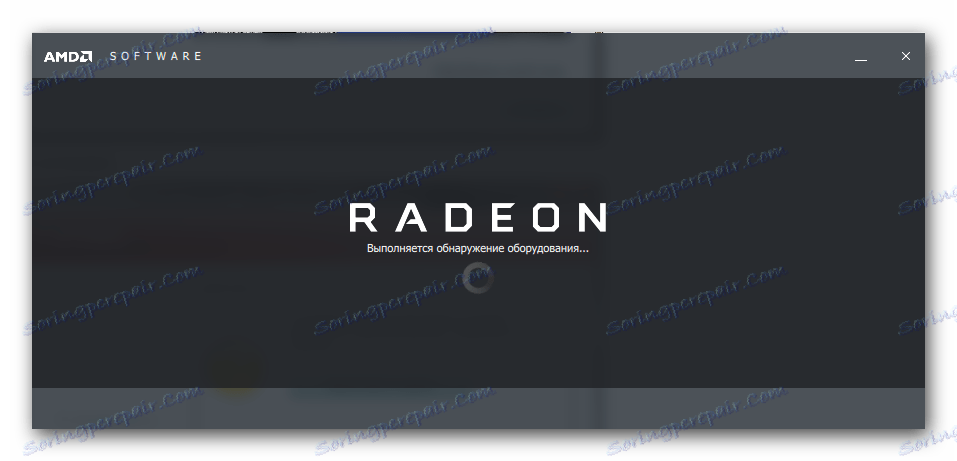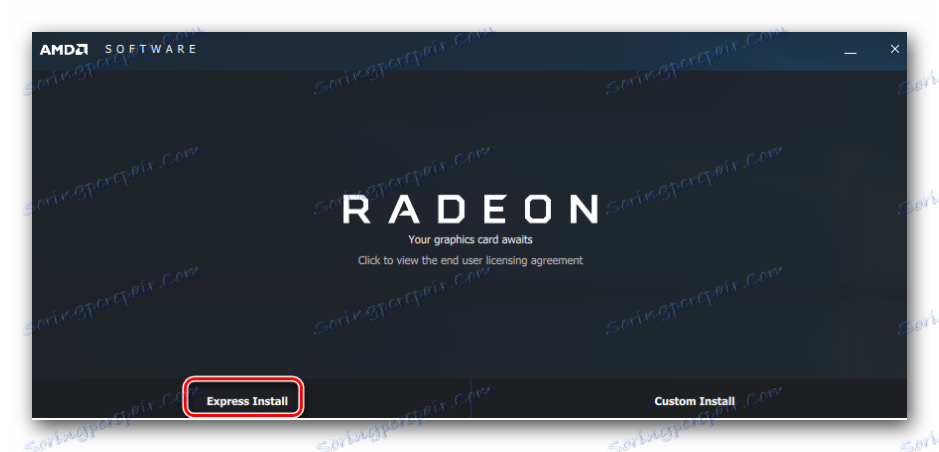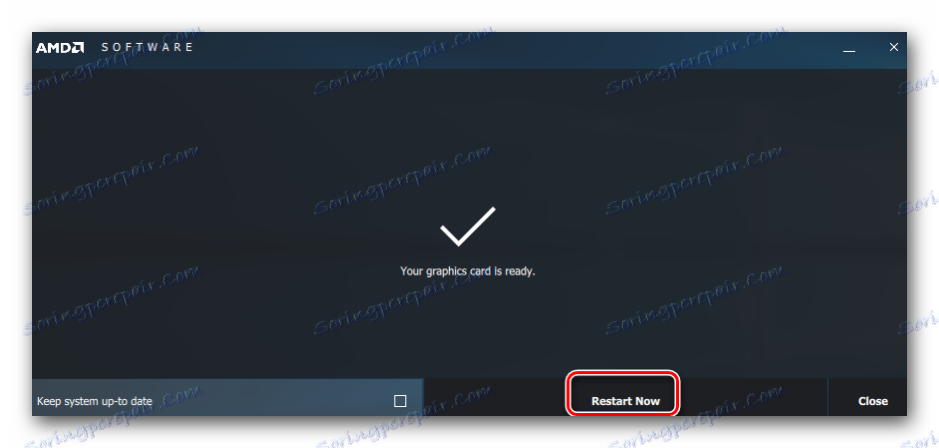Inštalácia ovládačov pre ATI Radeon Xpress 1100
Inštalácia ovládačov je dôležitým krokom pri konfigurácii akéhokoľvek počítača. Preto zabezpečíte správnu funkčnosť všetkých prvkov systému. Zvlášť dôležitým bodom je výber softvéru pre grafické karty , Tento proces by nemal byť ponechaný na operačný systém, mali by ste to robiť ručne. V tomto článku sa pozrieme na to, ako správne vybrať a nainštalovať ovládače pre grafickú kartu ATI Radeon Xpress 1100.
Niekoľko spôsobov, ako dodať ovládače pre ATI Radeon Xpress 1100
Existuje niekoľko spôsobov, ako môžete nainštalovať alebo aktualizovať ovládač na grafický adaptér ATI Radeon Xpress 1100. Môžete to robiť ručne, používať rôzne programy alebo štandardné nástroje systému Windows. Budeme sa pozrieť na všetky metódy, a vy vyberiete najvhodnejšie.
Metóda 1: Stiahnite ovládače z oficiálnej stránky
Jeden z najlepších spôsobov, ako nainštalovať potrebný softvér pre adaptér - stiahnite ho na webovej stránke výrobcu. Tu nájdete najnovšiu verziu ovládačov pre vaše zariadenie a operačný systém.
- Prejsť na oficiálna stránka spoločnosti AMD a v hornej časti stránky nájdite tlačidlo "Ovládače a podpora" . Kliknite na ňu.
![Ovládače a podpora AMD]()
- Zatvorte trochu nadol. Uvidíte dva bloky, z ktorých jeden sa nazýva "Ručný výber vodiča". Tu musíte zadať všetky informácie o vašom zariadení a operačnom systéme. Pozrime sa na každý bod podrobne.
- Krok 1 : Integrovaná grafika základnej dosky - zadajte typ grafickej karty;
- Krok 2 : Radeon Xpress Series - séria prístrojov;
- Krok 3 : model Radeon Xpress 1100;
- Krok 4 : Tu zadajte svoj operačný systém. Ak váš systém nie je uvedený, vyberte Windows XP a požadovanú bitovú hĺbku.
- Krok 5 : Stačí kliknúť na tlačidlo "Výsledky zobrazenia" .
![AMD Manuálne vyhľadávanie videa]()
- Na stránke, ktorá sa otvorí, uvidíte najnovšie ovládače pre túto grafickú kartu. Stiahnite si softvér z prvej položky - Catalyst Software Suite . Stačí kliknúť na tlačidlo "Prevziať" vedľa názvu programu.
![AMD Stiahnite ovládače z oficiálnych stránok]()
- Po stiahnutí softvéru ju spustite. Otvorí sa okno, v ktorom je potrebné zadať miesto, kde bude softvér nainštalovaný. Odporúča sa, aby ste ho nezmenili. Potom kliknite na "Inštalovať" .
![Inštalácia ovládača AMD]()
- Teraz počkajte, kým sa dokončí inštalácia.
![Inštalácia ovládača AMD]()
- Ďalším krokom je otvorenie inštalačného okna Catalyst. Vyberte inštalačný jazyk a kliknite na tlačidlo "Next" .
![Hlavné okno manažéra inštalácie softvéru Radeon]()
- Potom môžete zvoliť typ inštalácie: "Quick" alebo "Custom" . V prvom prípade bude nainštalovaný všetok odporúčaný softvér av druhom prípade budete môcť vybrať komponenty sami. Odporúčame vám vybrať si rýchlu inštaláciu, ak si nie ste istí, čo potrebujete. Potom zadajte miesto, kde bude nainštalované riadiace centrum video adaptéra, a kliknite na tlačidlo "Next" .
![Výber typu inštalácie ovládača Radeon]()
- Zobrazí sa okno, v ktorom musíte prijať licenčnú zmluvu. Kliknite na príslušné tlačidlo.
![Licenčná zmluva Radeon]()
- Zostáva čakať, kým sa dokončí inštalačný proces. Keď je všetko pripravené, obdržíte správu o úspešnej inštalácii softvéru a podrobnosti o inštalácii môžete zobraziť aj kliknutím na tlačidlo "Zobraziť protokol" . Kliknite na tlačidlo Dokončiť a reštartujte počítač.
![Koniec inštalácie ovládačov Radeon]()
Metóda 2: Vlastnícky softvér od vývojára
Teraz sa pozrime na to, ako nainštalovať ovládače pomocou špeciálneho programu AMD. Táto metóda je o niečo pohodlnejšie, navyše môžete neustále kontrolovať aktualizácie grafickej karty pomocou tohto nástroja.
- Vráťte sa späť na webové stránky spoločnosti AMD a v hornej časti stránky nájdite tlačidlo "Ovládače a podpora" . Kliknite na ňu.
![Ovládače a podpora AMD]()
- Previnúť smerom nadol a nájsť blok "Automatická detekcia a inštalácia ovládačov" , kliknite na "Stiahnuť" .
![AMD Stiahnite si nástroj na automatickú inštaláciu ovládačov]()
- Počkajte, kým sťahovanie nie je dokončené a spustite ho. Zobrazí sa okno, v ktorom je potrebné zadať priečinok, do ktorého bude tento nástroj nainštalovaný. Kliknite na položku Inštalovať .
![Zadajte cestu k extrahovaniu programových súborov]()
- Po dokončení inštalácie sa otvorí hlavné okno programu a začne sa systémové vyhľadávanie, počas ktorého bude vaša grafická karta definovaná.
![Skenovanie systému zariadení]()
- Po nájdení potrebného zabezpečenia vám budú opäť ponúknuté dva typy inštalácie: "Express Install" a "Custom Install" . A rozdiel, ako sme uviedli vyššie, je, že samotná expresná inštalácia vám poskytne všetok odporúčaný softvér a používateľ vám umožní vybrať komponenty, ktoré sa majú nainštalovať. Je lepšie vybrať prvú možnosť.
![Vyberte typ inštalácie ovládača pre grafickú kartu Radeon 9600]()
- Teraz stačí počkať, kým sa dokončí proces inštalácie softvéru, a reštartujte počítač.
![Dokončenie inštalácie ovládača Radeon a reštartovanie systému]()
Metóda 3: Programy na aktualizáciu a inštaláciu ovládačov
K dispozícii sú aj špeciálne programy, ktoré automaticky vyberú ovládače pre váš systém na základe parametrov každého zariadenia. Táto metóda je výhodná, pretože môžete inštalovať softvér nielen pre ATI Radeon Xpress 1100, ale aj pre všetky ostatné súčasti systému. Pomocou dodatočného softvéru môžete jednoducho sledovať všetky aktualizácie.
Čítajte viac: Najlepšie programy na inštaláciu ovládačov

Jeden z najpopulárnejších programov - DriverMax , Jedná sa o pomerne jednoduchý a pohodlný softvér, ktorý má prístup k jednému z najbohatších základov vodiča. Pred inštaláciou nového softvéru program vytvorí bod obnovenia, ktorý vám umožní zálohovať v prípade, že sa niečo pokazí. Neexistuje nič nadbytočné a je to pre DriverMax, ktoré užívatelia radi. Na našich stránkach nájdete lekciu o tom, ako aktualizovať softvér grafickej karty pomocou špecifikovaného programu.
Čítajte viac: Aktualizácia ovládačov grafickej karty pomocou programu DriverMax
Metóda 4: Vyhľadanie programov podľa ID zariadenia
Nasledujúca metóda vám tiež umožňuje rýchlo a jednoducho dať ovládač na ATI Radeon Xpress 1100. Aby ste to dosiahli, stačí nájsť jedinečné ID vášho zariadenia. Pre náš grafický adaptér sa používajú nasledujúce metriky:
PCIVEN_1002&DEV_5974
PCIVEN_1002&DEV_5975
Informácie o ID budú užitočné na špeciálnych stránkach, ktoré sú určené na vyhľadanie softvéru pre zariadenia podľa ich jedinečného identifikátora. Podrobné pokyny, ako zistiť vaše ID a ako nainštalovať ovládač nájdete v nasledujúcej lekcii:
Čítajte viac: Vyhľadávanie ovládačov podľa ID hardvéru

Metóda 5: Windows natívne nástroje
No posledná metóda, ktorú budeme brať do úvahy, je inštalácia softvéru pomocou štandardných nástrojov Windows. Toto nie je ani najpohodlnejší spôsob, ako nájsť ovládače, preto odporúčame, aby ste ich používali iba vtedy, keď nemusíte nájsť potrebný softvér manuálne. Výhodou tejto metódy je, že nebudete potrebovať prístup k žiadnym ďalším programom. Na našich stránkach nájdete vyčerpávajúci materiál o tom, ako dať ovládač na grafický adaptér pomocou štandardných nástrojov systému Windows:
Čítajte viac: Inštalácia ovládačov so štandardnými nástrojmi systému Windows
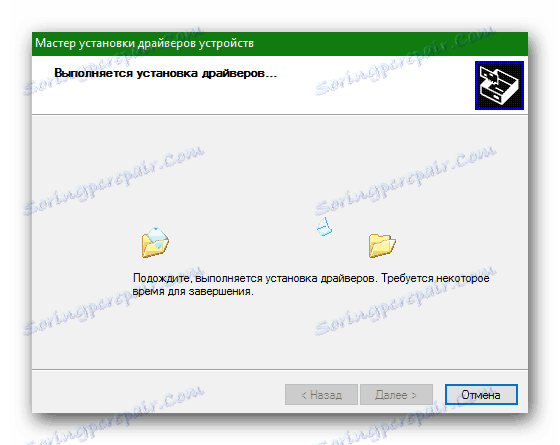
To je všetko. Ako môžete vidieť, inštalácia potrebného softvéru pre ATI Radeon Xpress 1100 je jednoduchý proces. Dúfame, že ste nemali žiadne problémy. V prípade, že sa niečo pokazí alebo ak máte akékoľvek otázky - napíšte nám do pripomienok a radi Vám odpovieme.