Stiahnite si ovládače pre notebook ASUS X55A
Po nainštalovaní všetkých ovládačov vášho notebooku nielenže zvýšíte jeho výkon niekoľkokrát, ale tiež sa zbavíte všetkých druhov chýb a problémov. Môžu nastať v dôsledku skutočnosti, že komponenty zariadenia budú fungovať nesprávne a budú vzájomne konfliktné. Dnes budeme venovať pozornosť notebooku X55A svetoznámej značke ASUS. V tejto lekcii vám povieme, ako nainštalovať všetok softvér pre daný model.
obsah
Ako nájsť a nainštalovať ovládače pre ASUS X55A
Inštalácia softvéru pre všetky prenosné zariadenia je veľmi jednoduchá. Ak to chcete urobiť, stačí použiť jednu z nasledujúcich metód. Každý z nich má svoje vlastné zásluhy a je použiteľný v tejto alebo tej situácii. Poďme sa bližšie pozrieť na akcie, ktoré je potrebné urobiť na použitie každej z týchto metód.
Metóda 1: Stiahnite si z oficiálnej stránky
Ako to naznačuje názov, vyhľadávanie a prevzatie softvéru budeme používať oficiálne stránky spoločnosti ASUS. Na týchto zdrojoch nájdete ovládače navrhnuté samotnými vývojármi zariadení. To znamená, že zodpovedajúci softvér je jednoznačne kompatibilný s vaším prenosným počítačom a je absolútne bezpečný. V tomto prípade bude poradie akcií nasledovné.
- Ideme na odkaz Oficiálna webová stránka spoločnosti ASUS ,
- Na stránke musíte nájsť reťazec vyhľadávania. Štandardne sa nachádza v ľavom hornom rohu stránky.
- V tomto riadku musíte zadať model prenosného počítača, pre ktorý sú potrebné ovládače. Keďže hľadáme softvér pre laptop X55A, zadajte zodpovedajúcu hodnotu do nájdeného vyhľadávacieho poľa. Potom stlačte tlačidlo "Enter" na klávesnici alebo kliknite ľavým tlačidlom myši na ikonu vo forme lupy. Táto ikona sa nachádza vpravo od vyhľadávacieho poľa.
- V dôsledku toho sa budete nachádzať na stránke, na ktorej budú zobrazené všetky výsledky vyhľadávania. V tomto prípade bude výsledok iba jeden. U vášho obrázku a popisu uvidíte meno vášho notebooku. Musíte kliknúť na odkaz vo forme názvu modelu.
- Ďalšia stránka bude venovaná notebooku X55A. Tu nájdete rôzne špecifikácie, odpovede na často kladené otázky, tipy, opisy a technické špecifikácie. Ak chcete pokračovať v hľadaní softvéru, musíte prejsť do časti Podpora . Nachádza sa tiež v hornej časti stránky.
- Ďalej uvidíte stránku, kde nájdete rôzne príručky, záruky a vedomostnú základňu. Potrebujeme pododdiel "Ovládače a pomôcky" . Prejdeme na odkaz kliknutím jednoducho na názov podsekcie.
- Ďalším krokom je špecifikácia verzie operačného systému, ktorý je nainštalovaný na prenosnom počítači. Za týmto účelom vyberte požadovaný operačný systém a bitovú hĺbku z rozbaľovacieho zoznamu označeného na snímke obrazovky nižšie.
- Výberom požadovaného OS a bitovej hĺbky uvidíte pod celkovým počtom nájdených ovládačov. Budú rozdelené do skupín podľa typu zariadenia.
- Otvorením ktorejkoľvek sekcie sa zobrazí zoznam sprievodných ovládačov. Každý softvér má názov, popis, veľkosť inštalačných súborov a dátum vydania. Ak chcete stiahnuť potrebný softvér, musíte kliknúť na tlačidlo s označením "Globálne" .
- Po kliknutí na toto tlačidlo sa archív začne sťahovať pomocou inštalačných súborov. Budete potrebovať iba extrahovať celý obsah archívu a spustiť inštalačný program s názvom "Nastavenie" . Po výzvach sprievodcu inštaláciou môžete jednoducho nainštalovať vybratý softvér. Podobne musíte nainštalovať všetky ostatné ovládače.
- V tejto fáze bude táto metóda dokončená. Dúfame, že v procese ich používania nebudete mať chyby.

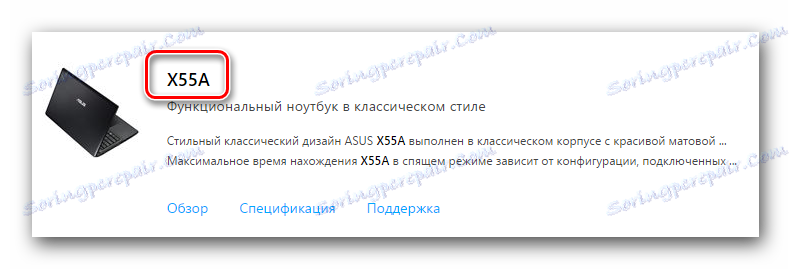





Metóda 2: Nástroj ASUS Live Update
Táto metóda vám umožní nainštalovať chýbajúce ovládače v takmer automatickom režime. Okrem toho tento nástroj pravidelne kontroluje už nainštalovaný softvér na aktualizáciu. Ak chcete použiť túto metódu, musíte vykonať nasledujúce akcie.
- Kliknite na odkaz na stránka so zoznamom oddielov ovládačov pre laptop X55A.
- Otvárame skupinu "Nástroje" zo zoznamu.
- V tejto sekcii hľadáme nástroj "ASUS Live Update Utility" a stiahnete si ho do prenosného počítača.
- Po stiahnutí archívu vyberieme všetky súbory z nej do samostatnej zložky a spustíme súbor s názvom "Nastavenie" .
- V dôsledku toho sa spustí inštalačný program. Jednoducho postupujte podľa pokynov a môžete ľahko nainštalovať tento nástroj. Keďže tento proces je veľmi jednoduchý, nebudeme sa na ňom podrobnejšie zaoberať.
- Po nainštalovaní pomôcky na prenosný počítač spustite program.
- V hlavnom okne uvidíte tlačidlo v strede. Nazýva sa to "Kontrola aktualizácií" . Stlačíme na ňu a čakáme, až sa naskenuje váš laptop.
- Na konci procesu sa zobrazí nasledujúce okno programu. Uvedie, koľko ovládačov a aktualizácií je potrebné nainštalovať na prenosnom počítači. Ak chcete nainštalovať všetok nájdený softvér, kliknite na tlačidlo s príslušným názvom "Inštalovať" .
- Výsledkom bude stiahnutie všetkých potrebných súborov. Zobrazí sa okno, na ktorom môžete sledovať postup sťahovania tých istých súborov.
- Po dokončení sťahovania nástroj automaticky nainštaluje všetok potrebný softvér. Potrebujete len počkať, kým inštalácia skončí a potom zatvoríte nástroj. Keď je nainštalovaný celý softvér, môžete začať používať svoj laptop.




Metóda 3: Programy pre automatické vyhľadávanie softvéru
Táto metóda je trochu podobná predchádzajúcej metóde. Odlišuje sa od nej iba v tom, že je aplikovateľné nielen na notebooky ASUS, ale aj na všetky ostatné. Ak chcete použiť túto metódu, potrebujeme aj špeciálny program. Prehľad tých, ktoré sme publikovali v jednom z našich predchádzajúcich materiálov. Odporúčame, aby ste klikli na nižšie uvedený odkaz a prečítali ho.
Čítajte viac: Najlepšie programy na inštaláciu ovládačov
Uvádza zoznam najlepších zástupcov takýchto programov, ktoré sa špecializujú na automatické vyhľadávanie a inštaláciu softvéru. Ktorý z nich si vyberiete, je na vás. V tomto prípade ukážeme proces vyhľadávania ovládačov podľa príkladu Auslogics Driver Updater ,
- Načítavame program referenciou, ktorá je uvedená na samom konci článku, odkazom na ktorý je vyššie.
- Nainštalujte program Auslogics Driver Updater na prenosnom počítači. Inštalačný proces trvá niekoľko minút. Každý užívateľ PC to zvládne. Preto sa v tejto fáze nezastavíme.
- Po nainštalovaní softvéru spustite program. Ihneď začne proces skenovania laptopu pre chýbajúce ovládače.
- Na konci skenovania uvidíte zoznam hardvéru, pre ktorý je potrebné nainštalovať alebo aktualizovať softvér. Začiarknite políčka v ľavom stĺpci ovládača, ktorý chcete nainštalovať. Potom kliknite na tlačidlo "Aktualizovať všetko" v spodnej časti okna.
- V prípade, že ste na svojom notebooku vypnuli funkciu obnovenia systému Windows, musíte ho zapnúť. Môžete to urobiť kliknutím na tlačidlo Áno v zobrazenom okne.
- Potom sa začnú sťahovať inštalačné súbory, ktoré sú potrebné pre už spomenuté ovládače.
- Po stiahnutí všetkých súborov sa automaticky spustí inštalácia vybraného softvéru. Potrebujete len počkať, kým sa proces neskončí.
- Ak všetko ide bez chýb a problémov, zobrazí sa na konci posledné okno, v ktorom sa zobrazí výsledok sťahovania a inštalácie.
- Tým sa dokončí proces inštalácie softvéru pomocou aplikácie Auslogics Driver Updater.






Okrem tohto programu môžete tiež použiť Riešenie DriverPack , Tento program je veľmi obľúbený u používateľov počítačov. Je to spôsobené častými aktualizáciami a rastúcou základňou podporovaných zariadení a ovládačov. Ak máte záujem o DriverPack Solution, mali by ste sa oboznámiť s našou lekciou, ktorá vám povie, ako ju používať.
Lekcia: Ako aktualizovať ovládač v počítači pomocou riešenia DriverPack
Metóda 4: ID hardvéru
Ak potrebujete nainštalovať softvér pre konkrétne zariadenie vášho laptopu, mali by ste použiť túto metódu. Umožní vám nájsť softvér aj pre neidentifikované zariadenia. Jediné, čo musíte urobiť, je zistiť hodnotu identifikátora takéhoto zariadenia. Ďalej musíte túto hodnotu skopírovať a použiť ju na niektorú zo špeciálnych lokalít. Tieto stránky sa špecializujú na vyhľadávanie vodičov prostredníctvom ID. Všetky tieto informácie sme publikovali v jednej z predchádzajúcich hodín. V ňom sme podrobne analyzovali túto metódu. Odporúčame jednoducho kliknúť na odkaz nižšie a prečítať si ho.
Lekcia: Vyhľadávanie ovládačov podľa ID hardvéru
Metóda 5: Štandardný nástroj Windows
Táto metóda nefunguje tak často ako v predchádzajúcich. Pomocou toho však môžete ovládať ovládač v kritických situáciách. Budete potrebovať nasledujúce kroky.
- Na pracovnej ploche kliknite pravým tlačidlom myši na ikonu "Tento počítač" .
- V kontextovom menu zvoľte riadok "Vlastnosti" .
- V ľavej časti okna, ktoré sa otvorí, uvidíte riadok s názvom Správca zariadení . Stlačíme to.
![Otvorte Správcu zariadení prostredníctvom vlastností počítača]()
Ďalšie spôsoby otvorenia "Správcu zariadení" sa môžete naučiť z osobitného článku.Lekcia: Otvorte aplikáciu Správca zariadení v systéme Windows
- V "Správcovi zariadení" musíte nájsť zariadenie, pre ktoré chcete ovládač nainštalovať. Ako sme už uviedli, môže to byť aj neidentifikované zariadenie.
- Zvoľte zariadenie a pravým tlačidlom myši kliknite na jeho názov. V kontextovej ponuke, ktorá sa otvorí, vyberte položku Aktualizovať ovládače .
- Zobrazí sa okno, v ktorom sa zobrazí výzva na výber typu vyhľadávania súborov. Najlepšie je použiť automatické vyhľadávanie , pretože v tomto prípade sa systém pokúsi nájsť ovládače na internete.
- Kliknutím na požadovaný riadok sa zobrazí nasledujúce okno. Zobrazí sa proces vyhľadávania súborov ovládača. Ak je vyhľadávanie úspešné, systém automaticky nainštaluje softvér a použije všetky nastavenia.
- Na samom konci sa zobrazí okno s výsledkom zobrazeným. Ak všetko ide bez chýb, zobrazí sa správa o úspešnom dokončení vyhľadávania a inštalácie.


Úprimne dúfame, že tento článok vám pomôže ľahko nainštalovať všetky ovládače notebooku ASUS X55A. Ak máte počas inštalácie nejaké otázky alebo chyby, napíšte ich v komentároch. Hľadáme príčiny problému a odpovieme na vaše otázky.
