Možnosti na prevzatie ovládačov pre prenosný počítač Acer Aspire V3-571G
Jedným z dôvodov vzniku rôznych chýb a spomalenia laptopu môže byť nedostatok nainštalovaných ovládačov. Navyše je dôležité nielen inštalovať softvér pre zariadenia, ale tiež sa snažiť udržiavať ich aktuálne. V tomto článku budeme venovať pozornosť notebooku Aspire V3-571G známej značky Acer. O spôsoboch, akým môžete nájsť, prevziať a nainštalovať softvér pre určené zariadenie, sa dozviete.
obsah
Vyhľadávanie vodičov notebooku Aspire V3-571G
Existuje niekoľko spôsobov, pomocou ktorých môžete ľahko nainštalovať softvér na svojom notebooku. Upozorňujeme, že budete potrebovať stabilné internetové pripojenie, aby ste mohli použiť niektorú z nasledujúcich metód. Preto vám odporúčame ukladať inštalačné súbory, ktoré sa v procese stiahnu. To vám umožní v budúcnosti preskočiť vyhľadávaciu časť týchto metód, rovnako ako eliminovať potrebu prístupu na internet. Prejdime k podrobnej štúdii o uvedených metódach.
Metóda 1: lokalita spoločnosti Acer
V takom prípade budeme hľadať ovládače notebooku na oficiálnych stránkach výrobcu. Tým sa zabezpečí úplná kompatibilita softvéru so zariadením a vylučuje aj možnosť infikovania notebooku vírusovým softvérom. To je dôvod, prečo by mal byť najprv vyhľadaný nejaký softvér na oficiálnych zdrojoch a skúsiť rôzne sekundárne metódy. Tu je to, čo musíte urobiť, aby ste použili túto metódu:
- Ideme na zadaný odkaz na oficiálna webová stránka spoločnosti Acer ,
- V hornej časti hlavnej stránky sa zobrazí riadok "Podpora" . Presuňte ukazovateľ myši nad ním.
- Nižšie nájdete ponuku. Obsahuje všetky informácie týkajúce sa technickej podpory produktov spoločnosti Acer. V tomto menu musíte nájsť tlačidlo "Ovládače a príručky" a potom kliknúť na jeho meno.
- V strede otvorenej stránky nájdete vyhľadávací riadok. V ňom je potrebné zadať model zariadenia Acer, pre ktorý sú potrebné ovládače. V tomto riadku zadávame hodnotu
Aspire V3-571G. Stačí skopírovať a prilepiť ho. - Potom sa zobrazí malé pole, v ktorom bude výsledok vyhľadávania ihneď viditeľný. V tomto poli bude len jedna položka, pretože zadáme úplný názov produktu. Tým sa eliminuje zbytočná náhoda. Kliknite na riadok zobrazený nižšie, ktorého obsah bude zhodný s vyhľadávacím poľom.
- Teraz vás prevedie na stránku podpory notebooku Acer Aspire V3-571G. Štandardne sa otvorí potrebná časť "Ovládače a príručky" . Skôr ako začnete s výberom ovládača, musíte zadať verziu operačného systému, ktorý je nainštalovaný na prenosnom počítači. Digitalizáciu určí automaticky stránka. Z príslušnej rozbaľovacej ponuky vyberte potrebný operačný systém.
- Po zadaní operačného systému otvorte na tej istej stránke časť "Ovládač" . Ak to chcete urobiť, stačí kliknúť na krížik vedľa samotnej čiary.
- Táto časť obsahuje všetok softvér, ktorý je možné nainštalovať na notebook Aspire V3-571G. Softvér je prezentovaný vo forme zoznamu. Pre každý ovládač sú uvedené dátum vydania, verzia, výrobca, veľkosť inštalačných súborov a tlačidlo preberania. Vyberte zo zoznamu potrebného softvéru a stiahnite si ho do svojho laptopu. Ak to chcete urobiť, stačí kliknúť na tlačidlo "Stiahnuť" .
- V dôsledku toho sa archív stiahne. Čakáme na dokončenie sťahovania a extrakcia celého obsahu z archívu. Otvorte extrahovanú zložku a spustite z nej súbor s názvom "Nastavenie" .
- Tieto akcie spustia inštalačný program ovládača. Musíte jednoducho postupovať podľa pokynov a môžete jednoducho nainštalovať požadovaný softvér.
- Podobne je potrebné prevziať, extrahovať a inštalovať všetky ostatné ovládače prezentované na webových stránkach spoločnosti Acer.
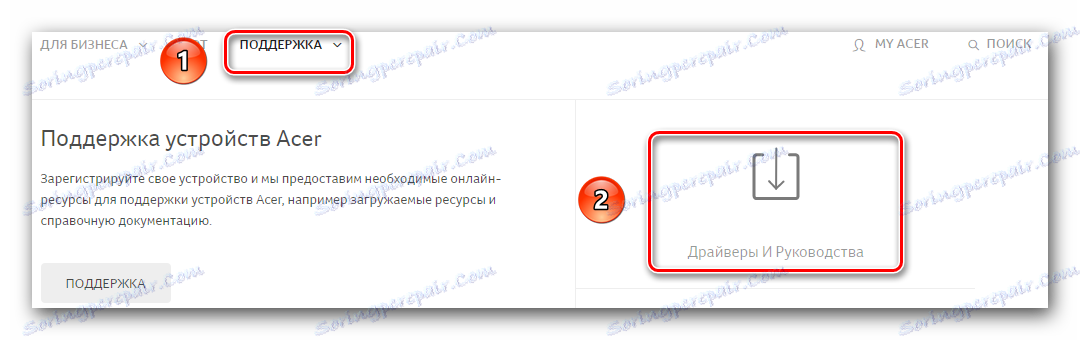
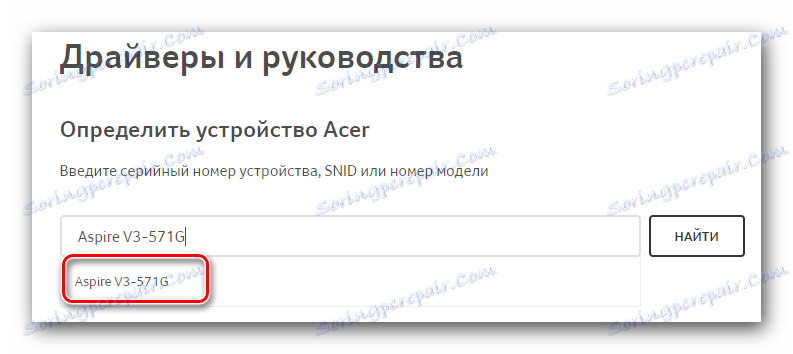
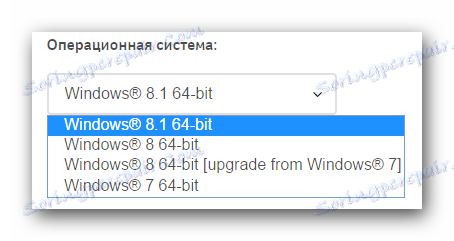
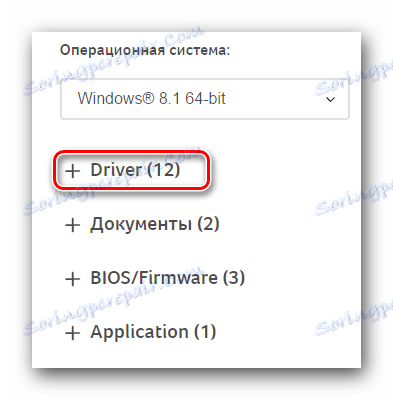
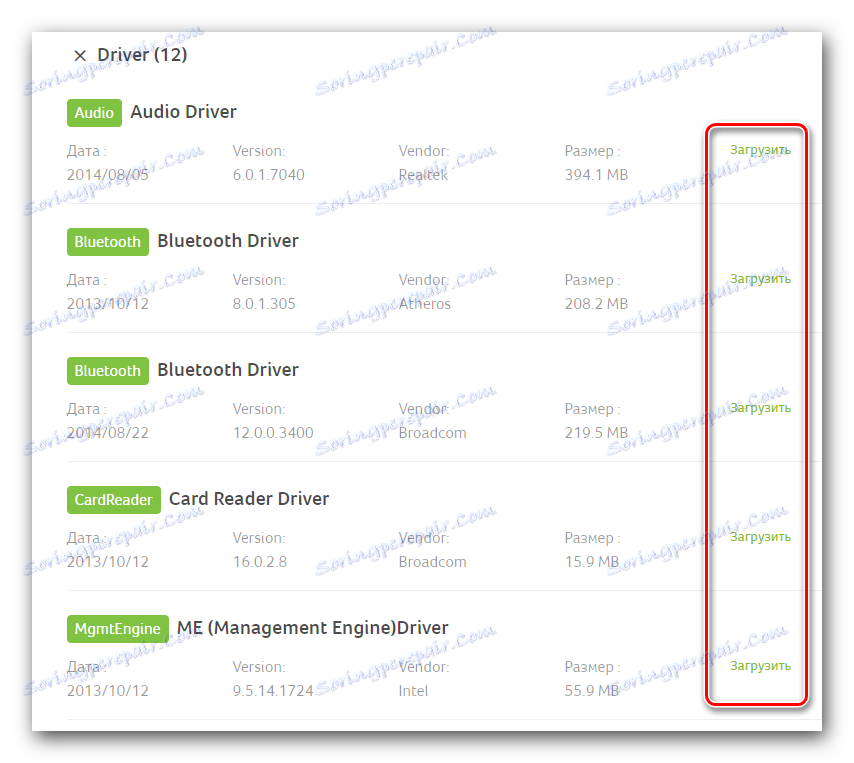
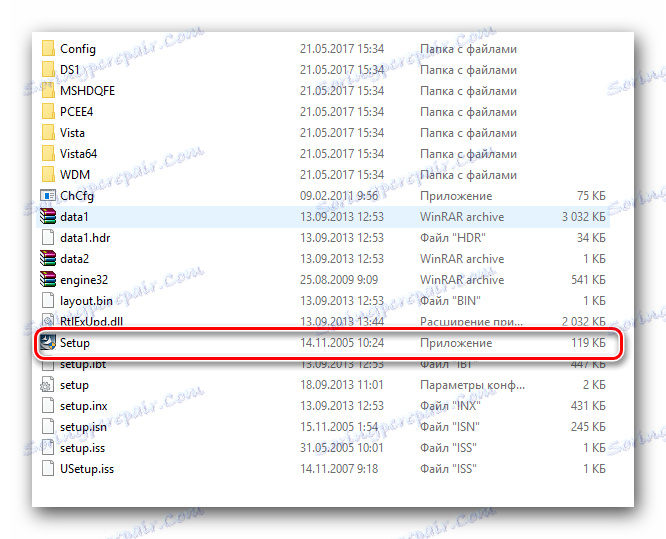
Toto dokončí opis tejto metódy. Podľa uvedených pokynov môžete bez problémov inštalovať softvér pre všetky zariadenia vášho notebooku Aspire V3-571G.
Metóda 2: Spoločné programy na inštaláciu ovládačov
Táto metóda je komplexné riešenie problémov spojených s vyhľadaním a inštaláciou softvéru. Faktom je, že pri použití tejto metódy budete potrebovať jeden zo špeciálnych programov. Tento softvér je navrhnutý špeciálne na identifikáciu na vašich prenosných zariadeniach, pre ktoré je potrebné inštalovať alebo aktualizovať softvér. Ďalej program načíta potrebné ovládače a automaticky ich nainštaluje. K dnešnému dňu je tento softvér na internete veľmi veľa. Pre vaše pohodlie sme už skontrolovali najobľúbenejšie programy tohto druhu.
Čítajte viac: Najlepšie programy na inštaláciu ovládačov
V tejto lekcii používame napríklad, Booster Booster , Poradie akcií bude vyzerať takto:
- Vložte zadaný program. To by sa malo robiť z oficiálneho webu, ktorého odkaz sa nachádza v článku na vyššie uvedenom odkazu.
- Keď sa softvér stiahne do prenosného počítača, pokračujeme inštaláciou. Trvá to len niekoľko minút a nebude spôsobovať žiadne trápne situácie. Preto sa v tejto fáze nezastavíme.
- Na konci inštalácie spustite program Driver Booster. Jeho skratka sa zobrazí na ploche.
- Keď začnete, automaticky začne kontrolovať všetky zariadenia na vašom notebooku. Program vyhľadá zariadenia, ktoré sú zastaralé alebo vôbec nie. Môžete sledovať priebeh skenovania v otvorenom okne programu.
- Celkový čas skenovania bude závisieť od množstva pripojeného zariadenia na prenosnom počítači a rýchlosti samotného zariadenia. Po dokončení testu sa zobrazí nasledujúce okno Booster Driver. Zobrazí všetky nájdené zariadenia bez ovládačov alebo so starším softvérom. Softvér môžete nainštalovať pre konkrétny hardvér kliknutím na tlačidlo "Aktualizovať" vedľa názvu zariadenia. Je tiež možné nainštalovať všetky ovládače naraz. Ak to chcete urobiť, stačí kliknúť na tlačidlo "Aktualizovať všetko" .
- Po výbere preferovaného režimu inštalácie a kliknutí na príslušné tlačidlo sa na obrazovke zobrazí nasledujúce okno. Obsahuje základné informácie a odporúčania týkajúce sa samotného procesu inštalácie. V podobnom okne musíte zatvoriť tlačidlo "OK" .
- Potom sa spustí inštalačný proces. V hornej časti programu sa bude zobrazovať pokrok v percentách. V prípade potreby ho môžete zrušiť stlačením tlačidla "Stop" . Ale bez extrémnej potreby sa to nedoporučuje. Počkajte, kým sa nainštalujú všetky ovládače.
- Keď je nainštalovaný softvér pre všetky uvedené zariadenia, uvidíte príslušné upozornenie v hornej časti okna programu. Aby všetky nastavenia nadobudli účinnosť, zostáva iba reštart systému. Ak to chcete urobiť, kliknite na červené tlačidlo "Znovu načítať" v tom istom okne.
- Po reštarte systému bude váš laptop plne pripravený na použitie.

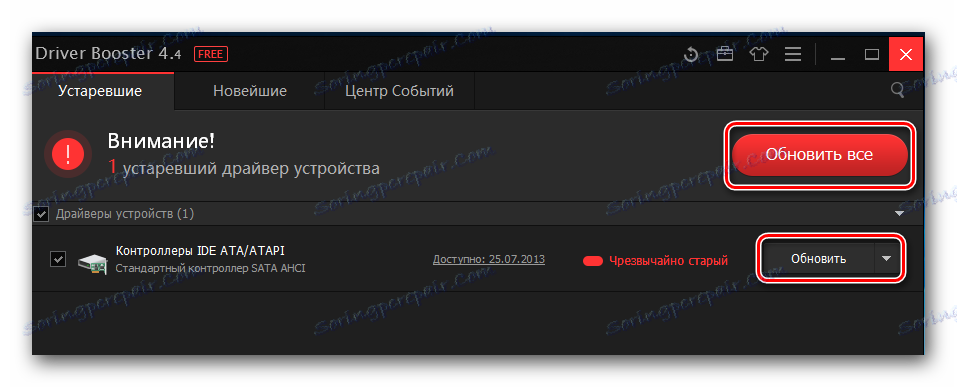
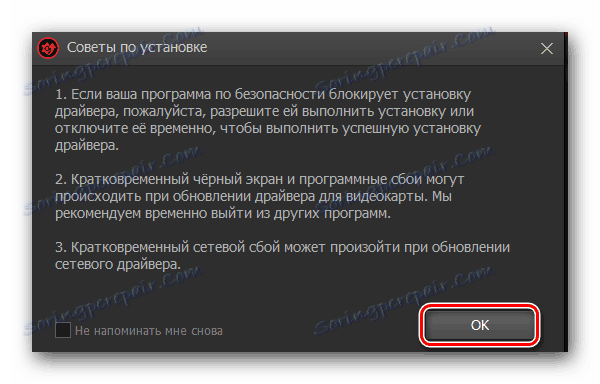
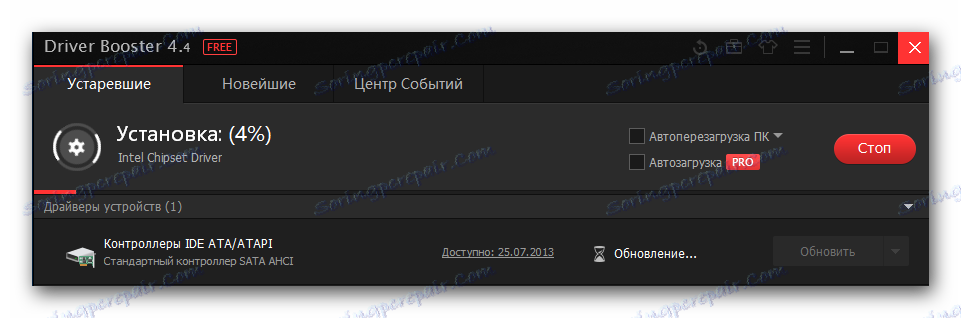
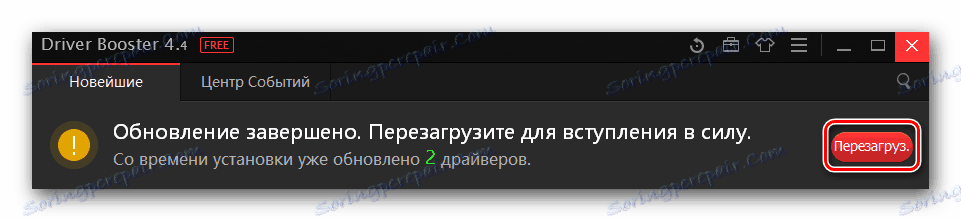
Okrem funkcie Booster Booster môžete tiež použiť Riešenie DriverPack , Tento program tiež dobre spolupracuje s priamymi funkciami a má rozsiahlu základňu podporovaných zariadení. Podrobnejšie pokyny na jeho používanie nájdete v našej špeciálnej lekcii.
Lekcia: Ako aktualizovať ovládač v počítači pomocou riešenia DriverPack
Metóda 3: Vyhľadávanie softvéru podľa ID zariadenia
Každé zariadenie dostupné v prenosnom počítači má svoj vlastný jedinečný identifikátor. Opísaná metóda umožňuje nájsť softvér podľa hodnoty samotného ID. Najprv musíte poznať ID zariadenia. Potom sa nájdená hodnota uplatňuje na jeden zo zdrojov, ktoré sa špecializujú na vyhľadávanie softvéru prostredníctvom identifikátora zariadenia. Na záver zostáva len stiahnuť ovládače nájdené na prenosnom počítači a nainštalovať ich.
Ako môžete vidieť, teoreticky všetko vyzerá veľmi jednoducho. V praxi však môžu vzniknúť otázky a ťažkosti. Aby sme sa vyhli takýmto situáciám, sme už predtým publikovali výcvikovú lekciu, ktorá podrobne popísala proces hľadania ovládačov podľa ID. Odporúčame jednoducho kliknúť na odkaz nižšie a prečítať si ho.
Lekcia: Vyhľadávanie ovládačov podľa ID hardvéru
Metóda 4: Štandardný softvérový nástroj na vyhľadávanie
V predvolenom nastavení obsahuje každá verzia operačného systému Windows štandardný nástroj na vyhľadávanie softvéru. Ako každý iný nástroj má tento nástroj svoje výhody a nevýhody. Plus je, že nemusíte inštalovať programy a súčasti tretích strán. Ale skutočnosť, že vyhľadávací nástroj nájde vodiča, nie je vždy zjavnou nevýhodou. Navyše tento vyhľadávací nástroj neinštaluje do procesu niektoré dôležité komponenty ovládačov (napríklad, NVIDIA GeForce Experience pri inštalácii softvéru grafickej karty). Napriek tomu existujú situácie, kedy môže pomôcť len táto metóda. Preto o tom skutočne potrebujete vedieť. Tu je to, čo potrebujete, ak sa rozhodnete použiť:
- Hľadáme ikonu "Tento počítač" alebo "Tento počítač" na pracovnej ploche. Kliknite na ňu pravým tlačidlom myši. V otvorenej ponuke vyberte riadok "Riadenie" .
- V dôsledku toho sa otvorí nové okno. V ľavej časti uvidíte riadok "Správca zariadení" . Stlačíme to.
- Tým sa otvorí samotný Správca zariadení . Viac informácií o ďalších spôsoboch spustenia z nášho tréningového článku nájdete.
- V okne, ktoré sa otvorí, uvidíte zoznam skupín zariadení. Otvorte potrebnú sekciu a vyberte zariadenie, pre ktoré chcete softvér nájsť. Upozorňujeme, že táto metóda platí aj pre tie zariadenia, ktoré systém správne neuznal. V každom prípade, na názov zariadenia, musíte kliknúť pravým tlačidlom myši a vybrať riadok "Aktualizovať ovládače" z zobrazenej kontextovej ponuky.
- Potom musíte zvoliť typ vyhľadávania softvéru. Vo väčšine prípadov sa používa "Automatické vyhľadávanie" . To umožňuje operačnému systému vyhľadať softvér na internete bez vášho zásahu. Manuálne vyhľadávanie sa používa extrémne zriedkavo. Jednou z jeho aplikácií je inštalácia softvéru pre monitory. V prípade "manuálneho vyhľadávania" musíte mať už stiahnuté súbory ovládačov, na ktoré budete musieť špecifikovať cestu. A systém sa už pokúsi vybrať potrebný softvér z určeného priečinka. Ak chcete prevziať softvér na Aspire V3-571G, odporúčame vám použiť prvú možnosť.
- Za predpokladu, že systém nájde potrebné súbory ovládačov, softvér sa automaticky nainštaluje. Inštalačný proces sa zobrazí v samostatnom okne vyhľadávacieho nástroja systému Windows.
- Keď sú nainštalované súbory ovládača, zobrazí sa posledné okno. Hovorí sa, že operácia vyhľadávania a inštalácie bola úspešná. Ak chcete dokončiť túto metódu, jednoducho zatvorte toto okno.
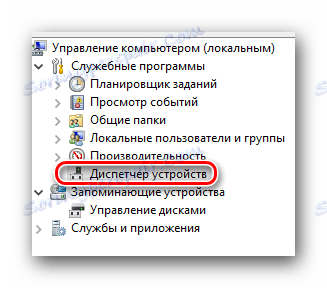
Lekcia: Otvorte aplikáciu Správca zariadení v systéme Windows

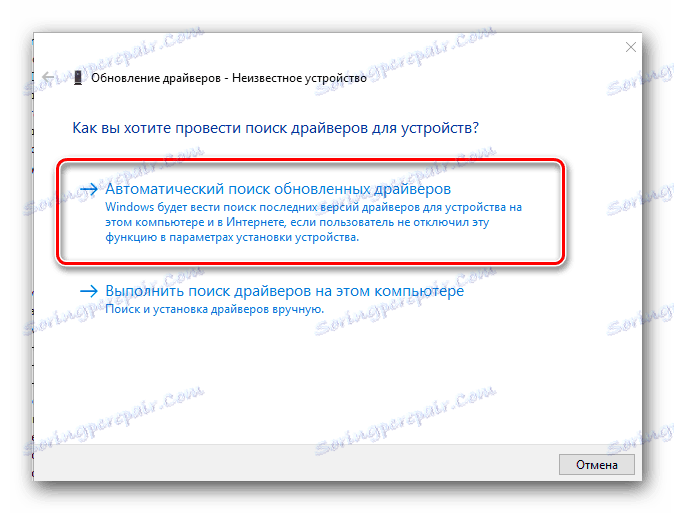
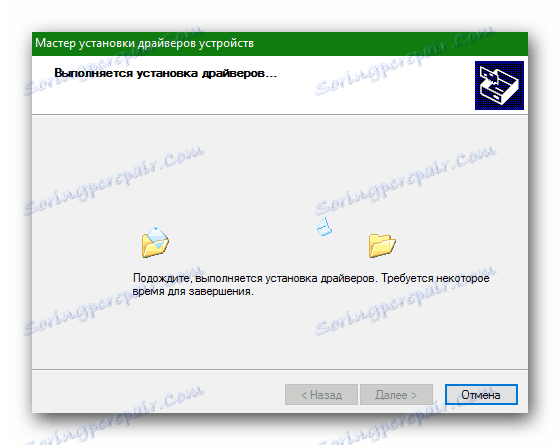
To sú všetky metódy, o ktorých sme vám chceli povedať v tomto článku. Na záver by bolo vhodné pripomenúť, že je dôležité nielen inštalovať softvér, ale aj sledovať jeho význam. Nezabudnite pravidelne kontrolovať aktualizácie softvéru. To sa dá robiť ručne aj pomocou špeciálnych programov, ktoré sme spomenuli už skôr.