Laserová tlačiareň Samsung SCX-4623F patrí do série SCX-4623 a má minimálne rozdiely od všetkých ostatných predstaviteľov tejto rady. Všetky tlačiarne bez výnimky však majú jednu spoločnú vlastnosť - s počítačom budú správne komunikovať až po nainštalovaní príslušných ovládačov. Pre spomenutý model existuje až päť dostupných možností na implementáciu úlohy. O každom z nich chceme hovoriť v rámci dnešného materiálu.
Hľadáme a sťahujeme ovládače pre laserové tlačiarne Samsung SCX-4623F
Ak ste si práve kúpili tlačové zariadenie Samsung SCX-4623F alebo ho máte kompletný, venujte pozornosť CD, ktoré by malo byť súčasťou súpravy. Ak je v počítači jednotka, vložte tento disk, počkajte na stiahnutie a nainštalujte softvér. Potom môžete zariadenie ihneď začať používať. Ak disk nenájdete alebo jednotka jednoducho chýba v počítači, postupujte podľa jedného z nasledujúcich pokynov.
Metóda 1: Oficiálna stránka podpory na webovej stránke spoločnosti HP
Určite mnoho používateľov malo otázky, keď videli názov tejto metódy. Faktom je, že divízia Samsung, ktorá vyrába tlačiarne, skenery a multifunkčné zariadenia, je už dávno kúpená spoločnosťou HP a teraz im patria všetky práva na modely. V súlade s tým boli všetky súbory a softvér podporovaných modelov prenesené na oficiálnu stránku, takže táto a nasledujúca metóda bude založená na oficiálnych zdrojoch spoločnosti HP. Začnime stránkou podpory, pretože toto je najefektívnejšia a najspoľahlivejšia možnosť.
Prejdite na stránku podpory spoločnosti HP
- Nájdite domovskú stránku podpory spoločnosti HP sami alebo na ňu prejdite pomocou vyššie uvedeného odkazu.
- vyberte kategóriu „Tlačiareň“ začať.
- Do vyhľadávania zadajte názov modelu Samsung SCX-4623F a kliknite na Zadajte... Ak chcete nájsť presne Samsung SCX-4623, kliknite na zobrazený výsledok.
- Na stránke sťahovania rozbaľte sekciu s ovládačmi alebo softvérový balík.
- Ak chcete začať sťahovať, zostáva iba kliknúť na "Stiahnuť ▼".
- Ak momentálne inštalujete iba ovládač, pozrite si dostupný softvér. Bude sa musieť stiahnuť osobitne, pre prípad, že by ste potrebovali získať pomocné programy s grafickým rozhraním.
- Po úspešnom stiahnutí spustite súbor EXE.
- Pri otvorení inštalačného programu zvoľte "Inštalácia" a ísť ďalej.
- Teraz musíte postupne dokončiť každý krok v Sprievodcovi inštaláciou.
- Najskôr akceptujte licenčnú zmluvu začiarknutím oboch políčok a kliknutím na „Ďalej“.
- Vyberte typ inštalácie, ktorý vám vyhovuje, označte príslušnú položku značkou.
- V nasledujúcom okne zadajte, ako presne je zariadenie pripojené k počítaču, aby ho inštalačný program správne rozpoznal.
- Potom postupujte podľa pokynov na pripojenie, ak sa tak nestalo skôr, a dokončite inštaláciu.
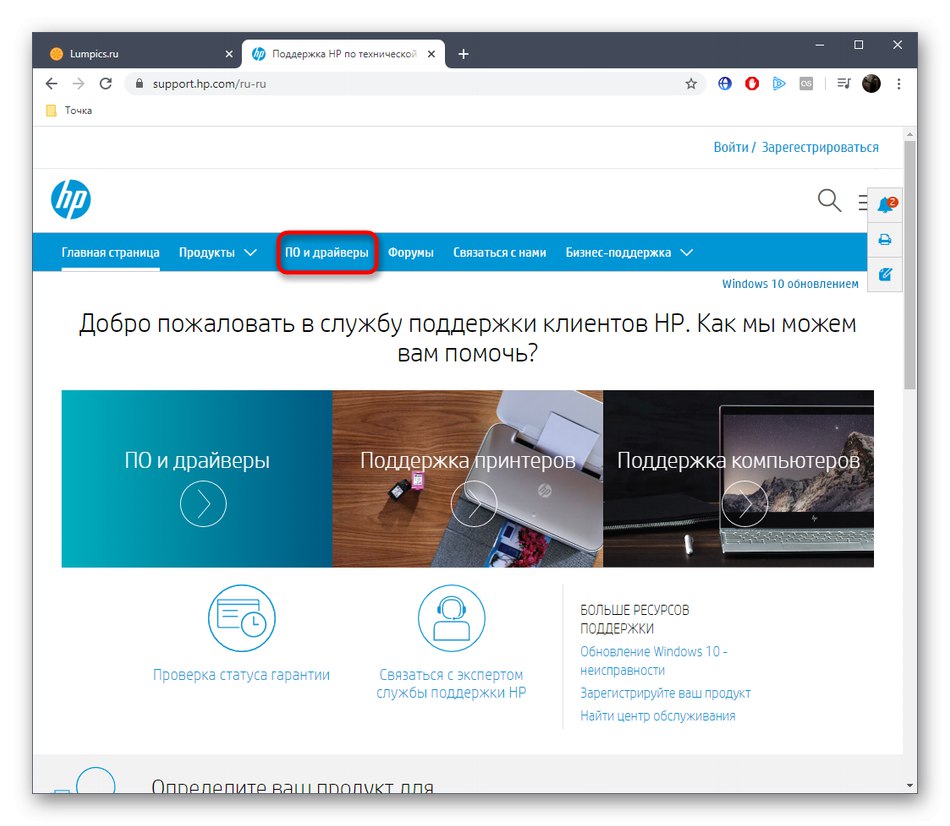

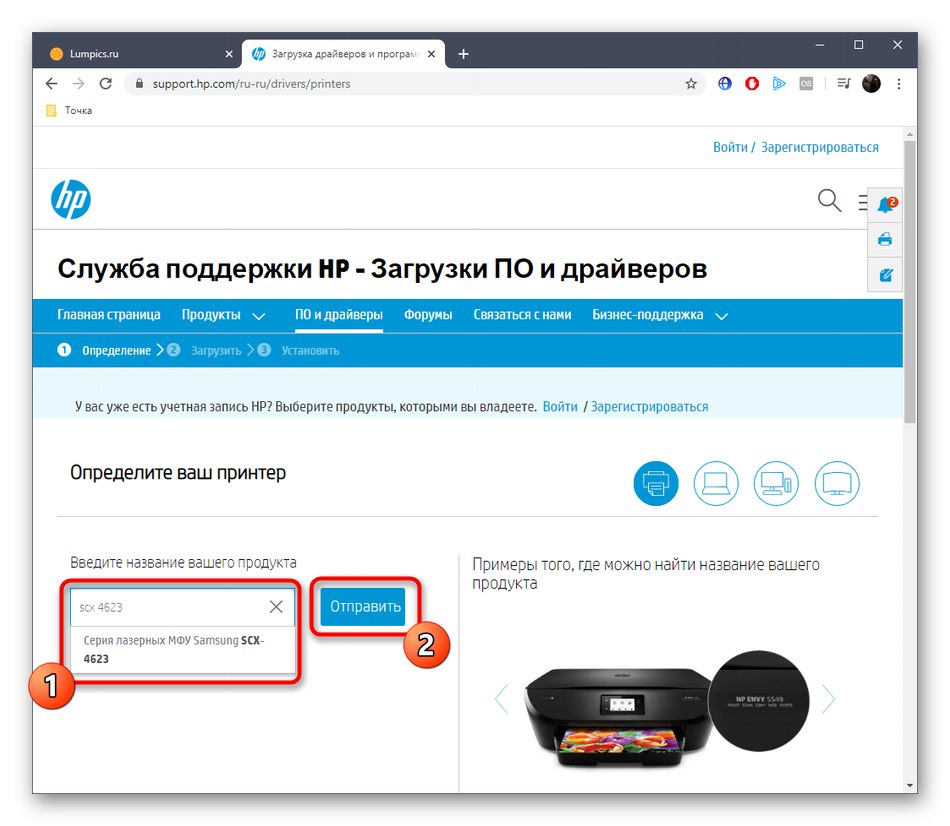
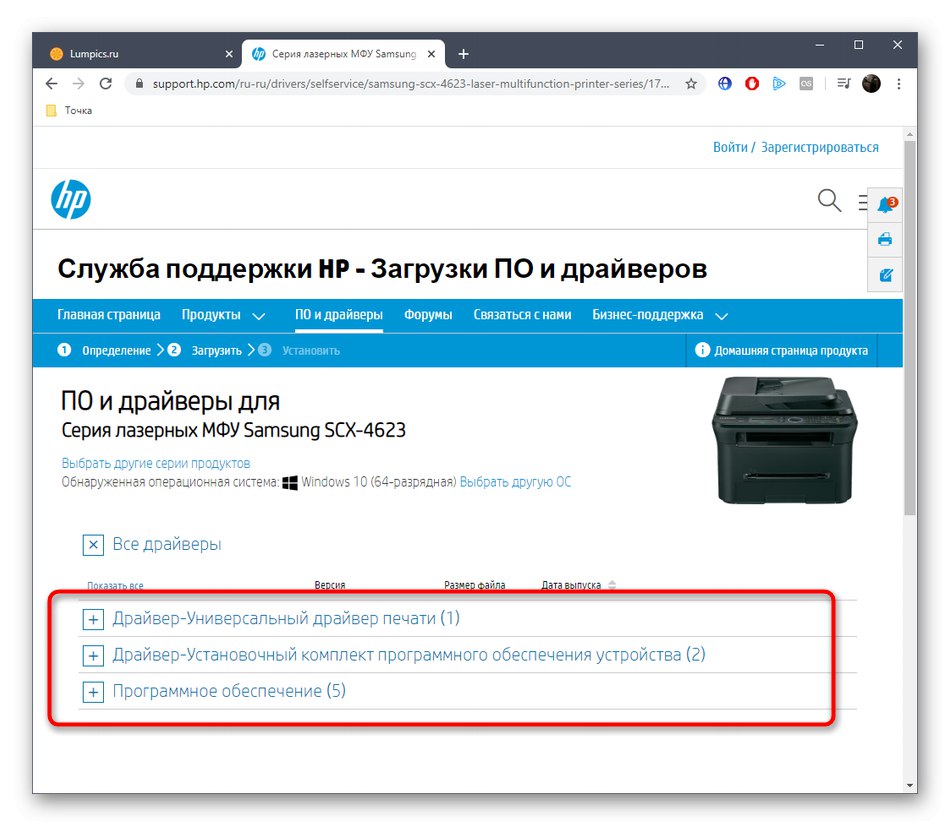
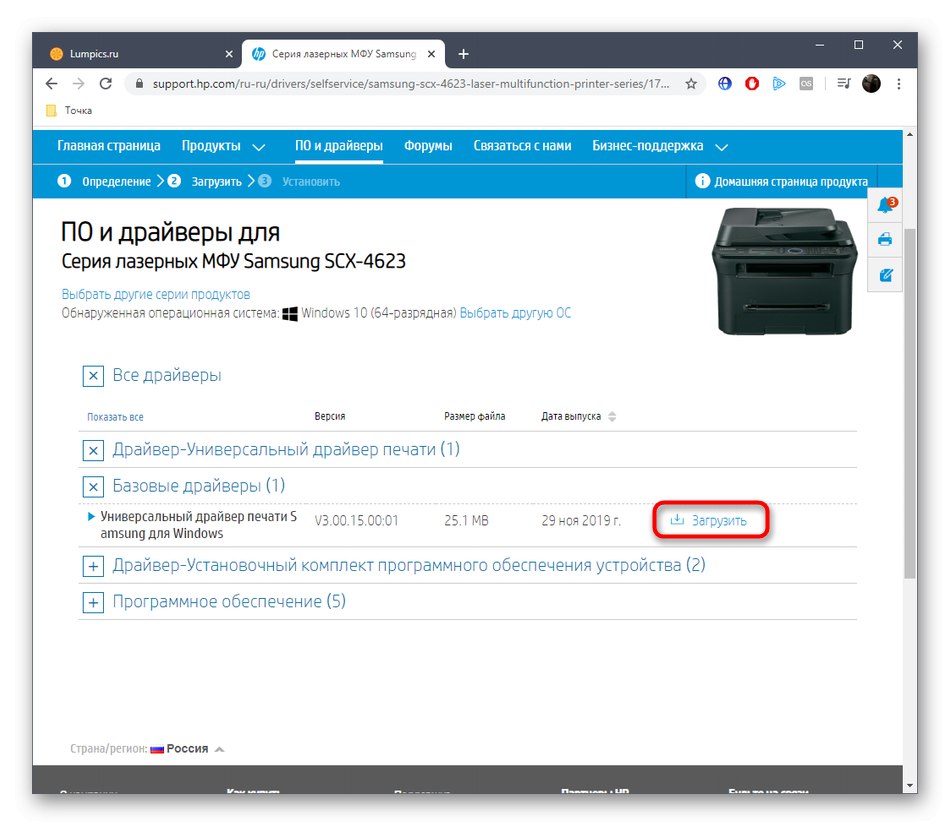
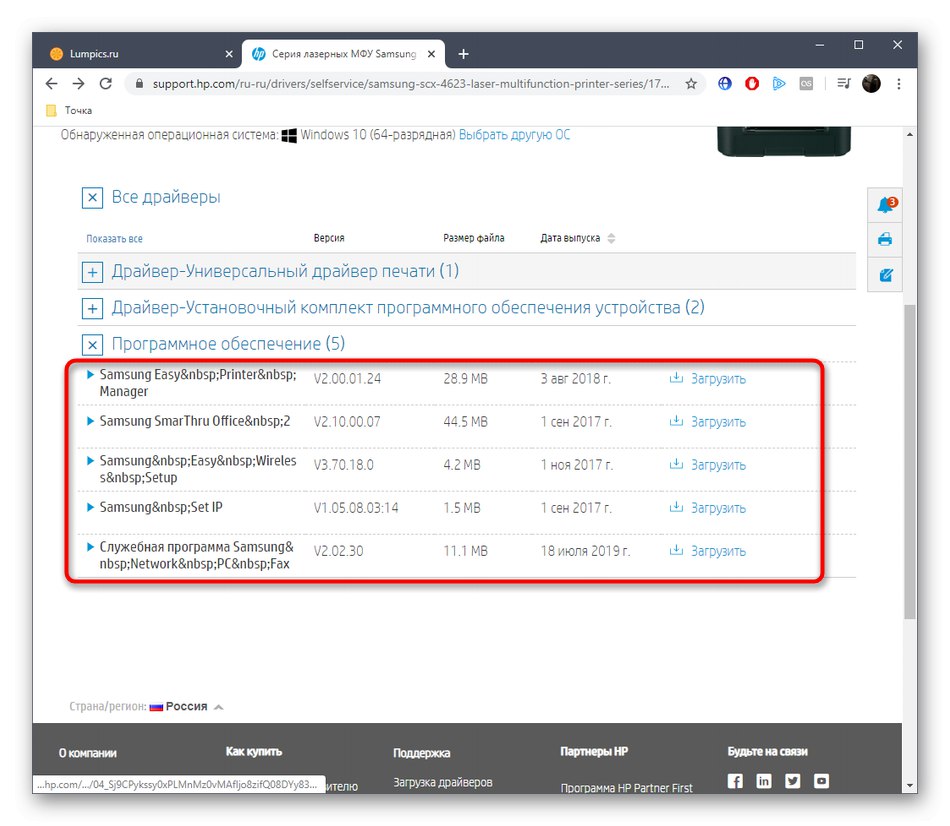
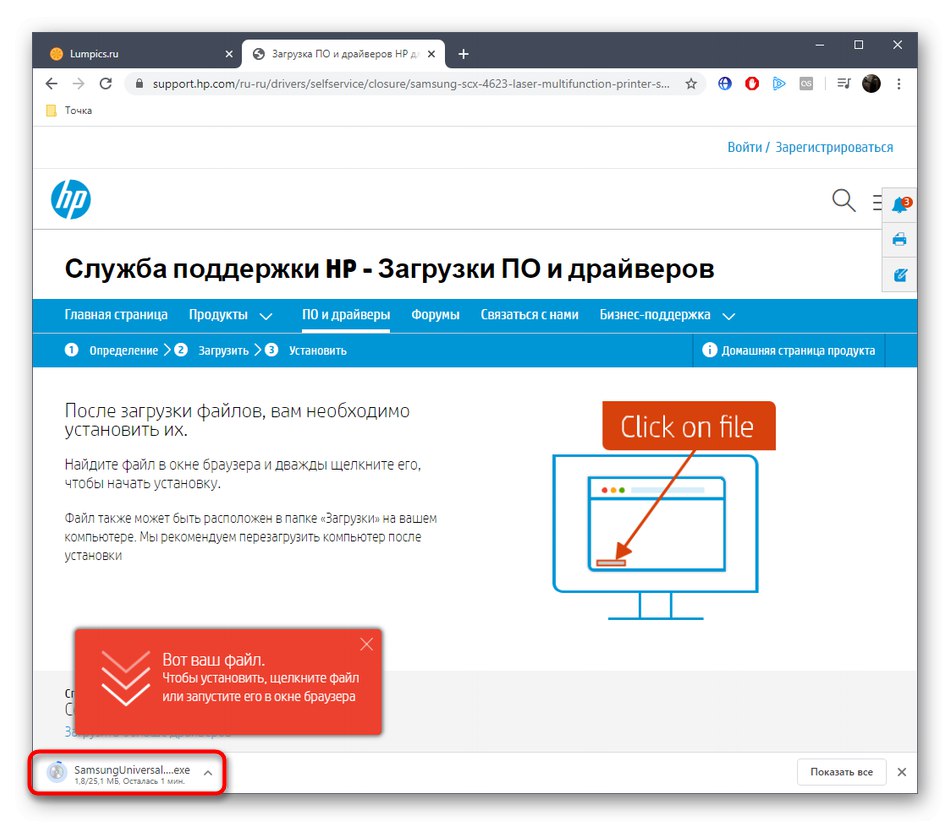
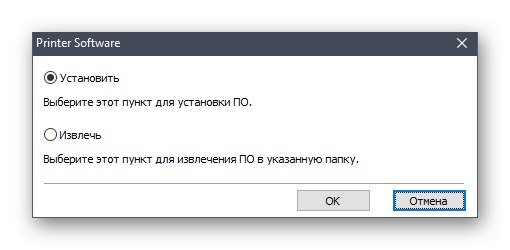
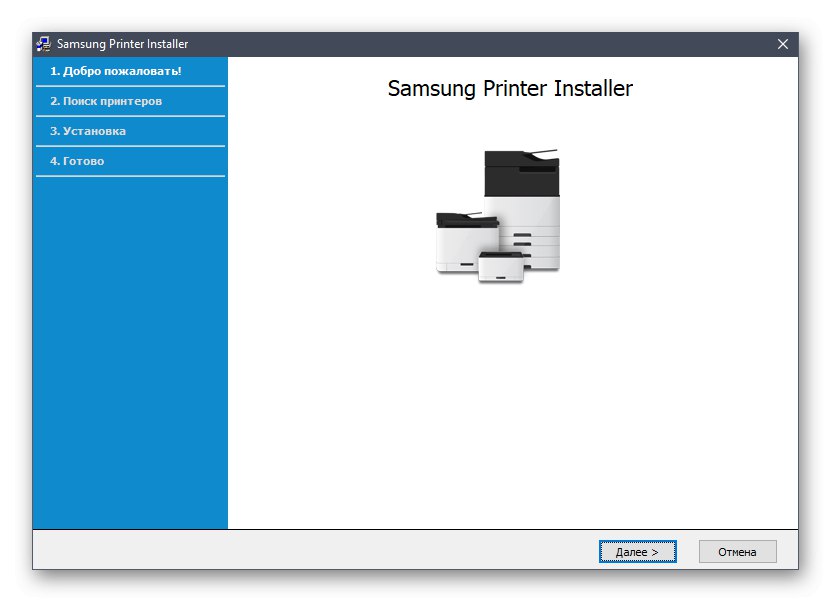
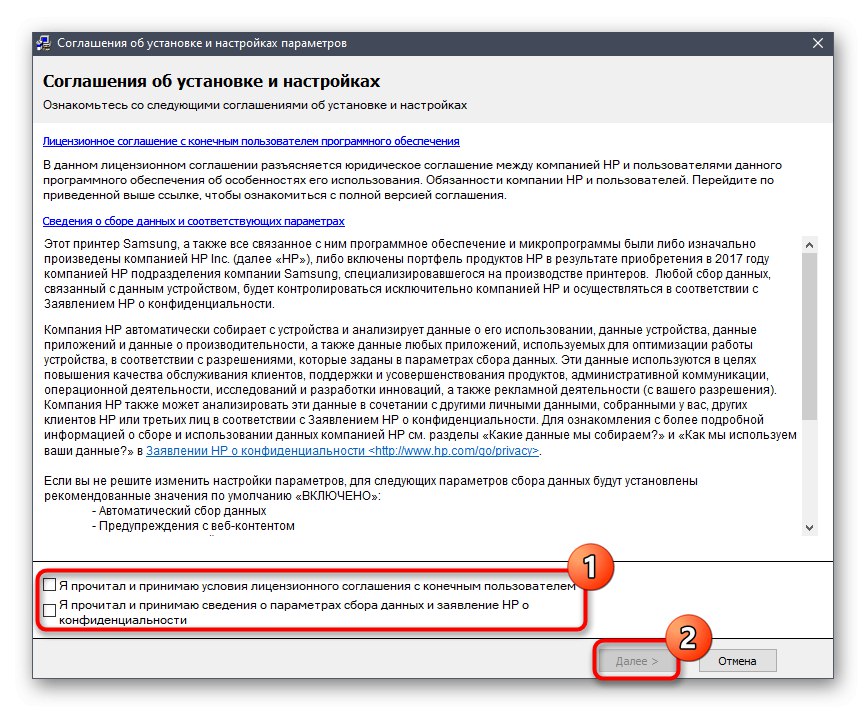
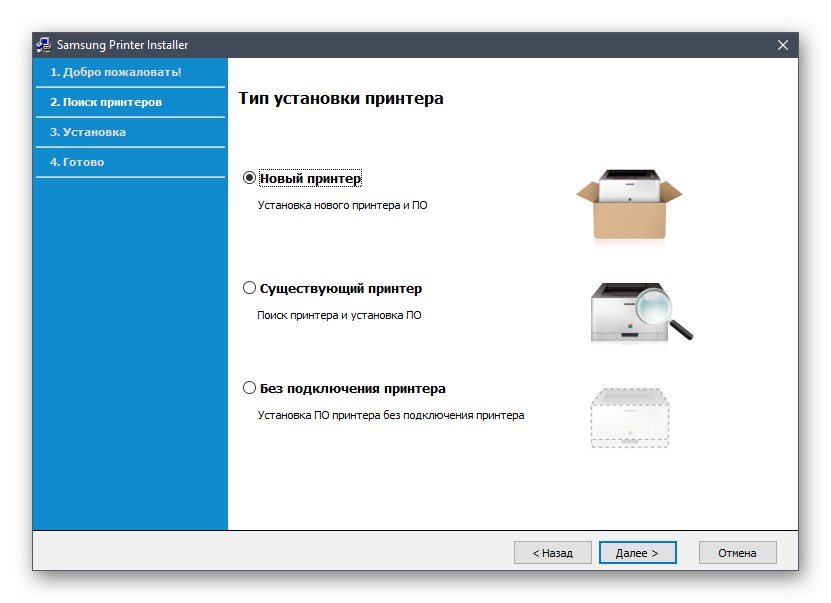
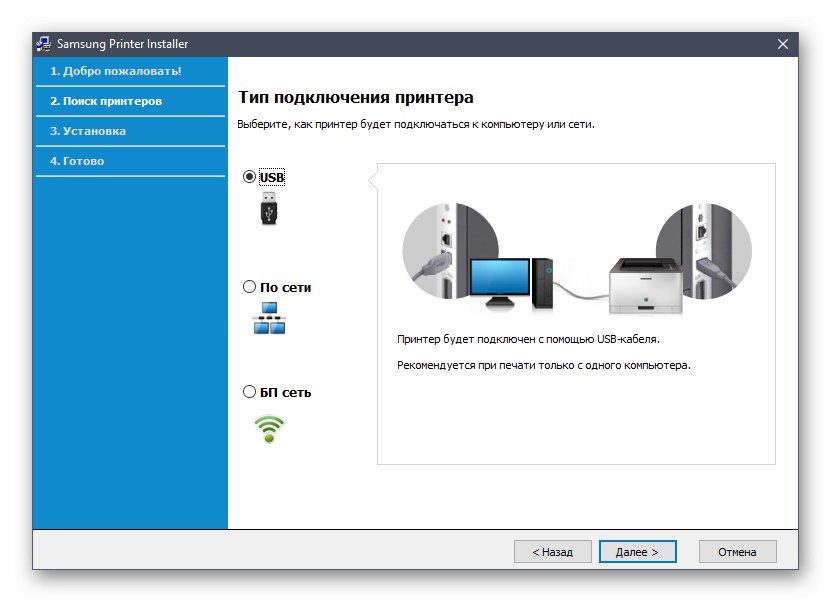
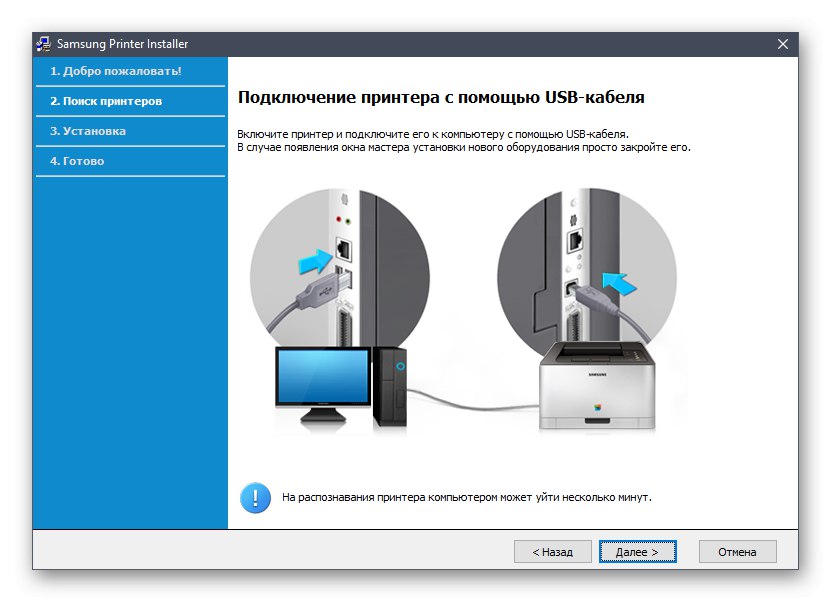
Po inštalácii sa odporúča tlačiareň znova pripojiť k počítaču alebo ju jednoducho reštartovať. Potom vykonajte skúšobnú tlač alebo pokračujte v úplnej interakcii s tlačiarenským zariadením.
Metóda 2: HP Support Assistant
Pre niektorých používateľov sa predchádzajúca inštrukcia môže zdať komplikovaná alebo sa z nejakého dôvodu nemôžu implementovať. Špeciálne pre takéto prípady vyvinuli vývojári proprietárny pomocný program, ktorý automaticky vyhľadáva aktualizácie a sťahuje ovládače.
Stiahnite si aplikáciu HP Support Assistant z oficiálnych webových stránok
- Najskôr je potrebné nainštalovať HP Support Assistant. Ak to chcete urobiť, použite náš odkaz alebo vyhľadajte stránku sami. Tam kliknite na tlačidlo Stiahnite si aplikáciu HP Support Assistant.
- Počkajte na dokončenie sťahovania spustiteľného súboru a potom ho spustite.
- Otvorí sa Sprievodca inštaláciou, v ktorom okamžite pokračujete k ďalšiemu kroku.
- Podmienky licenčnej zmluvy potvrďte začiarknutím príslušného políčka. Bez tohto nebude inštalácia pokračovať.
- Potom počkajte, kým nástroj rozbalí požadované súbory.
- Začne sa druhá etapa inštalácie, ktorá bude tiež prebiehať v automatickom režime.
- Po spustení pomocného programu začnite vyhľadávať aktualizácie.
- Táto operácia vyžaduje pripojenie na internet a bude trvať len pár minút. Celý postup sa zobrazí v samostatnom vyskakovacom okne.
- Zostáva iba na dlaždici tlačiarne Samsung SCX-4623F, na ktorú kliknite „Aktualizácie“.
- V okne, ktoré sa zobrazí, začiarknite políčka u komponentov, ktoré chcete nainštalovať, a potom ich začnite sťahovať.
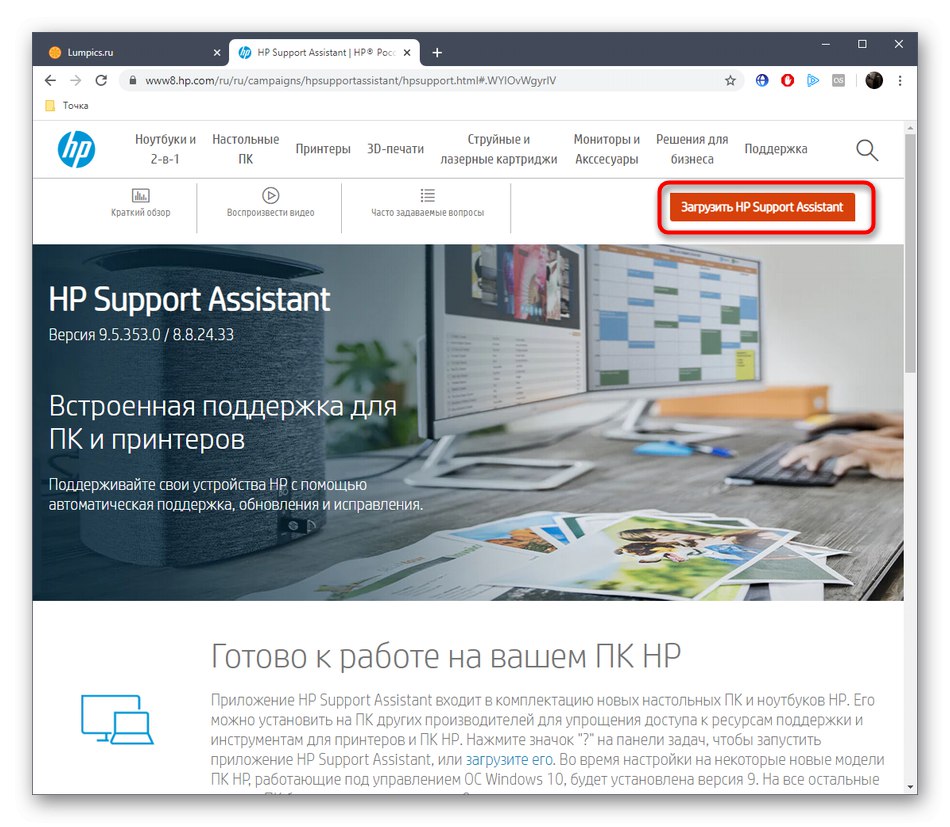
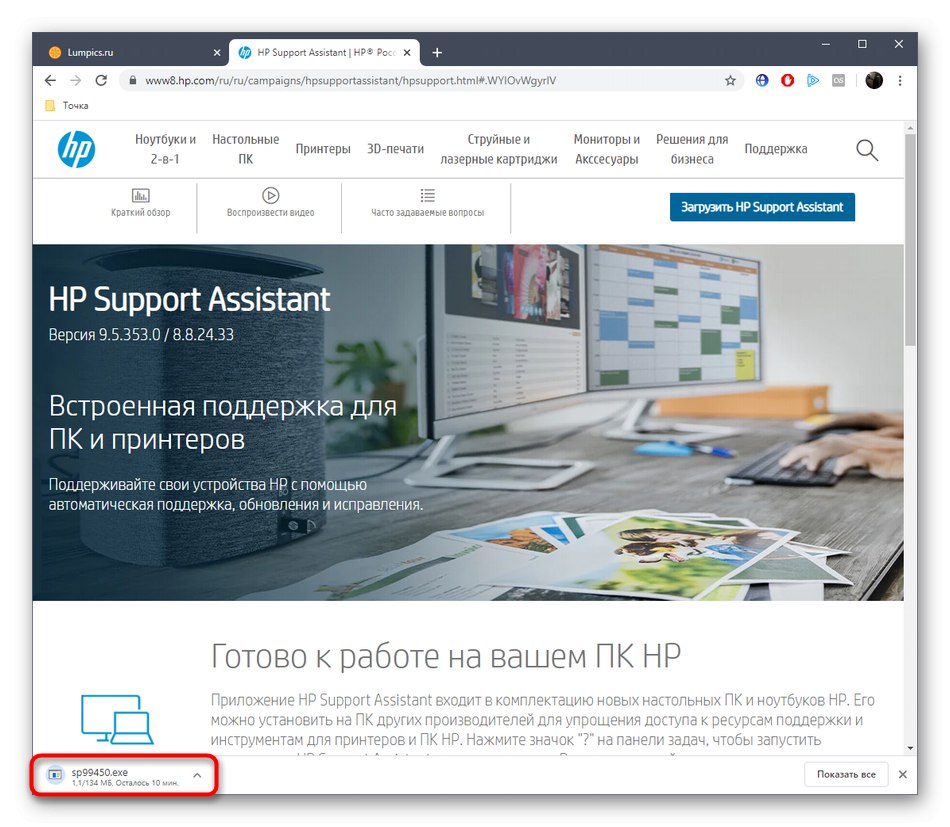
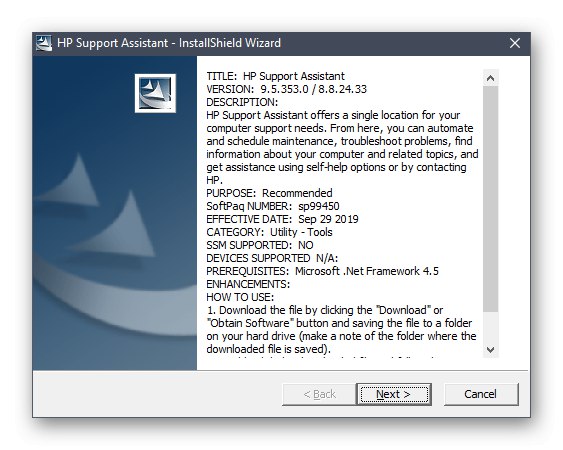
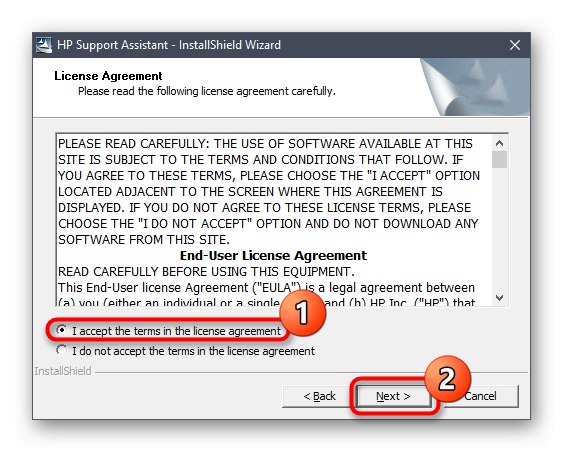
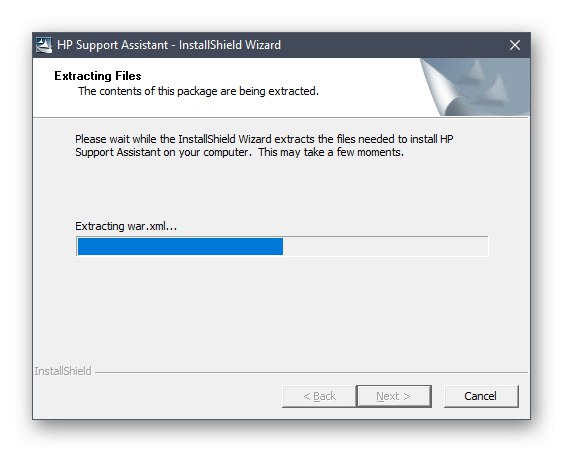
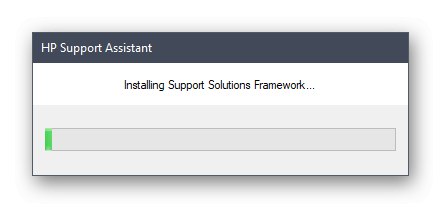
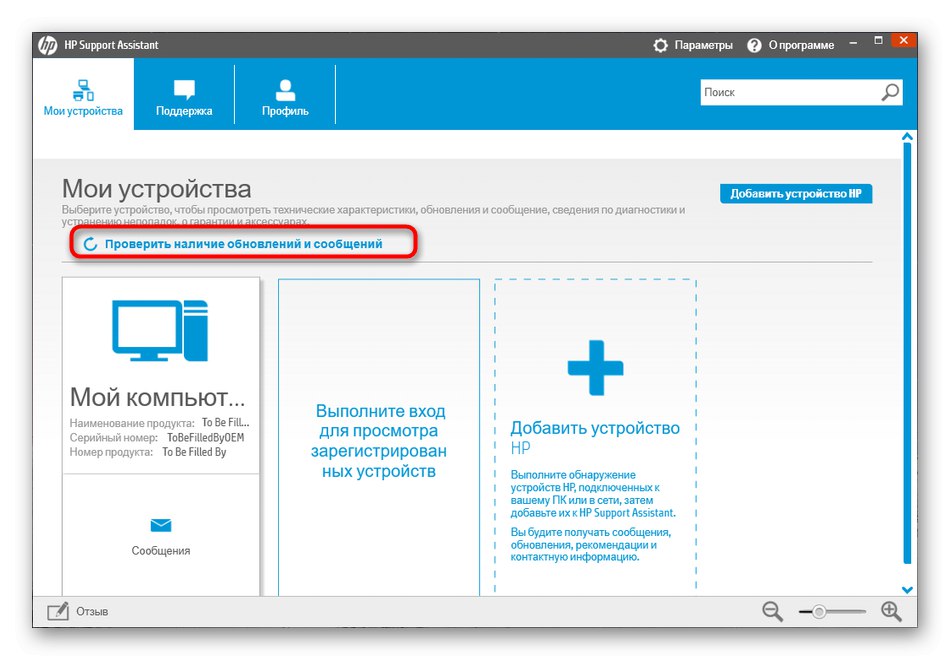
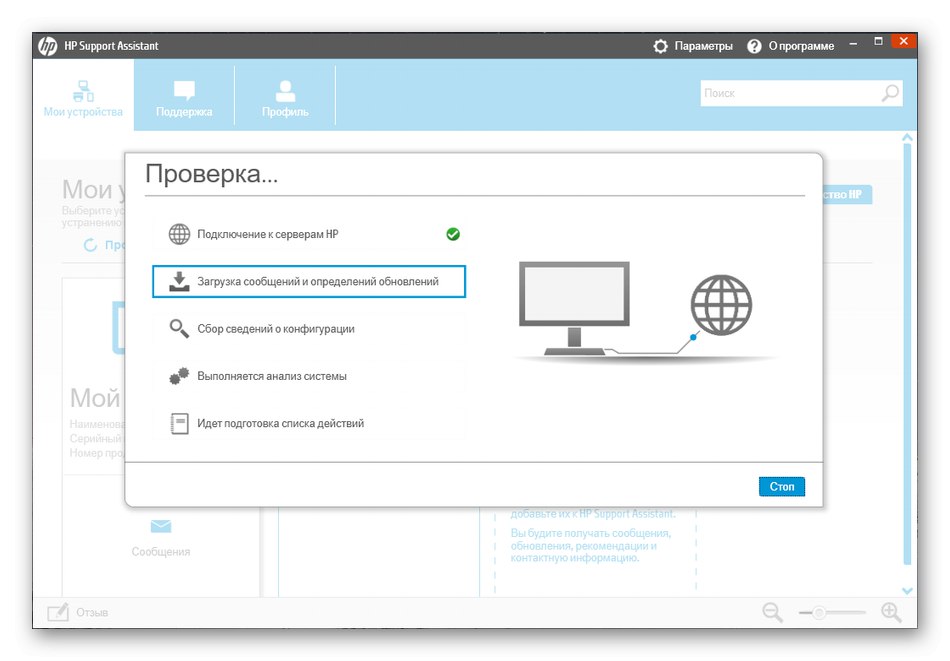
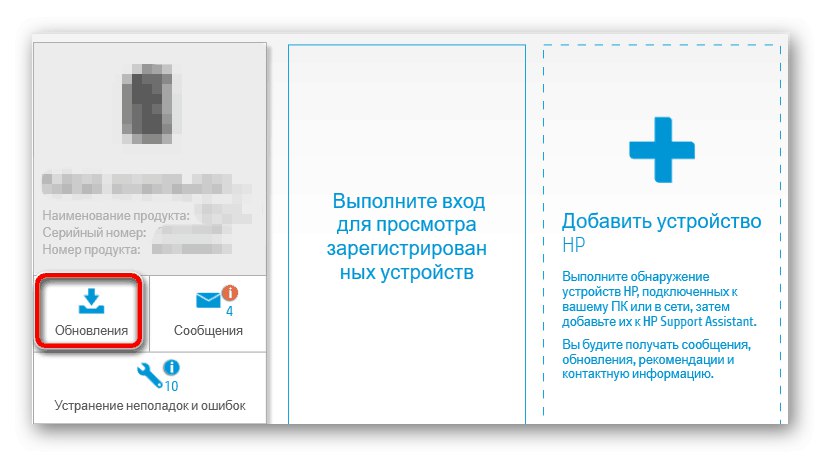
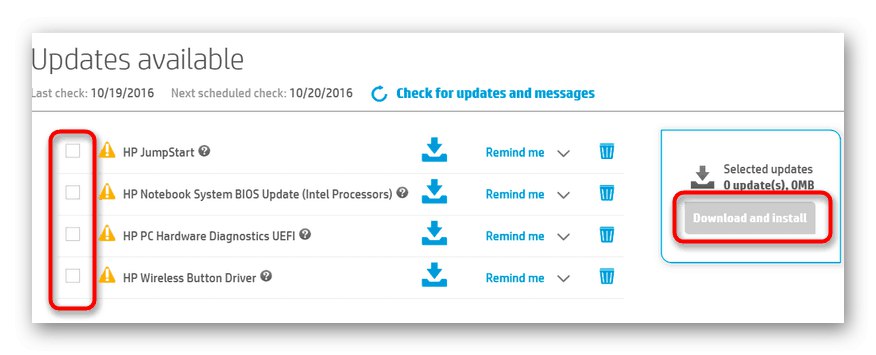
Zvyčajne po tomto type inštalácie nie je opätovné pripojenie zariadenia potrebné, takže ho jednoducho začnite používať. Nezabudnite zaškrtnúť políčka pomocných nástrojov, ak je potrebné ich nainštalovať aj spolu s ovládačom.
Metóda 3: Programy tretích strán
Metóda využívajúca programy tretích strán je podobná predchádzajúcej možnosti, pretože na dosiahnutie stanoveného cieľa sa použije aj softvér. Teraz však navrhujeme venovať pozornosť riešeniam od iných vývojárov, ktoré vám umožňujú inštalovať ovládače úplne pre všetky počítačové komponenty vrátane periférií. Ako príklad slúži samostatný článok na našej webovej stránke DriverPack riešenie, ktorý je univerzálny, pretože princíp interakcie s takýmto softvérom je takmer vždy rovnaký.
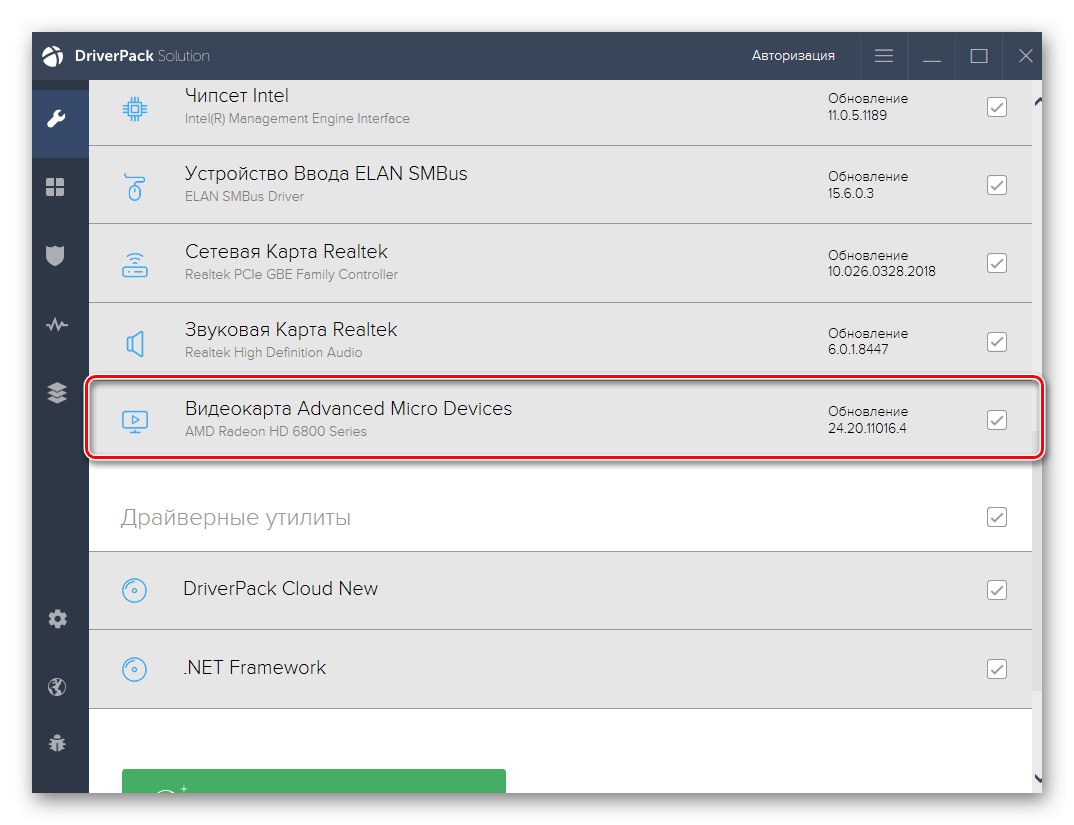
Viac informácií: Inštalácia ovládačov pomocou riešenia DriverPack
Ak nie ste spokojní s práve spomenutým programom, jednoducho si vezmite akýkoľvek iný vhodný nástroj. Na zoznámenie sa s najobľúbenejšími z nich navrhujeme použiť prehľad na našej webovej stránke, kde sú stručné popisy mnohých aplikácií.
Viac informácií: Najlepší softvér na inštaláciu ovládačov
Metóda 4: ID softvéru Samsung SCX-4623F
Vývojári priradili laserovej tlačiarni Samsung SCX-4623F vo fáze vytvárania jedinečný identifikátor, ktorý je nevyhnutný pre správnu činnosť s operačným systémom. Pre bežného používateľa môže byť tento kód užitočný v rôznych situáciách, jedna z nich spočíva v hľadaní ovládačov na špeciálnych stránkach. Venujte pozornosť nasledujúcemu identifikátoru - je jedinečný pre Samsung SCX-4623F.
USBPRINTSAMSUNGSCX-4623_SERI9191
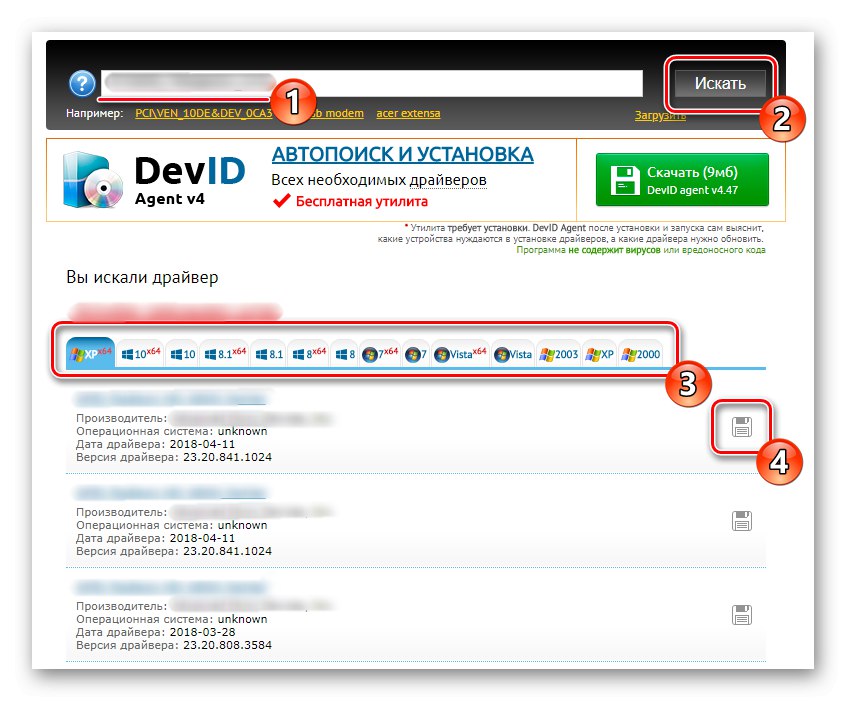
Problém s určením ID sme vyriešili za vás a zostáva len zvoliť web, z ktorého sa softvér stiahne. Existuje niekoľko rôznych webových služieb. Najobľúbenejšie z nich sú popísané v inom materiáli na našej webovej stránke, do ktorého môžete prejsť pomocou príslušného odkazu.
Viac informácií: Ako nájsť vodiča podľa ID
Metóda 5: Štandardný nástroj systému Windows
Poslednou metódou nášho materiálu je použitie štandardného nástroja Windows. Týmto sa stiahne iba ovládač potrebný na fungovanie zariadenia. Ak si chcete dodatočne stiahnuť grafický podporný softvér, postupujte podľa pokynov v časti Metóda 1.
- Najprv otvorené „Štart“ a choď do "Možnosti".
- Cez panel vľavo choďte na „Tlačiarne a skenery“.
- Kliknite na tlačidlo Pridajte tlačiareň alebo skener.
- Počkajte niekoľko sekúnd a potom kliknutím na správu, ktorá sa zobrazí, pokračujte v manuálnej inštalácii ovládača.
- Vyberte vhodný režim označením poslednej položky značkou a potom kliknite na „Ďalej“.
- Na pripojenie môžete použiť existujúci port alebo vytvoriť nový na základe osobných preferencií.
- Spočiatku sa v zozname zariadení nenachádza Samsung SCX-4623F, takže budete musieť kliknúť na aktualizácia systému Windows.
- Chvíľu počkajte, kým sa skenovanie nepodarí, a potom zo zoznamu vyberte príslušnú sériu tlačiarní.
- Zadajte ľubovoľný názov zariadenia alebo nechajte tento parameter v predvolenom stave.
- Počkajte na koniec inštalácie.
- Môžete nastaviť zdieľanie alebo komunikovať so zariadením.
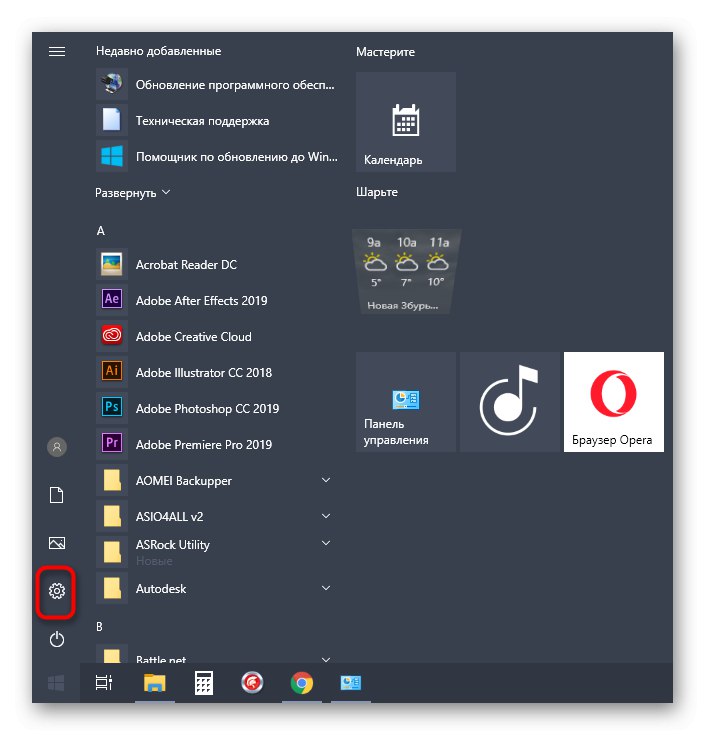
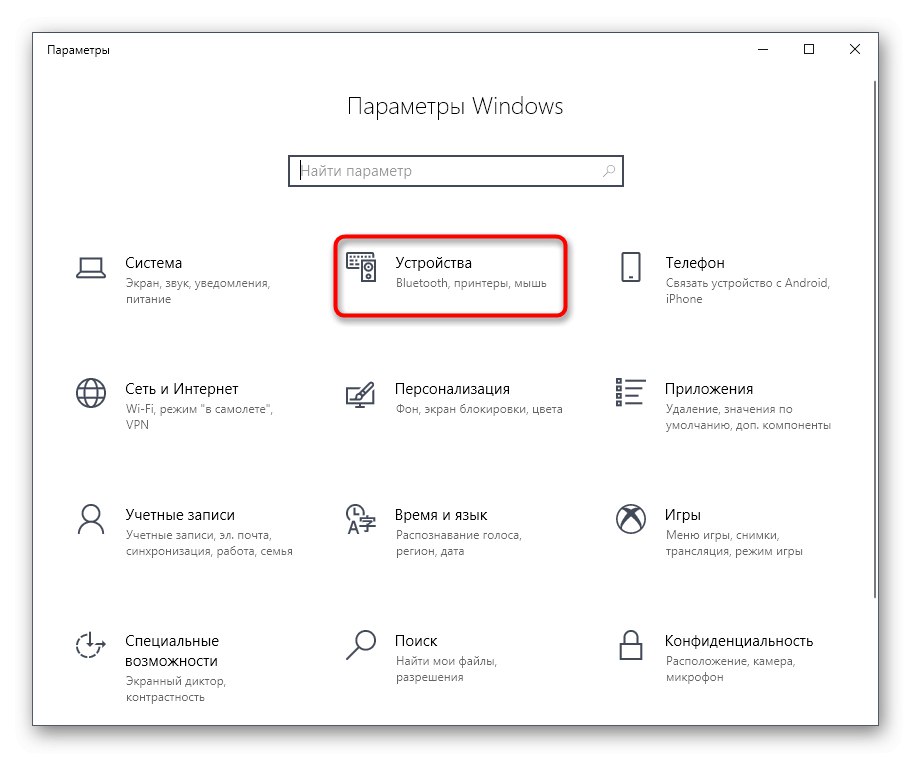
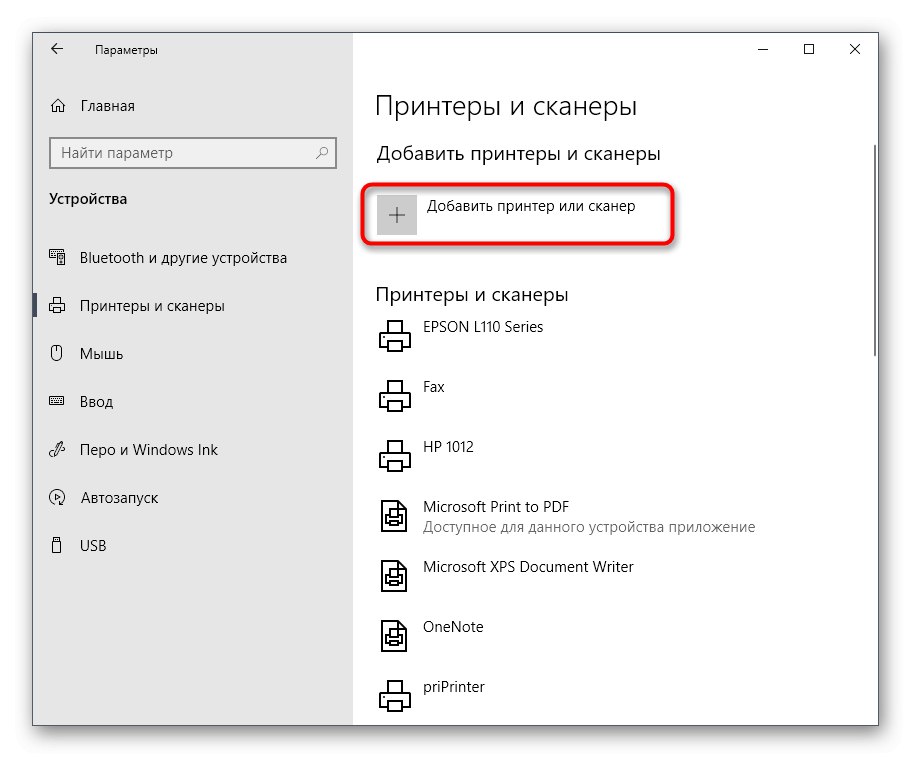
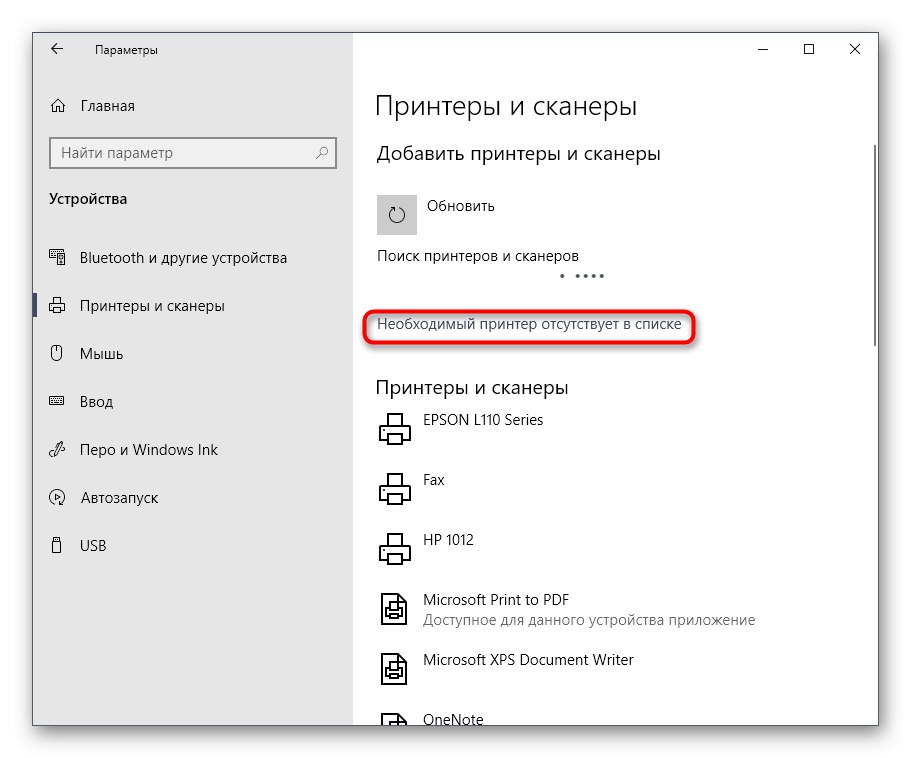
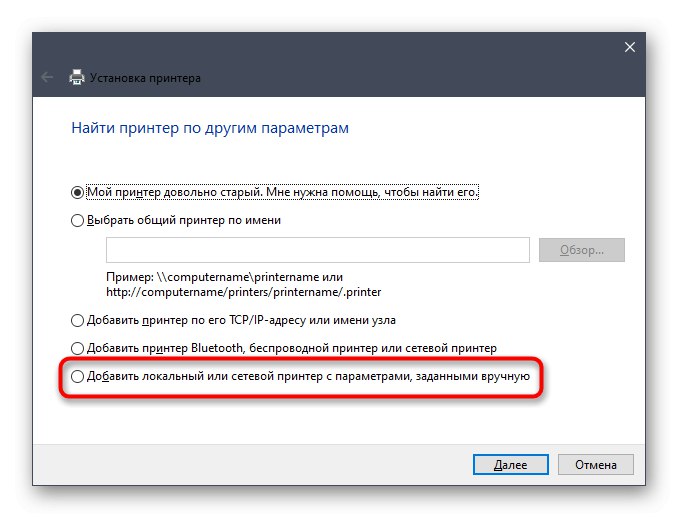
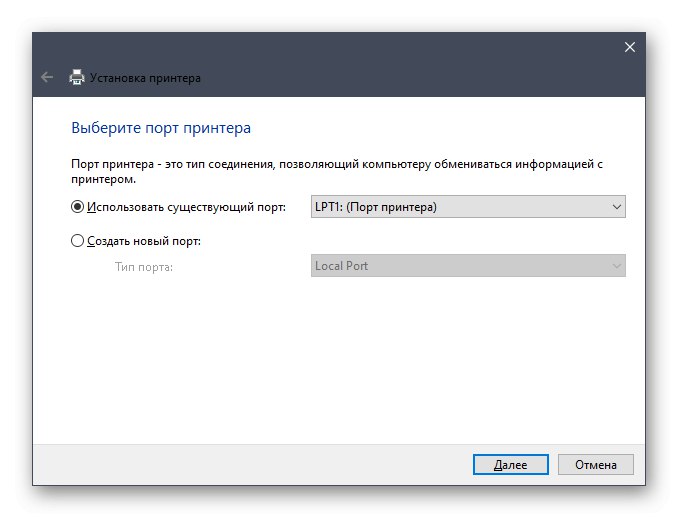
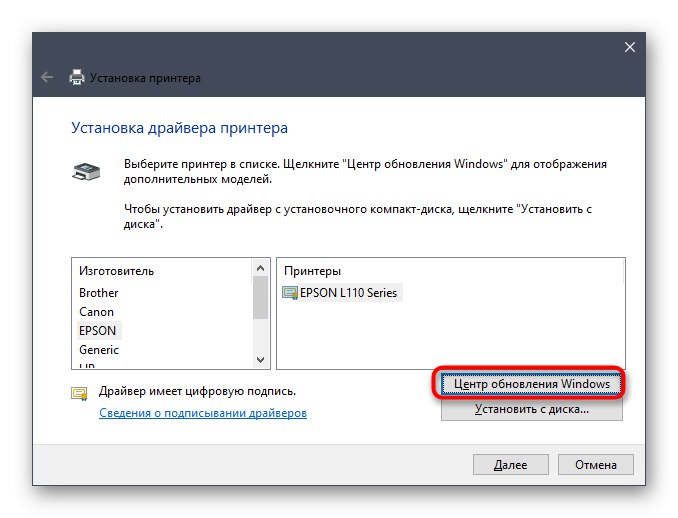
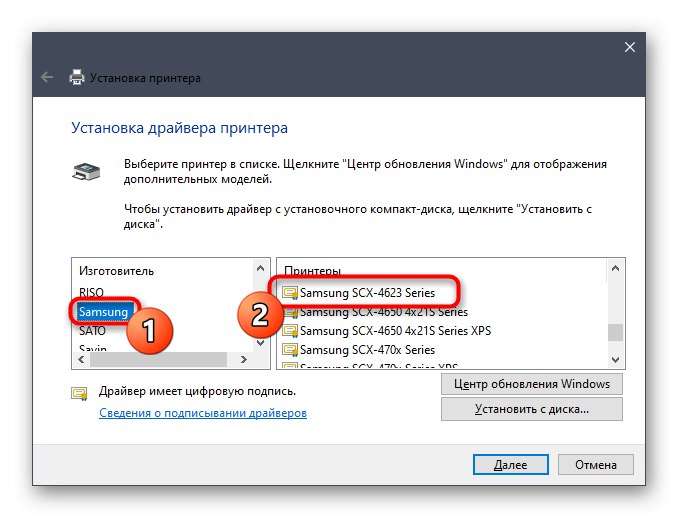
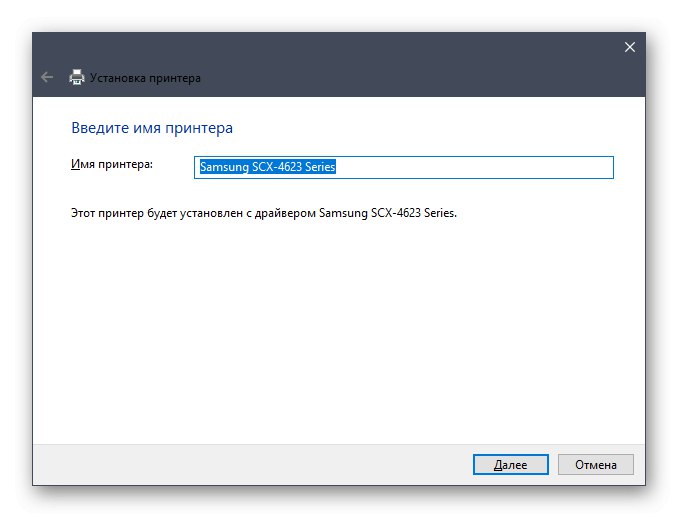
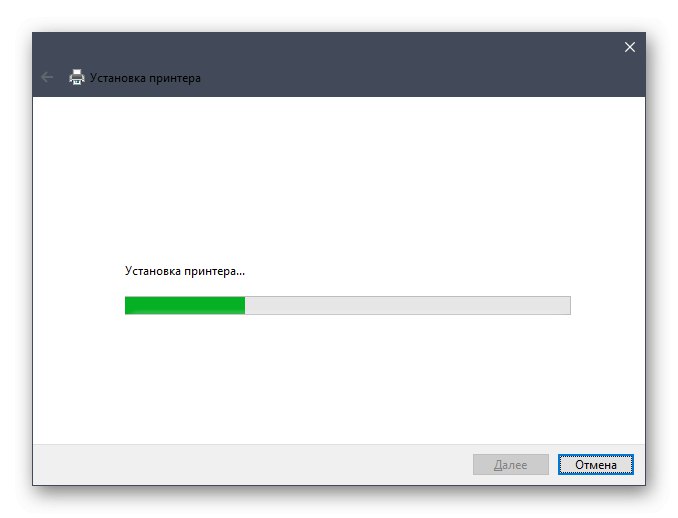
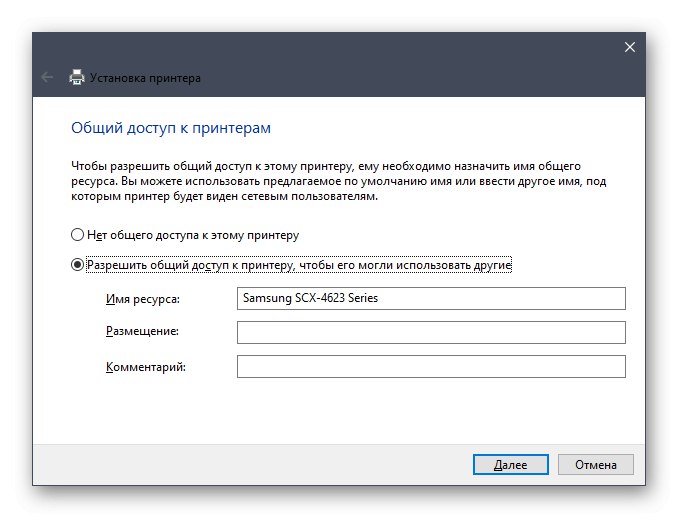
To boli všetky spôsoby inštalácie ovládačov pre laserovú tlačiareň Samsung SCX-4623F, o ktorých sme chceli hovoriť. Podľa uvedených pokynov môžete svoju prácu dokončiť rýchlo a hladko. Ak vám niektorá z metód nevyhovuje, vyberte si ďalšiu podľa svojich vlastných preferencií.