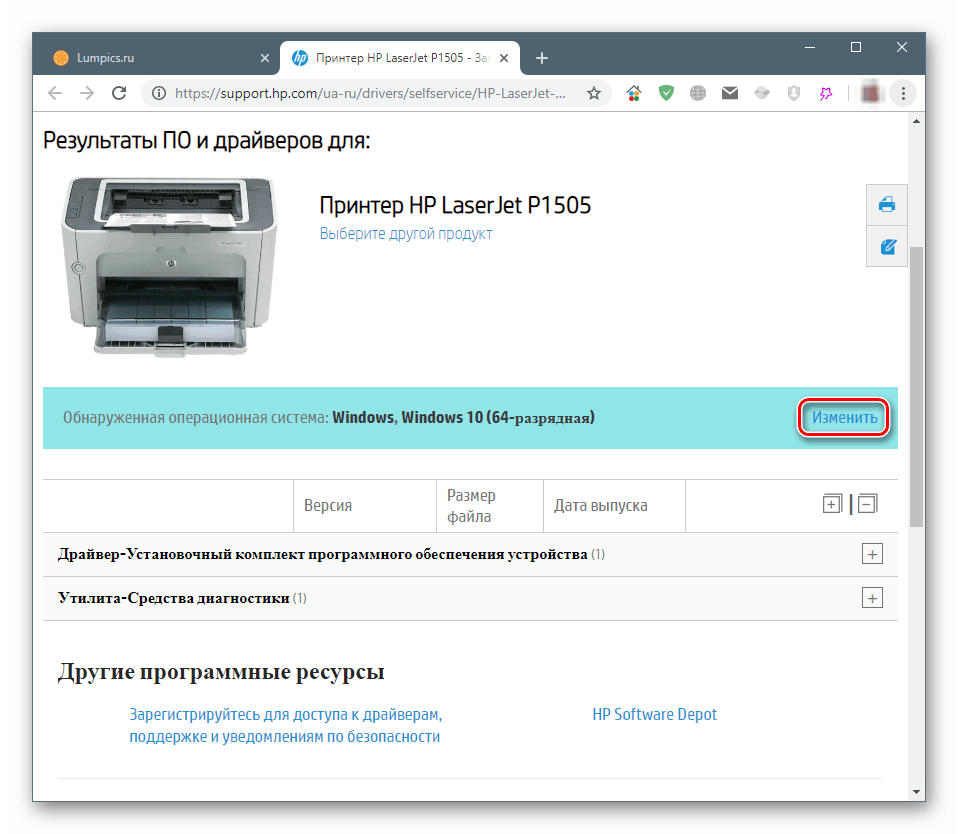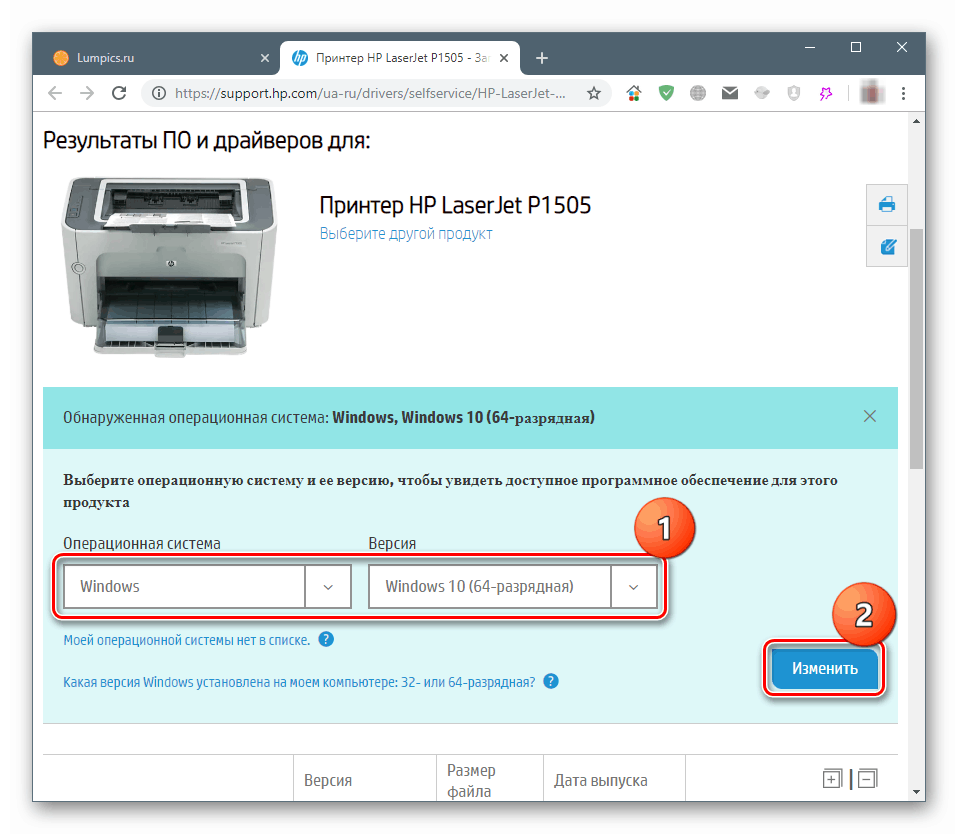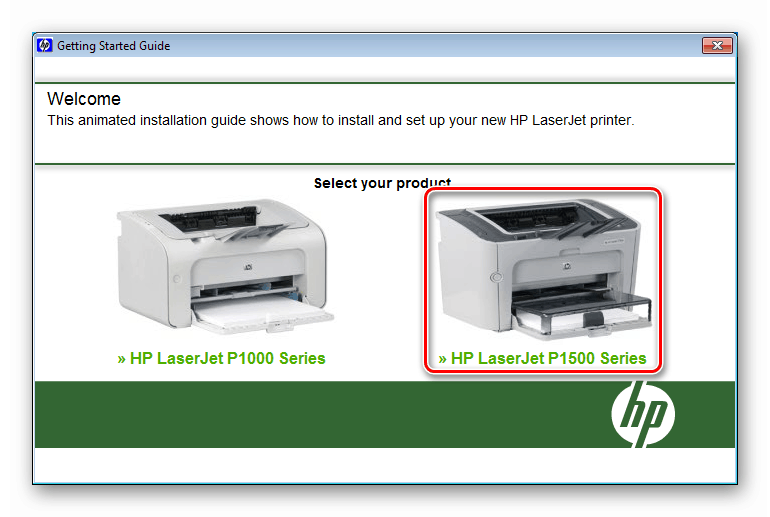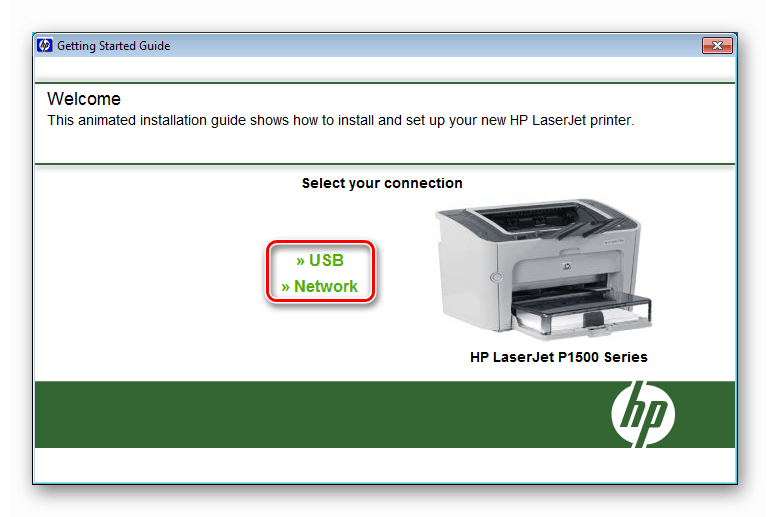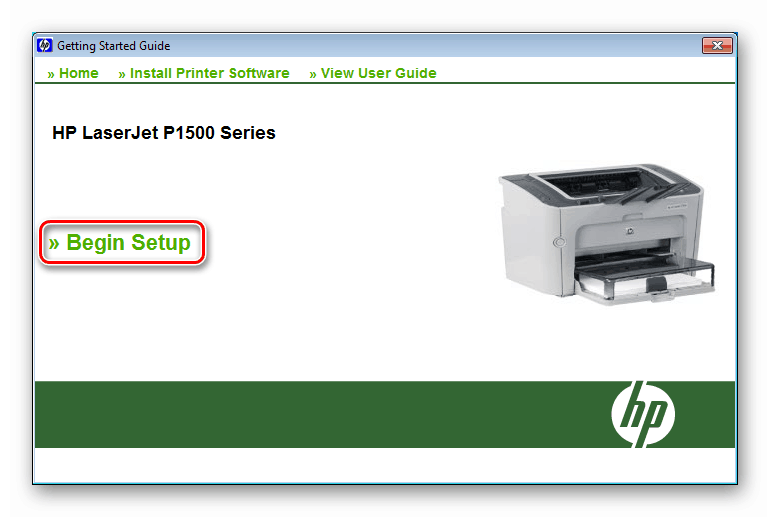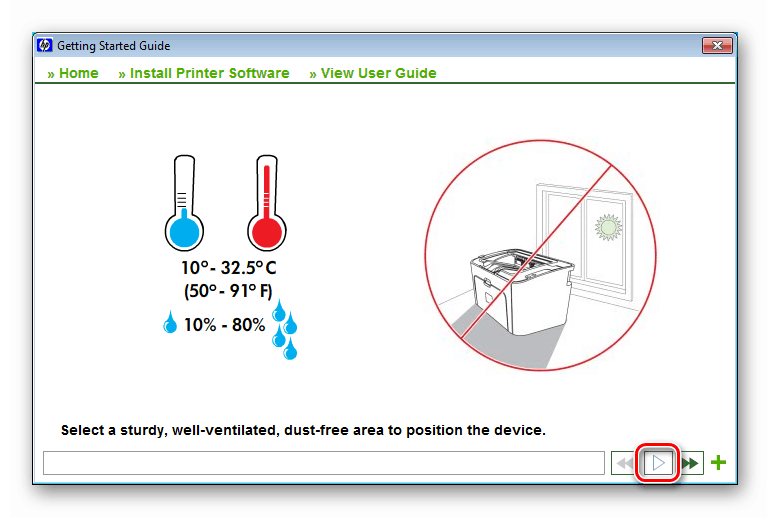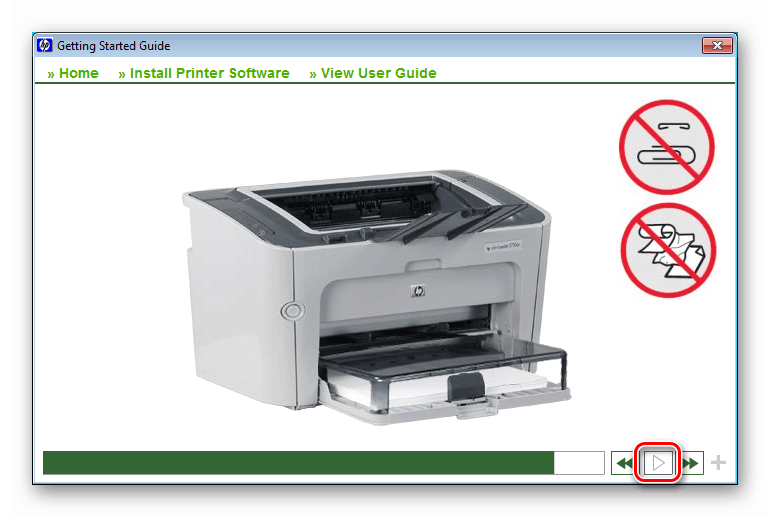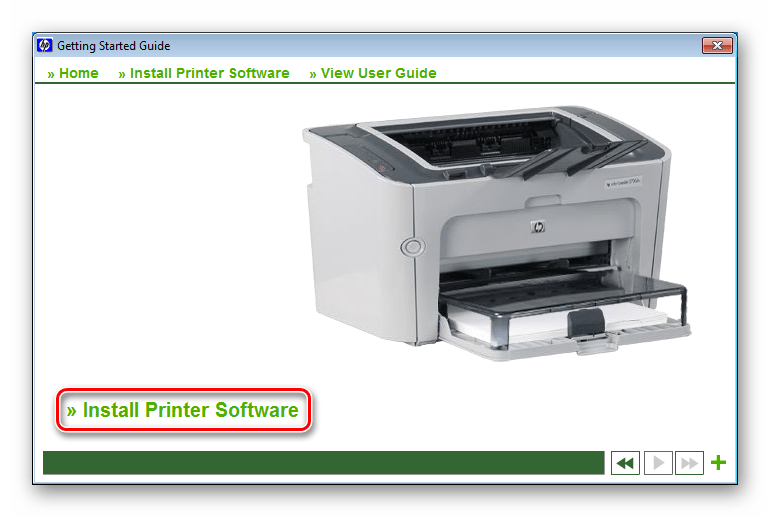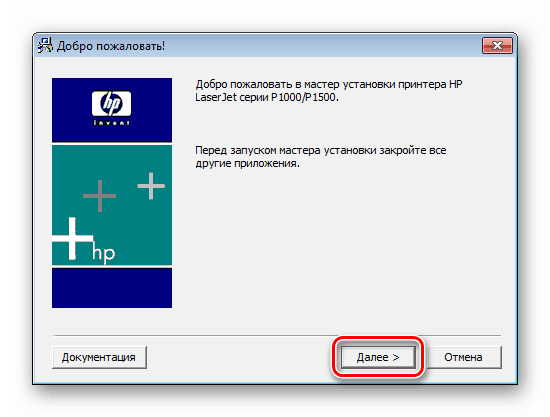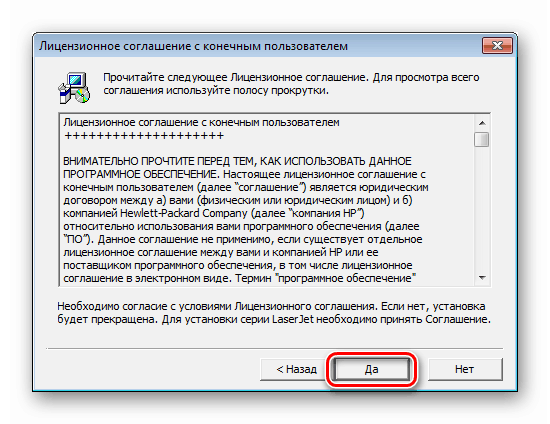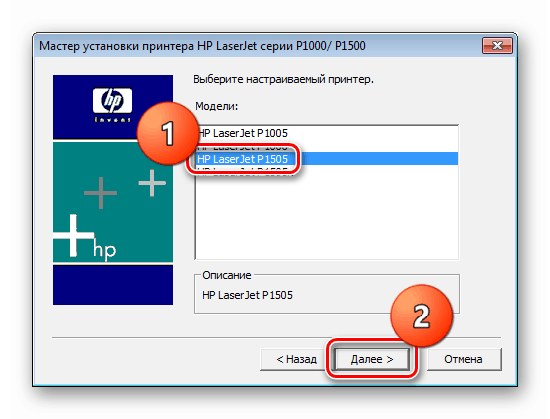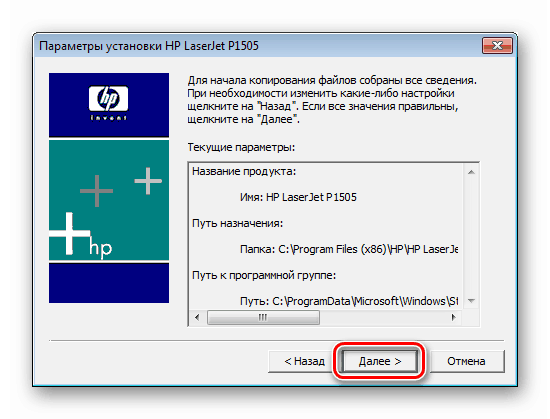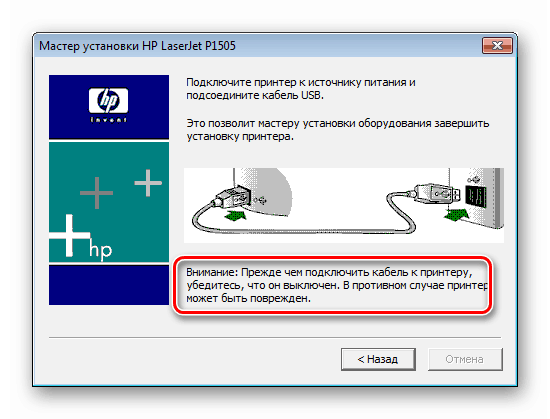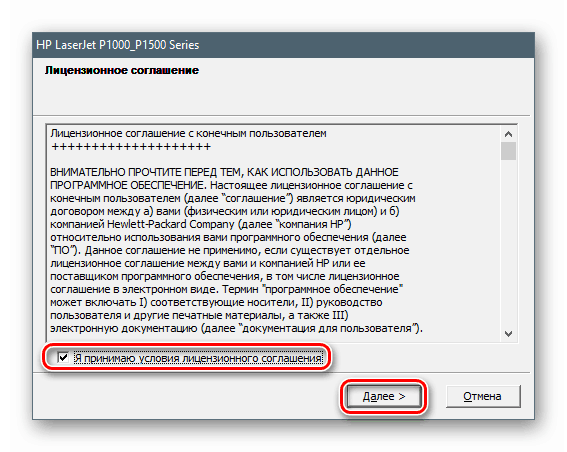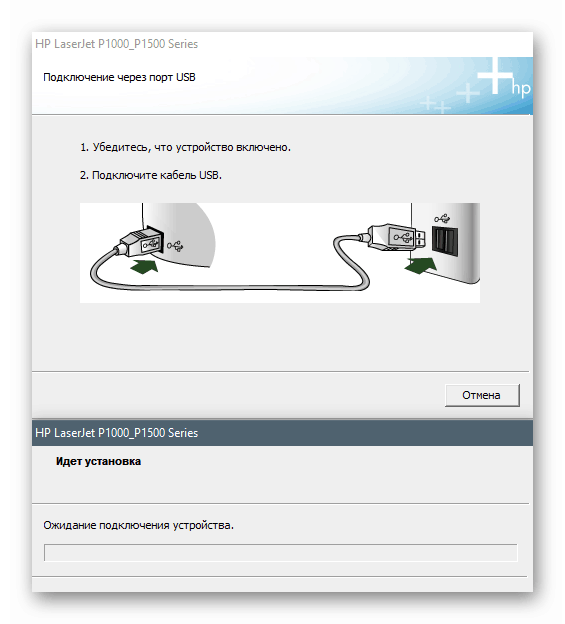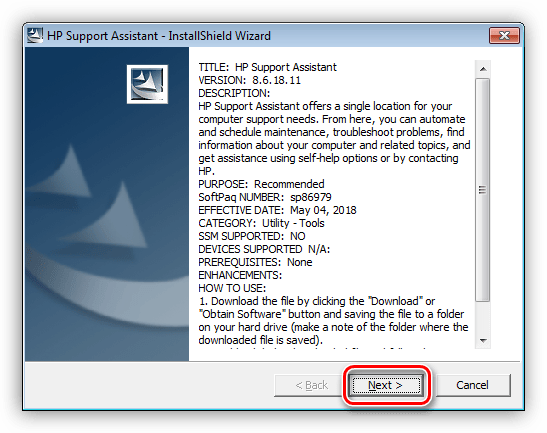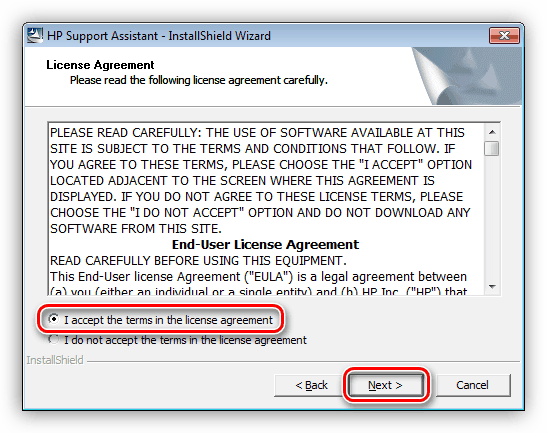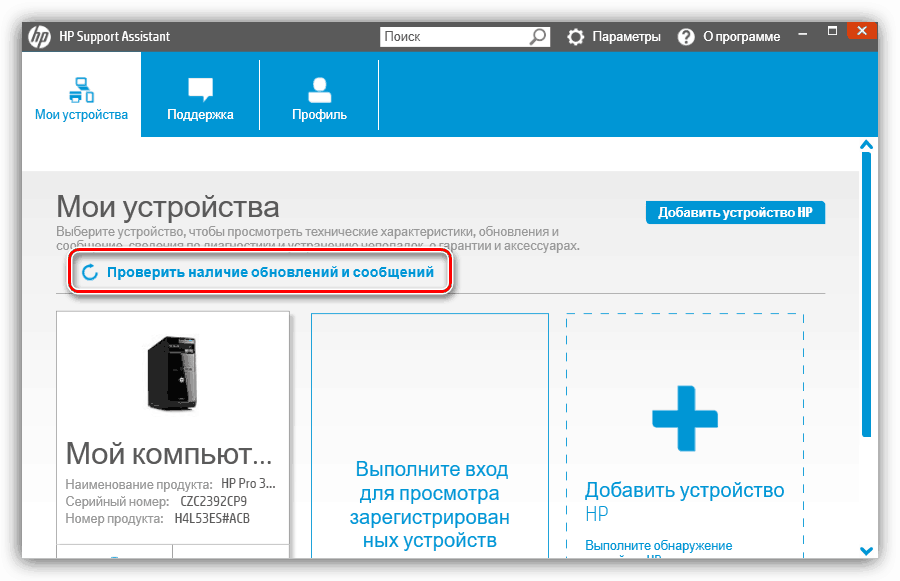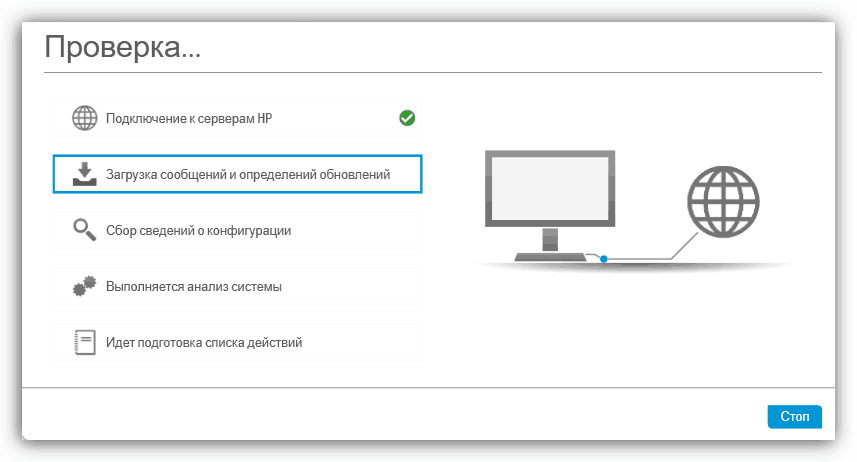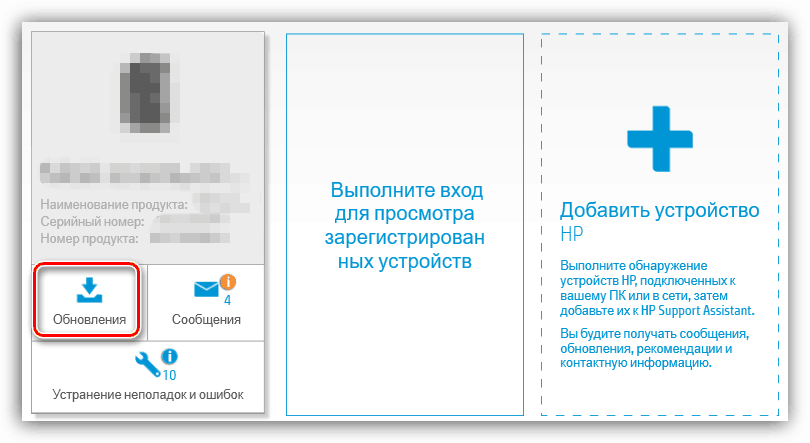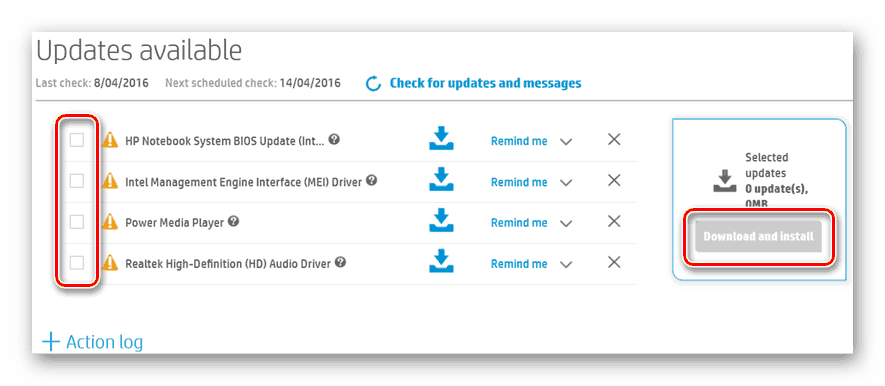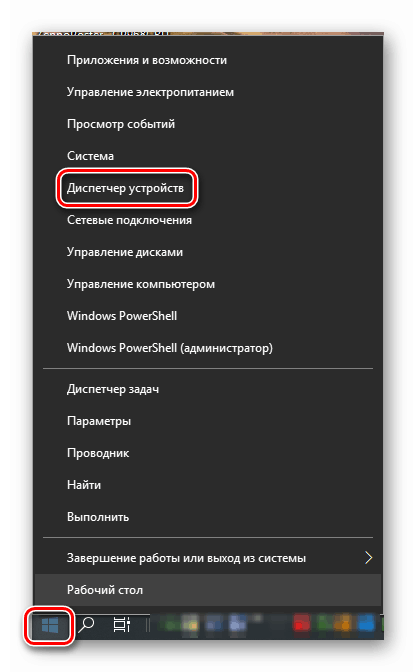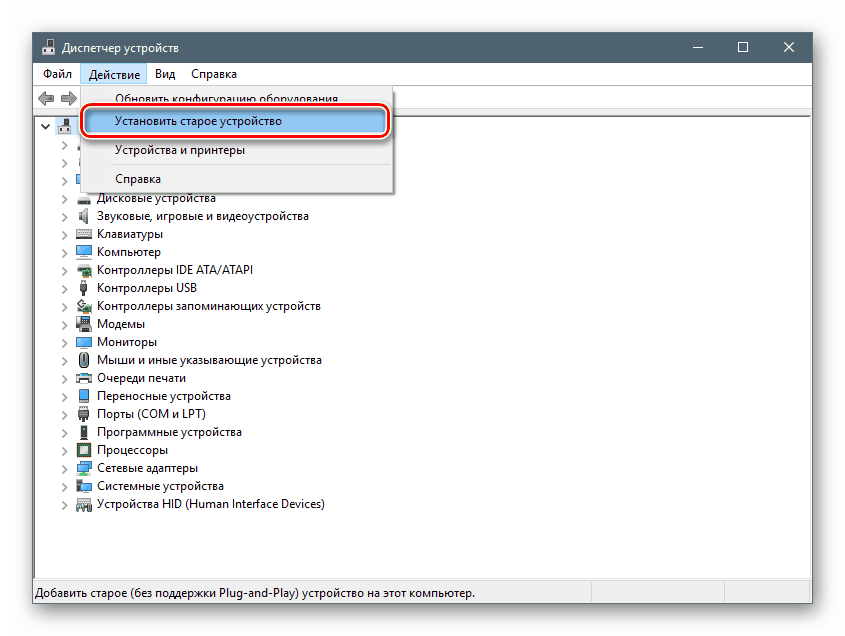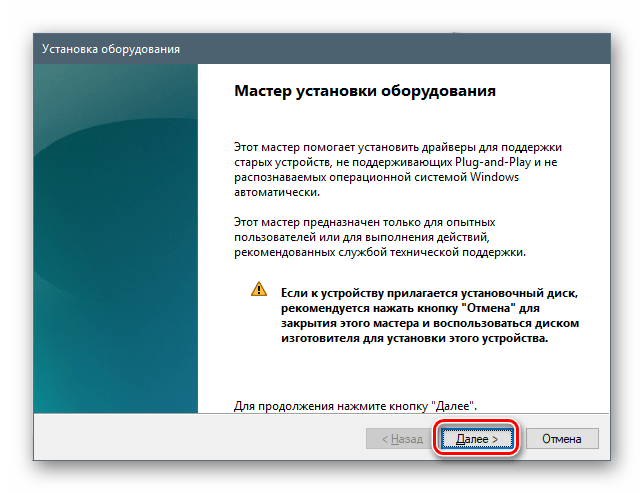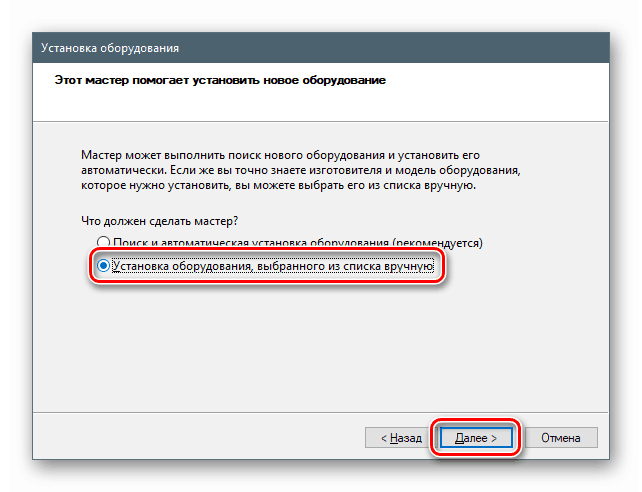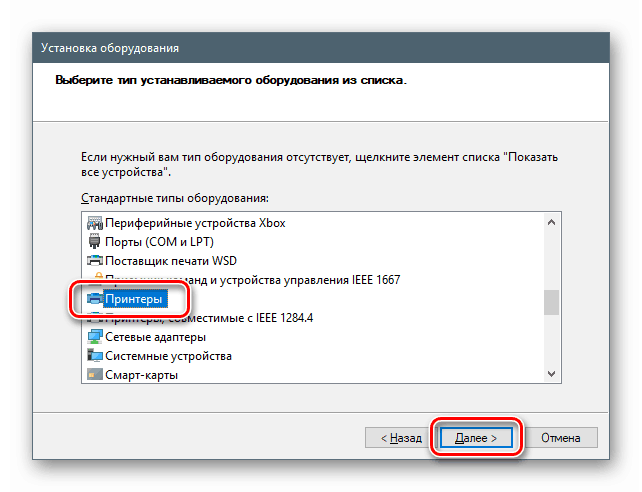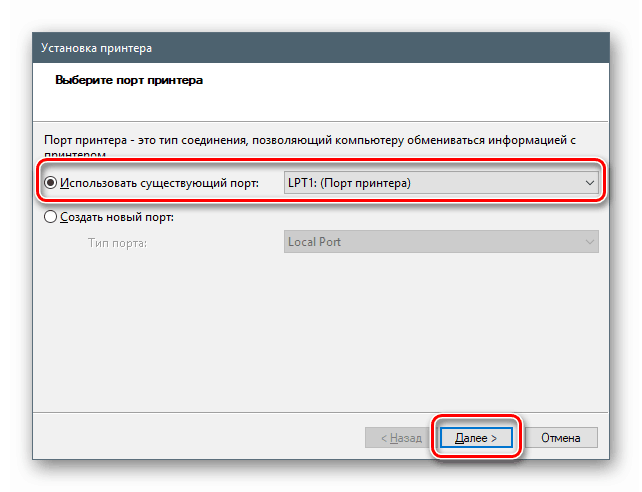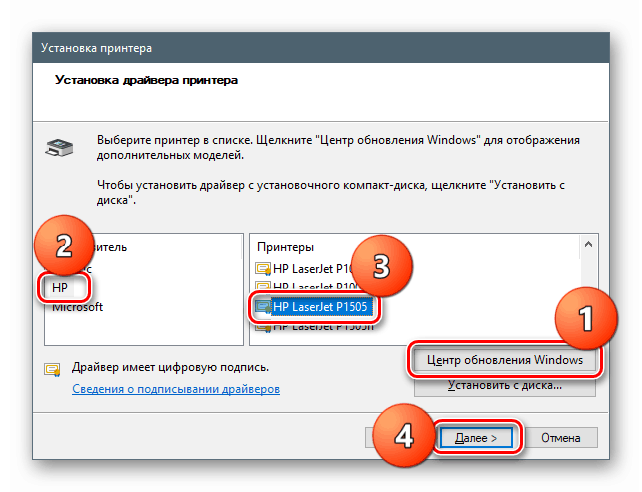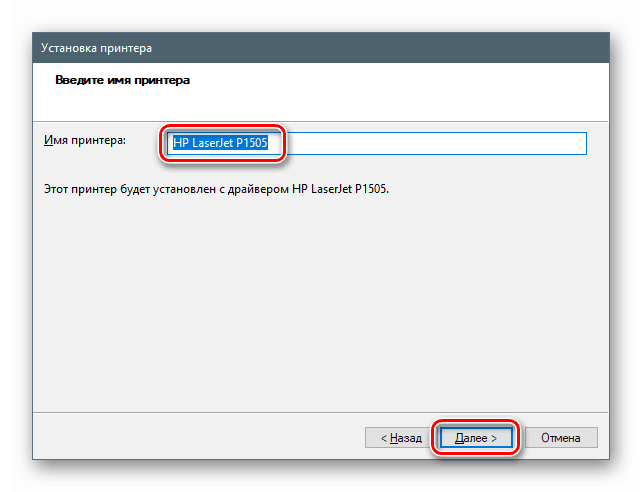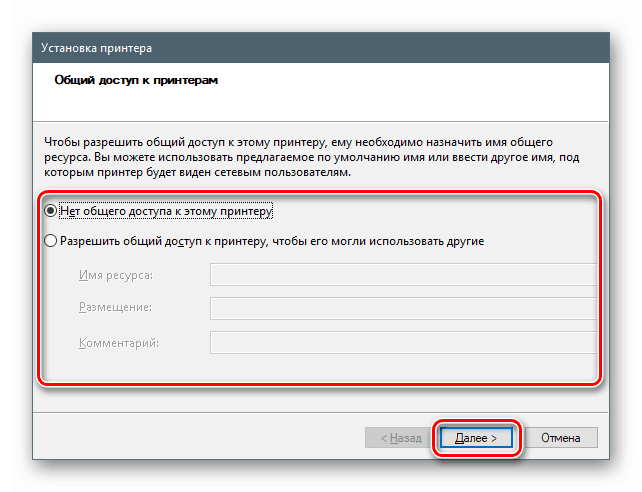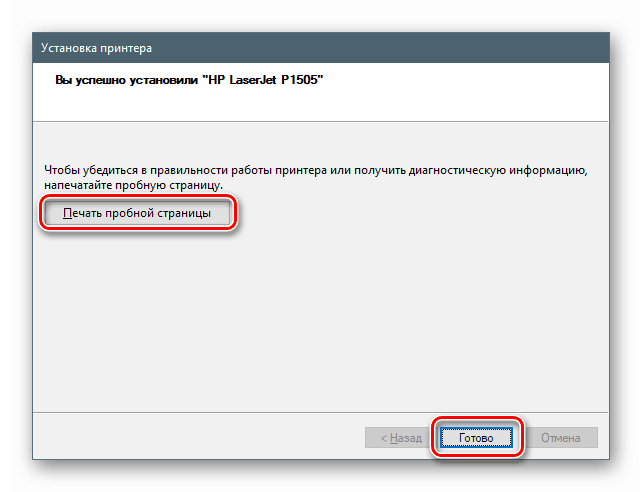Stiahnite a nainštalujte ovládač pre tlačiareň HP LaserJet P1505
Pre úplnú prevádzku všetkých zariadení pripojených k počítaču je potrebný špeciálny softvér - ovládače, ktoré sú súborom konkrétnych systémových súborov. V tomto článku sťahujeme a inštalujeme balíčky pre tlačiareň HP LaserJet P1505.
obsah
Stiahnite a nainštalujte ovládač pre HP LaserJet P1505
Existuje niekoľko spôsobov, ako vykonať túto operáciu. Môžete navštíviť oficiálnu stránku podpory, použiť špecializované programy alebo sa pozrieť na nástroje zabudované do systému.
Metóda 1: Oficiálna webová stránka
Súbory potrebné na inštaláciu sú „umiestnené“ na príslušnej stránke oficiálnej stránky podpory Hewlett-Packard.
Prejdite na stránku sťahovania
- Určenie operačného systému nainštalovaného na našom počítači sa uskutoční automaticky. Ak sa tak stane nesprávne alebo ak sa vyžaduje ovládač pre inú verziu systému, kliknite na odkaz „Zmeniť“ .
![Prepnutie na zmenu verzie OS na stránke sťahovania ovládačov pre tlačiareň HP LaserJet P1505]()
- Pomocou rozbaľovacích zoznamov vyberte potrebné vydanie a potvrďte úmysel pomocou tlačidla uvedeného na snímke obrazovky.
![Výber verzie OS na stránke sťahovania ovládačov pre tlačiareň HP LaserJet P1505]()
Upozorňujeme, že pre systémy novšie ako Windows 7 je k dispozícii iba základný tlačový ovládač.
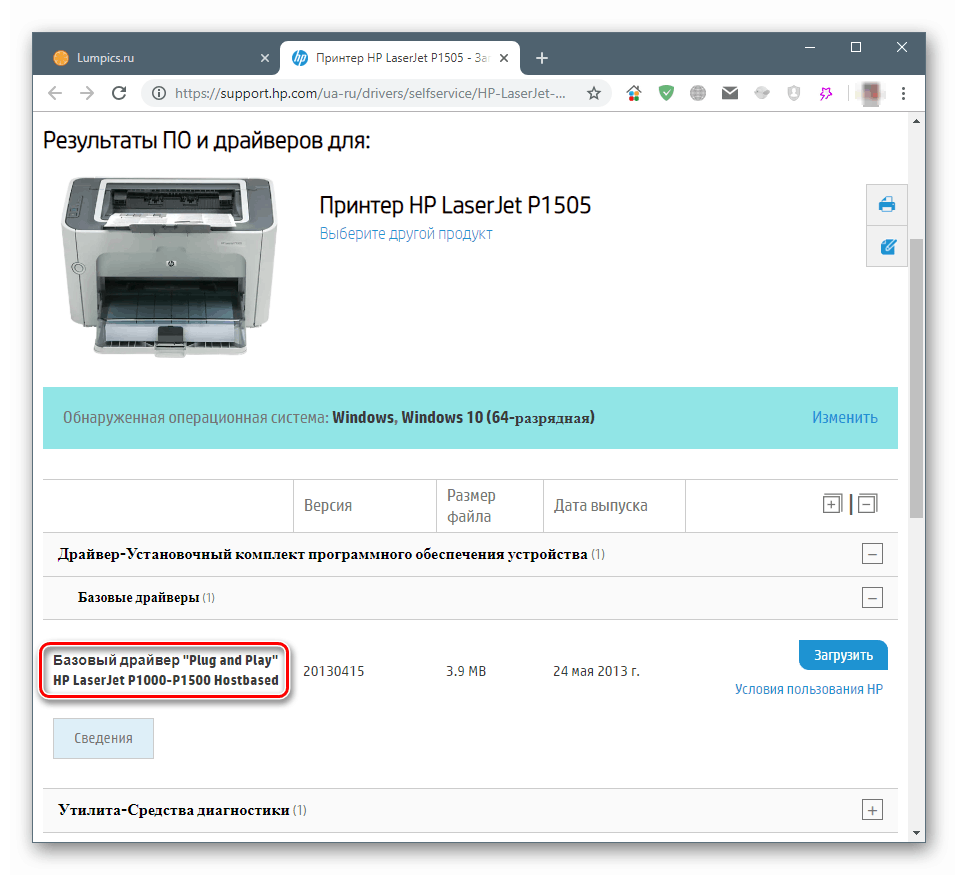
Ak ste nainštalovali „sedem“ alebo staršie OS, zoznam bude obsahovať plne vybavený softvér podobný softvéru, ktorý sa dodáva na disku s tlačiarňou.
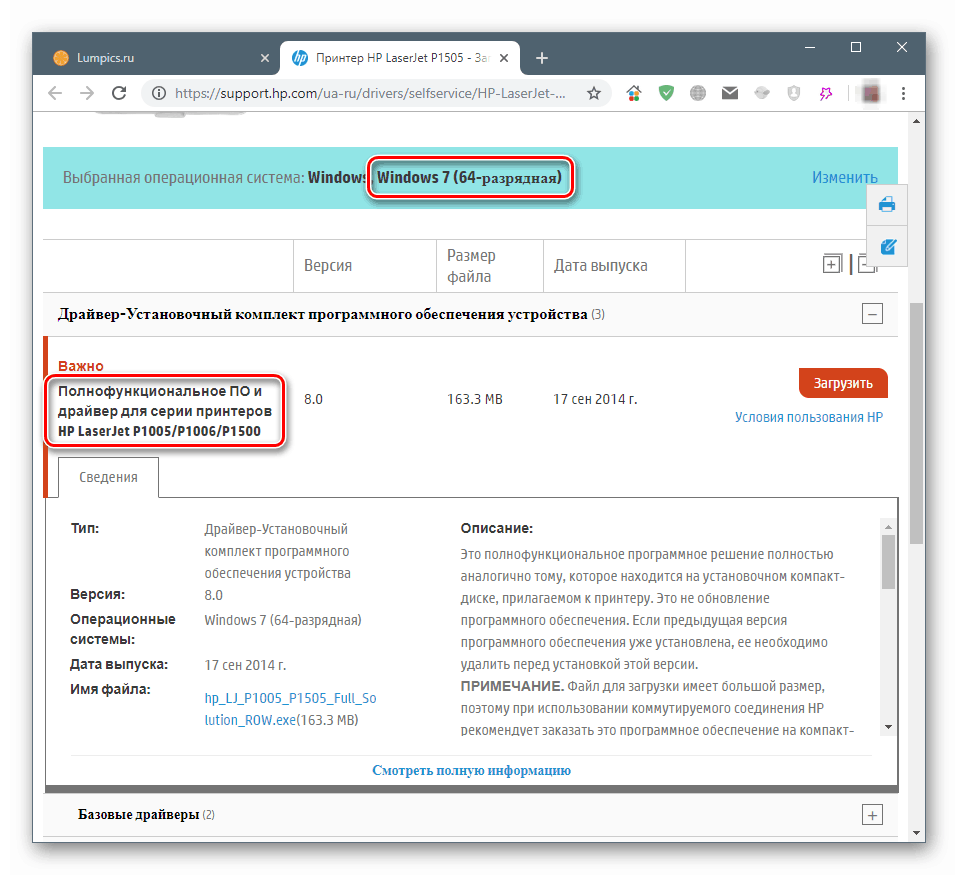
Ďalej si ukážeme, ako nainštalovať každý z týchto balíkov, ale najskôr si musíte stiahnuť inštalačný program do svojho počítača. Kliknite na príslušné tlačidlo a počkajte, kým sa proces dokončí.
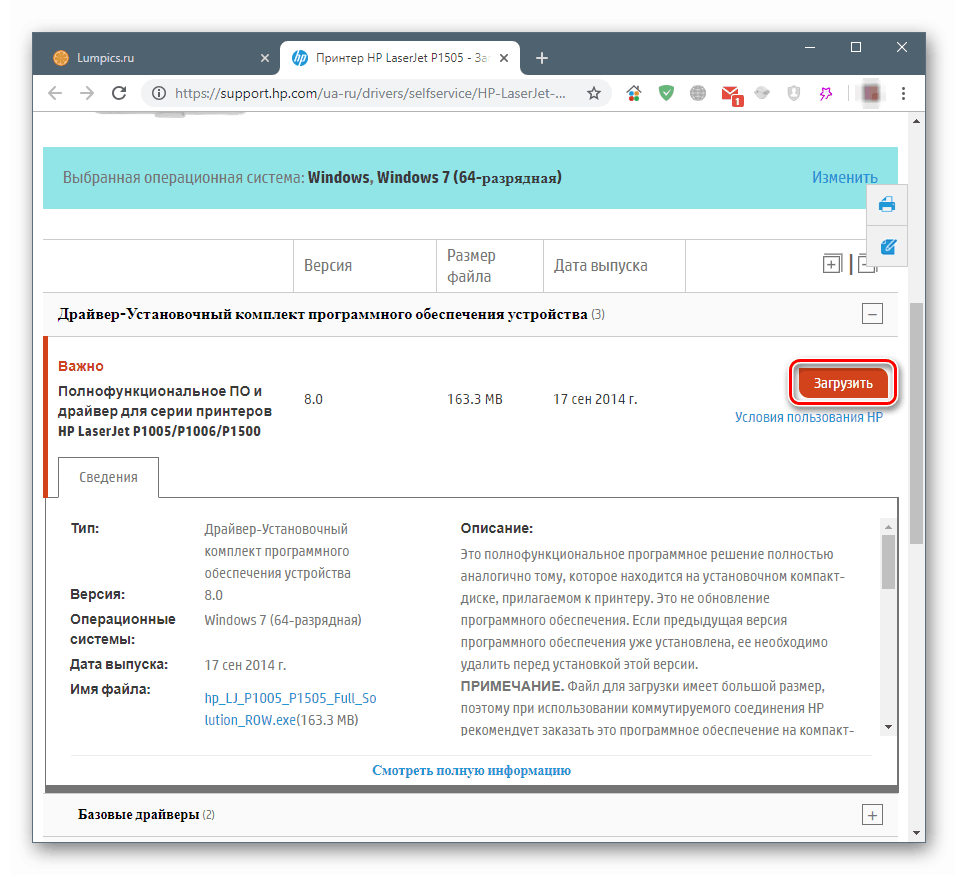
Plne vybavený softvér
- Stiahnutý súbor spustíme dvojitým kliknutím av úvodnom okne vyberte model našej tlačiarne ( „Rad HP LaserJet P1500“ ).
![Okno začatia inštalačného programu tlačiarne HP LaserJet P1505]()
- Určujeme spôsob pripojenia tlačiarne - USB alebo sieť ( „Sieť“ ).
![Výber spôsobu pripojenia pri inštalácii ovládača pre tlačiareň HP LaserJet P1505]()
- Potom kliknite na „Začať s nastavením“ .
![Spustí sa inštalácia ovládača tlačiarne HP LaserJet P1505]()
- Kliknite na tlačidlo Prehrať (trojuholník v pravom dolnom rohu).
![Spustenie inštalácie ovládača pre tlačiareň HP LaserJet P1505]()
- Čakáme na dokončenie operácie. Inštalačný program bude vyžadovať vykonanie niekoľkých krokov na prípravu zariadenia na prevádzku a opätovné stlačenie tlačidla „Prehrať“ .
![Proces inštalácie ovládača pre tlačiareň HP LaserJet P1505]()
- Po dokončení všetkých krokov kliknite na „Install Printer Software“ (Inštalovať softvér tlačiarne) .
![Spustenie inštalácie softvéru pre tlačiareň HP LaserJet P1505]()
- V okne, ktoré sa otvorí, kliknite na tlačidlo Ďalej .
![Pokračujte ďalším krokom pri inštalácii softvéru pre tlačiareň HP LaserJet P1505]()
- Prijímame podmienky licenčnej zmluvy.
![Prijatie licenčnej zmluvy na inštaláciu softvéru pre tlačiareň HP LaserJet P1505]()
- V nasledujúcom zozname znova vyberte model tlačiarne.
![Výber modelu pri inštalácii softvéru pre tlačiareň HP LaserJet P1505]()
- Kliknite na tlačidlo „Ďalej“.
![Ďalší krok pri inštalácii softvéru pre tlačiareň HP LaserJet P1505]()
- Teraz musíte zariadenie pripojiť k počítaču, po ktorom „Sprievodca“ dokončí inštaláciu ovládača. Pred tým si pozorne prečítajte varovanie uvedené na snímke obrazovky.
![Kompletná inštalácia softvéru pre tlačiareň HP LaserJet P1505]()
Základný tlačový ovládač
- Po spustení inštalátora akceptujeme licenčné podmienky začiarknutím políčka (pozri screenshot) a kliknite na Ďalej .
![Prijatie licenčnej zmluvy pri inštalácii základného ovládača pre tlačiareň HP LaserJet P1505]()
- Pripojíme zariadenie k počítaču a čakáme na dokončenie sprievodcu .
![Pripojte zariadenie a dokončite inštaláciu základného ovládača pre tlačiareň HP LaserJet P1505]()
Metóda 2: Vlastný program
Spoločnosť Hewlett-Packard má proprietárny softvér na inštaláciu a aktualizáciu ovládačov pre svoje zariadenia s názvom HP Support Assistant. Môžete si ho stiahnuť všetky z tej istej oficiálnej stránky.
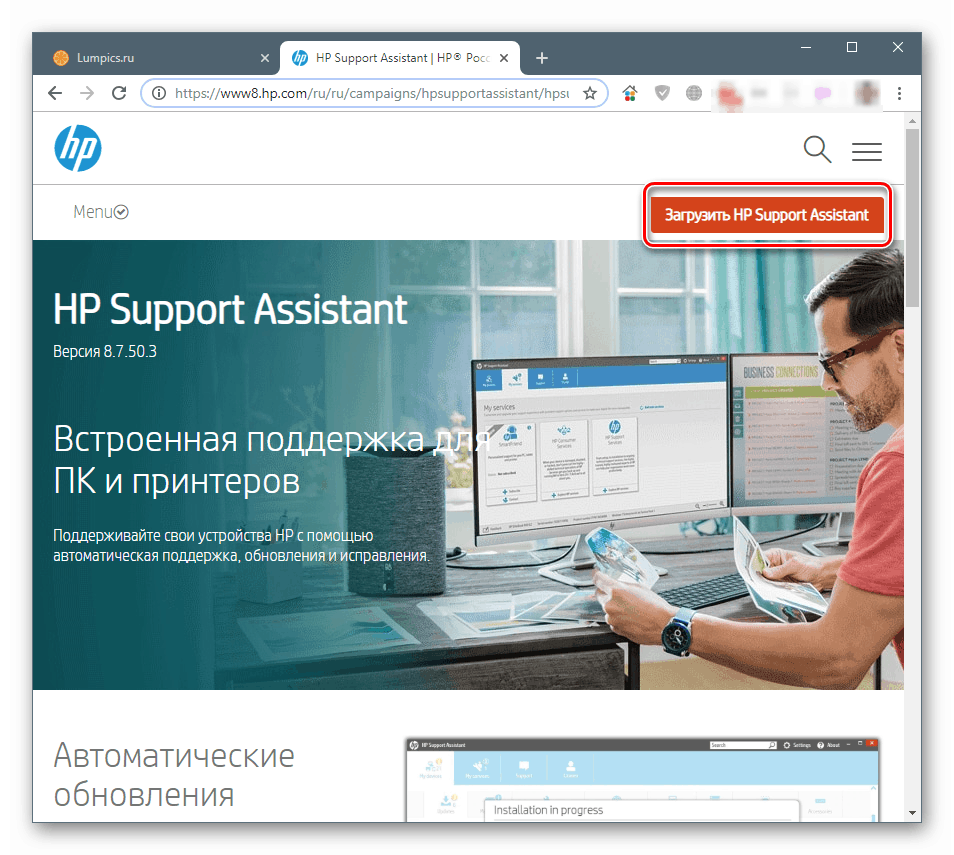
- Dvakrát kliknite na stiahnutý súbor a kliknite na „Ďalej“ .
![Spustenie inštalácie aplikácie HP Support Assistant v systéme Windows 7]()
- Súhlasíme s podmienkami licencie.
![Prijatie licenčnej zmluvy na softvér HP Support Assistant pre systém Windows 7]()
- Spustíme funkciu kontroly systému na prítomnosť pripojených zariadení a ovládačov.
![Spustite kontrolu aktualizácie ovládačov tlačiarne v aplikácii HP Support Assistant]()
- Čakáme na dokončenie tohto postupu.
![Proces kontroly aktualizácií ovládačov pre tlačiareň v aplikácii HP Support Assistant]()
- Vyberte príslušnú pozíciu v zozname a kliknite na tlačidlo aktualizácie.
![Spustenie procesu aktualizácie ovládača tlačiarne HP LaserJet 1022 v Pomocníkovi podpory HP]()
- Ďalej označte požadované súbory a spustite proces. Po dokončení bude celé zariadenie pripravené na prevádzku.
![Chystáte sa stiahnuť a nainštalovať aktualizácie ovládačov pre HP 1022 pomocou Asistenta podpory HP]()
Metóda 3: Programy tretích strán
V rozsiahlej globálnej sieti nájdete nástroje, ktoré vám umožnia aktualizovať ovládače, ako aj inštalovať softvér pre nové zariadenia. Jeden taký program je DriverPack Solution , Ako ju použiť na vyriešenie nášho dnešného problému, nájdete v článku na nižšie uvedenom odkaze.
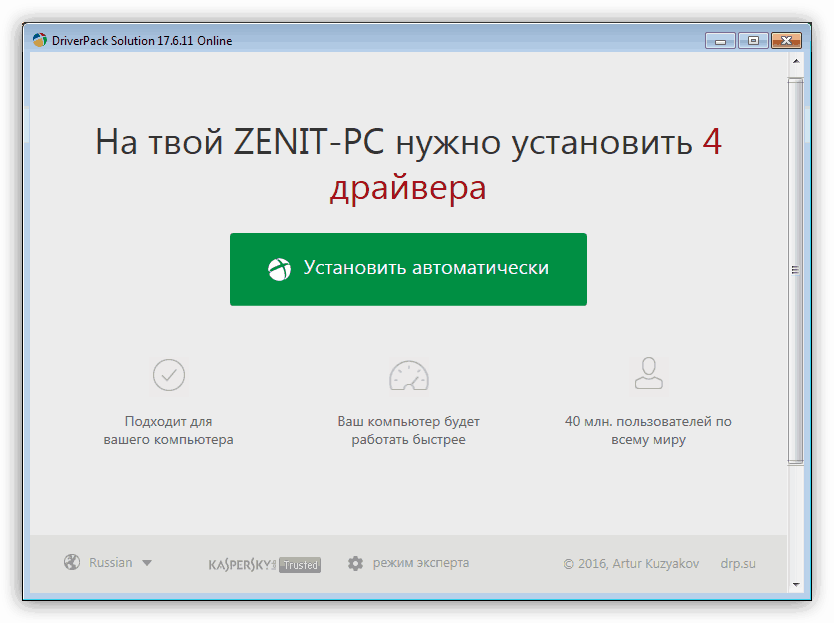
Viac informácií: Ako aktualizovať ovládače na počítači pomocou DriverPack Solution
Metóda 4: ID hardvéru
Identifikátor (ID) je jedinečné číslo alebo kód, ktorý je priradený všetkým zariadeniam pripojeným k počítaču. S ním môžete vyhľadávať potrebné ovládače na špeciálnych stránkach v sieti. HP LaserJet P1505 má nasledujúce ID:
USBPRINTVID_03F0&PID_4017
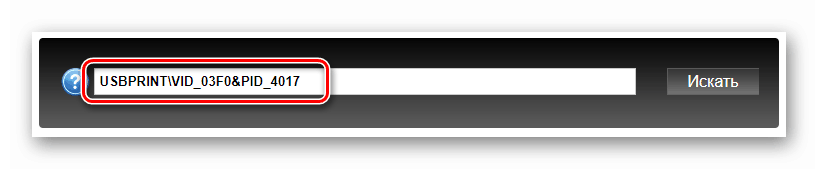
Viac informácií: Vyhľadajte ovládače podľa ID hardvéru
Metóda 5: Systémové nástroje
Operačné systémy rodiny Windows majú vstavaný úložný priestor obsahujúci ovládače pre rôzne zariadenia vrátane tlačiarní. Nižšie uvádzame spôsoby prístupu k tomuto nástroju pre rôzne verzie systému Windows.
Windows 10
- Kliknutím pravým tlačidlom myši na tlačidlo „Štart“ otvorte kontextovú ponuku systému a vyberte položku „Správca zariadení“ .
![Prepnutie na Správcu zariadení z ponuky systému v systéme Windows 10]()
- Klikneme na ktorúkoľvek vetvu v okne „Dispatcher“ , potom otvoríme ponuku „Action“ a spustíme „Hardware Installation Wizard“ (položka „Install the old device“ ).
![Spustenie Sprievodcu inštaláciou hardvéru zo Správcu zariadení v systéme Windows 10]()
- Kliknite na tlačidlo „Ďalej“.
![Pokračovanie v inštalácii ovládača pre tlačiareň HP LaserJet P1505 pomocou štandardných nástrojov systému Windows 10]()
- Zo zoznamu vyberáme manuálnu inštaláciu zariadenia.
![Výber manuálnej inštalácie ovládača pre tlačiareň HP LaserJet P1505 pomocou štandardných nástrojov systému Windows 10]()
- Hľadáme položku „Tlačiarne“ .
![Výber tlačiarne pri inštalácii ovládača pre HP LaserJet P1505 pomocou štandardných nástrojov systému Windows 10]()
- Opustite predvolený port a pokračujte.
![Výber portu pri inštalácii ovládača pre tlačiareň HP LaserJet P1505 pomocou štandardných nástrojov systému Windows 10]()
- Vľavo kliknite na meno výrobcu HP a napravo hľadáme náš model. Ak nie je v zozname, aktualizujte archív kliknutím na tlačidlo „Windows Update“ . Po krátkom čakaní systém „vytiahne“ údaje zo serverov spoločnosti Microsoft.
![Výber modelu pri inštalácii ovládača pre tlačiareň HP LaserJet P1505 pomocou štandardných nástrojov systému Windows 10]()
- Pomenujte tlačiareň alebo zanechajte názov, ktorý ponúka „Master“ .
![Priradenie názvu zariadenia pri inštalácii ovládača pre tlačiareň HP LaserJet P1505 pomocou štandardných nástrojov systému Windows 10]()
- Ďalej nakonfigurujeme zdieľanie, ak je to potrebné, a potom kliknite na tlačidlo „Ďalej“.
![Nastavenia zdieľania pri inštalácii ovládača pre tlačiareň HP LaserJet P1505 pomocou štandardných nástrojov systému Windows 10]()
- V poslednom okne sa môžete pokúsiť vytlačiť stránku a dokončiť inštaláciu pomocou tlačidla „Dokončiť“ .
![Kompletná inštalácia ovládača pre tlačiareň HP LaserJet P1505 pomocou štandardných nástrojov systému Windows 10]()
Windows 8 a 7
Rozdiel v akciách pre tieto verzie OS od „desiatok“ spočíva iba v spôsobe prístupu k „Správcovi zariadení“ . Aby ste sa dostali k tomuto modulu snap-in, musíte zavolať riadok „Spustiť“ s kombináciou klávesov Win + R a spustiť príkaz
devmgmt.msc
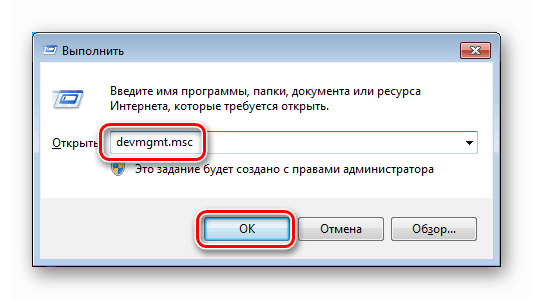
Windows XP
Úložisko Win XP neobsahuje vhodný balík ovládačov. Ak máte tento systém nainštalovaný, použite jednu z predchádzajúcich metód.
záver
Pri práci s vodičmi sa musia dodržiavať dve pravidlá. Najskôr používajte iba obaly, ktoré sú navrhnuté výlučne pre vaše zariadenie. Po druhé, nesťahujte súbory z podozrivých webov alebo zo služieb na hosťovanie súborov, najmä ak ste ponúknutí prijímať SMS alebo platiť za to iným spôsobom. Používajte iba oficiálne stránky alebo zdroje, ktoré ponúka soringpcrepair.com ,