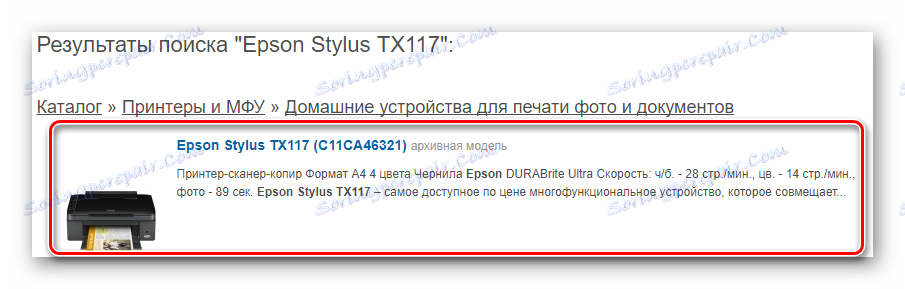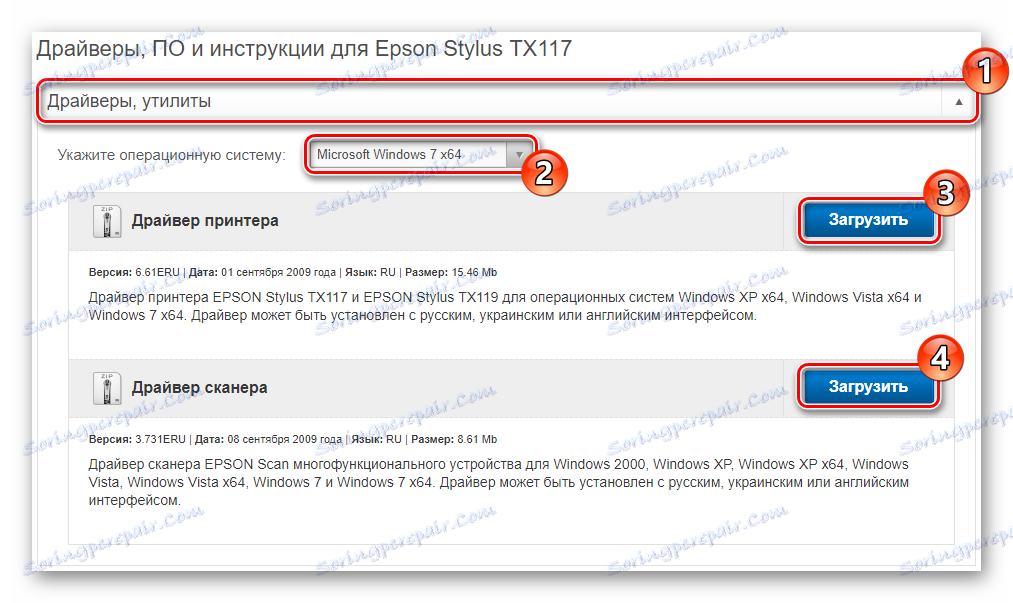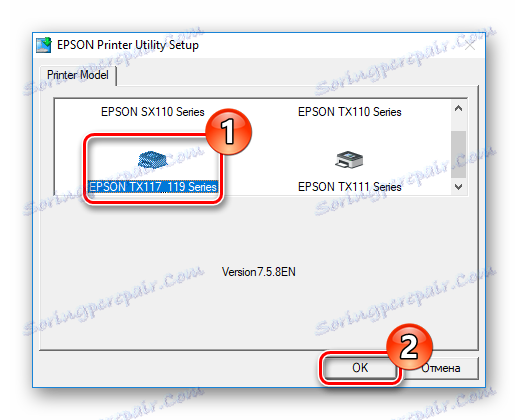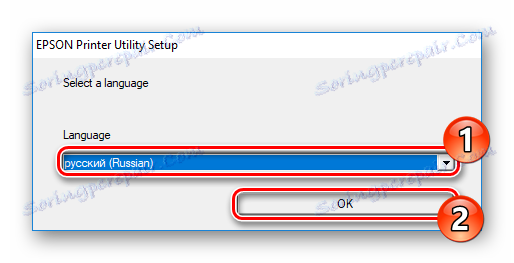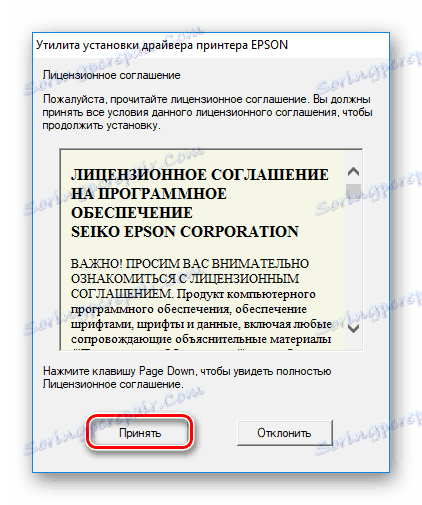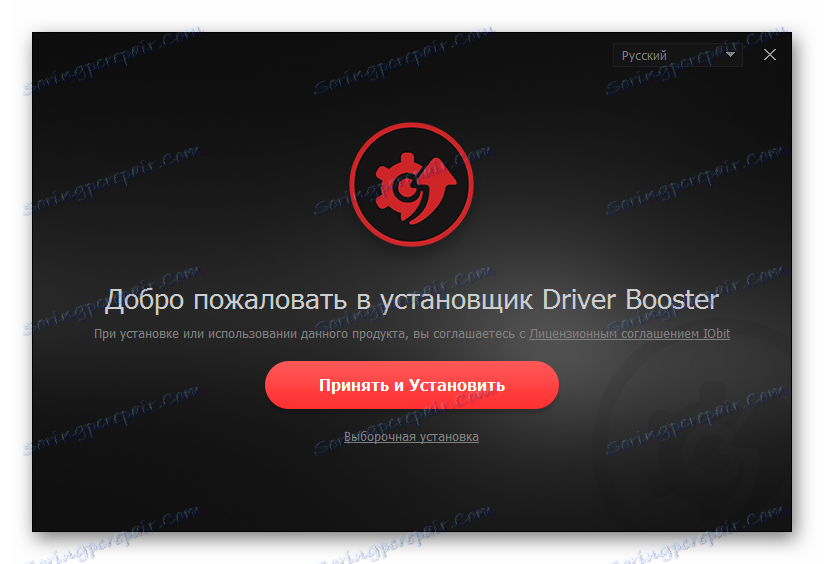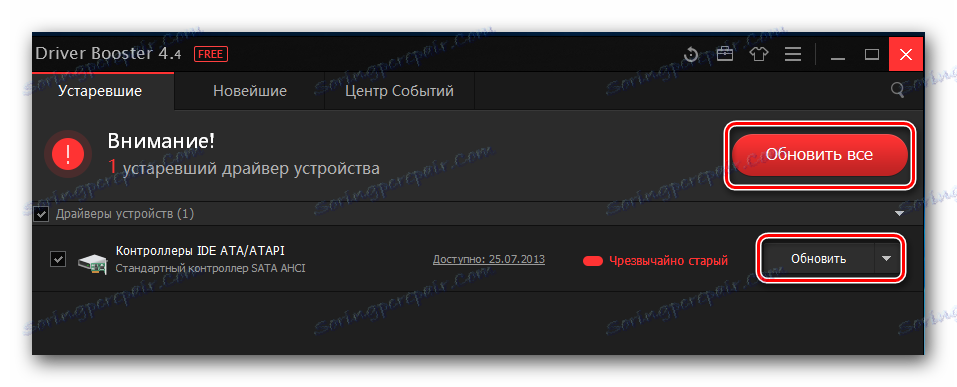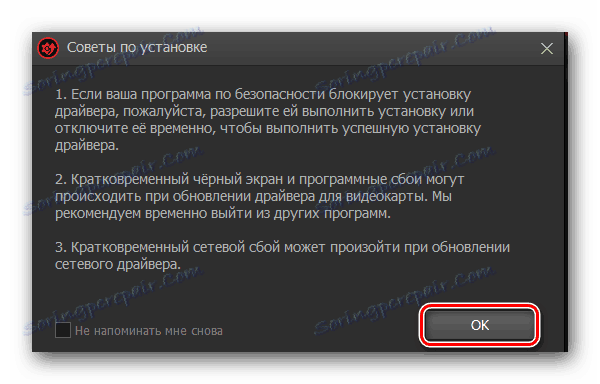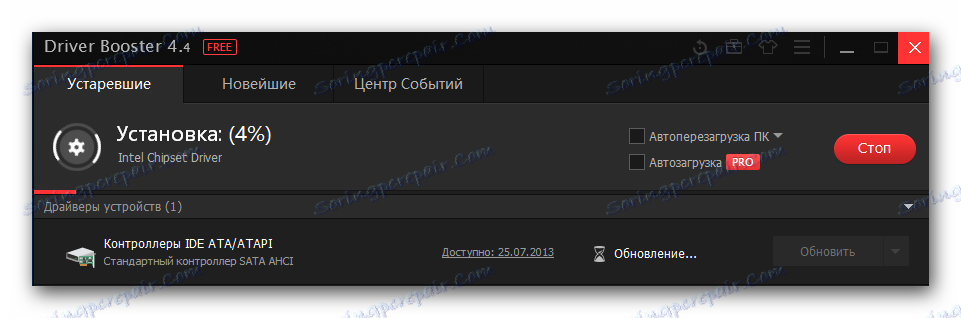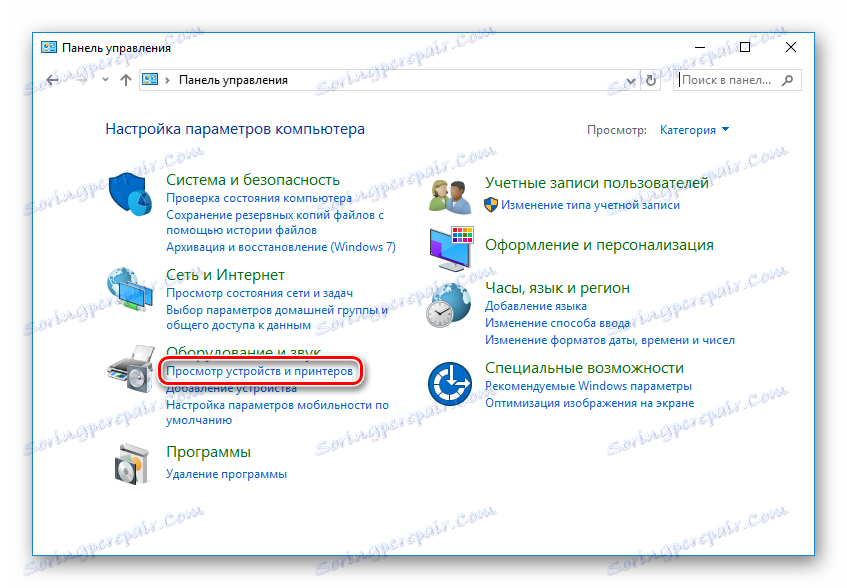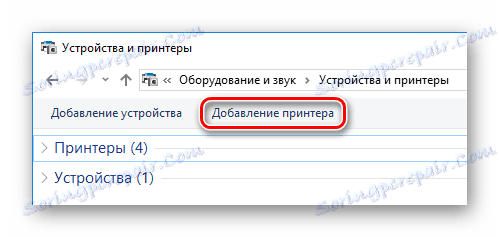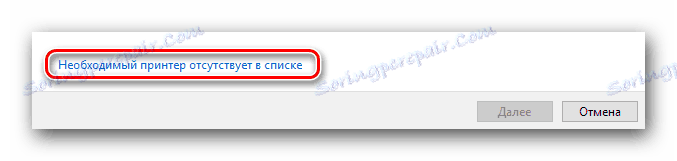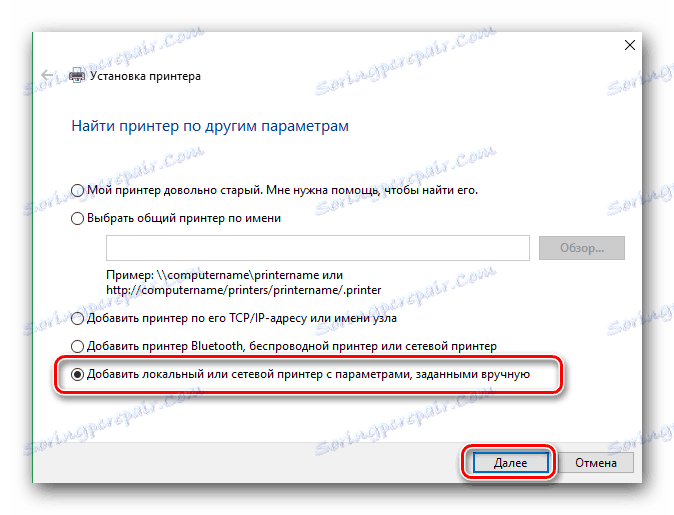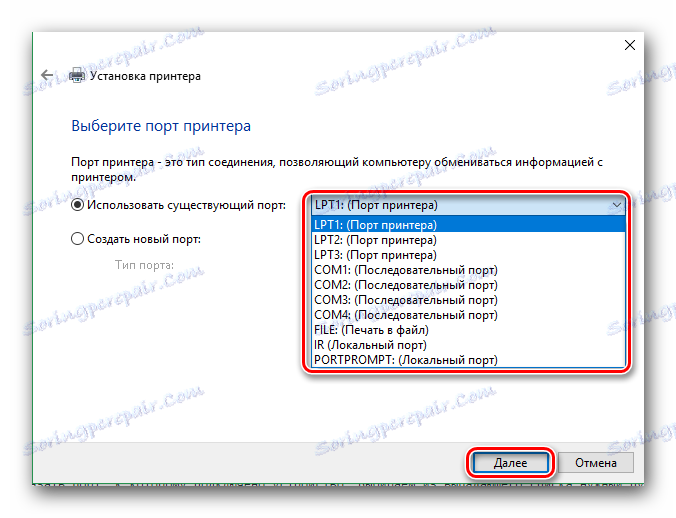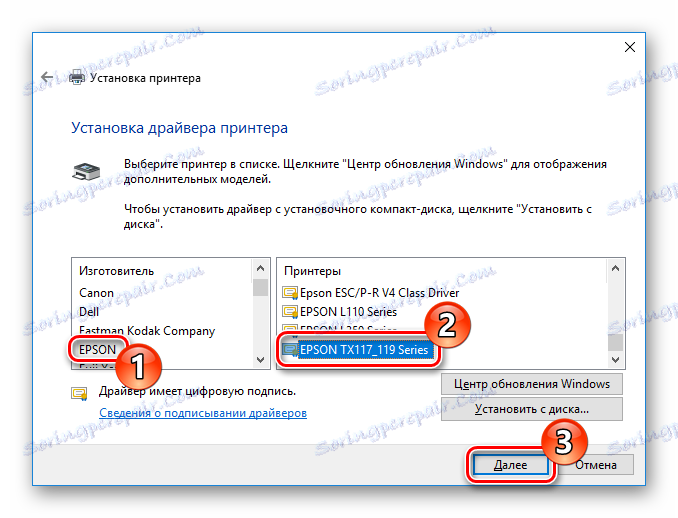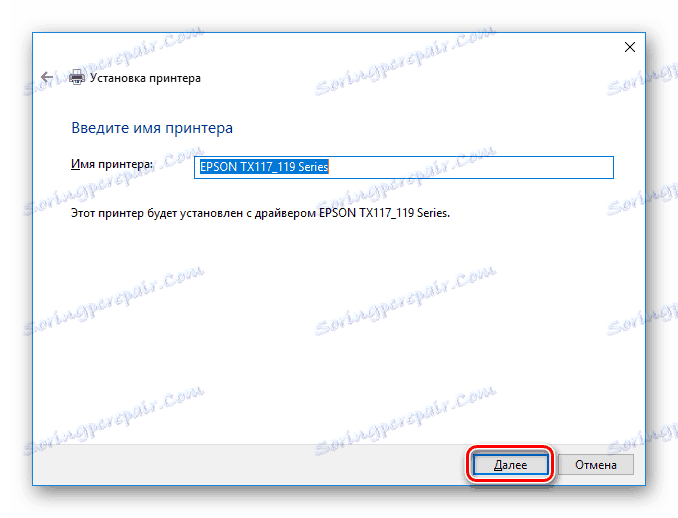Nájdite a nainštalujte softvér pre Epson Stylus TX117
Ak ste zakúpili novú tlačiareň, prvá vec, ktorú musíte urobiť, je nakonfigurovať ju správne. V opačnom prípade zariadenie nemusí fungovať správne a niekedy nefunguje. Preto v dnešnom článku sa pozrieme na to, kde môžete prevziať a ako nainštalovať ovládače pre zariadenie MFP Epson Stylus TX117.
obsah
Nainštalujte softvér na Epson TX117
Existuje oveľa viac možností ako nainštalovať softvér pre danú tlačiareň. Preskúmame najpopulárnejšie a najpoužívateľnejšie metódy inštalácie softvéru a už si vyberiete, ktorý z nich je pre vás najvhodnejší.
Metóda 1: Oficiálny zdroj
Samozrejme, začneme vyhľadávanie softvéru z oficiálnych webových stránok, pretože to je najefektívnejší spôsob. Okrem toho, keď si stiahnete softvér z lokality výrobcu, neriskujete, že by ste vyzdvihli akýkoľvek škodlivý softvér.
- Prejsť na hlavná stránka oficiálneho webu na zadanom prepojení.
- Potom v hlavičke otvorenej stránky nájdite tlačidlo "Podpora a ovládače" .
![Oficiálna webová stránka spoločnosti Epson Ovládače a podpora]()
- Ďalším krokom je špecifikovať, pre ktoré zariadenie sa vyhľadáva softvér. Existujú dva spôsoby, ako to urobiť: môžete jednoducho zapísať názov modelu tlačiarne do prvého poľa alebo špecifikovať model pomocou špeciálnych drop-down menu. Potom stačí kliknúť na tlačidlo "Hľadať" .
![Oficiálne stránky spoločnosti Epson]()
- Vo výsledkoch vyhľadávania vyberte svoje zariadenie.
![Výsledky oficiálneho vyhľadávania stránok spoločnosti Epson]()
- Na našej MFP sa otvorí stránka technickej podpory. Tu nájdete kartu "Ovládače, nástroje" , v ktorej je potrebné zadať operačný systém, na ktorom bude softvér nainštalovaný. Po tom, že budete môcť stiahnuť softvér. Je potrebné prevziať ovládače pre tlačiareň i skener. Ak to chcete urobiť, kliknite na tlačidlo "Prevziať" oproti každej položke.
![Epson Oficiálna webová stránka Stiahnite si ovládače]()
- Ako nainštalovať softvér, zvážte príklad ovládača tlačiarne. Extrahujte obsah archívu do samostatného priečinka a spustite inštaláciu dvojitým kliknutím na súbor s príponou * .exe . Otvorí sa štartovacie okno inštalačného programu, kde musíte vybrať model tlačiarne - EPSON TX117_119 Series a potom kliknite na tlačidlo "OK" .
![Spúšťacie okno Epson]()
- V ďalšom okne vyberte inštalačný jazyk pomocou špeciálnej rozbaľovacej ponuky a znova kliknite na tlačidlo "OK" .
![Epson Výber jazyka inštalácie]()
- Potom musíte prijať licenčnú zmluvu kliknutím na príslušné tlačidlo.
![Spoločnosť Epson akceptuje licenčnú zmluvu s koncovým používateľom]()
Nakoniec počkajte, kým sa dokončí inštalácia a reštartujte počítač. V zozname pripojených zariadení sa objaví nová tlačiareň a môžete s ňou pracovať.
Metóda 2: Bežný softvér na vyhľadávanie vodičov
Ďalšou cestou, ako sa na to pozeráme, je jeho všestrannosť - môžete ju použiť na výber softvéru pre akékoľvek zariadenie, ktoré potrebuje aktualizovať alebo nainštalovať ovládače. Mnohí používatelia uprednostňujú túto možnosť, pretože vyhľadávanie softvéru je úplne automatické: špeciálny program naskenuje systém a vyberá softvér, ktorý zodpovedá konkrétnej verzii a zariadeniu operačného systému. Budete potrebovať iba jedno kliknutie, po ktorom začne inštalácia softvéru. Existuje mnoho takýchto programov a najpopulárnejších, ktoré nájdete na nižšie uvedenom odkazu:
Čítajte viac: Najlepšie programy na inštaláciu ovládačov
Pomerne zaujímavý program takéhoto plánu je Booster Booster , S ním môžete vybrať ovládače pre akékoľvek zariadenie a akýkoľvek operačný systém. Má jasné rozhranie, takže s používaním nie sú žiadne problémy. Pozrime sa, ako s tým pracovať.
- Na oficiálnom zdroji stiahnite program. Prejdite na zdroj, ktorý môžete sledovať na odkaz, ktorý sme zanechali v prehľade článku pre program.
- Spustite stiahnutý inštalátor a kliknite na tlačidlo "Prijať a nainštalovať" v hlavnom okne.
![Vitajte v programe Booster Booster]()
- Po inštalácii začne systém skenovať, počas ktorého budú identifikované všetky zariadenia, ktoré potrebujú byť aktualizované alebo nainštalované.
Pozor prosím!
Aby program rozpoznal tlačiareň, pripojte ho k počítaču počas skenovania.![Proces skenovania systému pomocou programu Booster Booster]()
- Na konci tohto procesu uvidíte zoznam všetkých dostupných ovládačov pre inštaláciu. Nájdite položku s tlačiarňou - Epson TX117 - a kliknite na tlačidlo "Aktualizovať" na opačnej strane. Tiež môžete softvér nainštalovať naraz, jednoducho kliknutím na tlačidlo "Aktualizovať všetko" .
![Ovládač aktualizácie ovládača]()
- Potom si prečítajte pokyny na inštaláciu softvéru a kliknite na tlačidlo OK .
![Tipy na inštaláciu softvéru v Booster Booster]()
- Počkajte, kým sa nainštalujú ovládače, a reštartujte počítač, aby sa zmeny prejavili.
![Proces inštalácie ovládačov v Booster Booster]()
Metóda 3: Inštalácia softvéru podľa ID zariadenia
Každé zariadenie má svoj vlastný jedinečný identifikátor. Táto metóda zahŕňa použitie tohto ID na vyhľadávanie softvéru. Požadované číslo môžete zistiť tak, že sa zobrazí "Vlastnosti" tlačiarne v "Správcovi zariadení" . Tiež si môžete vziať jednu z hodnôt, ktoré sme vopred získali:
USBPRINTEPSONEPSON_STYLUS_TX8B5F
LPTENUMEPSONEPSON_STYLUS_TX8B5F
Teraz stačí zadať túto hodnotu do vyhľadávacieho poľa na špeciálnej internetovej službe, ktorá sa špecializuje na vyhľadávanie ovládačov ID hardvéru. Pozorne skontrolujte zoznam softvéru, ktorý je k dispozícii pre vaše zariadenie MFP, a prevezmite najnovšiu verziu operačného systému. Ako nainštalovať softvér, ktorý sme zvážili v prvej metóde.
Lekcia: Vyhľadávanie ovládačov podľa ID hardvéru
Metóda 4: Zistené prostriedky systému
Nakoniec zvážte, ako inštalovať softvér pre Epson TX117 bez použitia ďalších nástrojov. Všimnite si, že táto metóda je najmenej účinná zo všetkých, o ktorých sa dnes uvažuje, ale má aj miesto - bežne sa používa v prípade, keď z nejakého dôvodu nie je k dispozícii žiadna z vyššie uvedených metód.
- Prvým krokom je otvorenie "Ovládacieho panela" (použitie vyhľadávania).
- V otvorenom okne nájdete položku Hardvér a zvuk a v ňom odkaz "Zobraziť zariadenia a tlačiarne" . Kliknite na ňu.
![Ovládací panel Zobrazenie zariadení a tlačiarní]()
- Tu uvidíte všetky tlačiarne, ktoré sú v systéme známe. Ak v zozname nie je uvedené žiadne zariadenie, nájdite prepojenie "Pridať tlačiareň" nad kartami. A ak ste našli svoje zariadenie v zozname, všetko je v poriadku a všetky potrebné ovládače sú nainštalované dlho a tlačiareň je nakonfigurovaná.
![Zariadenie a tlačiareň Pridávanie tlačiarne]()
- Začne sa systémový sken, počas ktorého budú definované všetky dostupné tlačiarne. Ak v zozname uvidíte vaše zariadenie - Epson Stylus TX117, kliknite na ňu a potom kliknite na tlačidlo "Next" a spustite inštaláciu softvéru. Ak ste v zozname nenalezli svoju tlačiareň, v dolnej časti kliknite na odkaz "Požadovaná tlačiareň nie je v zozname" a kliknite na ňu.
![Špeciálne nastavenia pripojenia tlačiarne]()
- V zobrazenom okne vyberte možnosť "Pridať miestnu tlačiareň" a kliknite na tlačidlo "Ďalej" .
![Pridávanie lokálnej tlačiarne]()
- Potom musíte zadať port, ku ktorému je zariadenie MFP pripojené. Môžete to urobiť pomocou špeciálnej rozbaľovacej ponuky a v prípade potreby môžete port pridať manuálne.
![Zadajte port pripojenia tlačiarne]()
- Teraz budeme špecifikovať, pre ktoré zariadenie hľadáme vodiča. V ľavej časti okna označte výrobcu - Epson a vpravo - model Epson TX117_TX119 Series . Keď ste pripravení, kliknite na tlačidlo "Ďalej" .
![Ovládací panel Epson Vyberte zariadenie]()
- Nakoniec zadajte názov tlačiarne. Môžete zadať predvolený názov alebo môžete zadať ľubovoľnú hodnotu. Potom kliknite na tlačidlo "Next" - začne sa inštalácia softvéru. Počkajte na dokončenie a reštart systému.
![Ovládací panel Epson Zadajte názov zariadenia]()
Preto sme skúmali 4 rôzne spôsoby, ktorými môžete nainštalovať softvér pre multifunkčné zariadenie Epson TX117. Každá z metód je efektívna a prístupná všetkým. Dúfame, že nebudete mať žiadne problémy.