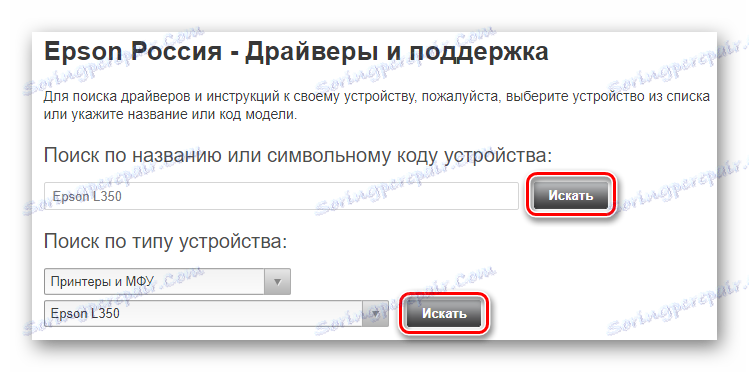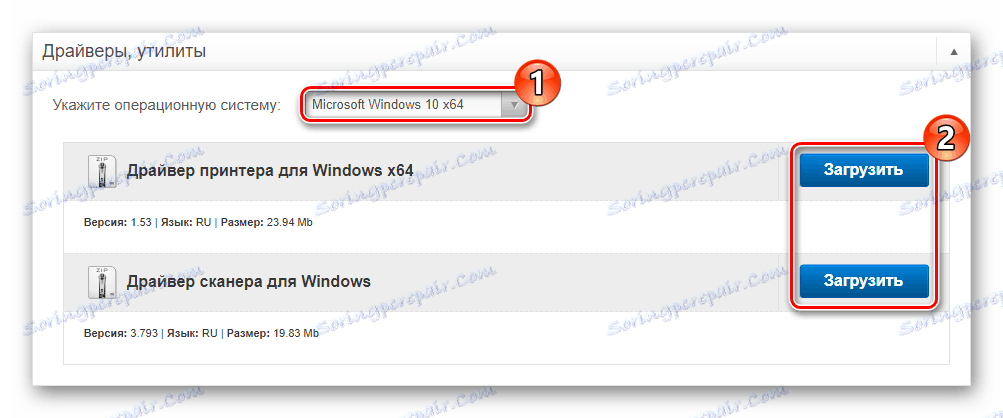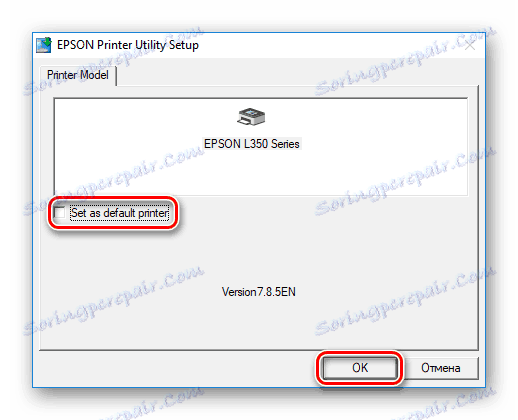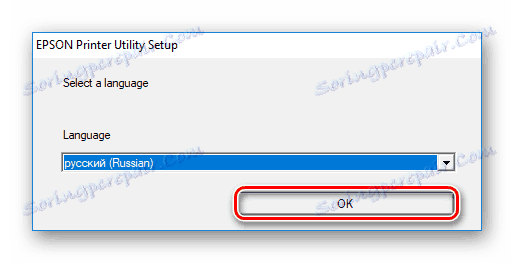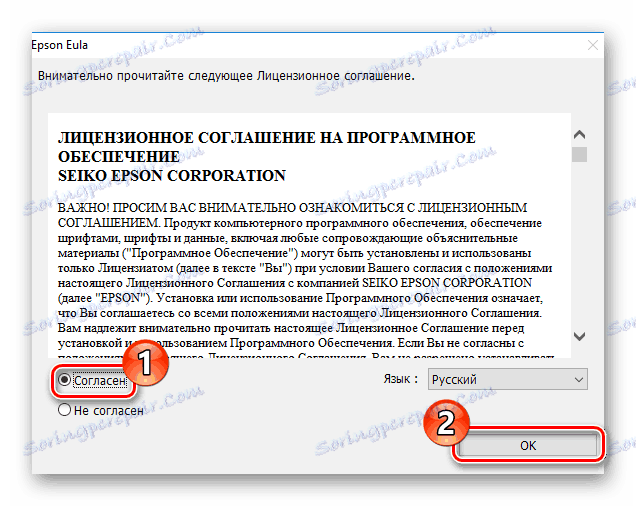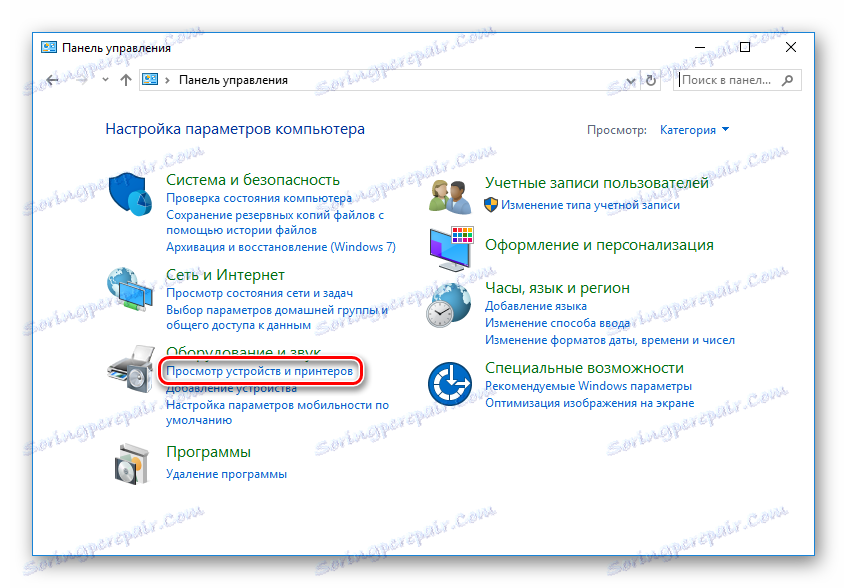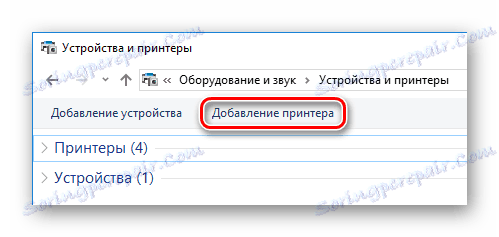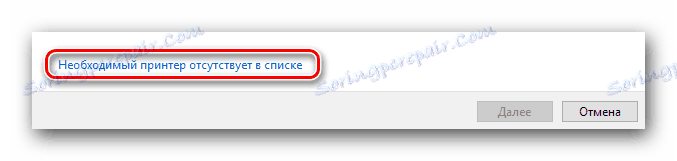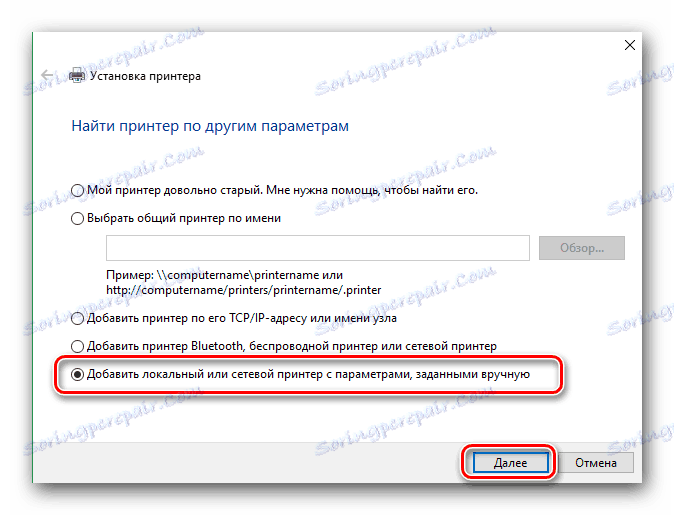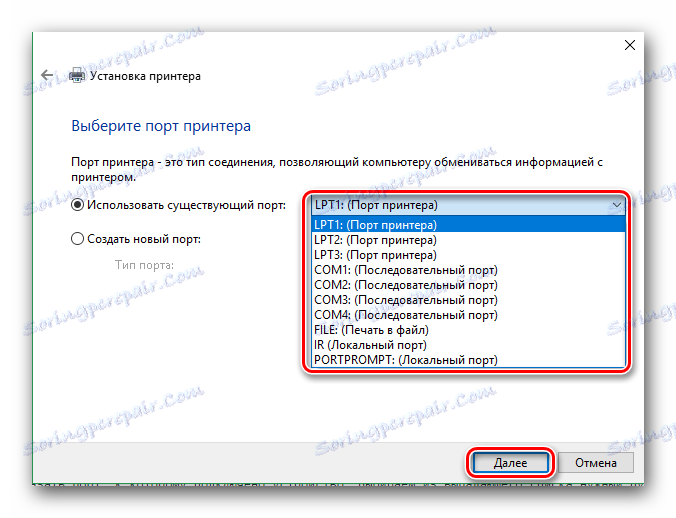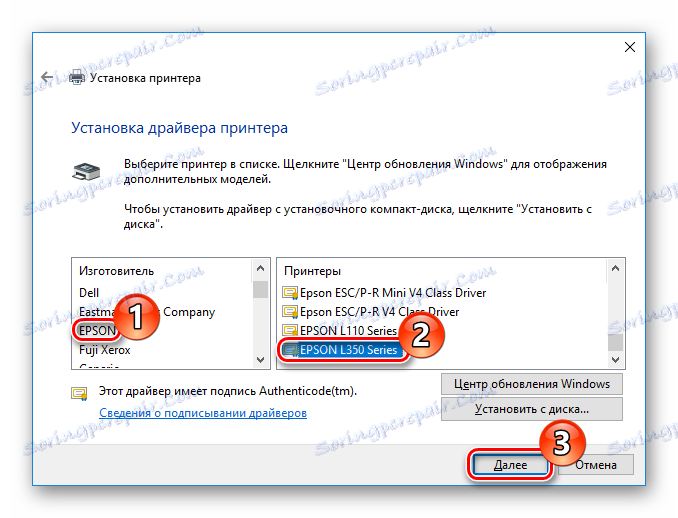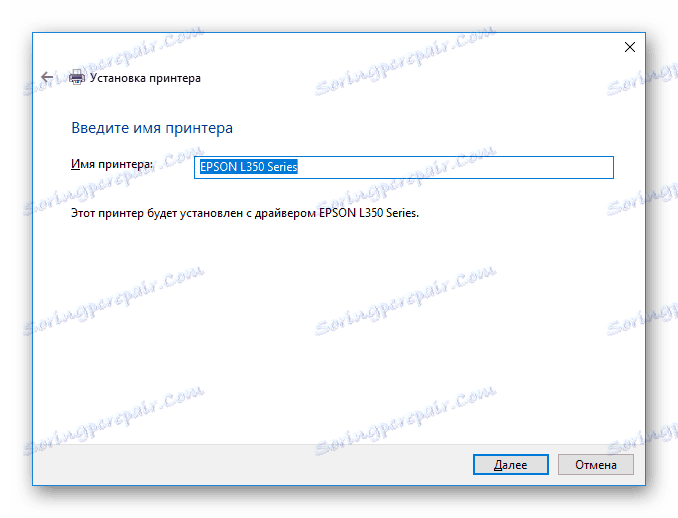Stiahnite si ovládače pre Epson L350
Žiadne zariadenie nebude fungovať správne bez správne vybratých ovládačov av tomto článku sme sa rozhodli zvážiť, ako inštalovať softvér do multifunkčného zariadenia Epson L350.
obsah
Inštalácia softvéru pre Epson L350
Nie je žiadny spôsob, ako nainštalovať potrebný softvér pre tlačiareň Epson L350. Nižšie je prehľad najpopulárnejších a najpopulárnejších možností a už si vyberiete, ktorý z nich sa vám najviac páči.
Metóda 1: Oficiálny zdroj
Vyhľadávanie softvéru pre každé zariadenie by malo vždy vychádzať z oficiálneho zdroja, pretože každý výrobca podporuje svoje produkty a poskytuje vodičom voľný prístup.
- Najprv navštívte oficiálny zdroj Epson poskytnutým odkazom.
- Budete prevezený na hlavnú stránku portálu. Odtiaľ vyhľadajte tlačidlo "Ovládače a podpora" a kliknite naň.
![Oficiálna webová stránka spoločnosti Epson Ovládače a podpora]()
- Ďalším krokom je špecifikovať, pre ktoré zariadenie potrebujete vybrať softvér. Môžete to urobiť dvoma spôsobmi: špecifikujte model tlačiarne v špeciálnom poli alebo vyberte zariadenie pomocou špeciálnych drop-down menu. Potom stačí kliknúť na tlačidlo "Hľadať" .
![Oficiálna webová stránka spoločnosti Epson Definícia zariadenia]()
- Na novej stránke sa zobrazia výsledky vyhľadávania. Kliknite na svoje zariadenie v zozname.
![Výsledky oficiálneho vyhľadávania stránok spoločnosti Epson]()
- Zobrazí sa stránka Hardvérová podpora. Prejdite trochu nadol, vyhľadajte kartu "Ovládače a pomôcky" a kliknite na ňu a zobrazte jej obsah.
![Epson Oficiálne stránky Ovládače a pomôcky]()
- V rozbaľovacej ponuke, ktorá je umiestnená trochu nižšie, zadajte svoj operačný systém. Akonáhle to urobíte, zobrazí sa zoznam dostupných sťahovaní. Kliknutím na tlačidlo "Prevziať" vedľa každej položky spustite sťahovanie softvéru pre tlačiareň a skener, pretože predmetný model je multifunkčné zariadenie.
![Oficiálne webové stránky spoločnosti Epson na prevzatie softvéru]()
- Na príklade ovládača tlačiarne zvážte, ako nainštalovať softvér. Extrahujte obsah stiahnutého archívu do samostatného priečinka a spustite inštaláciu dvojitým kliknutím na inštalačný súbor. Otvorí sa okno, v ktorom budete vyzvaní nastaviť Epson L350 ako predvolenú tlačiareň. Ak súhlasíte, kliknite na OK .
![Epson Hlavné okno inštalácie]()
- Ďalším krokom je výber inštalačného jazyka a opätovné kliknutie na tlačidlo "OK" .
![Epson Výber jazyka inštalácie]()
- V zobrazenom okne môžete študovať licenčnú zmluvu. Ak chcete pokračovať, zvoľte možnosť "Súhlasím" a kliknite na tlačidlo "OK" .
![Spoločnosť Epson akceptuje licenčnú zmluvu s koncovým používateľom]()
Nakoniec stačí počkať na dokončenie inštalácie a inštaláciu ovládača pre skener rovnakým spôsobom. Teraz môžete zariadenie používať.
Metóda 2: Univerzálny softvér
Zvážte metódu, ktorá predpokladá použitie stiahnuteľného softvéru, ktorý nezávisle kontroluje systém a zaznamená prístroje, požadované nastavenia alebo aktualizácie ovládačov. Táto metóda je pozoruhodná svojou všestrannosťou: môžete ju použiť pri vyhľadávaní softvéru pre akékoľvek zariadenie z akejkoľvek značky. Ak ešte neviete aký softvérový nástroj na vyhľadávanie softvéru chcete použiť, najmä pre vás, pripravili sme nasledujúci článok:
Čítajte viac: Najlepšie programy na inštaláciu ovládačov
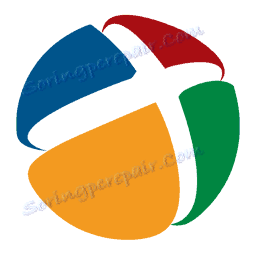
Z našej strany odporúčame venovať pozornosť jednému z najznámejších a najpopulárnejších programov takéhoto plánu - Riešenie DriverPack , Vďaka nej si môžete vybrať softvér pre ľubovoľné zariadenie a v prípade nepredvídateľnej chyby budete mať vždy možnosť obnoviť systém a vrátiť všetko tak, ako to bolo pred vykonaním zmien v systéme. Na našich stránkach sme tiež publikovali lekciu o práci s týmto programom, aby bolo pre vás jednoduchšie začať pracovať s týmto programom:
Lekcia: Ako aktualizovať ovládač v počítači pomocou riešenia DriverPack
Metóda 3: Použite identifikátor
Všetky zariadenia majú jedinečné identifikačné číslo, pomocou ktorého môžete nájsť aj softvér. Táto metóda sa odporúča použiť v prípade, že vyššie uvedené dva nepomohli. Identifikátor nájdete v aplikácii Správca zariadení jednoduchým čítaním vlastnosti Vlastnosti tlačiarne. Alebo si môžete vziať jednu z hodnôt, ktoré sme vopred vyzdvihli:
USBPRINTEPSONL350_SERIES9561
LPTENUMEPSONL350_SERIES9561
Čo robiť teraz s touto hodnotou? Jednoducho ho zadajte do vyhľadávacieho poľa na špeciálnej webovej lokalite, ktorá môže nájsť softvér pre zariadenie podľa jeho ID. Existuje veľa takýchto zdrojov a problémy by nemali vzniknúť. Tiež pre vaše pohodlie sme vydali podrobnú lekciu o tejto téme o niečo skôr:
Lekcia: Vyhľadávanie ovládačov podľa ID hardvéru
Metóda 4: Ovládací panel
A nakoniec, posledná cesta je - môžete aktualizovať ovládač bez použitia programov tretích strán - stačí použiť "Ovládací panel" . Táto možnosť sa často používa ako dočasné riešenie, keď nie je možné inštalovať softvér iným spôsobom. Zvážte, ako to urobiť.
- Najskôr prejdite na "Ovládací panel" tým najpohodlnejším spôsobom.
- Nájdite tu položku "Hardvér a zvuk" položku "Zobraziť zariadenia a tlačiarne" . Kliknite na ňu.
![Ovládací panel Zobrazenie zariadení a tlačiarní]()
- Ak v zozname už známych tlačiarní nenájdete svoje vlastné, kliknite na kartu "Pridať tlačiareň" nad kartami. V opačnom prípade to znamená, že sú nainštalované všetky potrebné ovládače a zariadenie môžete používať.
![Zariadenie a tlačiareň Pridávanie tlačiarne]()
- Počítač sa preskúma a všetky hardvérové komponenty, pre ktoré môžete inštalovať alebo aktualizovať softvér, je možné identifikovať. Akonáhle si všimnete, že vaša tlačiareň v zozname - Epson L350 - kliknite na ňu a potom kliknite na tlačidlo "Ďalej" pre spustenie inštalácie potrebného softvéru. Ak sa váš hardvér nezobrazuje v zozname, nájdite riadok "Požadovaná tlačiareň nie je uvedená" v spodnej časti okna a kliknite na ňu.
![Špeciálne nastavenia pripojenia tlačiarne]()
- V okne, ktoré sa zobrazí, pridajte novú lokálnu tlačiareň, vyberte príslušnú položku a kliknite na tlačidlo "Ďalej" .
![Pridávanie lokálnej tlačiarne]()
- Teraz z rozbaľovacej ponuky vyberte port, cez ktorý je zariadenie pripojené (ak je to potrebné, vytvorte nový port manuálne).
![Zadajte port pripojenia tlačiarne]()
- Na záver poukazujeme na naše PFI. V ľavej polovici obrazovky vyberte výrobcu - Epson av druhom označte model - Epson L350 Series . Prejdite na nasledujúci krok tlačidlom "Ďalej" .
![Výber modelu ovládacieho panela Epson]()
- Posledným krokom je zadanie názvu zariadenia a kliknite na tlačidlo "Ďalej" .
![Ovládací panel Epson Zadajte názov tlačiarne]()
Preto je inštalácia softvéru pre zariadenie MFP Epson L350 pomerne jednoduché. Potrebujete len pripojenie na internet a pozornosť. Každý zo spôsobov, ktoré sme považovali za efektívne svojou vlastnou cestou a má svoje výhody. Dúfame, že sme vám pomohli.