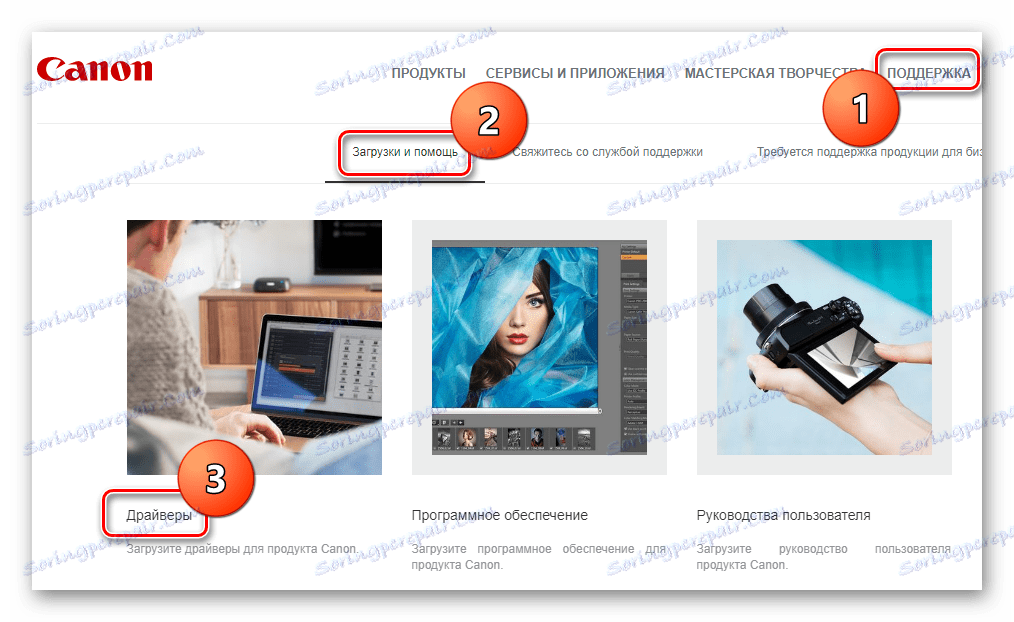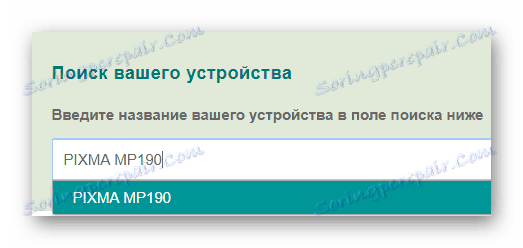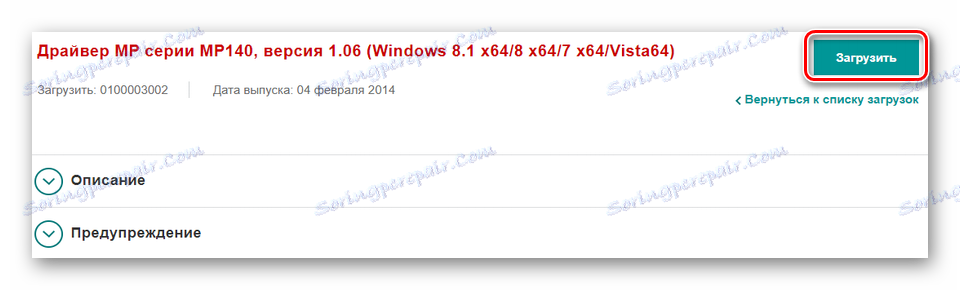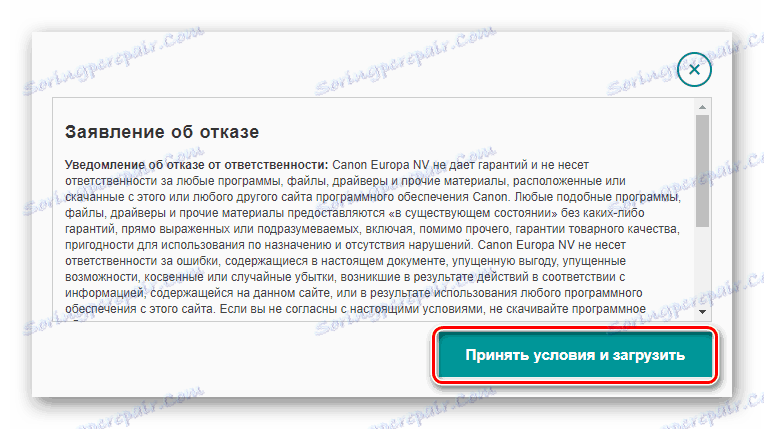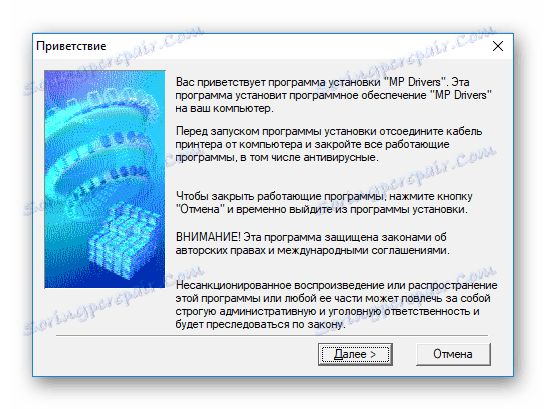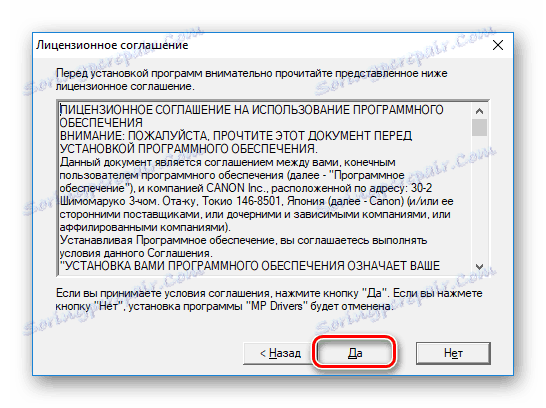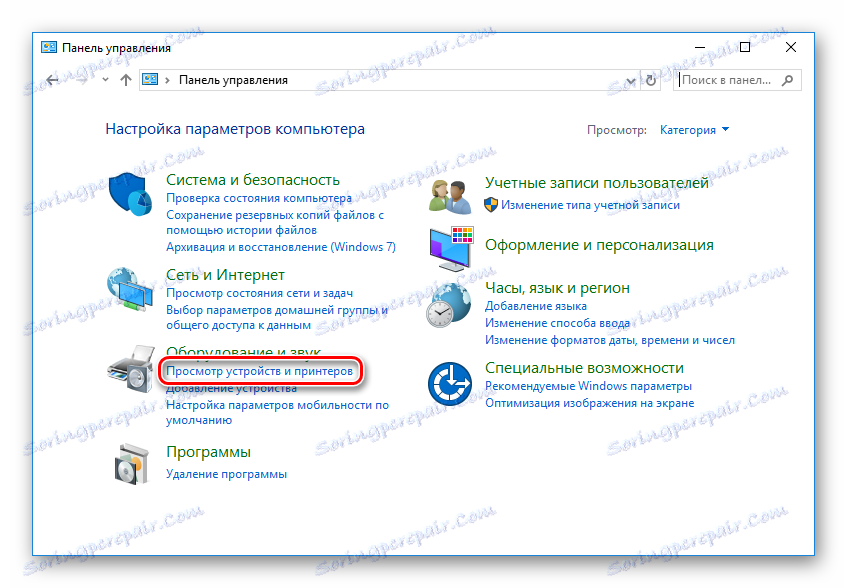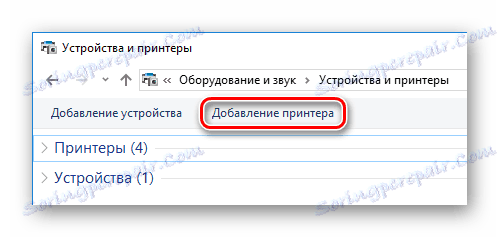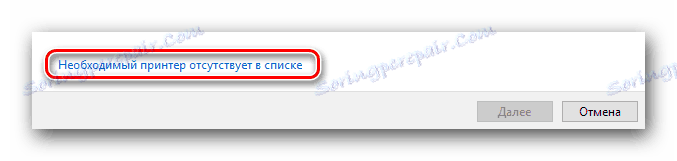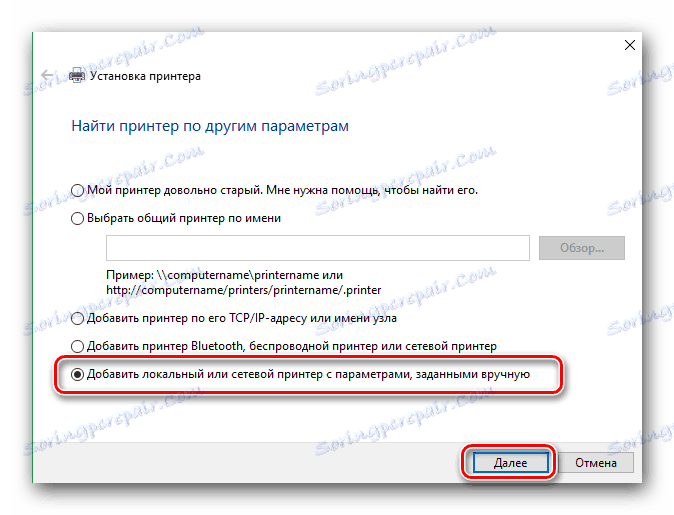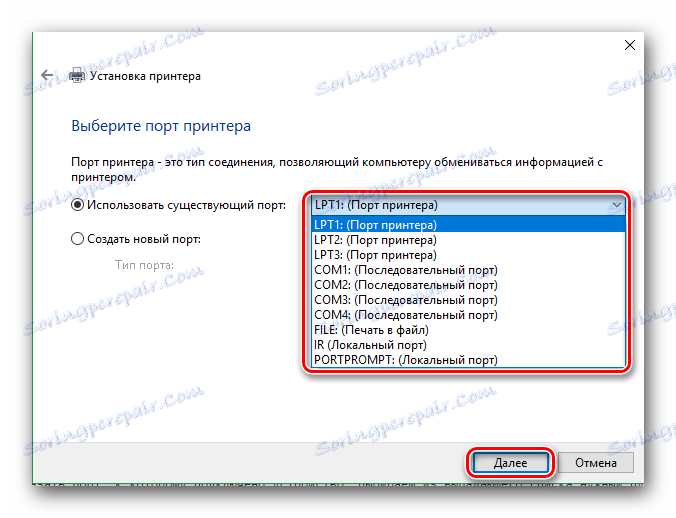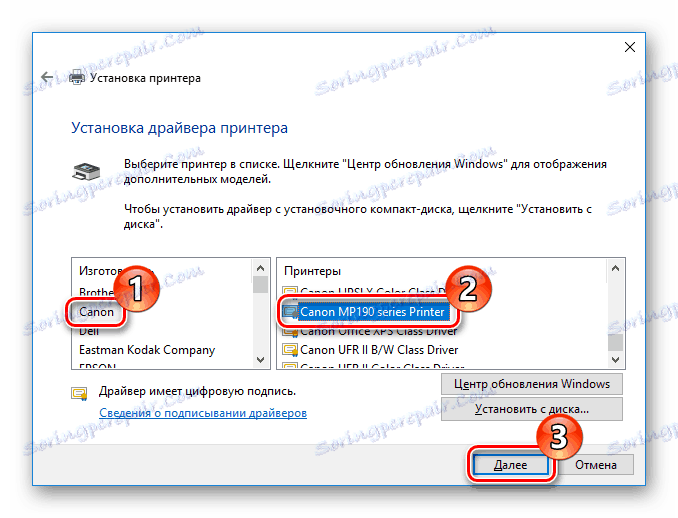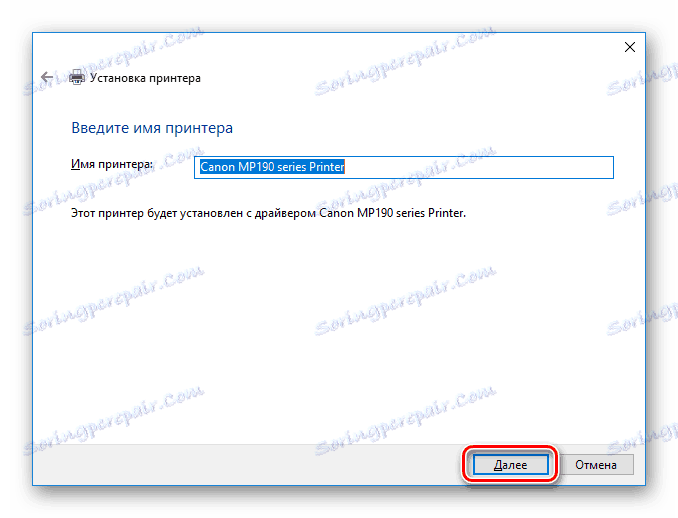Vyhľadávanie ovládačov pre zariadenie MFP Canon PIXMA MP190
Ak ste si zakúpili novú tlačiareň, určite budete potrebovať ovládač. V opačnom prípade zariadenie nemusí pracovať správne (napríklad tlačiť s prúžkami) alebo vôbec nefunguje. V dnešnom článku sa pozrieme na to, ako nájsť softvér tlačiarne pre Canon PIXMA MP190.
obsah
Inštalácia softvéru pre Canon PIXMA MP190
Povieme vám o štyroch najpopulárnejších spôsoboch inštalácie softvéru pre určené zariadenie. Pre niektoré z nich potrebujete iba stabilné internetové pripojenie a trochu času.
Metóda 1: Oficiálny zdroj
Najprv sa pozrieme na metódu, ktorá vám zaručuje, že dokáže nájsť ovládače tlačiarne bez rizika infikovania počítača.
- Prejsť na oficiálny internetový portál Canon poskytnutým odkazom.
- Keď sa dostanete na hlavnú stránku lokality, presuňte kurzor na časť "Podpora" hore a potom prejdite na kartu "Na prevzatie a pomoc" a nakoniec kliknite na tlačidlo "Ovládače" .
![Úradná podpora webových stránok spoločnosti Canon]()
- Pri posúvaní trochu nadol nájdete reťazec vyhľadávania zariadenia. Tu zadajte model vášho prístroja -
PIXMA MP190- a stlačte kláves Enter na klávesnici.![Vyhľadávanie zariadení oficiálnych stránok spoločnosti Canon]()
- Na stránke podpory tlačiarne vyberte svoj operačný systém. Uvidíte všetok softvér dostupný na prevzatie, ako aj informácie o ňom. Ak chcete prevziať softvér, kliknite na príslušné tlačidlo v požadovanej položke.
![Canon Stiahnuť ovládače]()
- Potom sa objaví okno, v ktorom sa zobrazí licenčná zmluva koncového používateľa. Prijmite ho, kliknite na tlačidlo "Prijať a stiahnuť" .
![Prijatie softvérových zmluvných podmienok spoločnosti Canon]()
- Po dokončení sťahovania spustite inštalačný súbor. Uvidíte uvítacie okno, v ktorom musíte kliknúť na "Ďalej" .
![Okno s uvítaním Canon]()
- Znova potvrďte, že súhlasíte s podmienkami licenčnej zmluvy kliknutím na príslušné tlačidlo.
![Prijatie licenčnej zmluvy spoločnosťou Canon]()
- Zostáva čakať, kým sa dokončí inštalácia, a môžete začať používať tlačiareň.
Metóda 2: Špeciálny softvér na vyhľadávanie vodičov
Ďalším pomerne jednoduchým a bezpečným spôsobom, ako nainštalovať všetko, čo potrebujete pre softvérové zariadenie, je použiť špeciálne programy, ktoré urobia všetko pre vás. Takýto softvér automaticky rozpozná hardvér, ktorý potrebuje aktualizovať ovládače, a prevezme potrebný softvér pre váš operačný systém. Zoznam najpopulárnejších programov tohto plánu nájdete na nasledujúcom odkazu:
Čítajte viac: Inštalácia softvéru pre inštaláciu ovládača
Pozor prosím!
Ak používate túto metódu, skontrolujte, či je tlačiareň pripojená k počítaču a program ju dokáže rozpoznať.
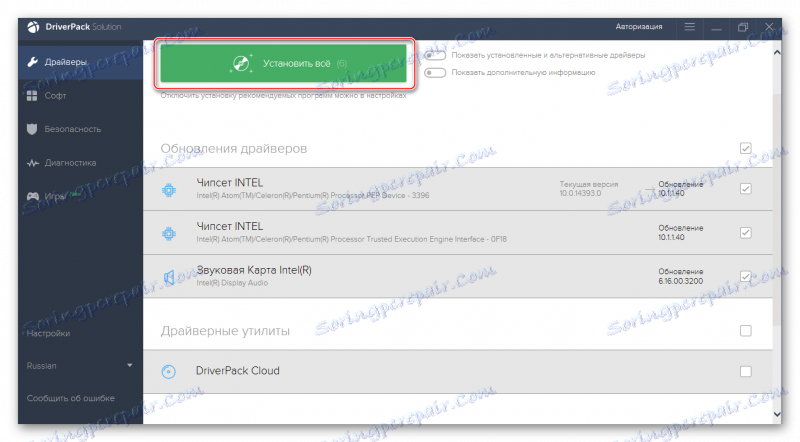
Odporúčame vám venovať pozornosť Riešenie DriverPack - jeden z najlepších produktov na vyhľadávanie vodičov. Užívateľsky prívetivé rozhranie a obrovské množstvo softvéru pre všetky zariadenia a operačné systémy priťahuje mnoho užívateľov. Vždy môžete zrušiť inštaláciu ľubovoľnej súčasti alebo v prípade akýchkoľvek problémov obnoviť systém. Program má ruskú lokalizáciu, čo uľahčuje prácu s ním. Na našej stránke nájdete lekciu o práci s programom DriverPak na nasledujúcom odkazu:
Lekcia: Ako aktualizovať ovládač v počítači pomocou riešenia DriverPack
Metóda 3: Použite identifikátor
Každé zariadenie má svoje jedinečné identifikačné číslo, ktoré možno použiť aj na vyhľadanie softvéru. Identifikátor nájdete v sekcii "Vlastnosti" zariadenia MFP v časti "Správca zariadení" . Alebo môžete použiť hodnoty, ktoré sme získali vopred:
USBPRINTCANONMP190_SERIES7B78
CANONMP190_SERIES

Jednoducho použite nájdený identifikátor na špeciálnej internetovej službe, ktorá pomôže používateľom nájsť ovládače podľa ID. Zostáva len vybrať najaktuálnejšiu verziu softvéru vášho operačného systému a nainštalovať ho tak, ako je popísané v metóde 1. Ak máte otázky týkajúce sa tejto témy, odporúčame si prečítať nasledujúci článok:
Lekcia: Vyhľadajte ovládače podľa ID hardvéru
Metóda 4: Zistené prostriedky systému
Posledná cesta je inštalácia ovládačov bez použitia akéhokoľvek ďalšieho softvéru. Táto metóda je najmenej efektívna zo všetkých vyššie uvedených, preto ju kontaktujte len vtedy, ak nič z vyššie uvedených nie je užitočné.
- Prejdite na položku "Ovládací panel" .
- Potom vyhľadajte položku Hardvér a zvuk , kde kliknite na riadok "Zobraziť zariadenia a tlačiarne" .
![Ovládací panel Zobrazenie zariadení a tlačiarní]()
- Zobrazí sa okno, v ktorom môžete vidieť všetky tlačiarne známe počítaču. Ak v zozname nie je žiadne zariadenie, kliknite na tlačidlo "Pridať tlačiareň" v hornej časti okna. V opačnom prípade je softvér nainštalovaný a nie je potrebné nič robiť.
![Zariadenie a tlačiareň Pridávanie tlačiarne]()
- Potom bude systém skenovaný, počas ktorého budú zistené všetky dostupné zariadenia. Ak sa v zozname zobrazuje zariadenie MFP, kliknite na ňu a začnite s inštaláciou potrebného softvéru. V opačnom prípade kliknite na riadok "Požadovaná tlačiareň nie je uvedená" .
Pozor prosím!
V tomto okamihu skontrolujte, či je tlačiareň pripojená k počítaču.![Špeciálne nastavenia pripojenia tlačiarne]()
- V zobrazenom okne začiarknite políčko "Pridať miestnu tlačiareň" a kliknite na tlačidlo "Ďalej" .
![Pridávanie lokálnej tlačiarne]()
- Potom musíte vybrať port, ku ktorému je zariadenie pripojené. Môžete to urobiť pomocou špeciálnej rozbaľovacej ponuky. V prípade potreby môžete port pridať ručne. Prejdeme k ďalšiemu kroku.
![Zadajte port pripojenia tlačiarne]()
- Nakoniec vyberte zariadenie. V prvej polovici si všimnite výrobcu -
Canon, a na druhom mieste modelCanon MP190 series Printer. Potom kliknite na "Ďalej" .![Canon Inštalácia ovládača tlačiarne Canon PIXMA MP190]()
- V poslednom kroku zadajte názov tlačiarne. Môžete zadať predvolený názov alebo môžete zadať svoju vlastnú hodnotu. Kliknutím na tlačidlo Ďalej pokračujte v inštalácii softvéru.
![Canon Názov tlačiarne Canon PIXMA MP190]()
Ako vidíte, inštalácia ovládačov pre fotoaparát Canon PIXMA MP190 nevyžaduje od používateľa žiadne špeciálne znalosti alebo úsilie. Každá metóda je vhodná na použitie v závislosti od situácie. Dúfame, že ste nemali žiadne problémy. V opačnom prípade napíšte nám v komentároch a budeme odpovedať.