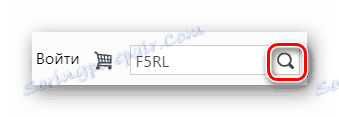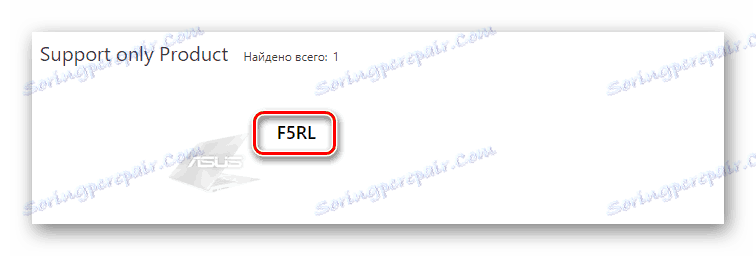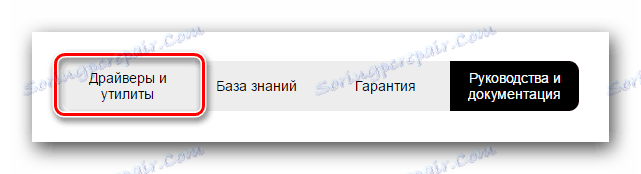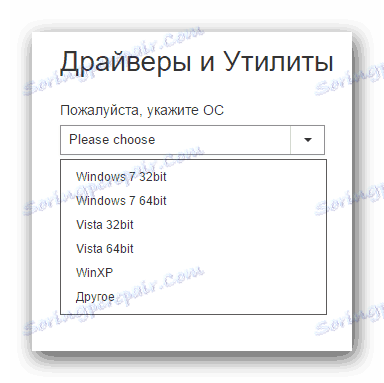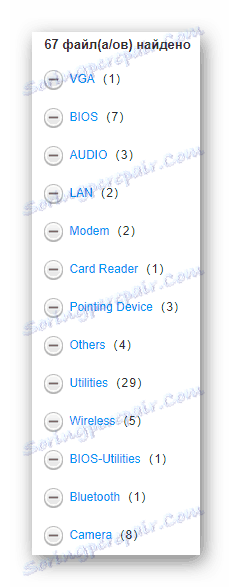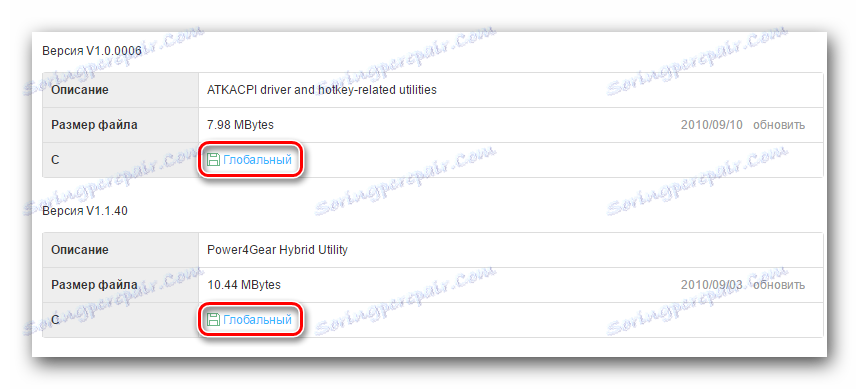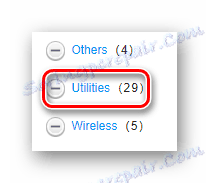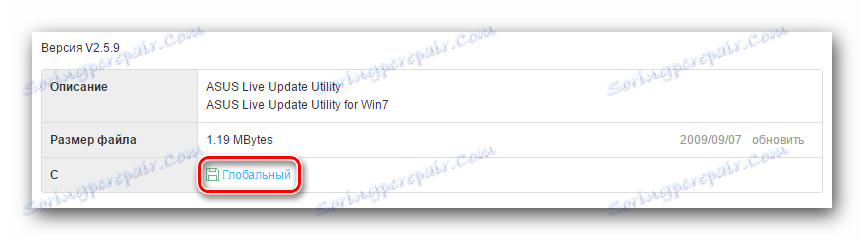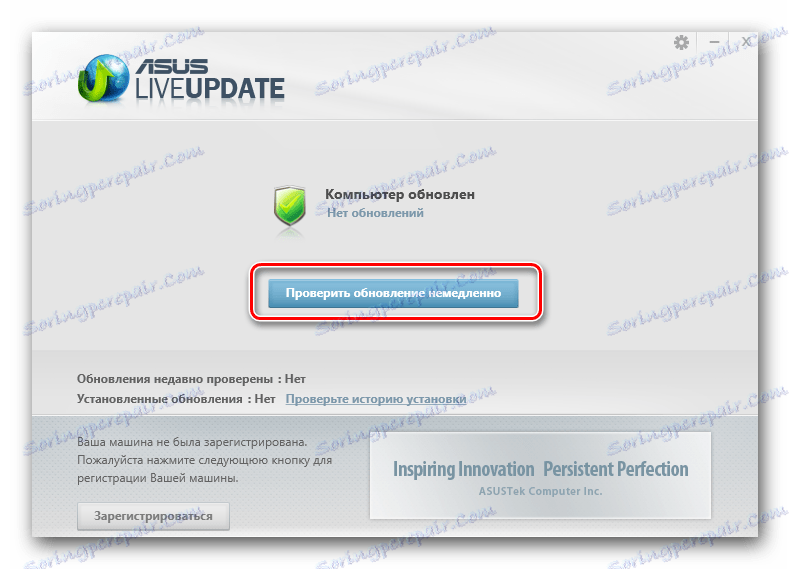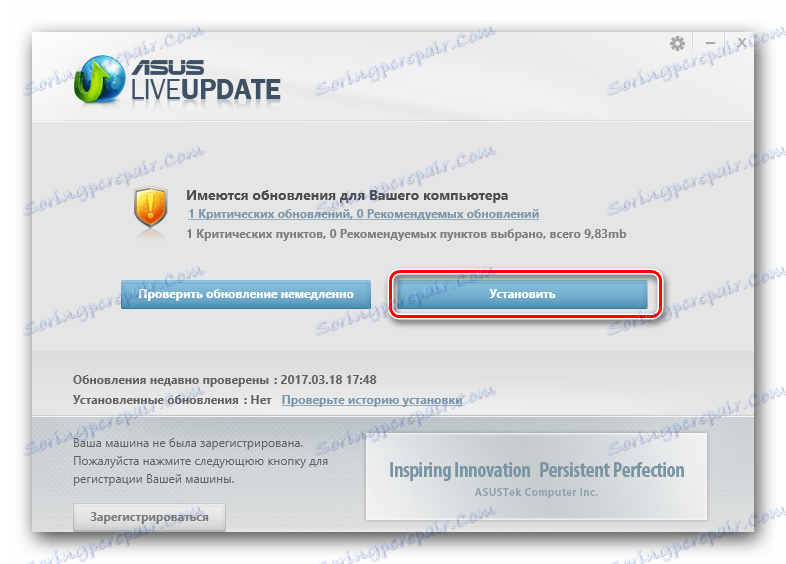Vyhľadávanie a inštalácia ovládačov pre ASUS F5RL
Inštalácia ovládačov je dôležitým krokom pri nastavovaní zariadenia na správnu prevádzku. Napokon poskytujú vysokú rýchlosť a stabilitu prevádzky, čo pomáha predchádzať mnohým chybám, ktoré sa môžu vyskytnúť pri práci s počítačom. V dnešnom článku vám povieme, kde načítať a ako nainštalovať softvér pre notebook ASUS F5RL.
obsah
Inštalácia softvéru pre prenosný počítač ASUS F5RL
V tomto článku sa budeme podrobne zaoberať niekoľkými spôsobmi, ktoré môžete použiť na inštaláciu ovládačov na určený prenosný počítač. Každá metóda je vhodná svojou vlastnou cestou a len vy môžete vybrať, ktorý z nich bude používať.
Metóda 1: Oficiálny zdroj
Vyhľadávanie softvéru by malo vždy začínať oficiálnou stránkou. Každý výrobca poskytuje podporu pre svoj produkt a poskytuje voľný prístup ku všetkým softvérom.
- Ak chcete začať, navštívte oficiálny portál ASUS na zadanom prepojení.
- V pravom hornom rohu nájdete vyhľadávacie pole. V ňom zadajte model vášho notebooku - resp.
F5RL- a stlačte kláves Enter na klávesnici alebo ikonu lupy napravo od vyhľadávacieho riadku.![ASUS Oficiálna stránka Vyhľadávanie pre laptop]()
- Zobrazí sa stránka, na ktorej sa zobrazia výsledky vyhľadávania. Ak ste model správne zadali, v zozname bude len jedna pozícia s laptopom, ktorý potrebujeme. Kliknite na ňu.
![ASUS oficiálne výsledky vyhľadávania webových stránok]()
- Miesto technickej podpory zariadenia sa otvorí. Tu nájdete všetky potrebné informácie o vašom zariadení, rovnako ako prevzatie ovládača. Kliknite na tlačidlo "Ovládače a pomôcky" , ktoré sa nachádza v hornej časti stránky s podporou.
![Prejdite do sekcie ovládačov a pomôcok]()
- Ďalším krokom na otvorenej karte je určenie operačného systému v príslušnej rozbaľovacej ponuke.
![Pred stiahnutím softvéru pre ASUS K52F špecifikujte verziu a bitovú hĺbku operačného systému]()
- Potom sa otvorí karta, kde sa zobrazí všetok softvér dostupný pre váš operačný systém. Tiež si všimnete, že všetok softvér je rozdelený do skupín podľa typu zariadení.
![ASUS Oficiálna webová stránka Zoznam dostupného softvéru]()
- Teraz začneme sťahovať. Aby ste zaistili správnu funkciu, musíte si softvér stiahnuť pre každú súčasť. Rozšírením karty môžete nájsť informácie o každom dostupnom programe. Ak chcete stiahnuť ovládač, kliknite na tlačidlo "Globálne" , ktoré nájdete v poslednom riadku tabuľky.
![Zoznam dostupných softvérov ASUS]()
- Archív bude stiahnutý. Po stiahnutí odstráňte všetok jeho obsah a spustite inštaláciu ovládača dvojitým kliknutím na inštalačný súbor - má príponu * .exe a predvolene je to meno "Setup" .
- Potom úspešne dokončite inštaláciu podľa pokynov sprievodcu inštaláciou.
Preto nainštalujte softvér pre každú súčasť systému a reštartujte prenosný počítač, aby sa zmeny prejavili.
Metóda 2: Úradný nástroj ASUS
Ak si nie ste istí, alebo nechcete manuálne vybrať softvér pre notebook ASUS F5RL, môžete použiť špeciálny nástroj poskytnutý výrobcom - Live Update Utility . Automaticky vyberie softvér pre tie zariadenia, ktoré potrebujú aktualizovať alebo nainštalovať ovládače.
- Opakujte všetky kroky od krokov 1 až 5 prvej metódy a prejdite na stránku technickej podpory prenosného počítača.
- V zozname kategórií nájdite položku "Pomôcky" . Kliknite na ňu.
![ASUS Oficiálne webové stránky Utility]()
- V zozname dostupného softvéru vyhľadajte "ASUS Live Update Utility" a stiahnite softvér pomocou tlačidla "Global" .
![Stiahnite si ASUS Live Update Utility]()
- Počkajte, až archív dokončí načítanie a extrahovanie obsahu. Spustite inštaláciu programu dvojitým kliknutím na súbor s príponou * .exe .
- Potom úspešne dokončite inštaláciu podľa pokynov sprievodcu inštaláciou.
- Spustite novo inštalovaný program. V hlavnom okne sa zobrazí modré tlačidlo "Skontrolovať aktualizáciu" . Kliknite na ňu.
![Hlavné okno programu]()
- Spustí sa skenovanie systému, počas ktorého sa zistia všetky súčasti - chýba alebo je potrebné aktualizovať ovládač. Po dokončení analýzy sa zobrazí okno, v ktorom sa zobrazí počet vybraných ovládačov. Odporúčame všetko nainštalovať - stačí kliknúť na tlačidlo "Inštalovať" .
![Tlačidlo pre inštaláciu aktualizácií]()
- Nakoniec stačí počkať, kým proces inštalácie nedokončíte a reštartujte laptop, aby sa spustili nové ovládače. Teraz môžete používať počítač a nebojte sa, že budú nejaké problémy.
![Proces sťahovania aktualizácií]()
Metóda 3: Všeobecný softvér na vyhľadávanie vodičov
Ďalším spôsobom, ktorý automaticky vyberie ovládače, je špecializovaný softvér. Existuje veľa programov, ktoré skenujú systém a inštalujú softvér pre všetky hardvérové súčasti prenosného počítača. Táto metóda prakticky nevyžaduje účasť používateľov - stačí stlačiť tlačidlo a tým umožniť programu nainštalovať nájdený softvér. Ak sa chcete oboznámiť so zoznamom najpopulárnejších riešení tohto druhu, môžete kliknúť na nižšie uvedený odkaz:
Čítajte viac: Najlepšie programy na inštaláciu ovládačov
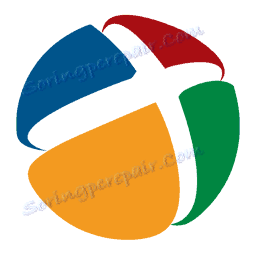
Na druhej strane vám odporúčame venovať pozornosť Riešenie DriverPack - jeden z najlepších programov v tomto segmente. Duchovný dom domácich vývojárov je populárny na celom svete a má obrovskú základňu ovládačov pre ľubovoľné zariadenie a ľubovoľný operačný systém. Program vytvorí bod obnovenia pred vykonaním akýchkoľvek zmien v systéme, takže v prípade akéhokoľvek problému môžete všetko obnoviť do pôvodného stavu. Na našich webových stránkach nájdete podrobné pokyny na to, ako pracovať s programom DriverPack:
Lekcia: Ako aktualizovať ovládač v počítači pomocou riešenia DriverPack
Metóda 4: Vyhľadávanie softvéru podľa ID
Existuje ešte jedna nepohodlná, ale celkom účinná cesta - môžete použiť identifikátor každého zariadenia. Stačí otvoriť "Správcu zariadení" a zobraziť "Vlastnosti" každej neidentifikovanej súčasti. Nájdete tu jedinečné hodnoty - ID, ktoré potrebujeme. Skopírujte nájdené číslo a použite ho na špeciálny prostriedok, ktorý pomáha používateľom vyhľadávať ovládače pomocou identifikátora. Stačí si vybrať softvér pre váš operačný systém a nainštalovať ho podľa pokynov sprievodcu inštaláciou. Viac o tejto metóde si môžete prečítať v našom článku, ktorý sme publikovali trochu skôr:
Lekcia: Vyhľadávanie ovládačov podľa ID hardvéru
Metóda 5: Windows natívne nástroje
Nakoniec zvážte, ako nainštalovať ovládač bez použitia dodatočného softvéru. Nevýhodou tejto metódy je, že nie je možné ju nainštalovať pomocou špeciálnych programov, niekedy dodávaných s ovládačmi - umožňujú konfigurovať a spravovať zariadenia (napríklad grafické karty).
Pri použití štandardných nástrojov systému nebudete môcť nainštalovať takýto softvér. Táto metóda však umožní systému správne určiť zariadenie, takže z neho bude ešte prínos. Potrebujete prejsť na "Device Manager" a aktualizovať ovládač pre všetky zariadenia označené ako "Neidentifikované zariadenie" . Táto metóda je podrobnejšie opísaná na nižšie uvedenom odkazu:
Lekcia: Inštalácia ovládačov so štandardnými nástrojmi
Ako vidíte, na inštaláciu ovládačov na notebook ASUS F5RL musíte mať voľný prístup na internet a trochu trpezlivosti. Preskúmali sme najobľúbenejšie spôsoby inštalácie softvéru, ktorý sú k dispozícii pre každého používateľa, a už si musíte vybrať, ktorý z nich bude používať. Dúfame, že nebudete mať žiadne problémy. Inak nám napíšte komentáre a budeme odpovedať v blízkej budúcnosti.