Nájdite a nainštalujte ovládače pre netbook ASUS Eee PC 1001PX
Netbooky sa väčšinou používajú na vykonávanie základných funkcií. Z tohto dôvodu sú takéto zariadenia často oveľa horšie, pokiaľ ide o konfiguráciu na plnohodnotné notebooky a ešte viac na stacionárne počítače. Je nesmierne dôležité, aby ste nezabudli nainštalovať softvér pre všetky súčasti a zariadenia netbooku. To z neho maximalizuje výkon. V tomto článku podrobne budeme diskutovať o procese vyhľadávania, sťahovania a inštalácie ovládačov pre netbookovú populárnu značku ASUS značky Eee PC 1001PX.
Ako nainštalovať softvér pre ASUS Eee PC 1001PX
Výraznou črtou netbookov je nedostatok disku. To neguje schopnosť nainštalovať požadovaný softvér z disku CD. Napriek tomu vo svete modernej technológie a bezdrôtovej komunikácie existujú vždy spôsoby nainštalovania ovládačov. Ide o také metódy, ktoré by sme vám chceli povedať. Každú z nich podrobne analyzujeme.
Metóda 1: webová stránka spoločnosti ASUS
Táto metóda stiahne softvér z oficiálnych webových stránok výrobcu netbooku. To znamená, že navrhovaný softvér bude bez rôznych vírusov a určite nepovedie k chybám. Inými slovami, táto metóda je najúčinnejšia a preukázaná, ak potrebujete inštalovať softvér pre akékoľvek zariadenie ASUS. V tomto prípade musíme urobiť nasledovné.
- Kliknite na odkaz na Oficiálna webová stránka spoločnosti ASUS ,
- V zozname úsekov stránky, ktorá je v hornej časti, nájdeme riadok "Service" a klikneme na jeho názov. V dôsledku toho uvidíte rozbaľovacie menu, ktoré sa zobrazí nižšie. V otvorenom menu kliknite na podsekciu "Podpora" .
- Potom sa otvorí stránka "Centrum podpory" . Približne v strede stránky sa zobrazí reťazec vyhľadávania. V ňom musíte zadať názov modelu zariadenia ASUS, pre ktorý chcete softvér nájsť. Zadajte nasledujúcu hodnotu -
Eee PC 1001PX. Potom kliknite na klávesnicu "Enter" alebo na ikonu vo forme lupy napravo od vyhľadávacieho riadku. - Potom budete na stránke s výsledkami vyhľadávania. Na tejto stránke uvidíte zoznam zariadení, ktorých názov modelu zodpovedá vyhľadávaciemu dopytu. Nájdeme netbook Eee PC 1001PX v zozname a kliknite na jeho názov.
- V pravom hornom rohu stránky, ktorá sa otvorí, nájdete zoznam podsekcií, ktoré sú všetky venované netbooku. Nájdeme medzi nimi podsekciu "Podpora" a kliknite na názov.
- Ďalším krokom je prejsť do sekcie preberania ovládačov a pomôcok pre zariadenie, ktoré hľadáte. Na stránke uvidíte tri podsekcie. Kliknite na podsekciu s rovnakým názvom "Drivers and Utilities" .
- Skôr než začnete priamo sťahovať ovládače, musíte zadať operačný systém, na ktorom bude softvér nainštalovaný. Ak to chcete urobiť, kliknite na príslušný riadok a z rozbaľovacej ponuky vyberte požadovaný operačný systém.
- Po výbere nižšie uvedeného operačného systému sa zobrazí zoznam všetkých dostupných ovládačov a pomôcok. Všetky z nich budú rozdelené do skupín pre jednoduché vyhľadávanie. Musíte kliknúť na meno požadovanej skupiny a potom sa otvorí jej obsah. Tu vidíte názov každého softvéru, jeho popis, veľkosť súboru a dátum vydania. Stiahnite si vybraný softvér priamo tu. Ak to chcete urobiť, kliknite na tlačidlo s označením "Globálne" .
- V dôsledku toho sa začne načítavať archív, v ktorom budú umiestnené všetky inštalačné súbory. Na konci preberania musíte ich extrahovať a spustiť súbor s názvom "Nastavenie" . Potom postupujte podľa pokynov a tipov inštalačného programu. Dúfame, že nebudete mať problémy s inštaláciou.
- Podobne je potrebné nainštalovať všetky ovládače, ktoré chýbajú na vašom netbooke ASUS Eee PC 1001PX.
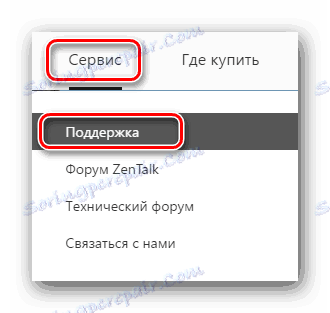
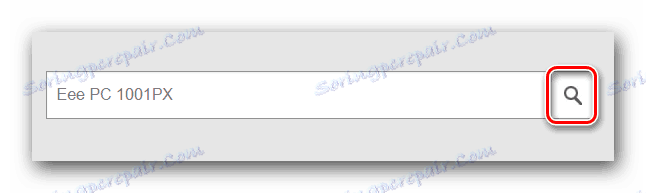
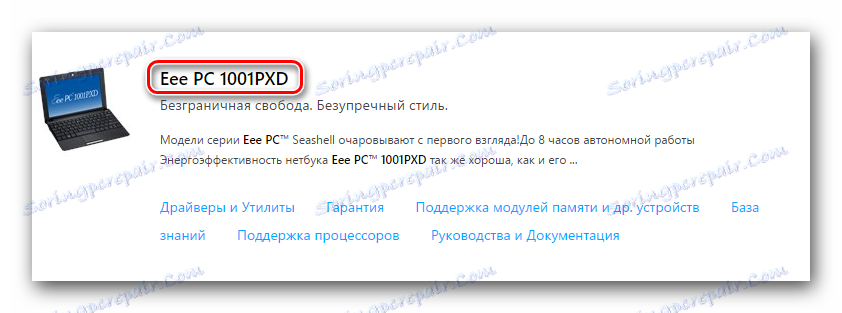
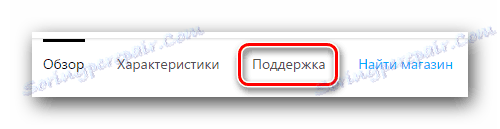
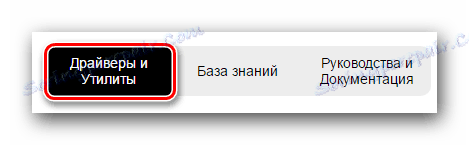
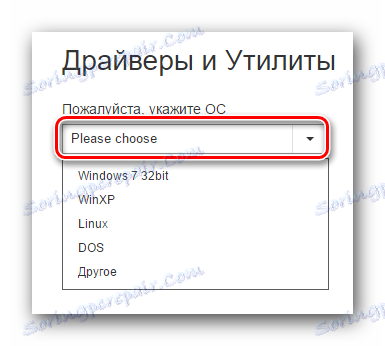
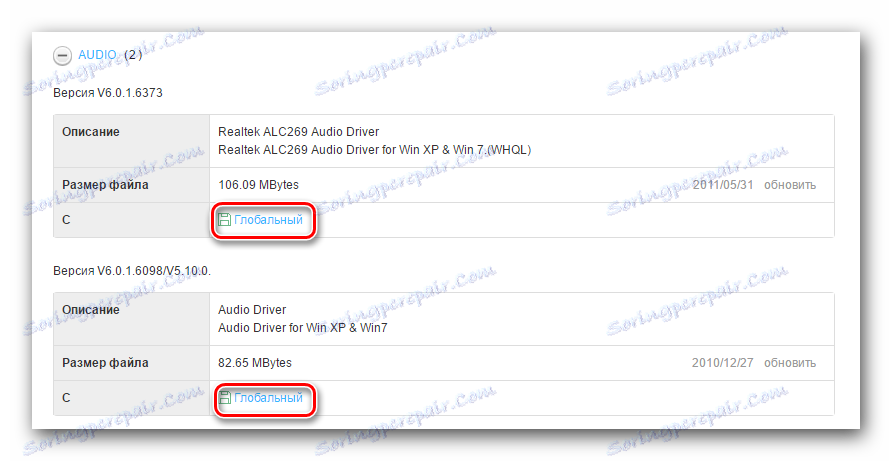
Metóda 2: Nástroj ASUS Live Update
Ak chcete použiť túto metódu, budete potrebovať špeciálny nástroj ASUS Live Update. Je navrhnutý výrobcom, aby nainštaloval ovládače pre zariadenia ASUS a tiež aby aktualizoval softvér. Poradie vašich krokov v tomto prípade by malo byť nasledovné.
- Ideme do stránka na prevzatie softvéru pre netbook ASUS Eee PC 1001PX. Už sme to spomenuli v prvej metóde.
- V zozname skupín nájdete sekciu "Pomôcky" a otvoríme ju. V zozname nájdete "ASUS Live Update" a načítajte tento nástroj.
- Potom ju musíte nainštalovať na netbook. To sa deje veľmi jednoducho, doslova v niekoľkých krokoch. Tento proces podrobne neupresníme, pretože teoreticky by ste nemali mať problémy s inštaláciou.
- Po inštalácii aplikácie ASUS Live Update ju spustite. V hlavnom okne sa nachádza tlačidlo "Kontrola aktualizácií" . Musíte na ňu kliknúť.
- Teraz je potrebné chvíľu počkať, kým pomôcka určí, ktoré ovládače chýbajú v systéme. Trvá doslova niekoľko minút. Po skenovaní sa zobrazí okno, v ktorom uvidíte počet ovládačov, ktoré je potrebné nainštalovať. Ak chcete nainštalovať všetok nájdený softvér, musíte kliknúť na príslušné tlačidlo "Inštalovať" .
- Výsledkom bude stiahnutie všetkých požadovaných súborov. Len čaká na koniec procesu sťahovania.
- Po stiahnutí všetkých inštalačných súborov ASUS Live Update automaticky nainštaluje všetky chýbajúce ovládače naraz. Musíte len chvíľu počkať. Potom budete môcť úplne začať používať svoj netbook.
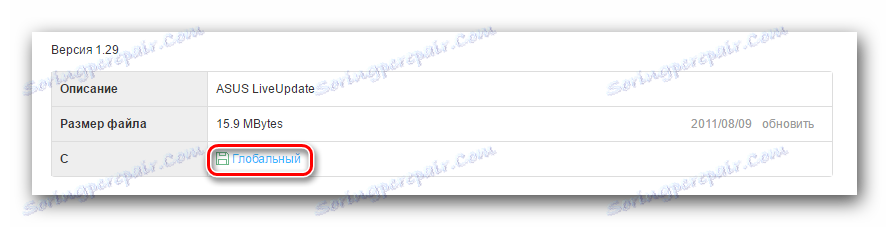
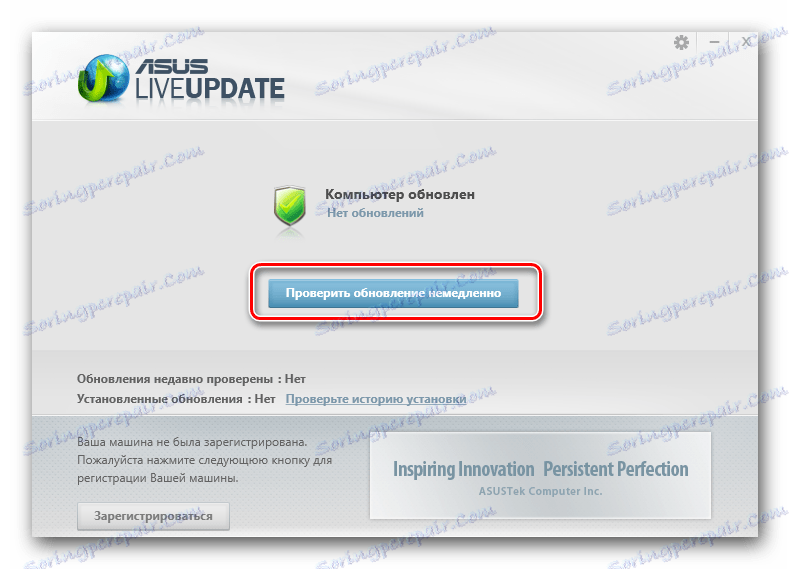
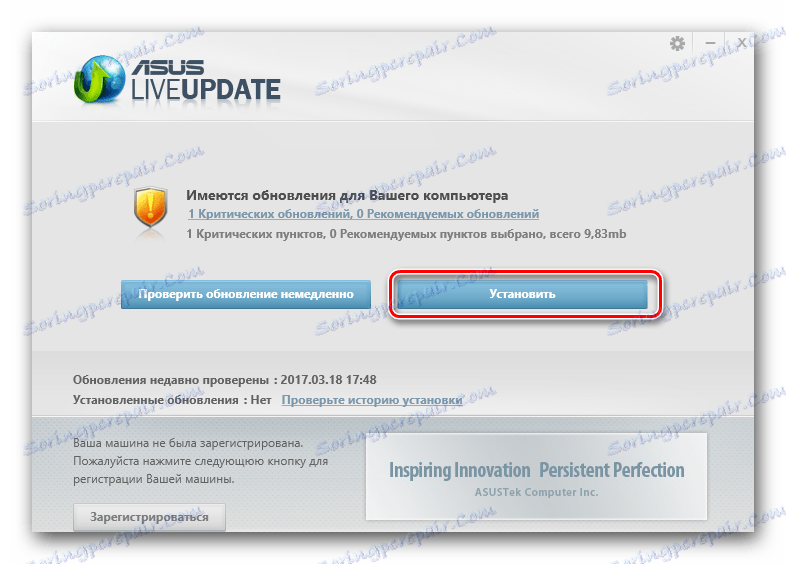

Metóda 3: Softvér pre automatickú inštaláciu ovládača
Na internete nájdete mnoho programov, ktoré sú v podstate podobné ako ASUS Live Update. Ak však ASUS Live Update môže byť použitý iba na zariadeniach ASUS, softvér popísaný v tejto metóde je vhodný na vyhľadávanie ovládačov na absolútne ľubovoľných počítačoch, notebookoch a netbookoch. Zvlášť pre vás sme pripravili článok, ktorý vám pomôže rozhodnúť o výbere takého softvéru.
Čítajte viac: Najlepšie programy na inštaláciu ovládačov
V tomto prípade program použijeme Auslogics Driver Updater , Poradie akcie bude vyzerať takto.
- Stiahnite softvér z oficiálneho zdroja.
- Nainštalujte program Auslogics Driver Updater do svojho netbooku. V tomto štádiu je všetko jednoduché, musíte sa riadiť výzvami sprievodcu inštaláciou.
- Spustite program. Po spustení sa automaticky spustí kontrola hardvéru a ovládačov.
- Po dokončení skenovania sa na obrazovke zobrazí zoznam zariadení, pre ktoré musíte nainštalovať softvér. Odškrtávame potrebné vybavenie a potom kliknite na tlačidlo "Aktualizovať všetko" v spodnej časti okna.
- Ak ste zakázali funkciu Obnovovanie systému Windows, musíte ju zapnúť. Môžete to urobiť v ďalšom okne, ktoré sa zobrazí na obrazovke. Ak to chcete urobiť, kliknite na tlačidlo "Áno" v okne, ktoré sa zobrazí.
- Potom nasleduje proces načítania inštalačných súborov. Len čaká na jeho koniec.
- Nasleduje proces inštalácie všetkých stiahnutých ovládačov. To všetko sa stane automaticky, takže stačí počkať na dokončenie.
- V poslednom okne uvidíte správu o úspešnom dokončení inštalácie všetkých skôr uvedených ovládačov.
- Potom stačí zatvoriť program Auslogics Driver Updater a začať používať netbook.
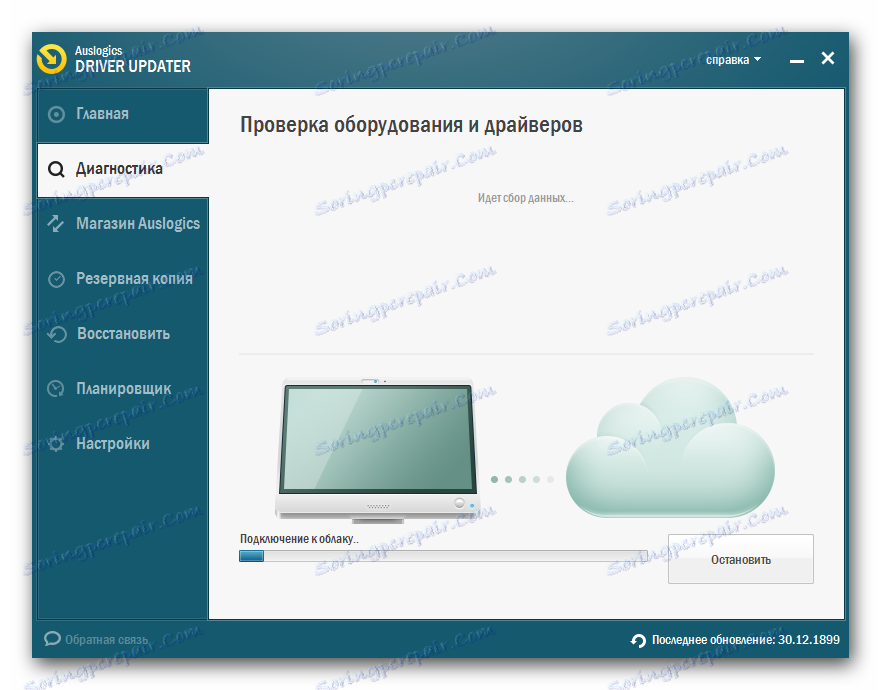
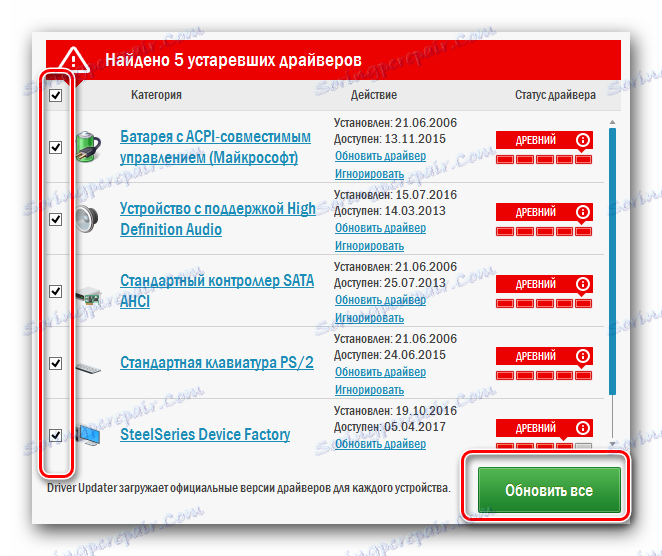
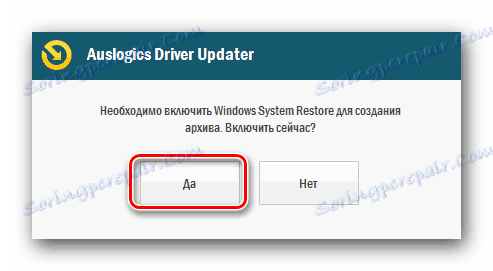


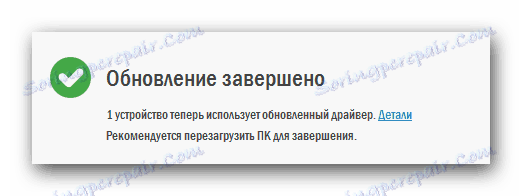
Ako dôstojnú alternatívu k programu Auslogics Driver Updater vám odporúčame pozrieť sa na softvér Riešenie DriverPack , Tento populárny softvér je veľmi funkčný a ľahko vám pomôže nainštalovať všetky ovládače. Predtým sme už publikovali materiál, ktorý hovoril o správnej inštalácii ovládača pomocou riešenia DriverPack.
Lekcia: Ako aktualizovať ovládač v počítači pomocou riešenia DriverPack
Metóda 4: Stiahnite ovládače pomocou identifikátora
V jednom z našich predchádzajúcich článkov sme hovorili o tejto metóde. Spočíva v nájdení ovládačov prostredníctvom hardvérového identifikátora. Najprv musíte poznať jeho význam a potom ho použiť na určitých stránkach. Takéto lokality vyberú požadovaný softvér podľa ID. Stačí ich stiahnuť a nainštalovať. Tu nebudeme detailne písať každý krok, ako sme to urobili predtým. Odporúčame jednoducho kliknúť na odkaz nižšie a prečítať si všetky detaily a nuansy tejto metódy.
Lekcia: Vyhľadávanie ovládačov podľa ID hardvéru
Metóda 5: Štandardný nástroj na vyhľadávanie softvéru Windows
Ak chcete nainštalovať softvér, môžete použiť štandardný vyhľadávací nástroj Windows. Nie je potrebné inštalovať žiadny softvér. Jedinou nevýhodou tejto metódy je, že nie je vždy možné aktualizovať alebo inštalovať ovládače týmto spôsobom. Stále však stojí za to vedieť. To je to, čo musíte urobiť pre toto.
- Na klávesnici súčasne stlačte tlačidlá "Win" a "R" .
- V zobrazenom okienku bude jeden riadok. Zadajte hodnotu
devmgmt.mscadevmgmt.mscEnter . - V dôsledku toho sa otvorí "Správca zariadení" .
- V zozname všetkých zariadení vyhľadajte ten, pre ktorý chcete softvér nájsť. Môže to byť buď zariadenie definované systémom alebo neidentifikované.
- Na pravom zariadení kliknite pravým tlačidlom myši. Z kontextovej ponuky, ktorá sa potom otvorí, kliknite na riadok s názvom Aktualizovať ovládače .
- Potom sa otvorí nové okno. V ňom je potrebné vybrať typ vyhľadávania softvéru pre určené zariadenie. Odporúčame vám používať automatické vyhľadávanie . V tomto prípade sa systém Windows pokúsi nájsť súbory na internete samostatne.
- Kliknutím na požadovaný riadok sa zobrazí samotný proces vyhľadávania. Ak systém stále nájde potrebné ovládače, automaticky ich nainštaluje.
- V dôsledku toho sa zobrazí správa o úspešnom alebo neúspešnom ukončení procesu vyhľadávania a inštalácie.
Čítajte viac: Otvorte aplikáciu Správca zariadení v systéme Windows
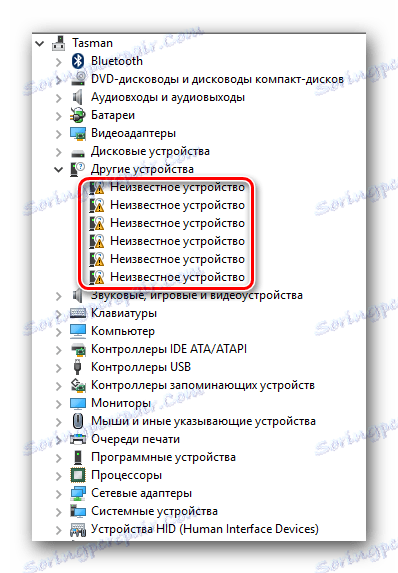
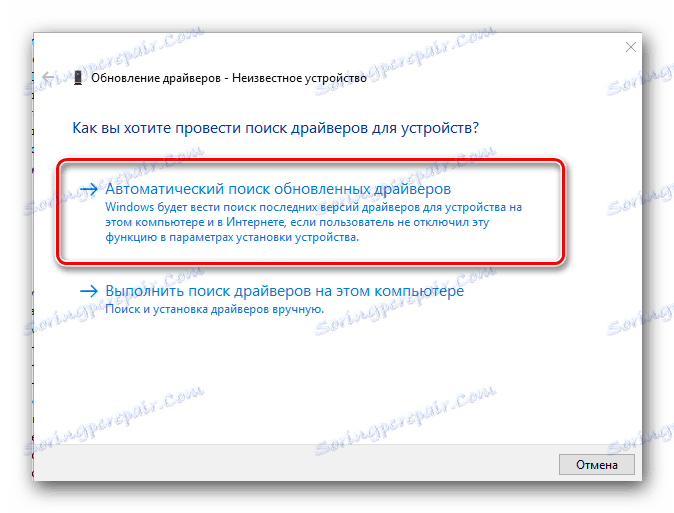
Dúfame, že jedna z našich metód vám pomôže bez problémov nainštalovať softvér ASUS Eee PC 1001PX netbook. Ak máte akékoľvek otázky, napíšte nám v komentároch k tomuto článku. Pokúsime sa ich úplne odpovedať.