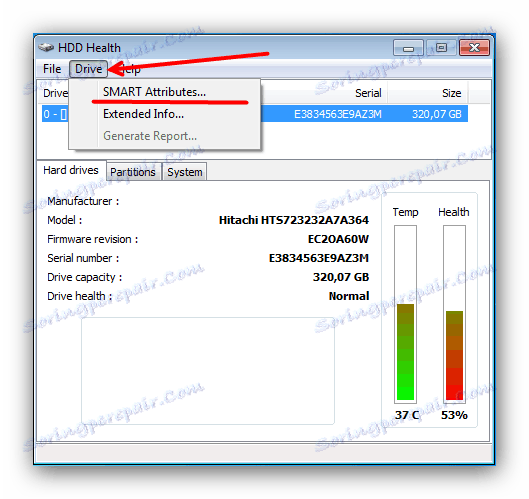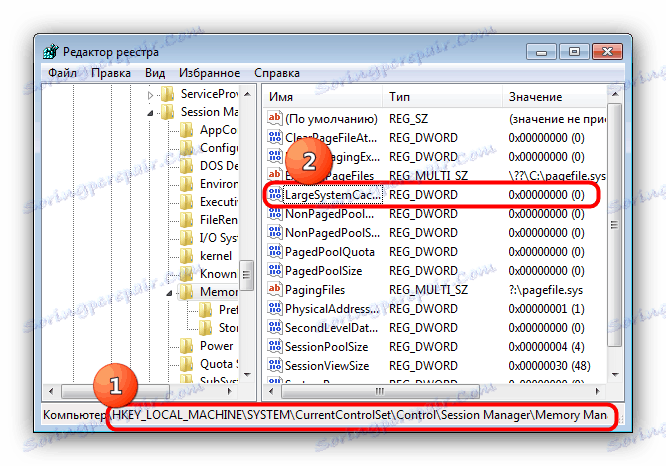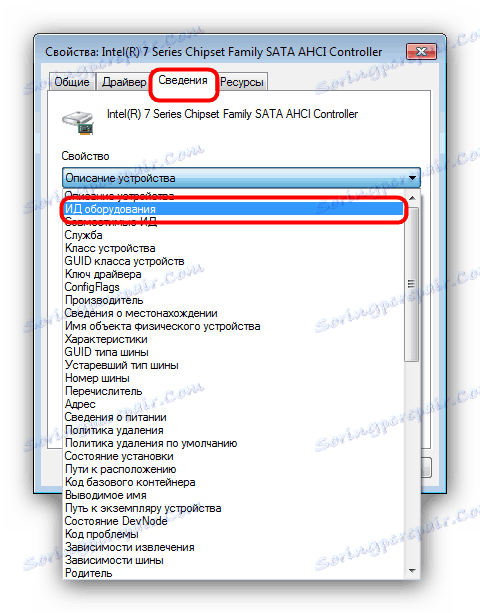Oprava chyby "Ovládač zistil chybu na ovládači DeviceHarddisk1DR1"
Chyby, ktoré sa vyskytnú počas prevádzky operačného systému, sú signálom poruchy. Často sa zobrazuje chybové hlásenie kontroléra pevného disku. Dnes sa pozrieme na príčiny tohto problému a predstavíme si možnosti, ako ho opraviť.
obsah
Príčiny chyby a metódy korekcie
Text chybového hlásenia objasňuje, že koreň problému spočíva na pevnom disku, v tomto prípade na sekundárnom, vnútornom, pripojenom k základnej doske a externej, pripojenej k počítaču cez USB. V niektorých prípadoch problém spočíva v konflikte medzi "základnou doskou" a pevným diskom, ako aj pri zlyhaní softvéru systému Windows. Prvým krokom je kontrola výkonu a integrity pevného disku, napríklad použitím nástroja HDD Health.
- Stiahnite a nainštalujte aplikáciu, po ktorej sa automaticky minimalizuje na zásobník, z ktorého ju môžete zavolať kliknutím na ikonu.
- Po spustení programu venujte pozornosť stĺpiku "Zdravie" . Za normálnych podmienok by mal byť indikátor rovný "100%". Ak je nižšia, dochádza k poruche.
- Podrobnejšie informácie môžete získať pomocou položky "Disk" , v ktorej je potrebné vybrať možnosť "SMART atribúty" .
![Kontrola stavu pevného disku SMART v režime HDD Health]()
V otvorenom okne sa zobrazia hlavné indikátory pevného disku.![Zobrazenie indikátorov SMART HDD v režime HDD Health]()
Tieto ukazovatele sú podrobne popísané v samostatnom článku, preto odporúčame, aby ste sa s nimi oboznámili.poučenie: Ako skontrolovať výkon pevného disku

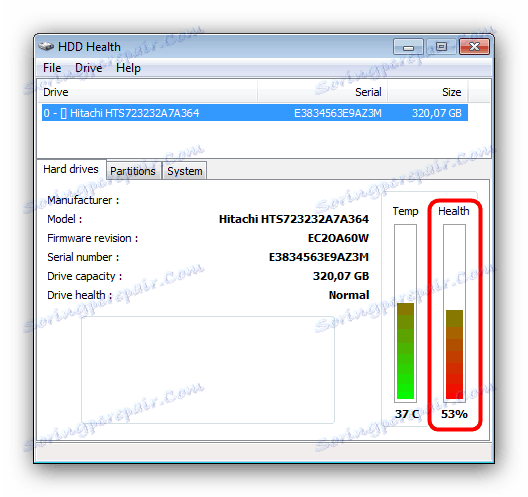
Ak kontrola odhalila problém, metódy 3-4 vám budú pracovať. Ak je disk plne funkčný, použite prvý spôsob Metódy 1-2 a pokračujte do zvyšku len v prípade zlyhania.
Metóda 1: Vypnite veľkú vyrovnávaciu pamäť údajov v databáze Registry
S dobrým pevným diskom je táto chyba spôsobená veľkou dátovou vyrovnávkou. Môže byť deaktivovaný zmenou hodnoty príslušného kľúča v registri, ktorý by sa mal vykonať nasledovne:
- Zavolajte editora databázy Registry: stlačte kombináciu klávesov Win + R , do textového poľa okna na spustenie úlohy zadajte slovo regedit a kliknite na tlačidlo "OK" .
- Po otvorení editora prejdite na nasledujúcu cestu:
HKEY_LOCAL_MACHINESYSTEMCurrentControlSetControlSession ManagerMemory ManagementV pravej časti okna nájdite kľúč "LargeSystemCache" a skontrolujte stĺpec "Hodnota" . Zvyčajne to vyzerá ako "0x00000000 (0)" .
![Zobrazenie hodnoty vyrovnávacej pamäte systému na opravu chyby ovládača radiča pevného disku]()
Ak hodnota vyzerá ako "0x00000001 (1)" , mala by sa zmeniť. Ak to chcete urobiť, dvakrát kliknite na názov kľúča. V okne, ktoré sa otvorí, skontrolujte, či je systém "Calculus" nastavený na hodnotu "Hexadecimal" , zadajte namiesto existujúcej hodnoty hodnotu 0 a kliknite na tlačidlo "OK" . - Zatvorte editor databázy Registry a reštartujte počítač - chyba by mala zmiznúť.
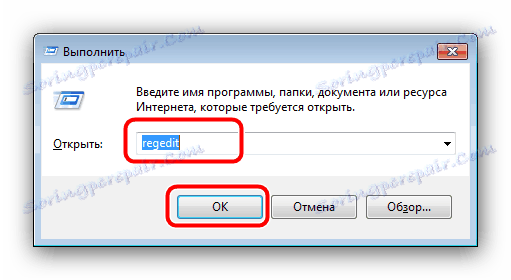

Týmto spôsobom je možné opraviť niektoré softvérové príčiny poruchy. Ak vám uvedené kroky nepomohli, prečítajte si viac.
Metóda 2: Aktualizácia ovládačov HDD ovládača
Druhým softvérovým dôvodom na výskyt daného problému je problém s ovládačmi radiča pevného disku. V tomto prípade bude riešenie aktualizovať ovládače. Ako ukazuje prax, zabudovaný nástroj Windows v takejto situácii je zbytočný, pretože používame metódu vyhľadávania ovládačov podľa ID zariadenia.
- Nájdite ikonu "Tento počítač" na pracovnej ploche a kliknite na ňu pomocou nástroja RMB . V kontextovej ponuke vyberte položku "Správa" .
- Vyberte položku Správca zariadení v menu vľavo. Ďalej v hlavnej časti okna otvorte blok IDE ATA / ATAPI ovládačov stlačením LMB . Potom kliknite pravým tlačidlom na čipovú sadu a vyberte možnosť "Vlastnosti" .
- V okne "Vlastnosti" prejdite na kartu "Podrobnosti" a potom prejdite do rolovacieho zoznamu "Vlastnosti" , z ktorého by ste si mali vybrať "ID zariadenia" .
![Nájdite ID hardvéru na aktualizáciu ovládačov radiča pevného disku]()
Kliknite pravým tlačidlom na ktorúkoľvek z uvedených hodnôt a použite voľbu "Kopírovať" . - Ďalej prejdite na webové stránky online služby na vyhľadanie ovládačov podľa ID hardvéru. V hornej časti stránky je vyhľadávací riadok, do ktorého môžete prilepiť ID čipovej sady, ktorú ste predtým skopírovali, a kliknite na "Hľadať" . Možno budete musieť použiť iné hodnoty, pretože služba nie vždy správne rozpozná niektoré varianty identifikátorov.
- Na konci vyhľadávania zoradiť výsledky podľa kritéria verzie operačného systému a jej bitovej hĺbky.
- Ďalej nájdite najnovšiu verziu ovládačov - toto vám pomôže uvoľniť dátum, ktorého umiestnenie je označené na snímke obrazovky. Po zvolení potrebného, stlačte tlačidlo s obrázkom diskety.
- Znova skontrolujte informácie o súbore ovládača a nájdite položku "Originálny súbor" v dolnej časti: vedľa neho je odkaz na prevzatie inštalačného programu, na ktorý by ste mali kliknúť.
- Ak chcete pokračovať v preberaní, musíte prejsť captcha (stačí označiť "Nie som robot" ) a potom kliknite na odkaz pod týmto blokom.
- Stiahnite inštalačný program na akékoľvek vhodné miesto v počítači.
- Prejdite na miesto stiahnutého ovládača, spustite ho a nainštalujte podľa pokynov. Na konci inštalácie nezabudnite reštartovať počítač. Alternatívne spôsoby, ako nájsť ovládače podľa ID, nájdete v článku nižšie.
Ďalšie podrobnosti: Ako vyhľadávať ovládače podľa ID zariadenia

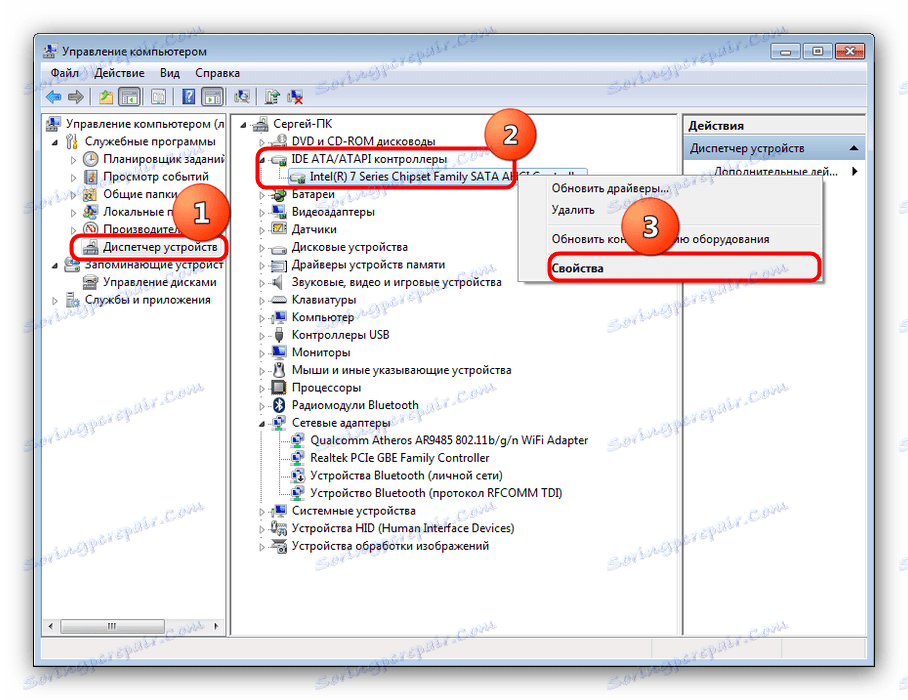
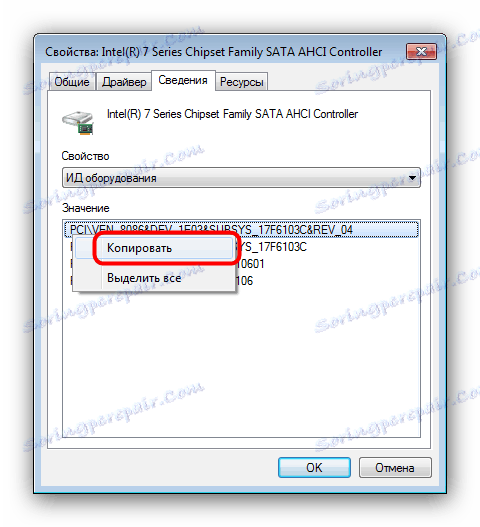
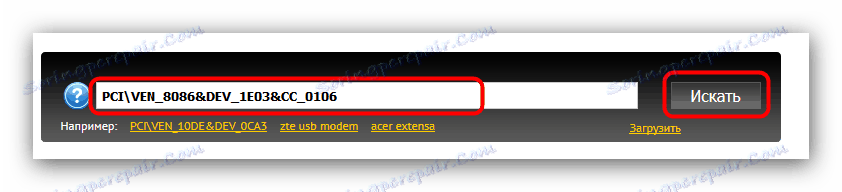

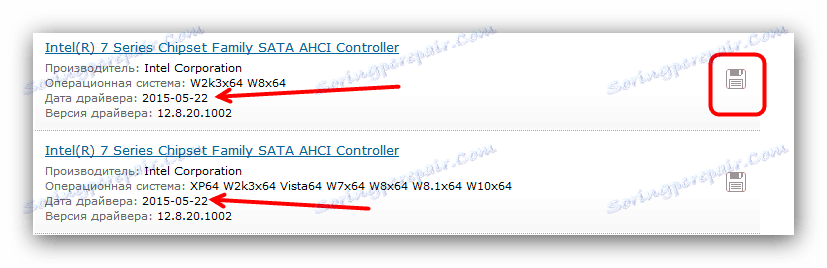
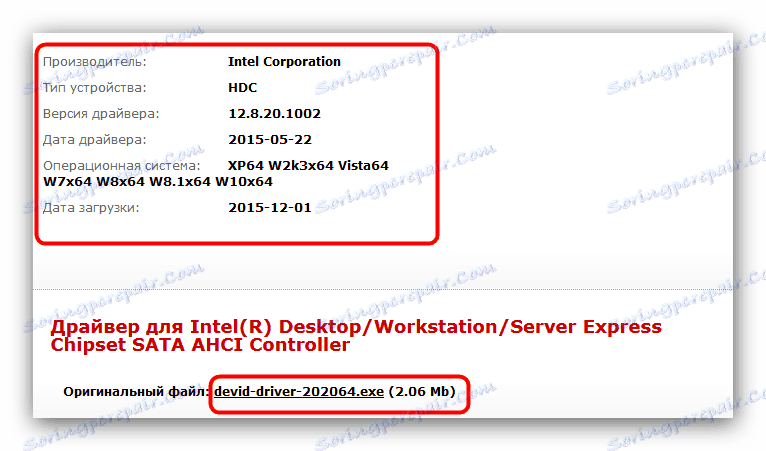
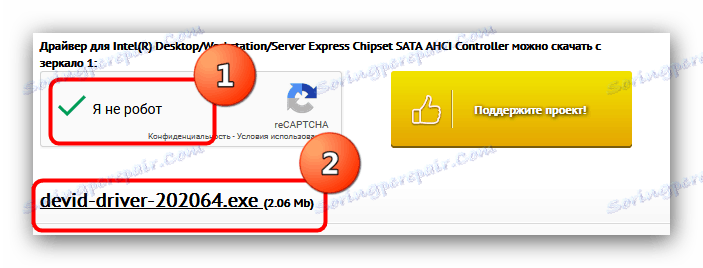
Táto metóda sa ukázala ako účinná v prípadoch, keď vypnutie vyrovnávacej pamäte nefungovalo.
Metóda 3: Výmena káblovej slučky alebo pripojenia disku (stacionárny počítač)
Ak je disk zdravý, systémová vyrovnávacia pamäť veľkých údajov je vypnutá, ale indikovaná chyba sa stále zobrazuje, príčinou problému je chybná slučka, ktorá je pevne pripojená k základnej doske. Ak sa chyba týka externého pevného disku, problém je preto zahrnutý v pripojovacom kábli. V tomto prípade je riešenie nahradiť kábel alebo kábel. Vo väčšine moderných počítačov alebo prenosných počítačov sú disky pripojené cez rozhranie SATA, to vyzerá takto: 
Výmena kábla je veľmi jednoduchá.
- Odpojte systémovú jednotku od siete.
- Odstráňte bočný kryt a umiestnite jednotku.
- Najprv odpojte kábel od disku a potom od základnej dosky. Samotný disk nemožno odstrániť z krabice.
- Nainštalujte nový kábel, ktorý sa pripája najprv k pevnému disku a potom k základnej doske.
- Vymeňte bočný kryt a zapnite počítač. S najväčšou pravdepodobnosťou je to chyba, ktorú nevidíte.

Metóda 4: Výmena pevného disku
Najhorším prípadom je vzhľad chyby, ktorú uvažujeme, spolu so slabým výkonom HDD. Spravidla táto kombinácia hovorí o bezprostrednom zlyhaní pevného disku. V takejto situácii by ste mali skopírovať všetky dôležité súbory z disku s problémami a nahradiť ich novým. Postup pre stolné počítače a prenosné počítače je podrobne popísaný v pokynoch na nižšie uvedenom odkazu.

poučenie: Výmena pevného disku na počítači alebo notebooku
záver
Nakoniec by sme chceli poznamenať nasledujúcu skutočnosť - často sa spontánne vyskytuje chyba a spontánne zmizne bez zásahu užívateľa. Dôvody tohto javu nie sú úplne pochopené.