Informácie o zistenom probléme
Najskôr by sme chceli objasniť, že existujú tri hlavné dôvody, prečo sa logická jednotka D nemusí vo Windows 10 objaviť:
- Jednotka DVD zaberá požadované písmeno.
- Po aktualizácii alebo inštalácii operačného systému bol disk zahodený.
- Došlo k náhodnému alebo zámernému formátovaniu.
A hoci vedú k rovnakému výsledku, nie je potrebné dodržiavať všetky ďalšie odporúčania za sebou: vyberte iba tie, ktoré vyhovujú vašej situácii. Ak chcete zistiť, ktorý z nich „Možnosť“ vyberte, prečítajte si popisy každého z nich.
Možnosť 1: Opätovné skenovanie diskov
Metóda je vhodná pre situácie, keď disk CD alebo DVD obsadil rovnaké písmeno jednotky, potom sa požadovaný logický oddiel jednoducho prestal zobrazovať. Bude to tiež užitočné, keď logický zväzok zmizne po inštalácii alebo aktualizácii OS. Všetko, čo musíte urobiť, je vykonať niekoľko jednoduchých krokov:
- Objavte „Štart“ a vyhľadajte aplikáciu Nástroje na správu systému Windows.
- V novom okne vyhľadajte odkaz "Počítačový manažment" a dvakrát na ňu kliknite.
- Cez panel vľavo prejdite do sekcie „Správa diskov“.
- Kliknite na tlačidlo „Konať“ a v rozbaľovacej ponuke vyberte položku „Znova skontrolovať disky“.
- Počkajte na dokončenie opätovného testu. Potom bude možné skontrolovať jeho výsledky.
- Skontrolujte zoznam zobrazených zväzkov. Ak sa stratí oddiel s písmenom D, operácia bola úspešná.
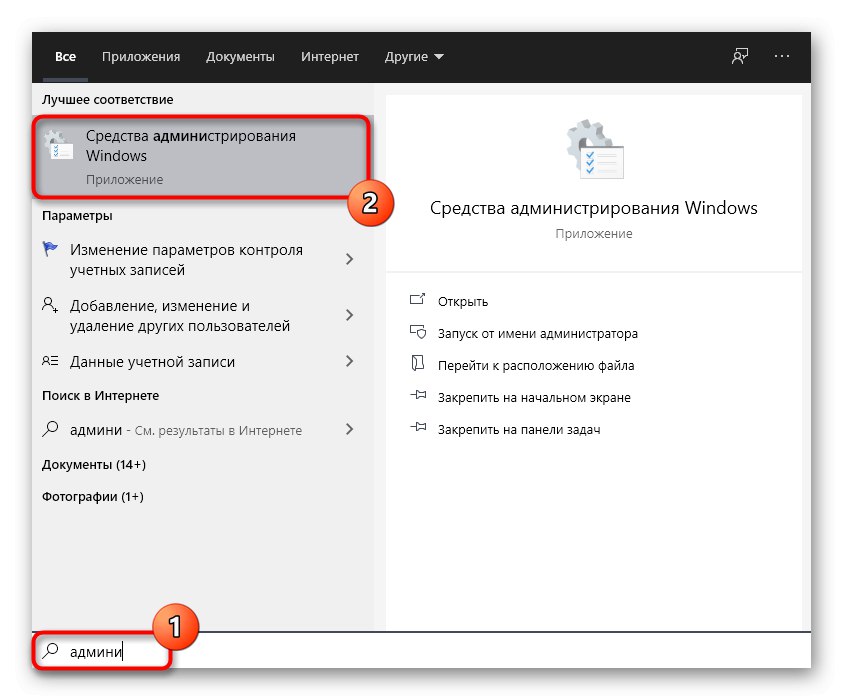
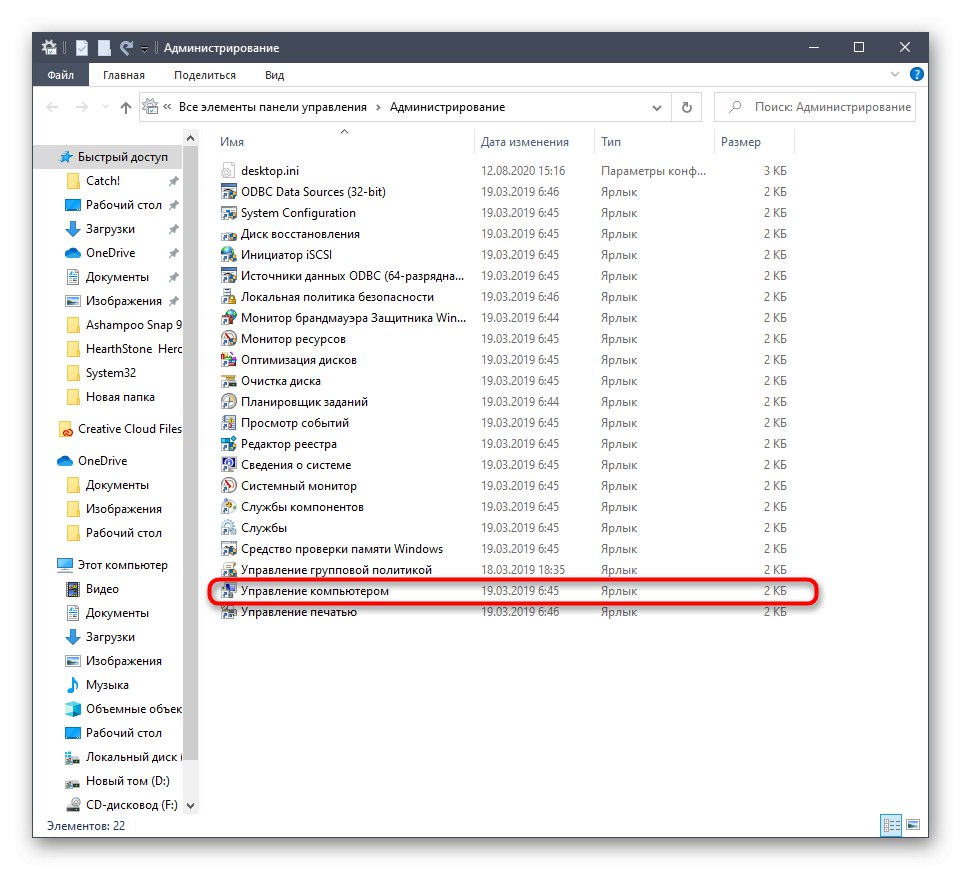
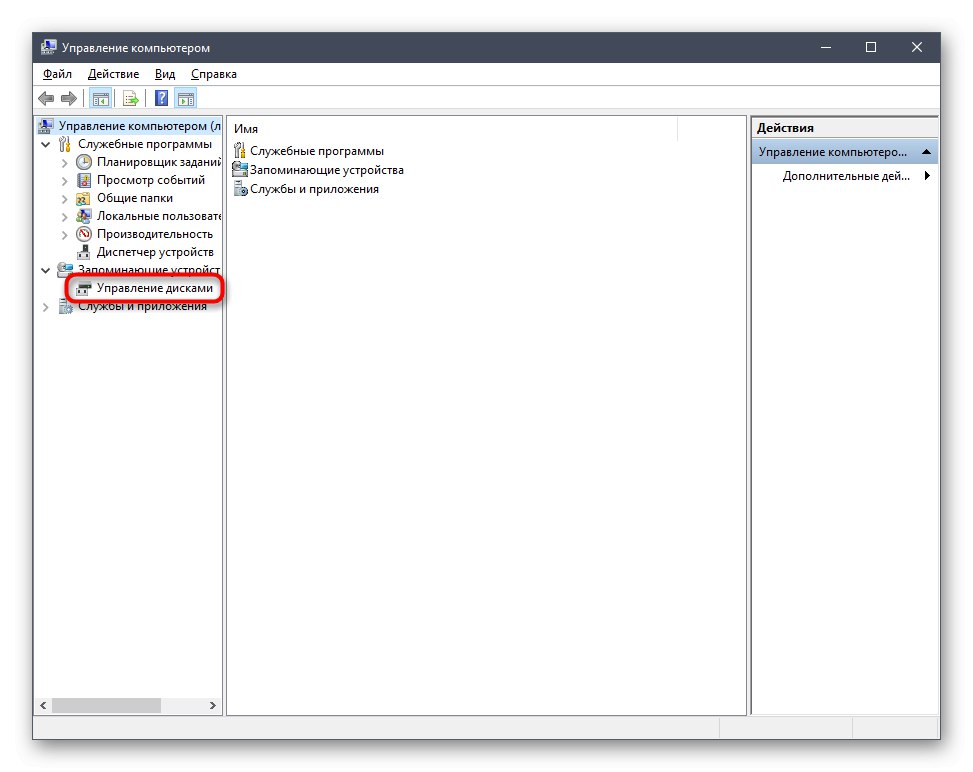
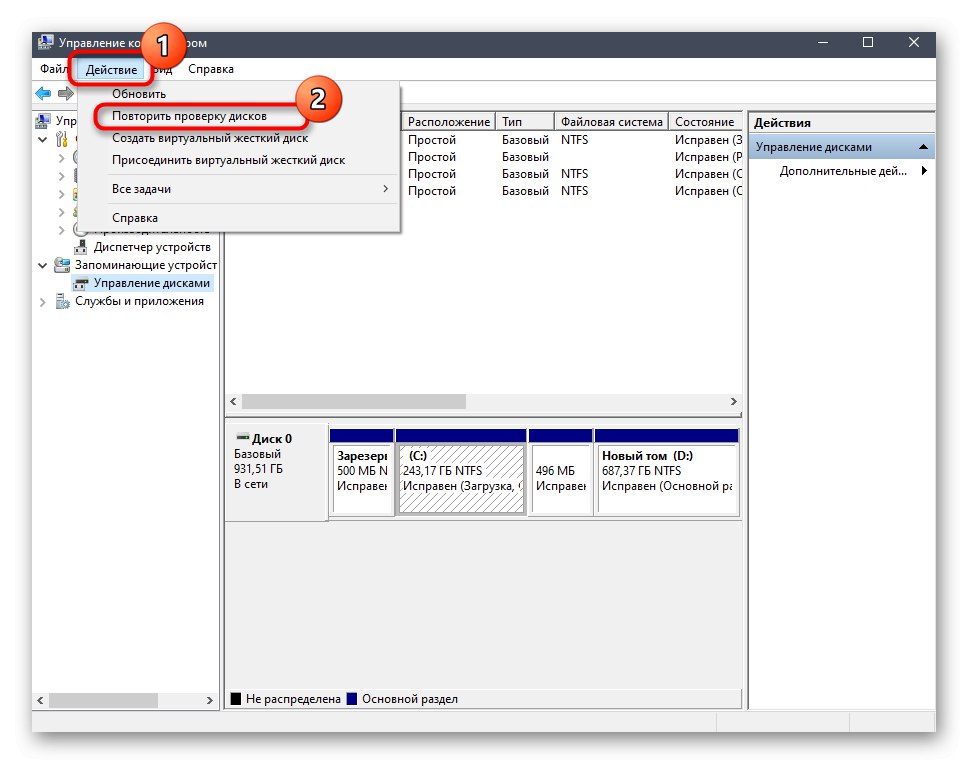
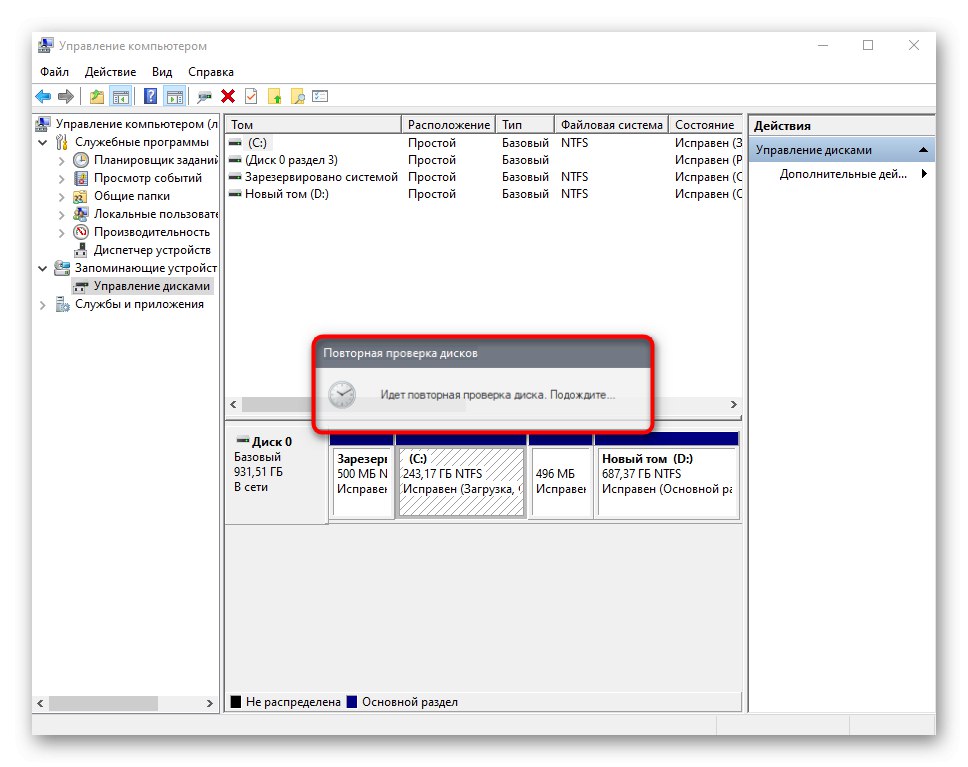
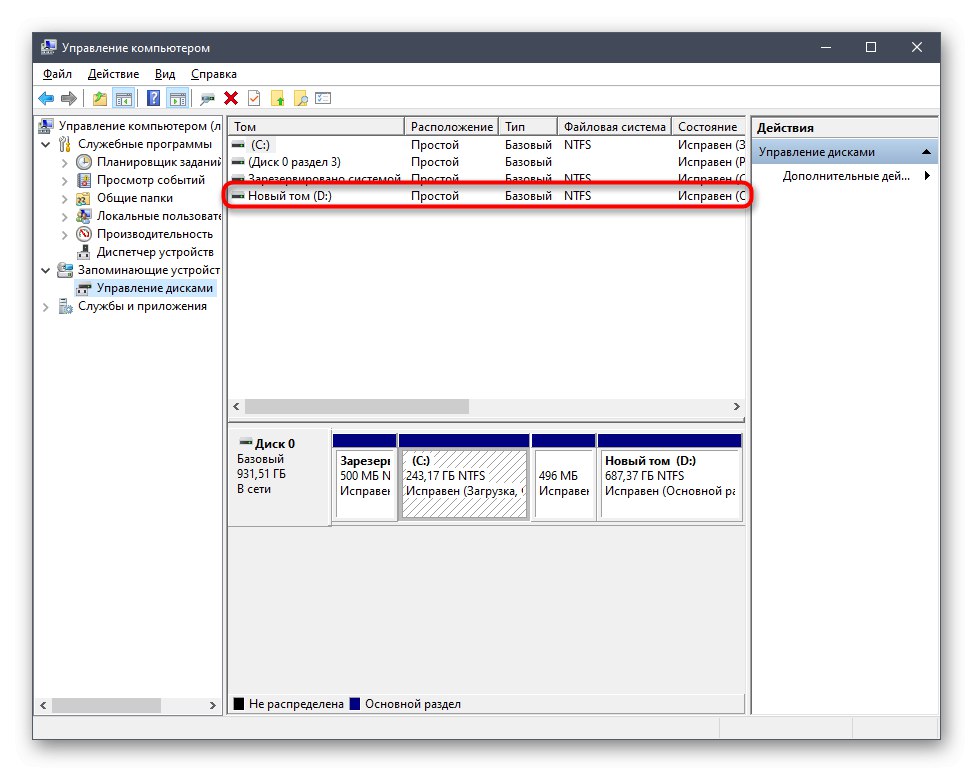
Upozorňujeme, že táto možnosť neprinesie požadovaný výsledok, ak bol disk naformátovaný, pretože použitý nástroj iba skenuje priestor a nájde stratené a neodstránené oddiely.
Možnosť 2: Zmena priradenia listu
Počas inštalácie systému Windows môže dôjsť k náhodnému vynulovaniu písmena logického zväzku, čo je relevantné aj pre prípady, keď ho obsadzoval disk vložený do jednotky. Potom môžete situáciu jednoducho napraviť pomocou funkcie premeny písmen.
- Prejdite do sekcie "Počítačový manažment" presne tak, ako je to uvedené v predchádzajúcej metóde. Kliknite pravým tlačidlom myši na sekciu, ktorú chcete zmeniť.
- V zobrazenej kontextovej ponuke vyberte možnosť „Change letter drive or path drive“.
- Otvorí sa nové konfiguračné okno, kde kliknite znova „Zmeniť“.
- Označte položku značkou „Assign drive letter (A-Z)“, a potom rozbaľte zoznam písmen a vyberte príslušné písmeno.
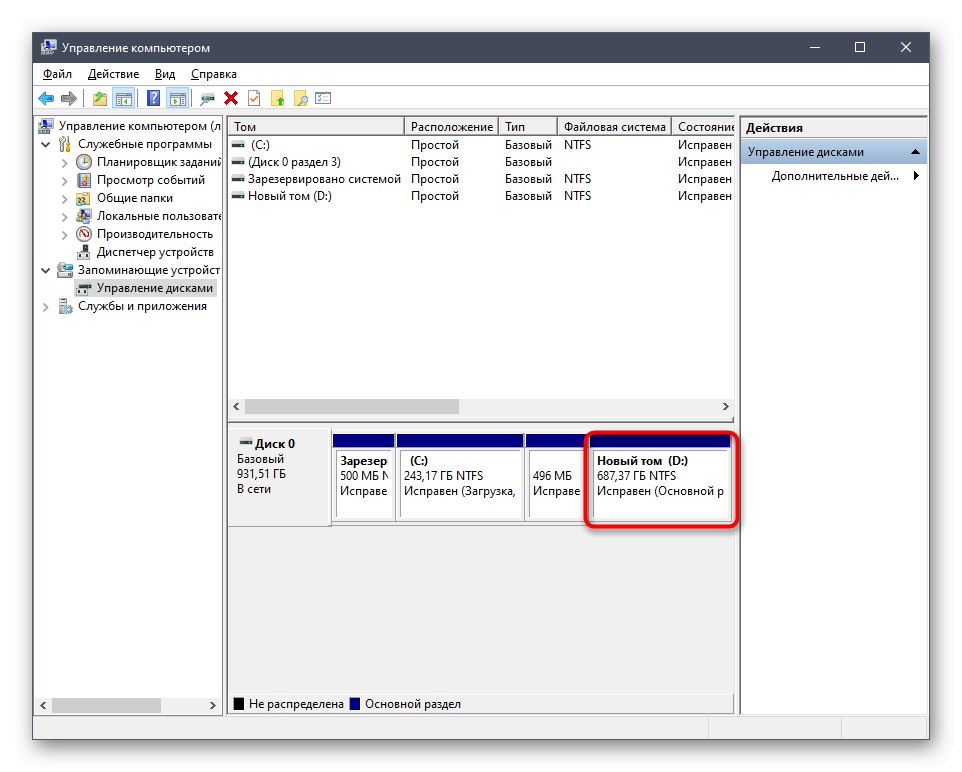
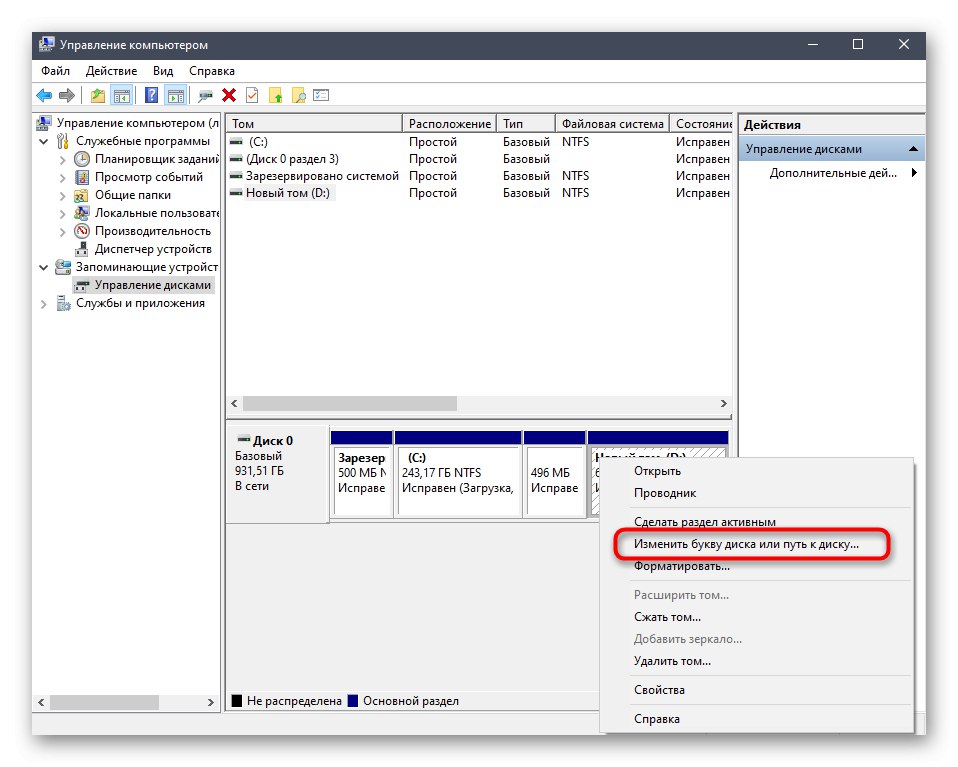
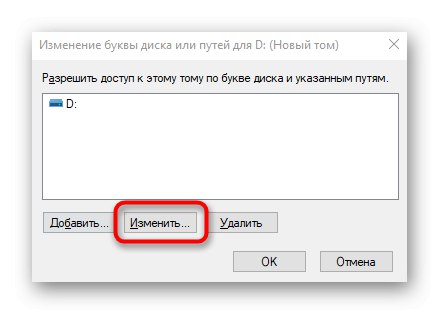
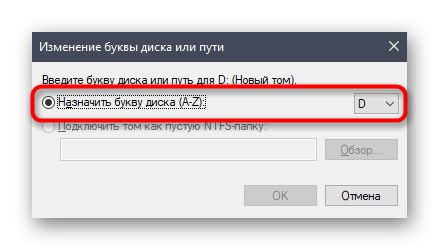
Ak je písmeno už obsadené, v zozname diskov vyhľadajte ten, ktorý ho obsadzuje. Ďalej stačí zmeniť jeho písmeno rovnakým spôsobom, ako je to znázornené vyššie, a potom sa vrátiť do požadovanej časti a priradiť mu písmeno D.
Možnosť 3: Vrátiť späť Windows
Obnovu systému Windows je potrebné vyriešiť v situáciách, keď jednotka D zmizla po vykonaní konkrétnych operácií používateľa alebo počas vírusovej akcie v počítači. Prečítajte si pokyny v nižšie uvedenom odkaze, aby ste pochopili problém a mohli sa vyrovnať s obnovením operačného systému.
Viac informácií: Obnovenie pôvodného stavu systému Windows 10
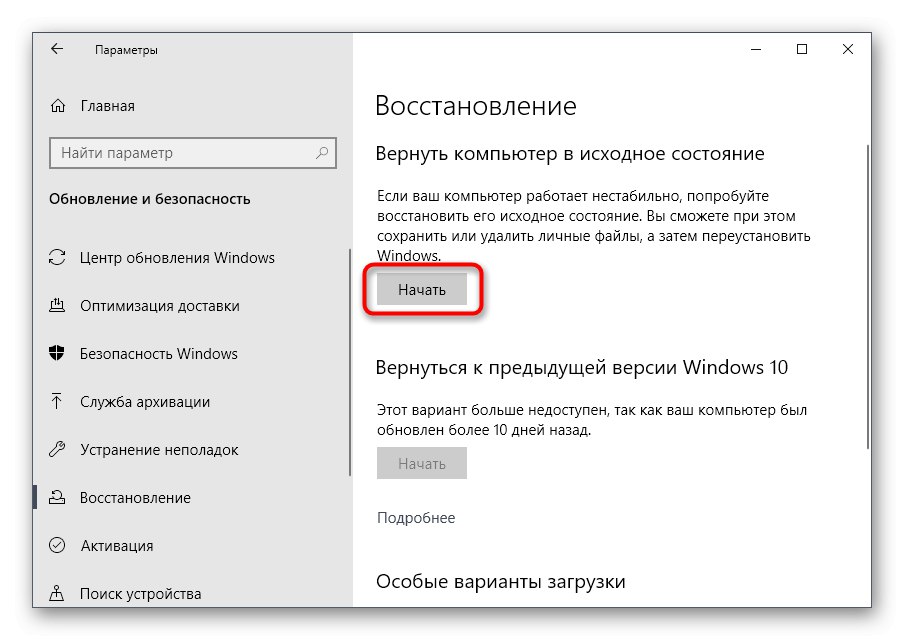
Dodajme, že kvôli aktivite vírusov bolo možné jednotku naformátovať, čo viedlo k vymazaniu všetkých informácií uložených na logickom zväzku. V takom prípade zostáva na obnovu údajov iba použitie špeciálneho softvéru.
Prečítajte si tiež: Obnova odstránených súborov v počítači
Možnosť 4: Obnova oddielu pomocou programov tretích strán
Poslednou metódou, ktorá môže byť účinná v prípade náhodného vymazania oddielu, je jeho obnovenie pomocou špecializovaného softvéru. Najčastejšie tiež vracia stratené informácie, ale neexistuje záruka, že sa obnovia úplne všetky súbory. Táto možnosť však určite stojí za vyskúšanie a zvážime ju na príklade AOMEI Partition Assistant.
- Použite odkaz vyššie na stiahnutie a inštaláciu AOMEI Partition Assistant do vášho počítača. Po spustení ponuky vľavo nájdite položku „Sprievodca obnovením oddielu“.
- Vyberte fyzickú jednotku, ktorú chcete vyhľadať, a kliknite na ikonu „Ďalej“.
- Rozhodnite sa, ktorý režim vyhľadávania chcete použiť, pre ktorý si prečítajte popis každého z nich a označte vhodný pomocou značky.
- Skenovanie môže trvať až hodinu, v závislosti od samotného logického zväzku a množstva informácií na ňom uložených. Po dokončení pridajte začiarknutie vedľa oddielu, aby ste sa mohli zotaviť a pokračovať.
- Zostáva iba potvrdiť akciu kliknutím na tlačidlo „Použiť“ v hlavnom okne programu.
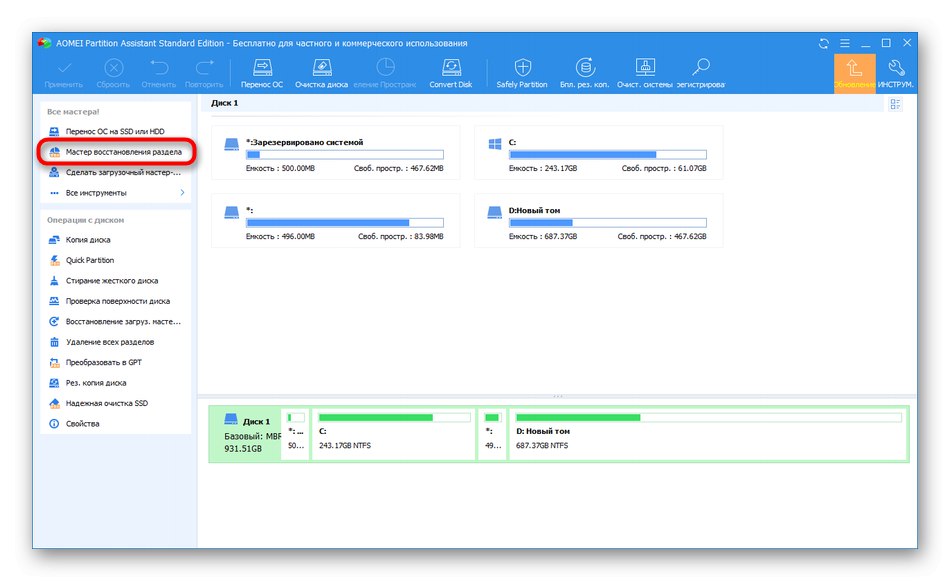
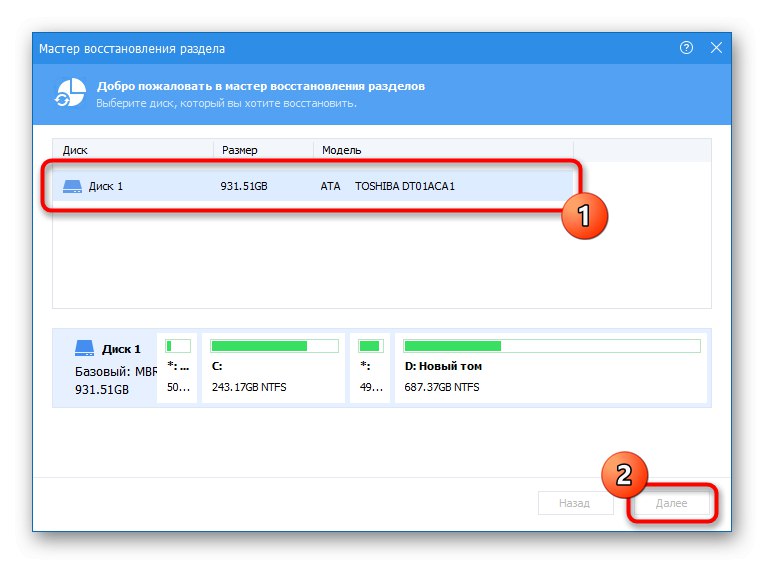
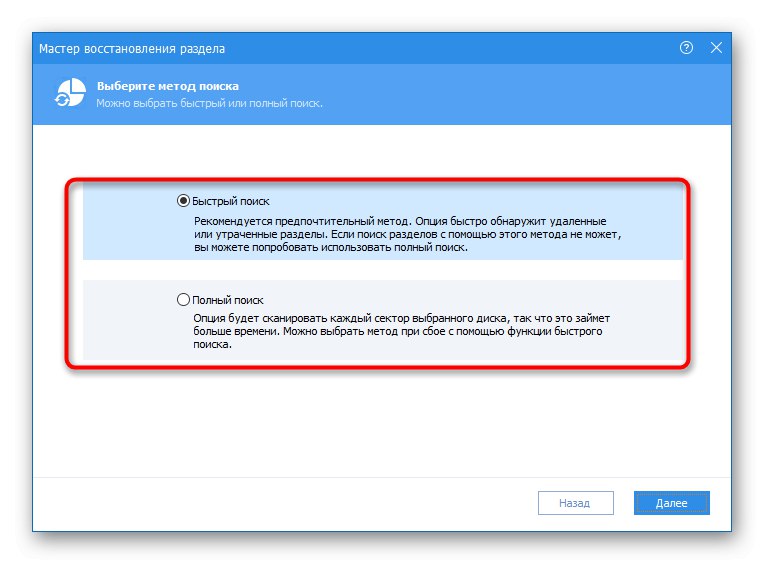
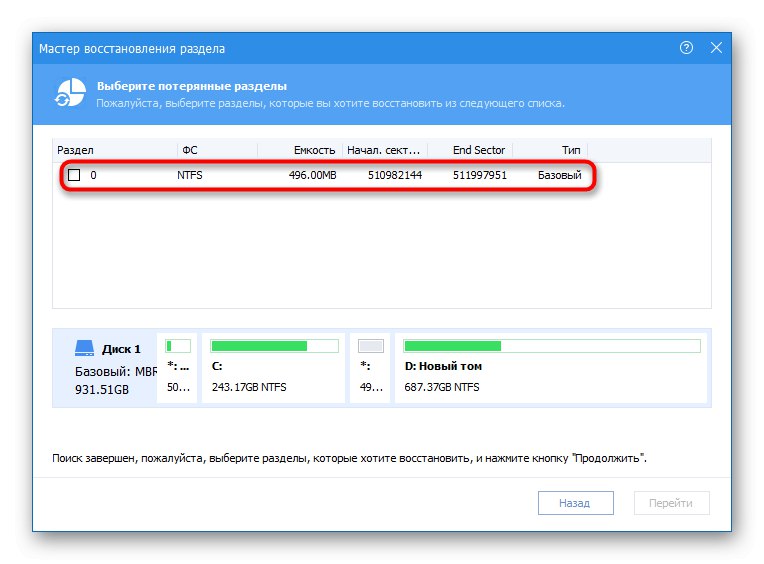
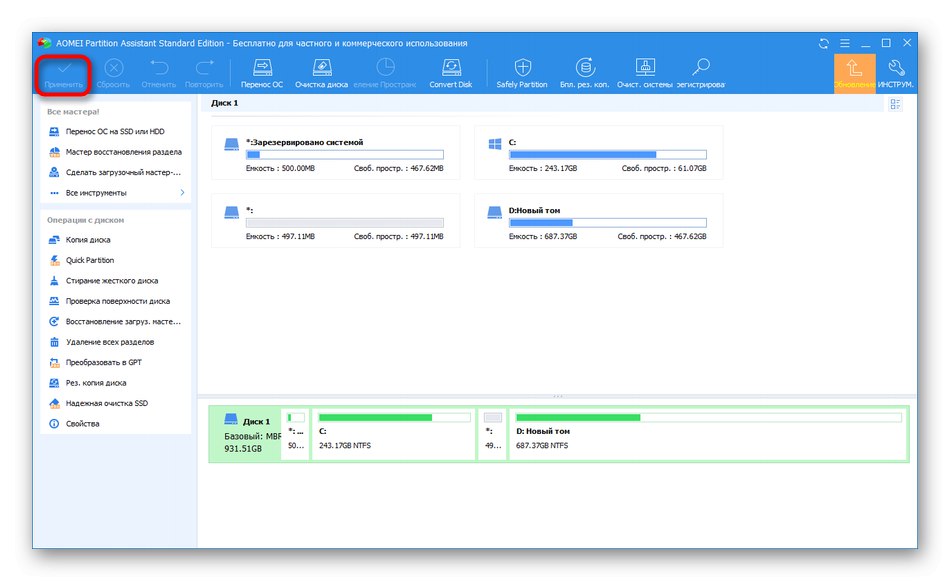
Na splnenie tejto úlohy sú vhodné aj ďalšie programy na prácu s pevnými diskami, pri výbere však musíte brať do úvahy dostupnosť vhodnej možnosti. S populárnymi predstaviteľmi tohto softvéru sa môžete zoznámiť v samostatnom materiáli na našej webovej stránke na nižšie uvedenom odkaze.
Viac informácií: Programy na prácu s oddielmi pevného disku