
Obsah
- Metóda 1: Ručná inštalácia súboru UnityPlayer.dll
- Metóda 2: Preinštalovanie hry s deaktivovaným antivírusom
- Metóda 3: Aktualizácia DirectX
- Metóda 4: Nainštalujte Visual C ++ 2015
- Metóda 5: Aktualizácia grafických ovládačov
- Metóda 6: Preregistrujte UnityPlayer.dll
- Metóda 7: Aktualizácia systému Windows
- Metóda 8: Odinštalujte Citrix Workspace
- Otázky a odpovede
Knižnica dynamických odkazov s názvom UnityPlayer.dll sa v operačnom systéme natívne nenachádza a na vykonávanie určitých akcií ju používajú iba niektoré hry. Z toho môžeme usúdiť, že sa dostane k počítaču spolu s aplikáciou tretej strany. Pokiaľ však inštalácia nebola úplne úspešná alebo došlo k poruchám na PC, počas spustenia hry sa používateľovi na obrazovke zobrazí upozornenie spojené s týmto súborom. Dnes chceme demonštrovať dostupné metódy riešenia tohto problému a podrobne o nich hovoriť.
Metóda 1: Ručná inštalácia súboru UnityPlayer.dll
Prvou metódou, ktorá sa zvažuje v rámci dnešného materiálu, je ručná inštalácia UnityPlayer.dll.
Užívateľovi stačí stiahnuť súbor pomocou vyššie uvedeného tlačidla, otvoriť priečinok v počítači C: WindowsSystem32 (ak je Windows 32-bitový) alebo C: WindowsSysWOW64 (ak je Windows 64-bitový) a potiahnite súbor, ktorý ste práve vykonali. Ako vidíte, postup manuálnej inštalácie je jednoduchý, ale vyššie uvedená metóda nemusí byť pre určitých používateľov vhodná. V takýchto prípadoch vám odporúčame preskúmať alternatívy, ktoré sú uvedené v inom článku na našej webovej stránke.
Viac informácií:
Metóda 2: Preinštalovanie hry s deaktivovaným antivírusom
Už viete, že UnityPlayer.dll sa nenachádza v operačnom systéme, ale je nainštalovaný v počítači spolu s niektorým softvérom alebo aplikáciou tretích strán. Niekedy to vedie k skutočnosti, že súčasná antivírusová ochrana podozrieva túto knižnicu zo škodlivosti a odstráni ju alebo ju pošle do karantény. Ak narazíte na problém pri prvom spustení softvéru a máte v počítači antivírus, je lepšie ho deaktivovať a znova nainštalovať softvér. Prečítajte si viac o tom v ďalších materiáloch na našej webovej stránke.
Viac informácií:
Metóda 3: Aktualizácia DirectX
Existuje populárna a často potrebná knižnica ďalších súborov s názvom. Jeho absencia v operačnom systéme môže vyvolať výskyt rôznych chýb vrátane tých, ktoré sú dnes zvažované s UnityPlayer.dll. Používatelia systému Windows 7 môžu pomocou nasledujúcich pokynov vyhľadať aktualizácie tohto balíka. Ak máte 10, odporúčame vám prejsť na koniec tejto metódy.
Prejdite na stiahnutie DirectX z oficiálnej stránky
- Pomocou vyššie uvedeného odkazu prejdite na oficiálnu stránku na stiahnutie webového inštalátora spustiteľnej knižnice DirectX. Nástroj okamžite skontroluje všetky aktualizácie a v prípade potreby ich nainštaluje. Pre stiahnutie kliknite na príslušné červené tlačidlo.
- Po dokončení sťahovania otvorte výsledný súbor EXE.
- Prijmite podmienky licenčnej zmluvy a pokračujte ďalším krokom.
- Ak tento panel nepotrebujete, zrušte začiarknutie políčka Inštalácia Bing.
- Počkajte, kým sa inštalácia komponentov nedokončí, neodpájajte internetové pripojenie, inak sa inštalácia preruší.
- Na konci dostanete upozornenie, že aktualizácie boli nainštalované alebo že nie sú potrebné, pretože všetky súbory sa už v počítači nachádzajú.
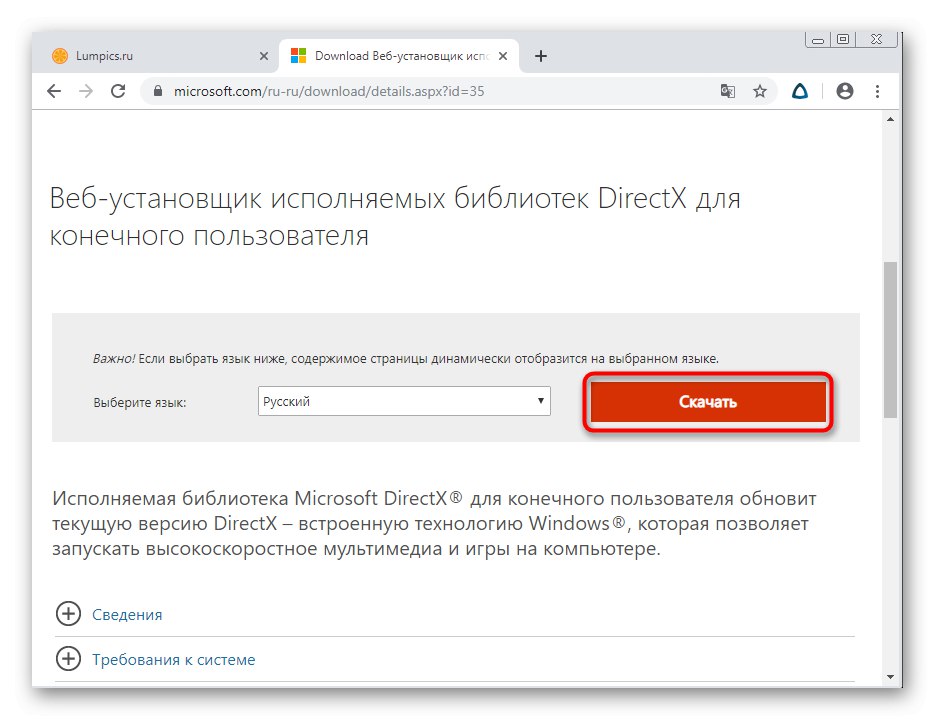
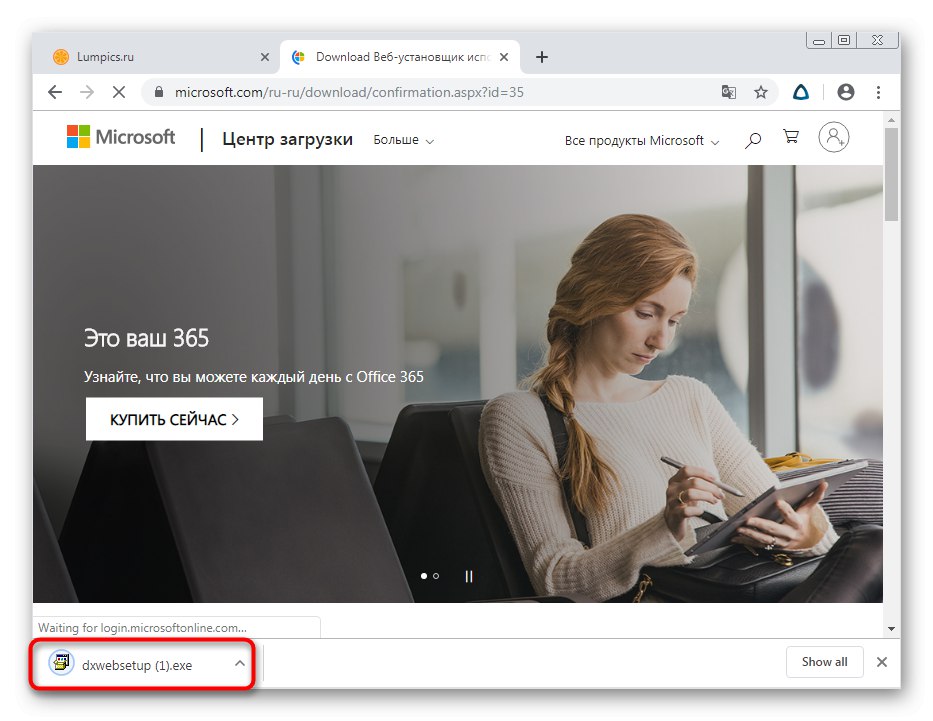
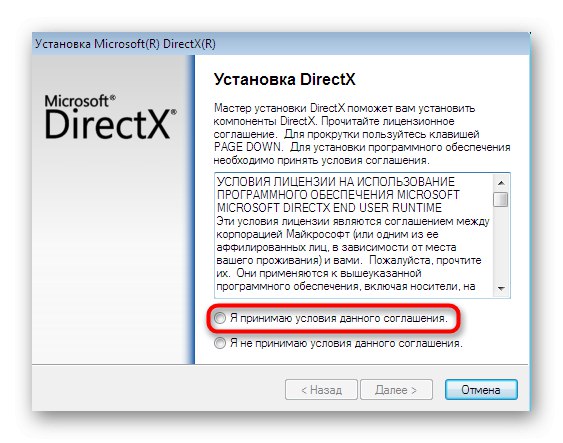
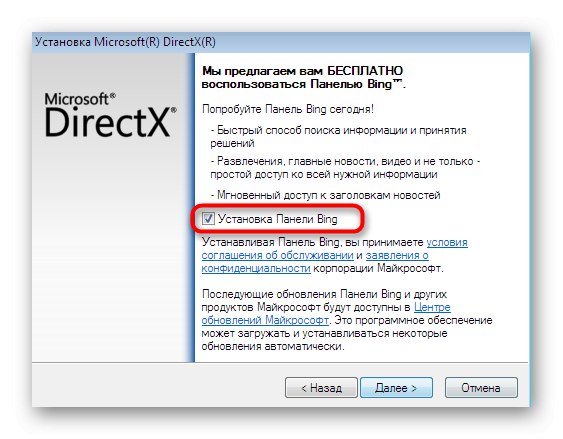
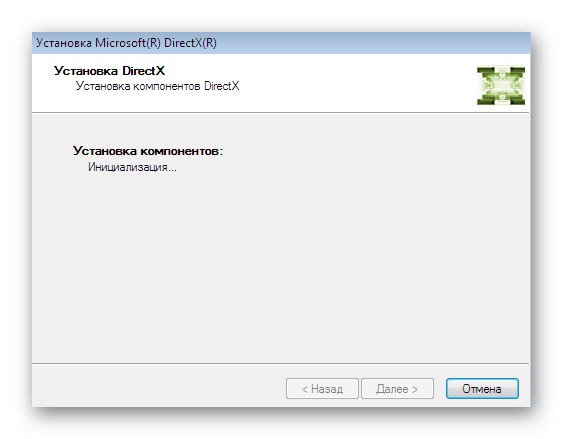
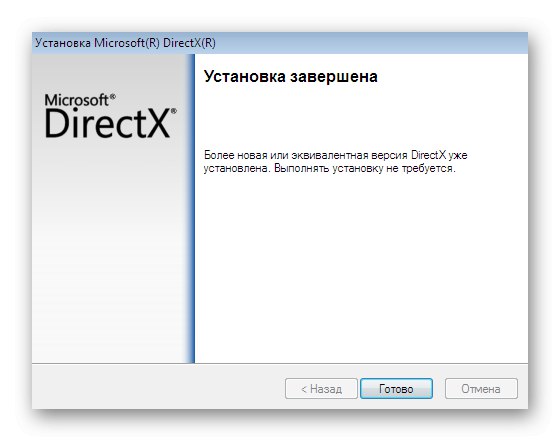
Ako viete, najnovšia dostupná verzia DirectX v systéme Windows 10 je nainštalovaná počas inštalácie operačného systému, takže vlastníci tejto verzie nemusia aktualizovať komponent sami. Pri interakcii s počítačom však môžu nastať problémy, ktoré vedú k výskytu zlyhania v práci so súbormi v tejto knižnici, takže musíte preinštalovať DirectX. Toto by sa malo robiť iba v prípadoch, keď iné metódy nepriniesli požadovaný účinok.
Viac informácií:
Metóda 4: Nainštalujte Visual C ++ 2015
Oficiálna webová stránka vývojárov Unity Player uvádza, že knižnica dynamických odkazov UnityPlayer.dll je priamo prepojená s ďalším balíkom OS s názvom verzia 2015.Ak teda tento komponent nie je nainštalovaný, môžu sa počas spúšťania programov alebo hier vyskytnúť chyby naznačujúce absenciu súboru DLL alebo iné problémy s ním spojené. Odporúčame vám skontrolovať, či je vo vašom počítači nainštalovaný program Visual C ++ 2015, a prípadne ho pridať, ako je uvedené nižšie.
Prejdite na stiahnutie Visual C ++ 2015 z oficiálnej stránky
- Hore je odkaz na oficiálnu webovú stránku spoločnosti Microsoft, z ktorej si môžete stiahnuť Visual C ++ 2015. Ak to chcete urobiť, kliknite na špeciálne určené tlačidlo.
- Majitelia 64-bitových Windows budú musieť zvoliť obe verzie súboru a vlastníci 32-bitových systémov by to mali iba skontrolovať "Vc_redist.x86.exe"... Potom kliknite na "Ďalšie".
- Spustí sa sťahovanie spustiteľného súboru. Po dokončení tento objekt spustite.
- Ak chcete tlačidlo aktivovať, prijmite zmluvné podmienky "Inštalácia"... Kliknite na ňu a tým spustíte postup inštalácie.
- V ponuke „Aplikácie“ alebo "Programy a príslušenstvo" môžete overiť, že príslušná súčasť bola úspešne pridaná do operačného systému.
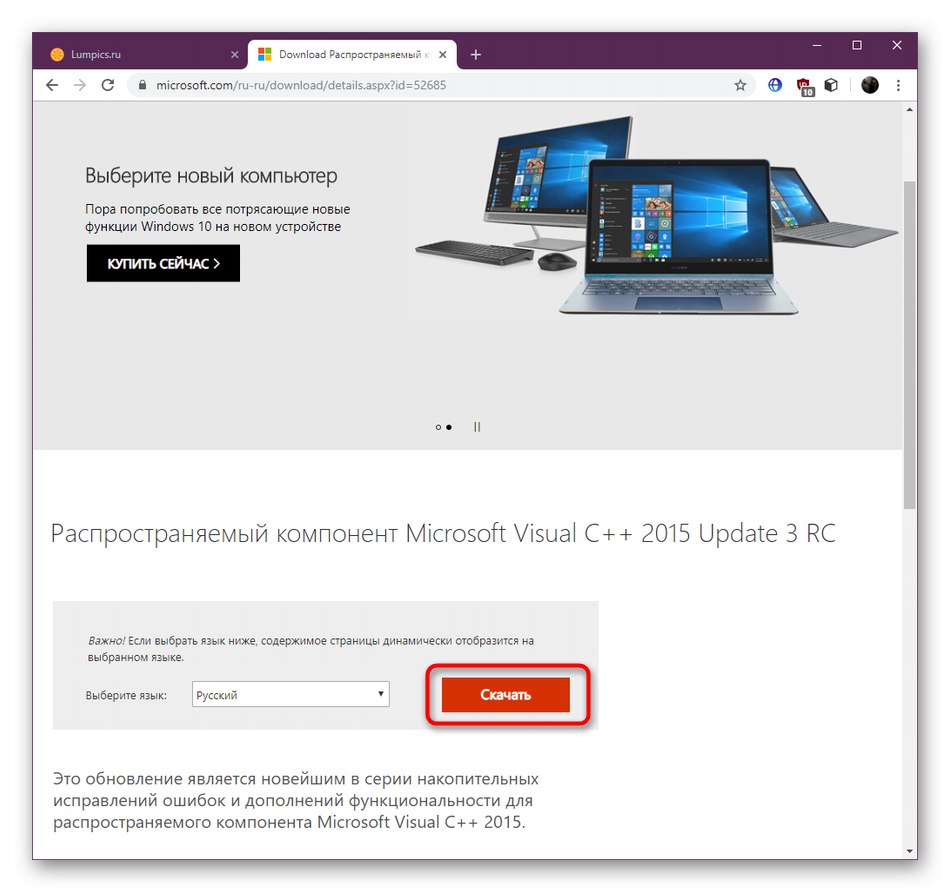
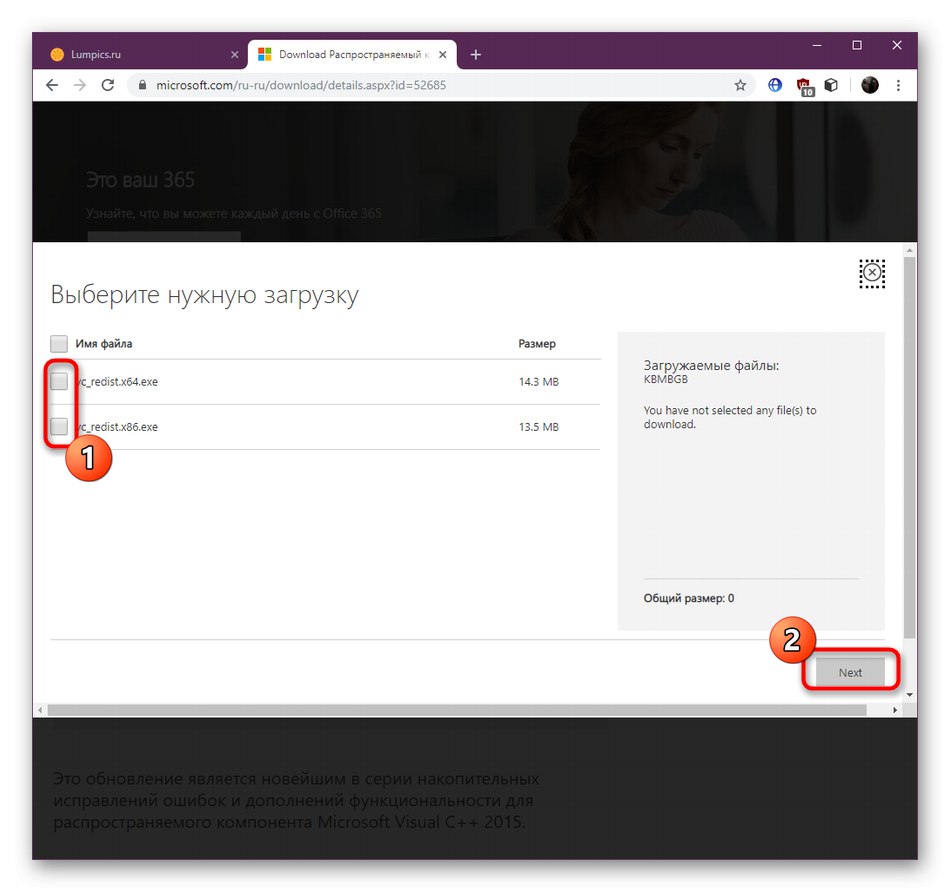
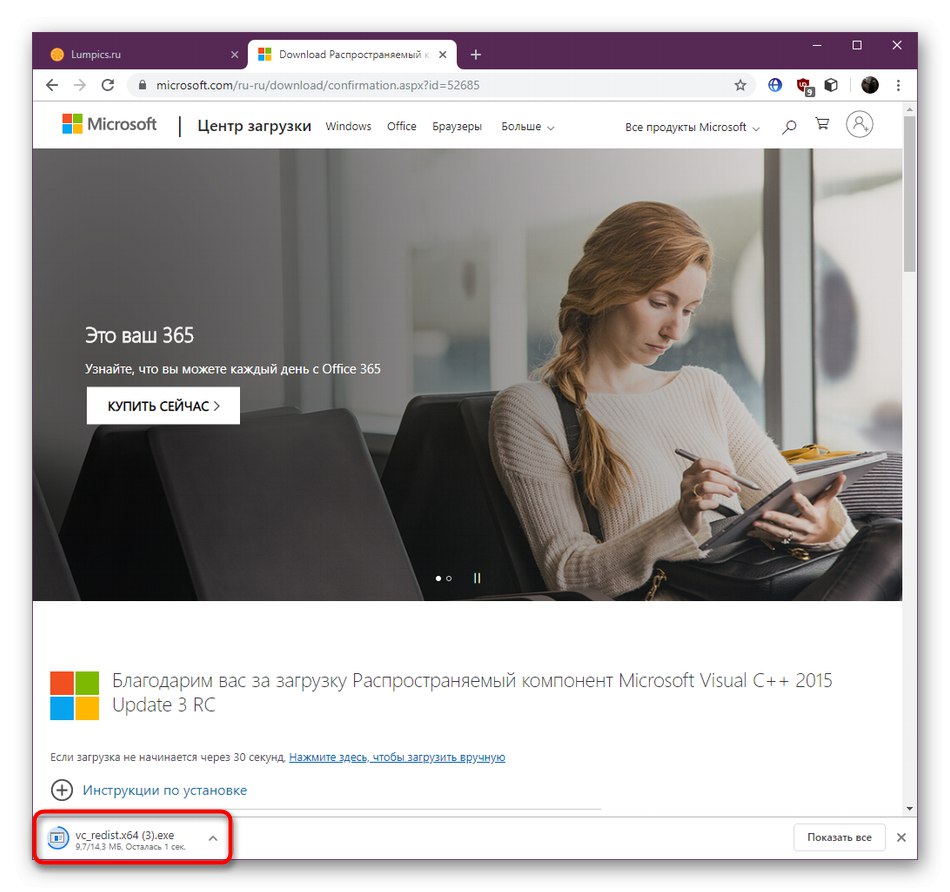
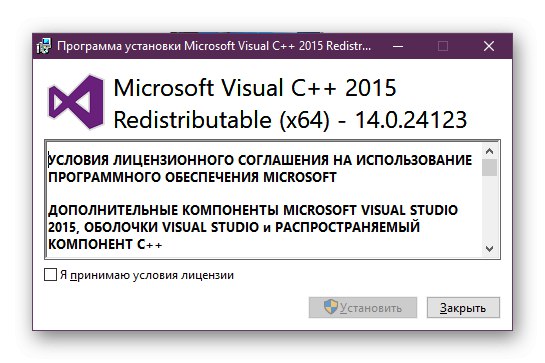
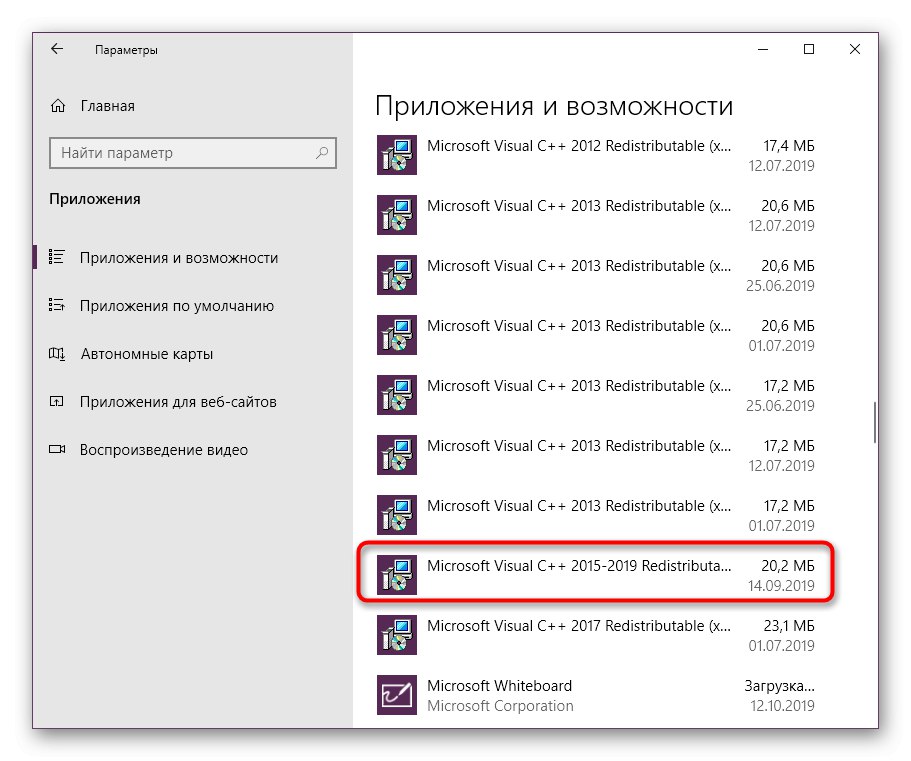
Všetky zmeny vykonané po inštalácii Visual C ++ sa prejavia okamžite bez nutnosti reštartovať počítač, takže môžete začať testovať problematický softvér. Ak sa chyba v UnityPlayer.dll stále zobrazuje, preštudujte si ďalšiu metódu.
Metóda 5: Aktualizácia grafických ovládačov
Prejdime k metódam, ktoré sú menej často účinné ako tie, ktoré sú diskutované vyššie. Prvou z týchto možností je aktualizácia grafických ovládačov. UnityPlayer.dll aktívne interaguje s grafickým komponentom, preto čiastočne súvisí so softvérom grafickej karty. Aktualizácie ovládačov môžete skontrolovať rôznymi spôsobmi. Prečítajte si o tom viac v článku od ďalších našich autorov nižšie.
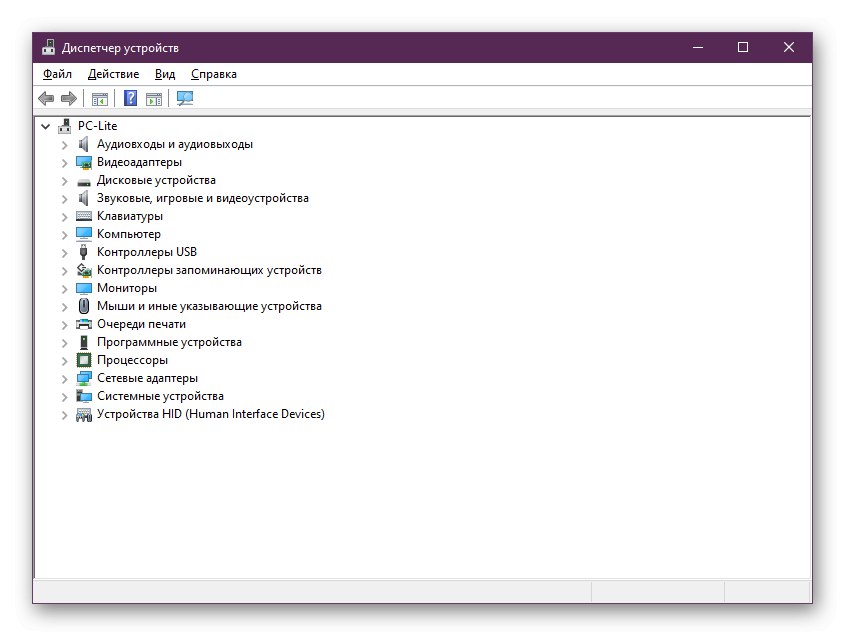
Čítajte viac: Aktualizácia ovládačov grafickej karty /
Metóda 6: Preregistrujte UnityPlayer.dll
Zásadou opätovnej registrácie je najskôr zrušiť aktuálnu inštaláciu súboru a manuálne ho nainštalovať pomocou špeciálneho nástroja. Je to potrebné urobiť v prípade, že systémový nástroj z nejakého dôvodu nepracoval správne. Stáva sa to však dosť zriedka, takže táto metóda stojí na svojom mieste.
- Objavte „Štart“ a nájdi tam Príkazový riadok... Nezabudnite to spustiť ako správca.
- Použite príkaz
regsvr32 / u UnityPlayer.dllzrušiť aktuálnu registráciu súboru. Aktivujte ho stlačením klávesu Zadajte... Ak sa vám v rozbaľovacích oknách zobrazia nejaké oznámenia, môžete ich ignorovať jednoduchým kliknutím na tlačidlo v tvare kríža, čím ich zatvoríte. - Použite podobný príkaz
regsvr32 / i unityplayer.dllručne zaregistrovať príslušnú DLL.
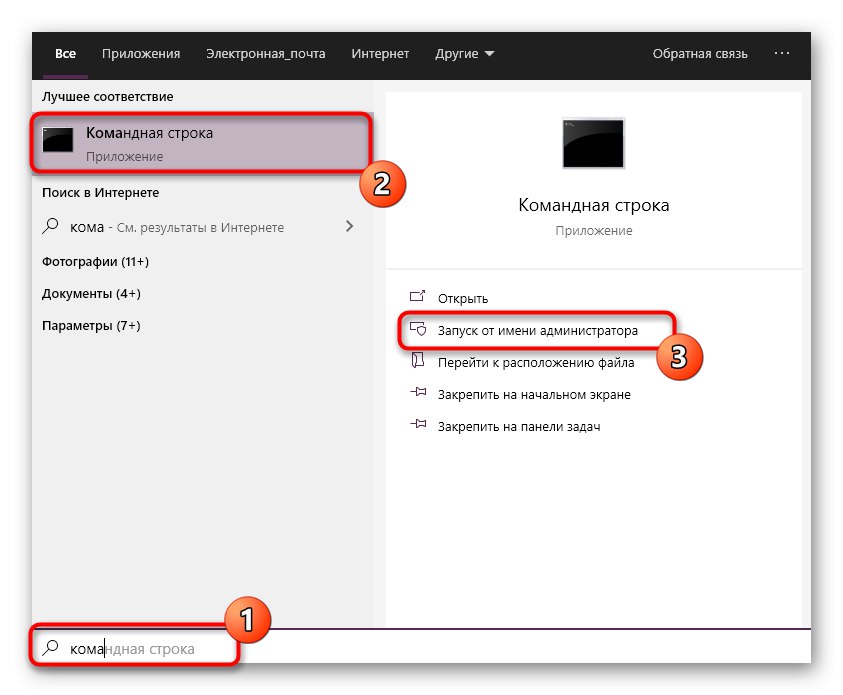
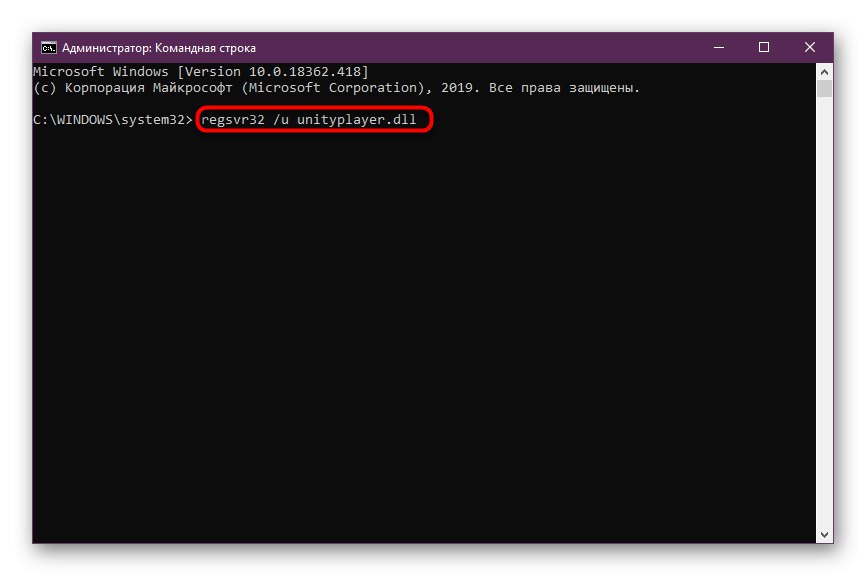
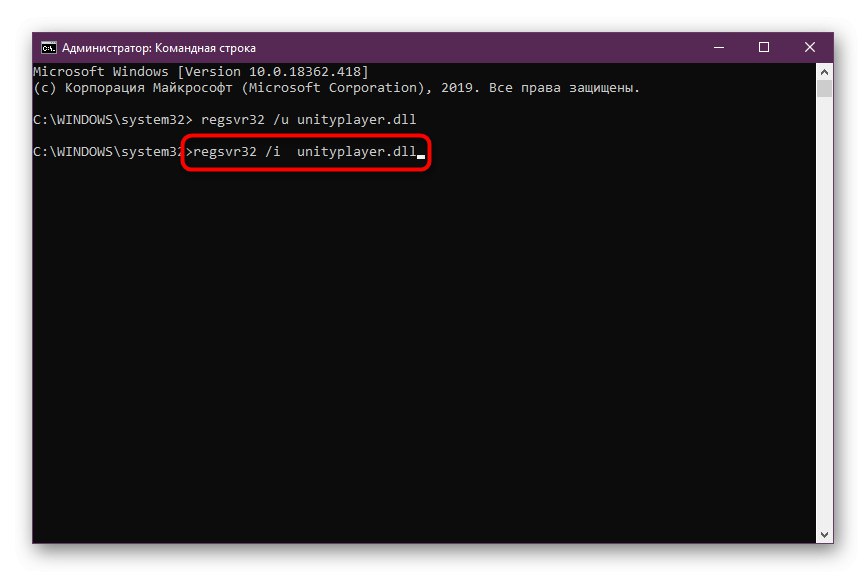
Všetky zmeny sa použijú v tej istej relácii operačného systému, čo znamená, že nie je potrebné reštartovať počítač. Môžete okamžite pokračovať v kontrole účinnosti vykonaných akcií.
Metóda 7: Aktualizácia systému Windows
Niekedy nedostatok najnovších aktualizácií pre OS vedie aj k výskytu problémov, o ktorých hovoríme v tomto článku. Je dôležité, aby každý používateľ udržoval svoj počítač aktualizovaný, aby sa predišlo takýmto ťažkostiam, preto vám odporúčame stručne si prečítať nasledujúce pokyny.
- Objavte „Štart“ a choď do „Ovládací panel“ alebo "Možnosti".
- vyberte kategóriu aktualizácia systému Windows, a ak používate počítač so systémom Windows 10, budete ho musieť otvoriť Aktualizácia a zabezpečenie.
- Zostáva iba kliknúť na tlačidlo Skontroluj aktualizáciezačať tento proces.
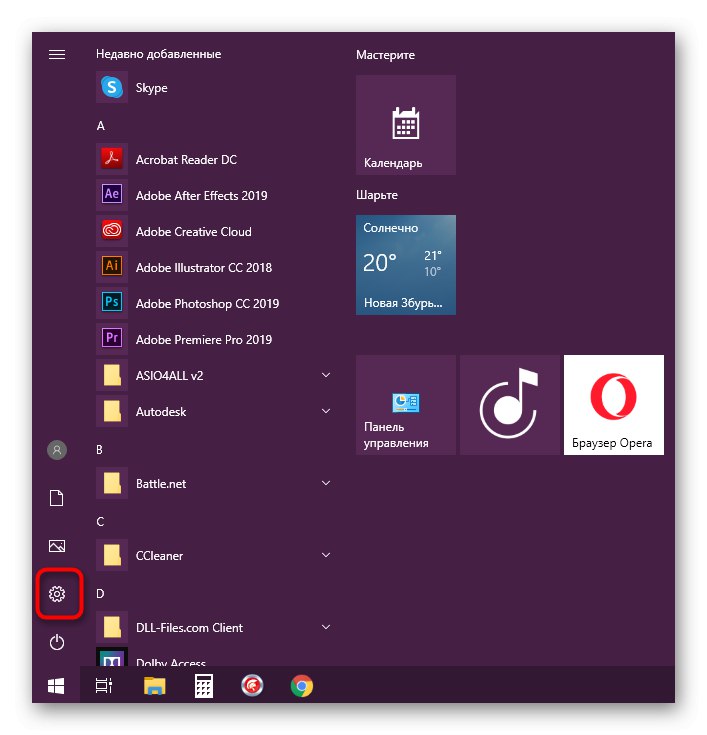
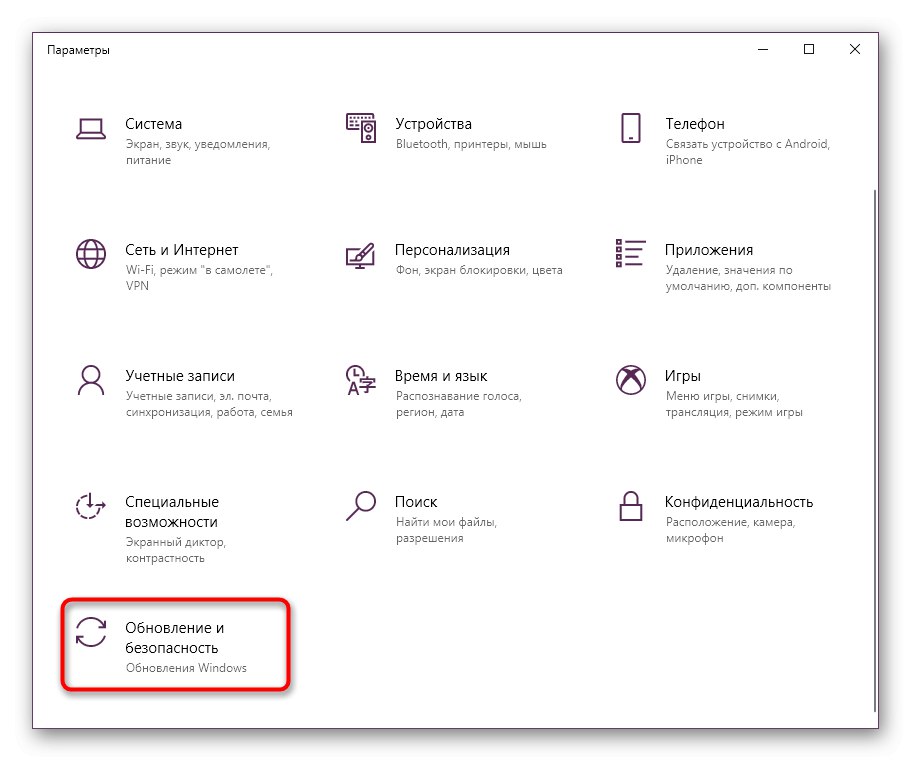
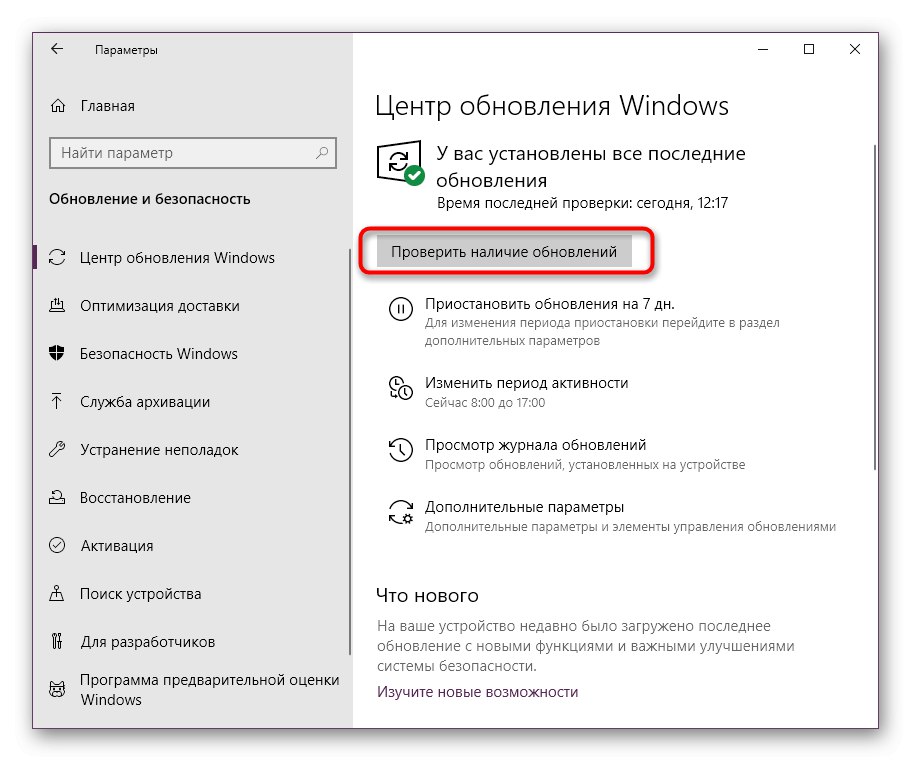
Potom začne automatické skenovanie a po jeho dokončení budete informovaní o nájdených aktualizáciách. Ich inštalácia sa tiež automaticky spustí a prevádzka sa ukončí pri ďalšom reštartovaní počítača. Ak máte ďalšie otázky týkajúce sa inštalácie aktualizácií alebo s nimi máte ťažkosti, pozrite si materiály uvedené nižšie.
Viac informácií:
Metóda 8: Odinštalujte Citrix Workspace
Túto metódu sme umiestnili na posledné miesto, pretože len veľmi málo používateľov sa stretne s dnešnou chybou distribučného programu cloudového úložiska s názvom Citrix Workspace na svojom počítači. Je to ona, ktorá je v konflikte s nainštalovanou aplikáciou a spôsobuje chybu v UnityPlayer.dll. Tento nástroj sa odporúča zbaviť počas inštalácie softvéru tretích strán a potom ho môžete vrátiť späť do operačného systému. Prečítajte si viac informácií o odinštalovaní nižšie.
Viac informácií:
Nevylučujte, že ste práve narazili na program, ktorý nefunguje správne, preto žiadna z metód nepriniesla požadovaný výsledok. Pokúste sa nájsť inú verziu softvéru alebo jeho ekvivalentov, aby ste odstránili problémy s knižnicou UnityPlayer.dll.