Stiahnite si ovládače pre myš Logitech
Veľké percento používateľov počítačov a notebookov používa štandardné myši. V prípade týchto zariadení spravidla nemusíte inštalovať ovládače. Existuje však určitá skupina používateľov, ktorí radšej pracujú alebo hrajú viac funkčných myší. Tu už potrebujú inštalovať softvér, ktorý pomôže priradiť ďalšie kľúče, písať makrá atď. Jeden z najznámejších výrobcov takýchto myší je Logitech. Práve táto značka budeme dnes venovať pozornosť. V tomto článku vám poviem o najefektívnejších metódach, ktoré vám umožnia ľahko nainštalovať softvér pre myši Logitech.
obsah
Ako načítať a nainštalovať softvér Logitech Mouse
Ako sme už uviedli, softvér pre takéto multifunkčné myši pomôže otvoriť všetok svoj potenciál. Dúfame, že vám v tejto záležitosti pomôže jedna z nižšie uvedených spôsobov. Ak chcete použiť akúkoľvek metódu, potrebujete iba jedno - aktívne pripojenie k internetu. Teraz poďme podrobne opísať tieto metódy.
Metóda 1: Oficiálny zdroj Logitech
Táto možnosť vám umožní prevziať a nainštalovať softvér, ktorý ponúka priamo vývojár zariadenia. To znamená, že navrhovaný softvér pracuje a je absolútne bezpečný pre váš systém. To je to, čo budete potrebovať v tomto prípade.
- Ideme na zadaný odkaz na oficiálna webová stránka spoločnosti Logitech ,
- V hornej časti stránky uvidíte zoznam všetkých dostupných sekcií. Musíte ukazovať kurzor myši na časť s názvom "Podpora" . V dôsledku toho sa zobrazí nižšie rozbaľovacia ponuka so zoznamom podsekcií. Klikneme na riadok "Podpora a prevzatie" .
- Potom budete na stránke podpory spoločnosti Logitech. V strede stránky bude blok s reťazcom vyhľadávania. V tomto riadku musíte zadať názov modelu myši. Názov sa nachádza na spodnej časti myši alebo na nálepke na kábli USB. V tomto článku nájdeme softvér pre zariadenie G102. Zadajte túto hodnotu do vyhľadávacieho poľa a kliknite na oranžové tlačidlo vo forme lupy na pravej strane riadku.
- V dôsledku toho sa zobrazí zoznam zariadení, ktoré spadajú pod váš vyhľadávací dopyt. Naše zariadenie nájdete v tomto zozname a kliknite na tlačidlo "Viac podrobností" vedľa neho.
- Ďalej sa otvorí samostatná stránka, ktorá bude úplne venovaná zariadeniu, ktoré hľadáte. Na tejto stránke uvidíte vlastnosti, popis produktu a dostupný softvér. Ak chcete prevziať softvér, musíte trochu stlačiť stránku, kým neuvidíte blok "Stiahnuť" . Najskôr budete musieť určiť verziu operačného systému, na ktorom bude softvér nainštalovaný. Môžete to urobiť v rozbaľovacej kontextovej ponuke v hornej časti bloku.
- Nižšie je uvedený zoznam dostupného softvéru. Skôr ako začnete sťahovať, musíte určiť bitovú hĺbku operačného systému. Oproti názvu softvéru bude zodpovedajúci riadok. Potom kliknite na tlačidlo "Prevziať" vpravo.
- Okamžite sa začne sťahovanie inštalačného súboru. Čakáme na dokončenie sťahovania a spustenie tohto súboru.
- Najskôr uvidíte okno, v ktorom sa zobrazí priebeh extrakcie všetkých potrebných komponentov. Bude to trvať doslova 30 sekúnd, po ktorom sa zobrazí uvítacie okno inštalačného programu Logitech. V ňom uvidíte uvítaciu správu. Okrem toho sa v tomto okne zobrazí výzva na zmenu jazyka z angličtiny na iný jazyk. Vzhľadom na skutočnosť, že na zozname nie je žiadny ruský jazyk, odporúčame, aby sme všetko nezmenili. Ak chcete pokračovať, kliknite na tlačidlo Ďalej .
- Ďalším krokom bude oboznámenie sa s licenčnou zmluvou spoločnosti Logitech. Prečítajte si to alebo nie - voľba je vaša. V každom prípade, ak chcete pokračovať v inštalácii, musíte označiť riadok označený na obrázku nižšie a kliknite na tlačidlo "Inštalovať" .
- Kliknutím na tlačidlo sa zobrazí okno s priebehom procesu inštalácie softvéru.
- Počas inštalácie uvidíte novú sériu okien. V prvom takomto okne sa zobrazí správa o tom, že musíte zariadenie Logitech pripojiť k počítaču alebo notebooku a kliknúť na tlačidlo "Ďalej" .
- Ďalším krokom je vypnutie a odstránenie predchádzajúcich verzií softvéru Logitech, ak bol nainštalovaný. Pomôcka to urobí všetko v automatickom režime, takže stačí len počkať.
- Po chvíli uvidíte okno, v ktorom uvidíte stav pripojenia myši. V ňom stačí kliknúť na tlačidlo "Ďalej".
- Potom sa objaví okno, v ktorom uvidíte gratulácie. To znamená, že softvér bol úspešne nainštalovaný. Kliknutím na tlačidlo "Dokončiť" zatvorte túto sériu okien.
- Zobrazí sa tiež správa o tom, že softvér je nainštalovaný a pripravený na použitie v hlavnom okne inštalačného programu softvéru Logitech. Podobne zatvorte toto okno kliknutím na tlačidlo "Hotovo" v dolnej časti.
- Ak sa všetko vykonalo správne a nevznikli žiadne chyby, uvidíte v zásobníku ikonu nainštalovaného softvéru. Pravým kliknutím na ňu môžete nakonfigurovať samotný program a myš Logitech pripojená k počítaču.
- Takto bude táto metóda dokončená a môžete využiť všetky funkcie vašej myši.

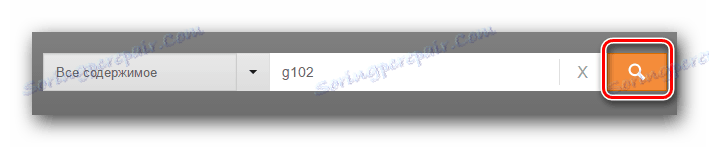
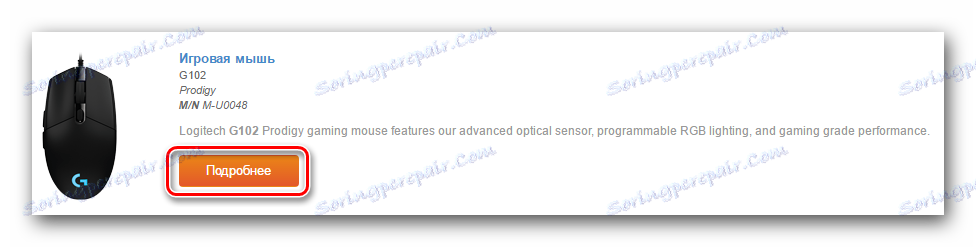


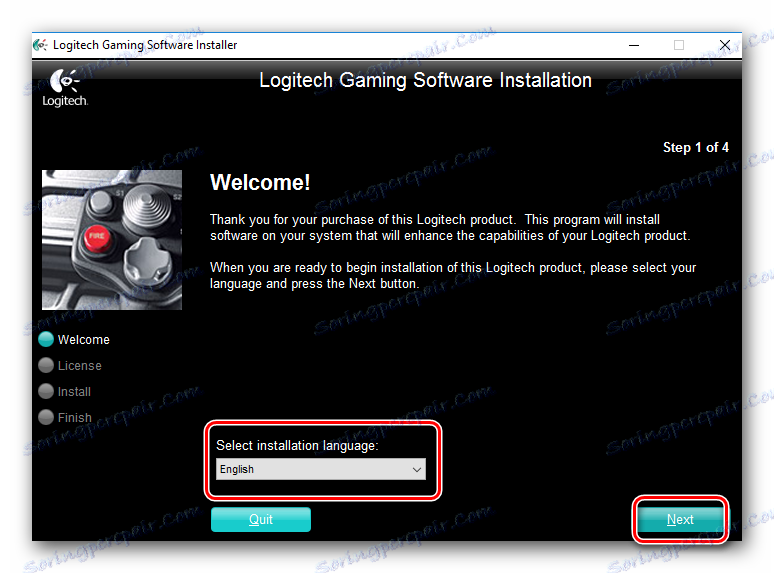
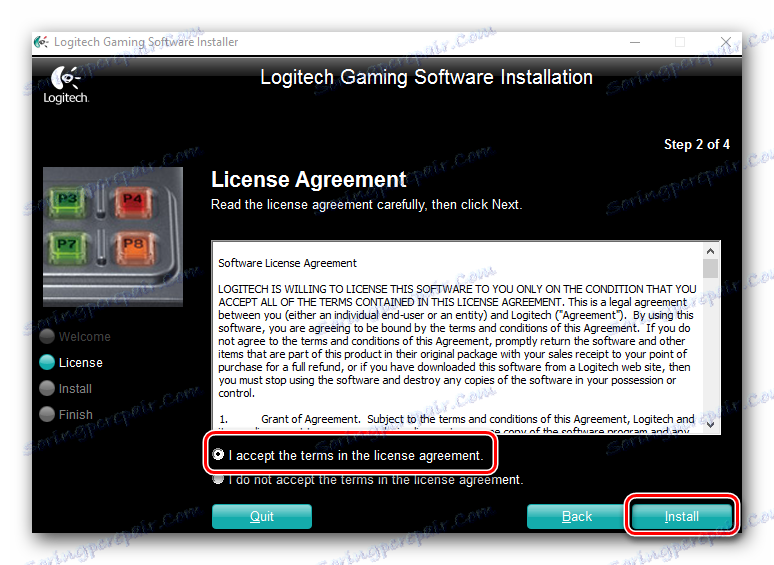
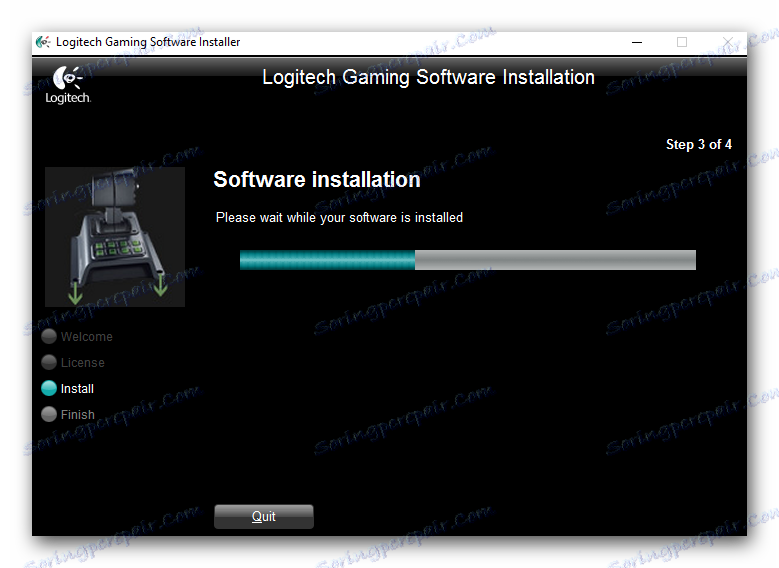
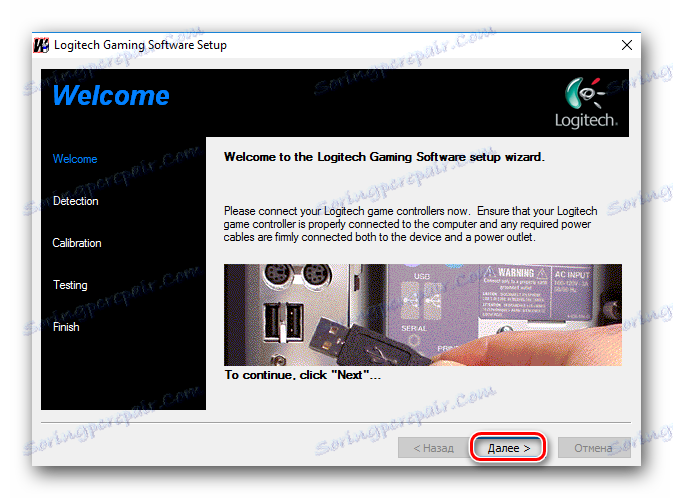

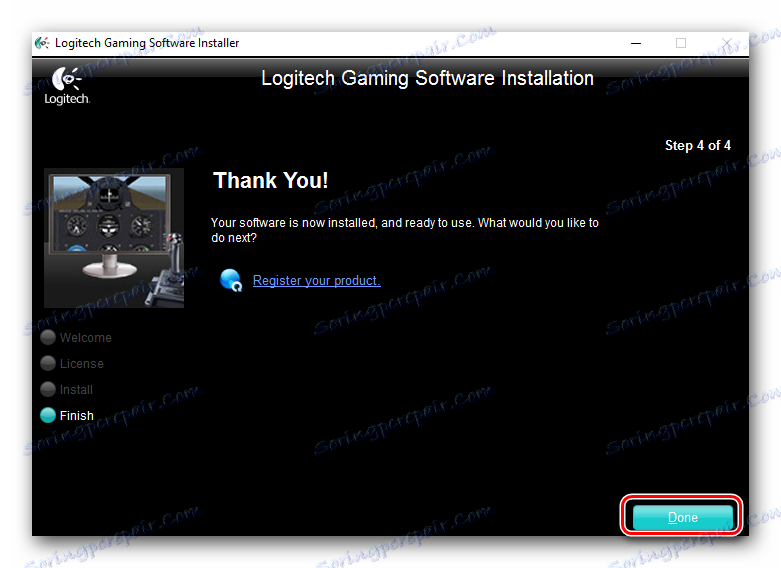
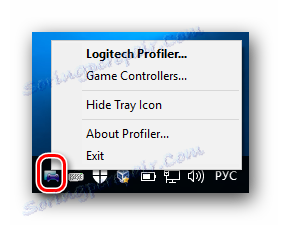
Metóda 2: Programy na automatickú inštaláciu softvéru
Táto metóda nainštaluje nielen softvér pre myš Logitech, ale aj ovládače pre všetky zariadenia pripojené k počítaču alebo prenosnému počítaču. Jediné, čo sa od vás vyžaduje, je prevziať a nainštalovať program, ktorý sa špecializuje na automatické vyhľadávanie potrebnej bezpečnosti. K dnešnému dňu existuje veľa takýchto programov, takže si musíte vybrať z čoho. Na uľahčenie tejto úlohy sme pripravili špeciálny prehľad najlepších predstaviteľov tohto druhu.
Čítajte viac: Najlepšie programy na inštaláciu ovládačov
Najobľúbenejší program takéhoto plánu je Riešenie DriverPack , Je schopný identifikovať takmer akékoľvek pripojené zariadenie. Navyše, základňu ovládača tohto programu je vždy aktualizovaná, čo vám umožňuje inštalovať aktuálne verzie softvéru. Ak sa rozhodnete použiť DriverPack Solution, môžete využiť našu špeciálnu lekciu venovanú tomuto konkrétnemu softvéru.
Lekcia: Ako aktualizovať ovládač v počítači pomocou riešenia DriverPack
Metóda 3: Nájdite ovládače pomocou ID zariadenia
Táto metóda vám umožní inštalovať softvér aj pre zariadenia, ktoré systém správne nezistil. Nie je menej užitočné, zostáva v prípadoch so zariadeniami Logitech. Potrebujete poznať hodnotu identifikátora myši a používať ho iba v určitých službách online. Tá, prostredníctvom ID, nájde vo vlastnej databáze požadované ovládače, ktoré budete musieť stiahnuť a nainštalovať. Nebudeme detailne opisovať všetky podrobnosti, ako sme už urobili v jednom z našich materiálov. Odporúčame, aby ste klikli na nižšie uvedený odkaz a prečítali ho. Nájdete tu podrobný sprievodca procesom vyhľadávania identifikátorov ID a používaním tých, ktoré sa týkajú služieb online, na ktoré sa tiež nachádzajú odkazy.
Lekcia: Vyhľadávanie ovládačov podľa ID hardvéru
Metóda 4: Štandardný nástroj Windows
Môžete sa pokúsiť nájsť ovládače pre myš bez inštalácie softvéru tretej strany a nepoužívať prehliadač. Na to je stále potrebný internet. Pre túto metódu je potrebné vykonať nasledujúce kroky.
- Stlačte kombináciu klávesov "Windows + R" na klávesnici.
- V zobrazenom okne zadajte hodnotu
devmgmt.msc. Stačí skopírovať a prilepiť ho. Potom kliknite na tlačidlo "OK" v tom istom okne. - To vám umožní spustiť "Device Manager" .
- V okne, ktoré sa otvorí, uvidíte zoznam všetkých zariadení pripojených k prenosnému počítaču alebo počítaču. Otvorte sekciu "Myši a iné polohovacie zariadenia". Zobrazí sa myš. Pravým tlačidlom kliknite na jeho názov a z kontextovej ponuky vyberte položku Aktualizovať ovládače .
- Potom sa zobrazí okno aktualizácie ovládača. V ňom budete vyzvaní, aby ste uviedli typ vyhľadávania softvéru - "Automaticky" alebo "Manuálne" . Odporúčame vám vybrať prvú možnosť, pretože v tomto prípade sa systém pokúsi nájsť a nainštalovať samotný ovládač bez vášho zásahu.
- Na samom konci sa na obrazovke zobrazí okno, v ktorom bude uvedený výsledok procesu vyhľadávania a inštalácie.
- Všimnite si, že v niektorých prípadoch systém nebude schopný nájsť softvér týmto spôsobom, takže budete musieť použiť jednu z vyššie uvedených metód.
Existuje niekoľko ďalších metód, ktoré umožňujú otvoriť okno Správca zariadení . Môžete sa s nimi oboznámiť na nižšie uvedenom odkazu.
Lekcia: Otvorte aplikáciu Správca zariadení v systéme Windows

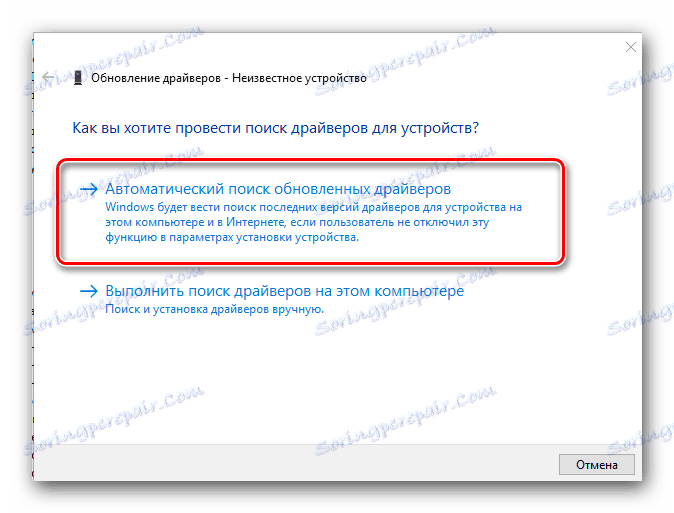
Dúfame, že jeden z spôsobov, ktoré sme opísali, vám pomôže pri inštalácii softvéru myši Logitech. To vám umožní jemne doladiť zariadenie pre pohodlnú hru alebo prácu. Ak máte akékoľvek otázky týkajúce sa tejto lekcie alebo počas inštalačného procesu, napíšte do komentárov. Za každú z nich odpovieme a pomôžeme vyriešiť problémy, ktoré vznikli.