Vytvorte efekt dvojitej expozície
Dvojitá expozícia je uloženie jedného obrazu na iný s ilúziou jednotnosti a prekrývania. Tento efekt bol dosiahnutý opakovaným fotografovaním na rovnakom ráme filmu bez prevíjania.
Moderné digitálne fotoaparáty sú schopné emulovať (falšovanie) dvojité vystavenie softvérovým spracovaním. Program Photoshop nám tiež dáva príležitosť vytvoriť takéto fotografie spôsobom, akým nám fantazia hovorí.
obsah
Dvojitá expozícia
V tejto lekcii je fotka dievčaťa kompatibilná s krajinou. Výsledok spracovania je vidieť v náhľade tohto článku.
Suroviny pre lekciu:
1. Model.

2. Krajina s hmlou.

Na ďalšie spracovanie obrazu musíme model oddeliť od pozadia. Stránka už má takúto lekciu, skúma ju, pretože v týchto funkciách nemožno pracovať vo Photoshope.
Ako odstrániť objekt vo Photoshope
Odstránenie pozadia a uvedenie krajiny do dokumentu
Takže otvorte fotografiu v modeli v editore a odstráňte pozadie.

1. Nájdite obrázok s krajinou a presuňte ho do pracovnej oblasti Photoshopu na upravený dokument.
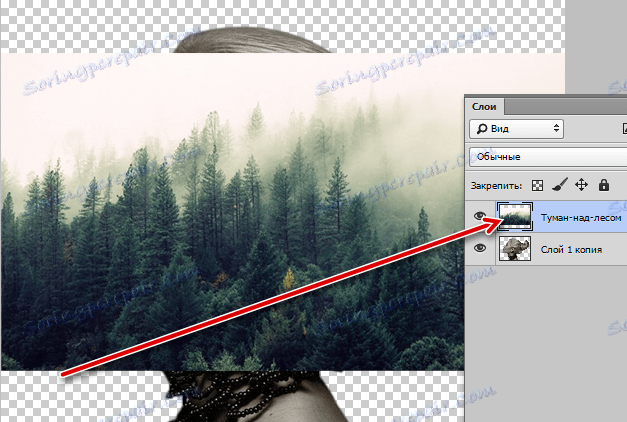
2. Musíme dosiahnuť mapovanie krajiny iba na modeli. Ak to chcete urobiť, podržte kláves ALT a kliknite na hranicu medzi vrstvami. Kurzor musí zmeniť svoj tvar.

Výsledkom je toto:

Ako vidíte, teraz krajina zopakuje kontúry modelu. Toto sa nazýva "orezávajúca maska" .
Ak je to potrebné, môžete obrázok s krajinou presunúť, natiahnuť alebo otočiť.
3. Stlačte CTRL + T a vykonajte potrebné kroky.

Prekrytie priesvitnej kópie
Ďalšie kroky budú vyžadovať trochu starostlivosti.
1. Musíte prejsť na vrstvu s modelom a vytvoriť jeho kópiu kombináciou klávesov CTRL + J.
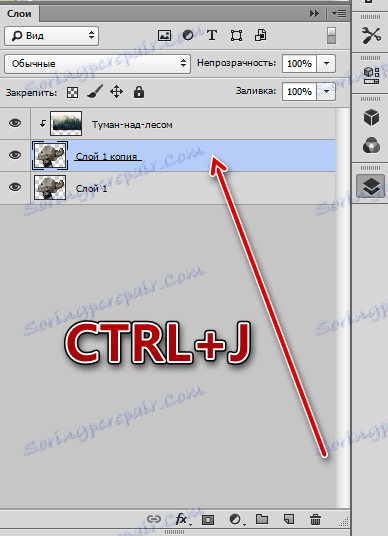
2. Potom prejdite na spodnú vrstvu a presuňte ju na úplne hornú časť palety.
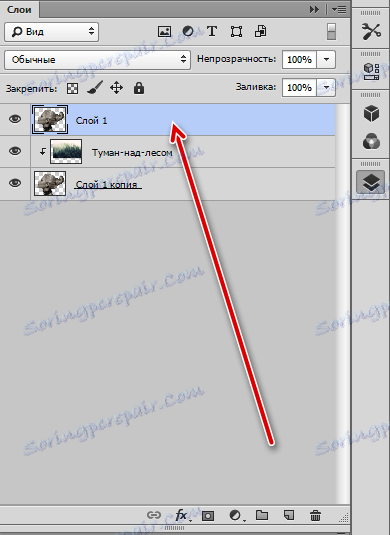
3. Režim prekrytia pre najvyššiu vrstvu musí byť zmenený na "Obrazovka" .
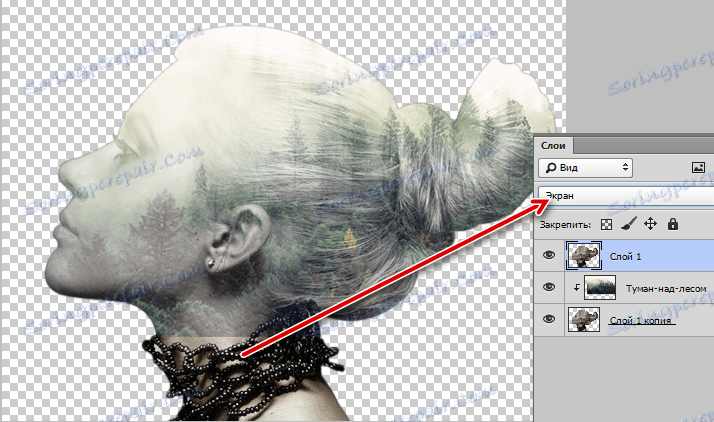
Vylepšenie kontrastu
Ak chcete zvýšiť kontrast (prejavy detailov), aplikujte nastavovaciu vrstvu "Úrovne" a trochu tmavšia vrstva.
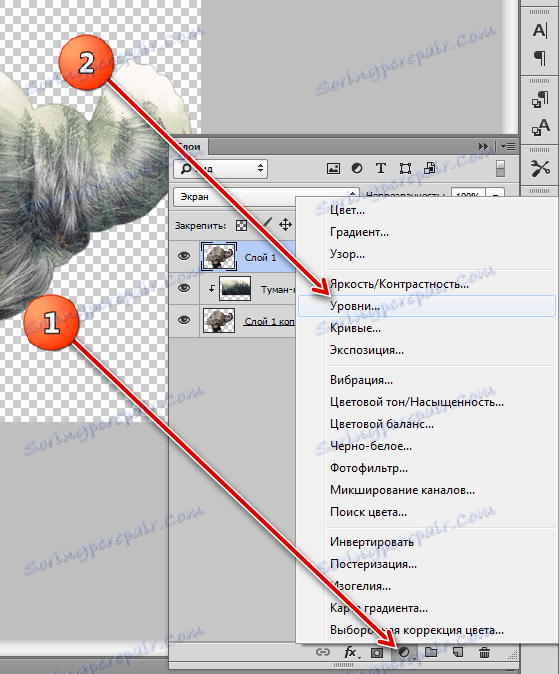
V okne s nastaveniami vrstvy kliknite na tlačidlo.
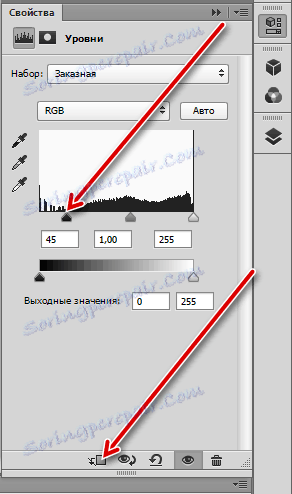
Potom prejdite na paletu vrstiev, kliknite pravým tlačidlom myši na vrstvu "Úrovne" a zvoľte "Zlúčiť s predchádzajúcou" .
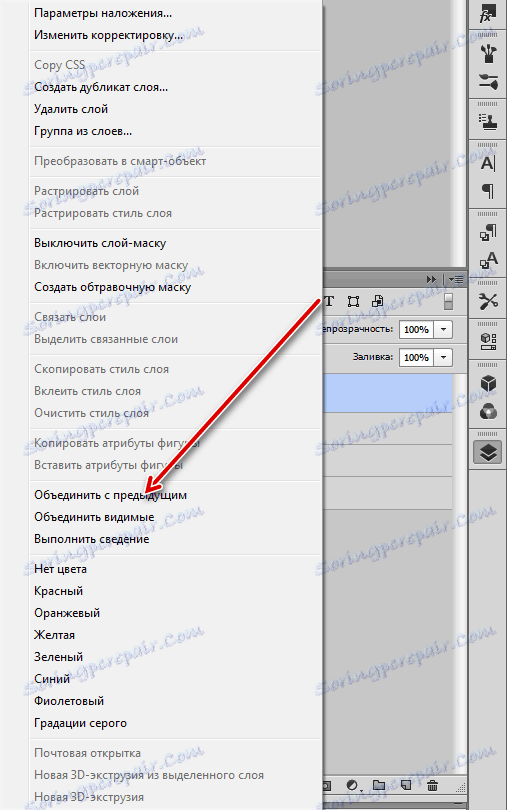
Tvoríme kompozíciu
Prípravné práce boli dokončené. Teraz budeme tvarovať naše zloženie.
1. Najskôr vytvorte masku pre najvyššiu vrstvu s modelom.
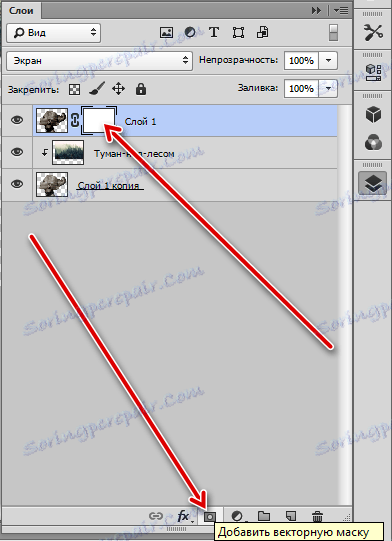
2. Potom vezmite kefu.

Kefa by mala byť "mäkká ,
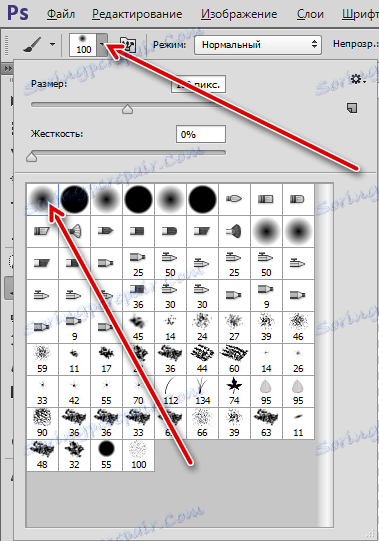
čierna farba.
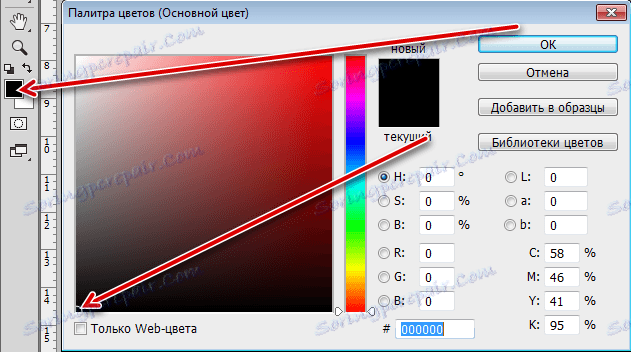
Veľkosť by mala byť dostatočne veľká.
3. S touto štetkou, zatiaľ čo na maske, maľujte náplaste na vrstve s modelom, čím otvoríte les.
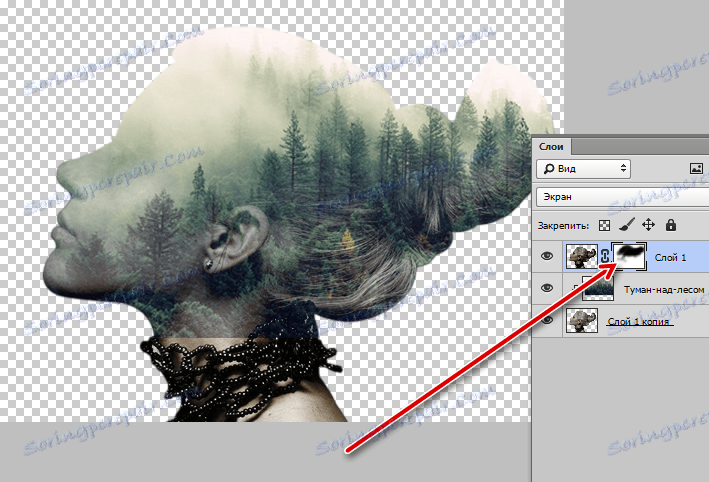
4. Prejdite na vrstvu krajiny a znovu vytvorte masku. S tou istou kefou vymažte hranicu medzi obrázkami na krku dievčaťa a taktiež odstráňte preč z nosa, očí, brady všeobecne z tváre.
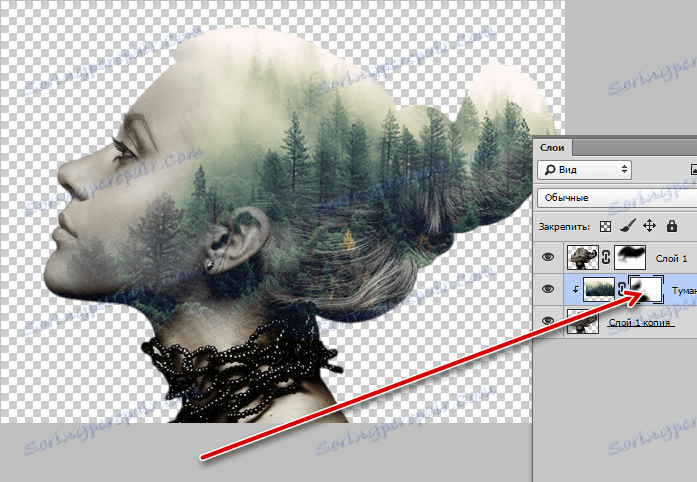
pozadia
Nastal čas na nastavenie pozadia kompozície.
1. Vytvorte novú vrstvu a presuňte ju do spodnej časti palety.
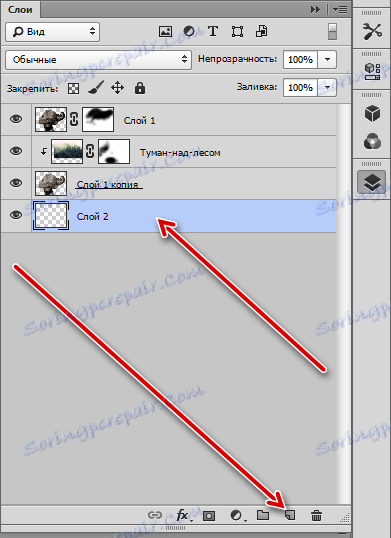
2. Potom kliknite na klávesnicu SHIFT + F5 , čím otvoríte okno nastavení výplne. V rozbaľovacom zozname vyberte položku "Farba" a podľa najľahšieho tónu kliknite na kurzor, ktorý má formu pipety. Kliknite na tlačidlo OK .
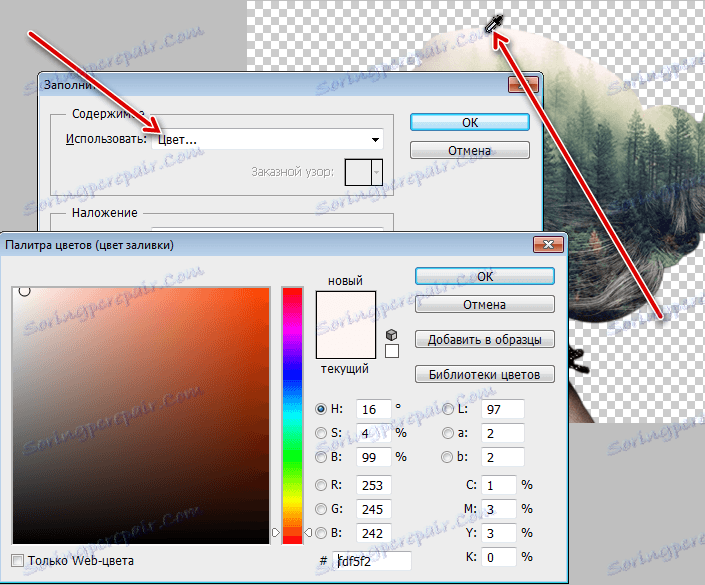
Získajte svetlé pozadie.
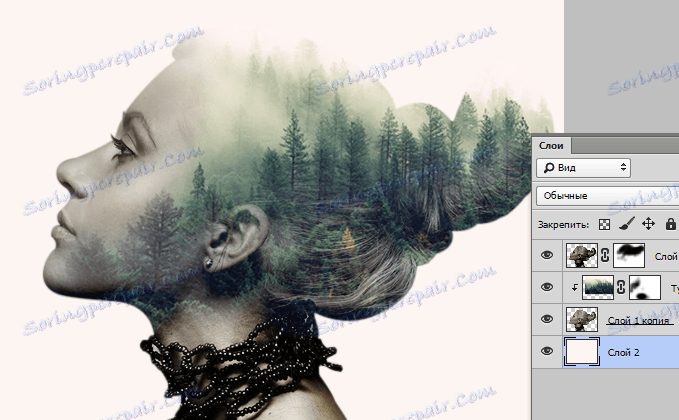
Hladké prechody
Ako vidíte, v hornej časti obrázka je ostrý okraj. Vyberte nástroj "Presunúť"

choďte do vrstvy s krajinou a presuňte ju trochu doľava, hľadajúc zmiznutie hranice.
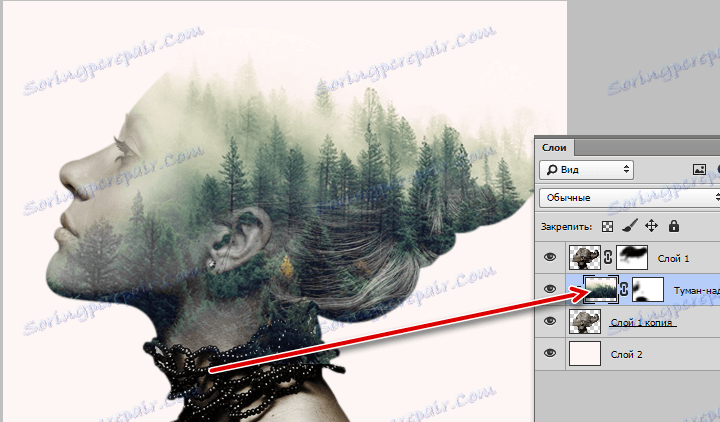
Základ kompozície je pripravený, zostáva byť zónovaný a poskytnúť všeobecnú úplnosť.
tónovanie
1. Vytvorte vrstvu na úpravu "Gradient Map"
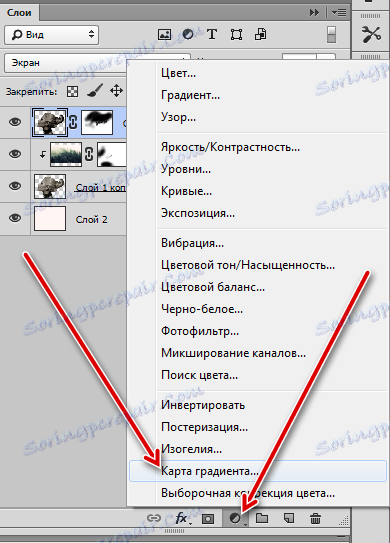
Otvorte paletu prechodov a kliknite na ikonu v pravom hornom rohu.
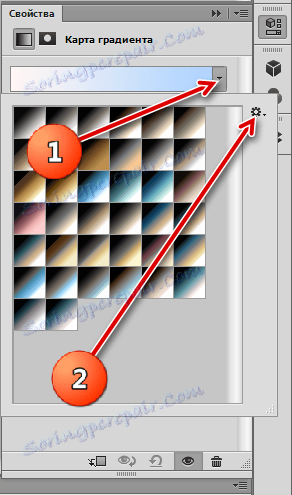
V kontextovom menu vyberte položku "Fotografické tónovanie"
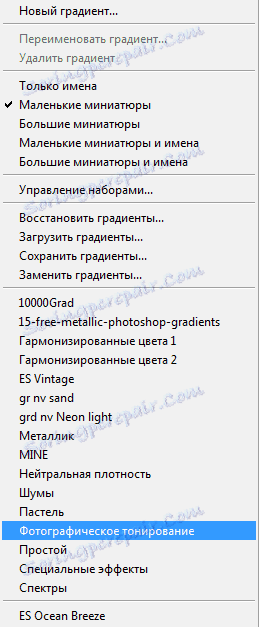
súhlasíme s náhradou.
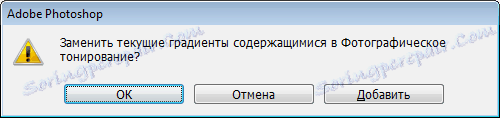
Pri tónovaní som zvolil gradient, ktorý je zobrazený na snímke obrazovky. Nazýva sa to "zlatá sépia" .
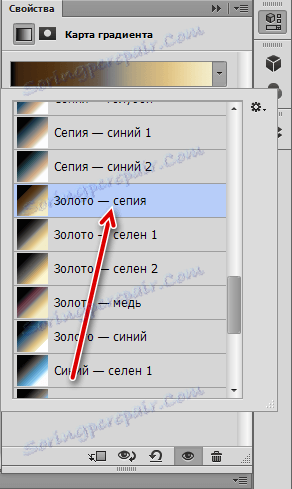
2. Ďalej prejdite na paletu vrstiev a zmeňte režim zmiešavania pre vrstvu "Gradient map" na "Soft light" .
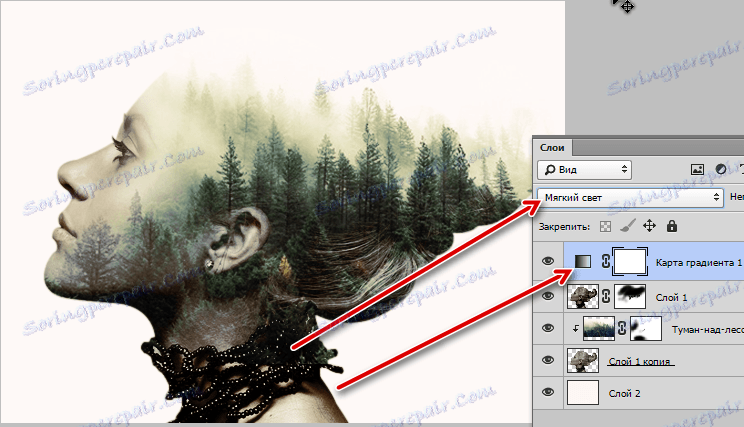
3. V dolnej časti účesu môžete vidieť príliš tmavú oblasť. V tomto tieni sa stratili niektoré detaily lesa. Vytvorte ďalšiu úpravu vrstvy nazvanú Curves .
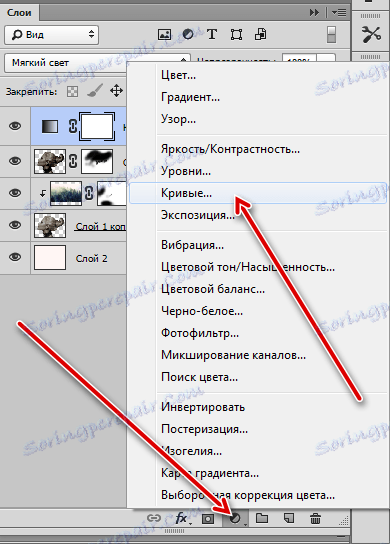
Priložili sme bod na krivku a ohýbali sme ju doľava a hore, pokúšali sme sa odhaliť detaily na tmavej časti.
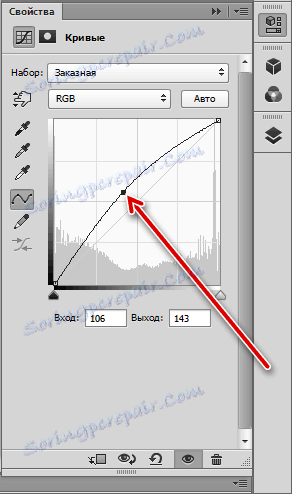
Efekt ponecháme len na správnych miestach, preto nevenujte pozornosť možným nadmerným vystaveniam.

4. Po dokončení konfigurácie prejdite na paletu vrstiev, aktivujte masku vrstvy pomocou kriviek a stlačte CTRL + I. Maska bude čierna a efekt osvetlenia zmizne.
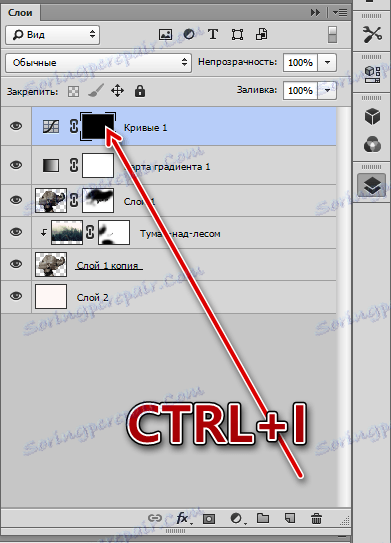
5. Potom vezmite rovnakú kefu ako predtým, ale bielu. Nastavíme nepriehľadnosť na 25-30 % .

Prečistite starostlivo cez tmavé oblasti s podrobnosťami.
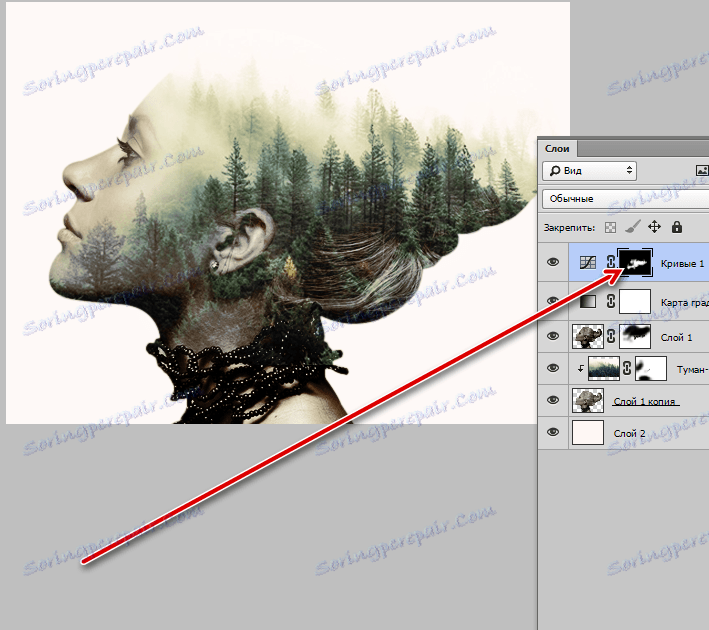
6. Atmosféra týchto kompozícií predpokladá použitie tlmených, nenasýtených farieb. Zníženie sýtosti obrazu pomocou nastavovacej vrstvy "Odtieň / sýtosť" .
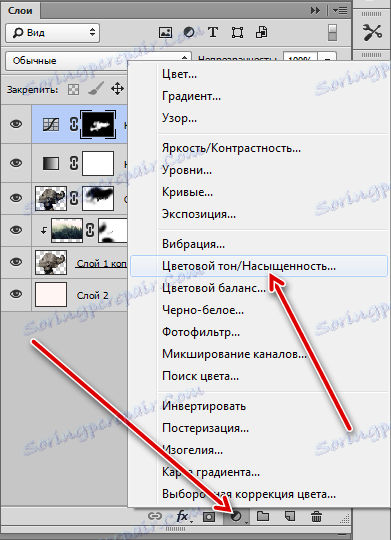
Posuňte príslušný posúvač trochu doľava.
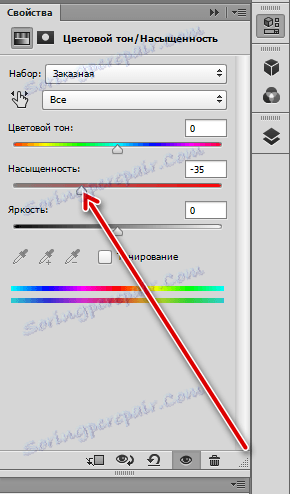
výsledok:

Ostrenie a pridávanie šumu
Zostáva iba pár krokov. Prvý je ostrenie.
1. Choďte na najvyššiu vrstvu a vytvorte tlač pomocou klávesovej skratky CTRL + ALT + SHFT + E.
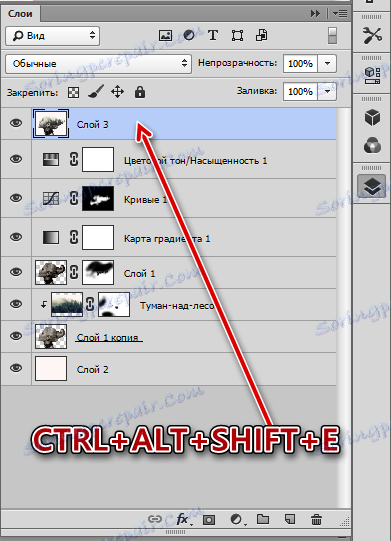
2. Prejdite do ponuky "Filter - Ostrenie - Ostrosť obrysu" .
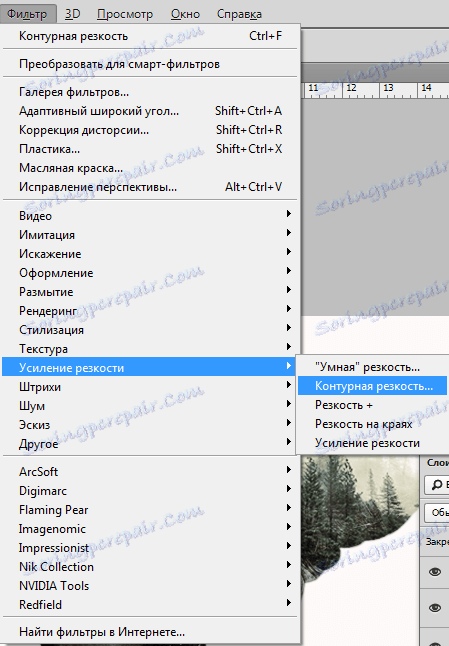
Hodnota efektu je nastavená na 20% , polomer 1,0 pixol, izohelión 0 .
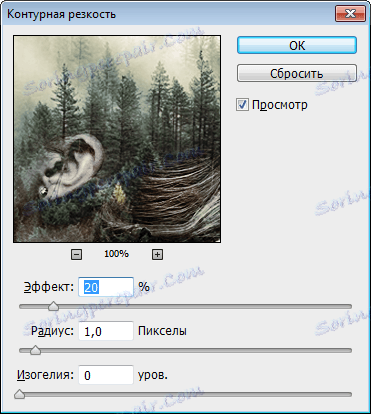
Druhým krokom je pridanie šumu.
1. Vytvorte novú vrstvu a zavolajte nastavenie výplne pomocou klávesov SHIFT + F5 . V rozbaľovacom zozname vyberte položku "50% sivá" a kliknite na tlačidlo OK.
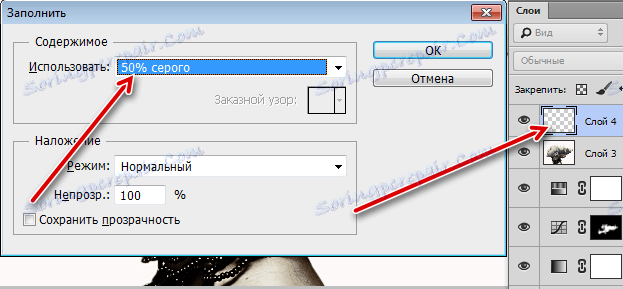
2. Potom prejdite do ponuky "Filter - Hluk - Pridať šum" .
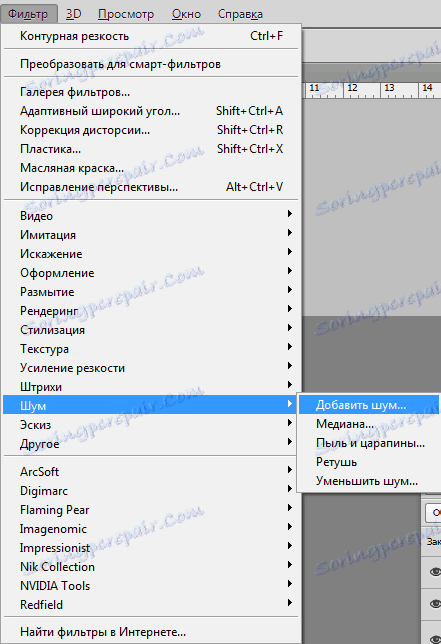
Dávame zrno "Na oko". Pozrite sa na snímku obrazovky.
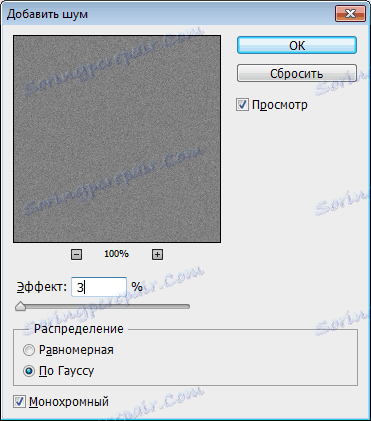
3. Režim prekrytia pre túto vrstvu sa zmení na "Overlap" alebo na "Soft light" .
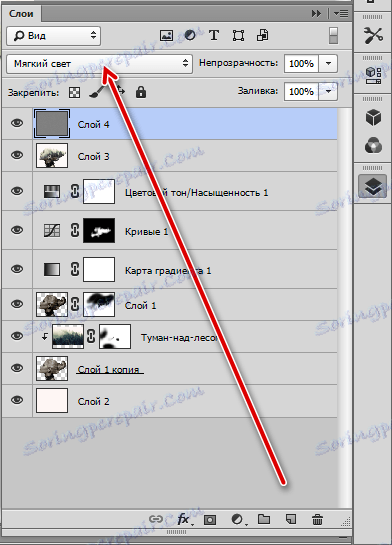
Kompozícia s dvojitým vystavením je pripravená. Môžete ho priložiť do rámčeka a zverejniť ho.

Možnosti pre túto metódu sú skvelé, všetko závisí od vašej predstavivosti a zručností. Dúfam, že s vašou predstavivosťou ste v poriadku a s získavaním zručností vám naša stránka pomôže.