Neotvárajte priečinky v počítači
V málo prípadoch používatelia osobných počítačov, ktoré používajú rôzne verzie systému Windows, čelia nepríjemnému problému, ktorý spočíva v neschopnosti otvoriť priečinky. Ďalej v rámci tohto článku budeme hovoriť o hlavných príčinách tohto problému a tiež oznamujeme niektoré z najuniverzálnejších riešení.
obsah
Neotvárajte priečinky na počítači
Najskôr venujte pozornosť tomu, že problém, ktorý uvažujeme, je z hľadiska riešení pomerne zložitý a bude vyžadovať určité znalosti práce s počítačom. Zároveň, ako sa často stáva, implementácia všeobecných inštrukcií z pokynu nezaručuje úplné odstránenie problému.
Ak patríte k počtu používateľov, ktorých problém pretrváva, požiadajte o pomoc v komentároch.
Okrem iného existujú aj také dôsledky z zvažovaného problému, v ktorom možno budete musieť úplne preinštalovať operačný systém. Viac informácií o tomto procese nájdete v príslušnom článku.
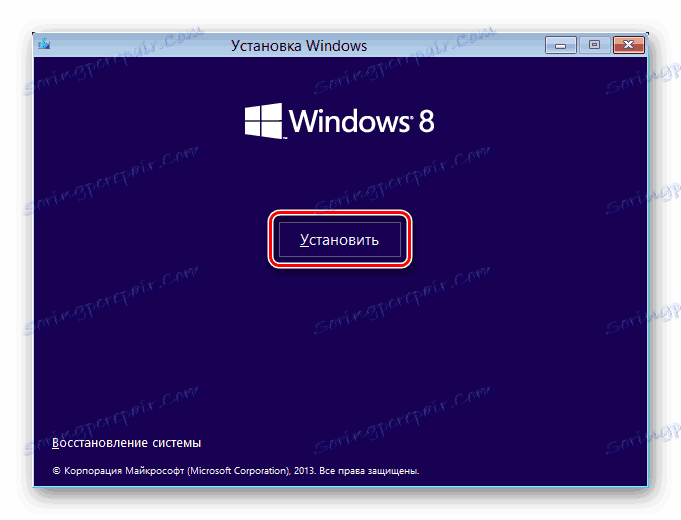
Prečítajte si tiež: Ako preinštalovať systém Windows
Preinštalovanie operačného systému je extrémnym krokom!
Bez toho, aby sme prehliadli to, čo bolo povedané, môžeme pristúpiť k podrobnému preskúmaniu príčin a metód riešenia.
Metóda 1: Všeobecné odporúčania
Po nájdení problémov v počítači s otvárajúcimi adresármi súborov vrátane systémových oddielov je potrebné dodržiavať niekoľko základných pokynov a potom začať radikálnejšie metódy. Týka sa to najmä nie dostatočne pokročilých používateľov, ktorých kroky môžu situáciu trochu komplikovať.
Ako viete, akákoľvek operácia so súbormi a priečinkami v operačnom systéme Windows je priamo spojená so systémovým programom "Explorer" . Program Explorer musí byť nútený na reštartovanie pomocou "Správcu úloh" .
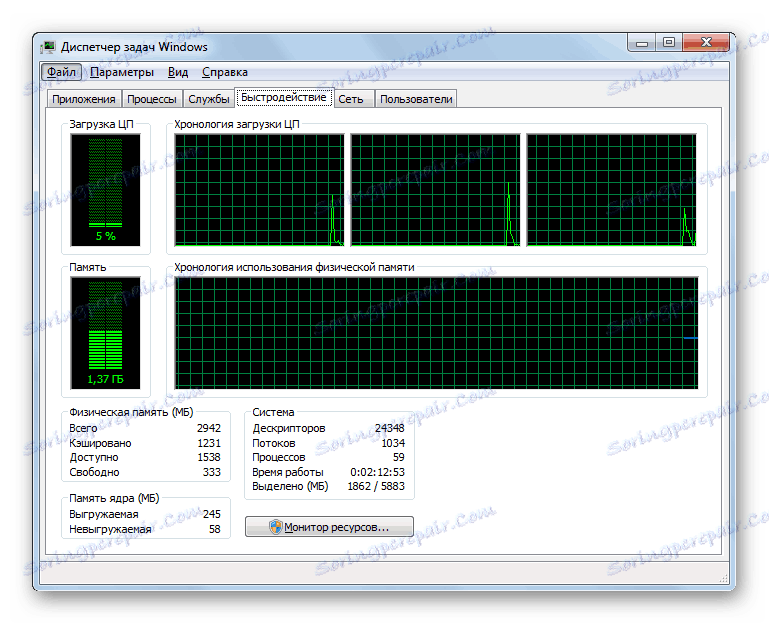
Ďalšie informácie: Ako otvoriť Správcu úloh v Windows 7 , Windows 8
- Otvorte Správcu úloh jednou z uvedených metód v závislosti od verzie používaného operačného systému.
- V zozname aplikácií nájdite položku "Explorer".
- Kliknite na riadok s nájdeným programom pravým tlačidlom myši a v rozbaľovacej ponuke vyberte možnosť "Reštartovať" .
- Po vykonaní akcií z inštrukcie sa aplikácia "Explorer" automaticky ukončí a potom sa spustí.
- Teraz je potrebné znova skontrolovať systém o prítomnosti pôvodného problému a pokúsiť sa otvoriť akýkoľvek predtým neprístupný adresár.
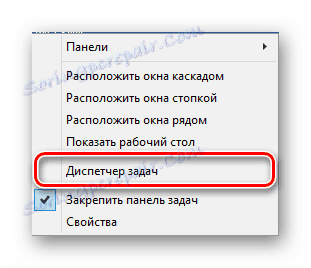
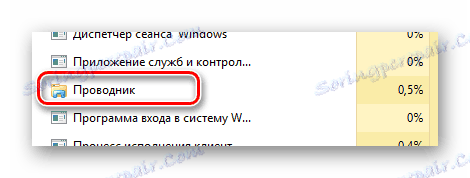

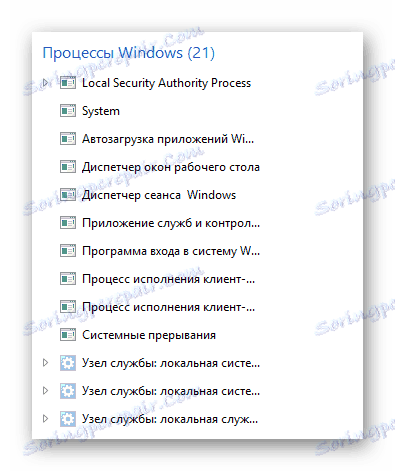
Keď sa aplikácia reštartuje, obsah obrazovky úplne zmizne.
Čítajte viac: Ako obnoviť dielo dirigenta
Ak z niektorých dôvodov vyššie uvedené odporúčania nepriniesli pozitívne výsledky, ako doplnok môžete reštartovať operačný systém. Na tieto účely môžete použiť špeciálne pokyny na našich webových stránkach.
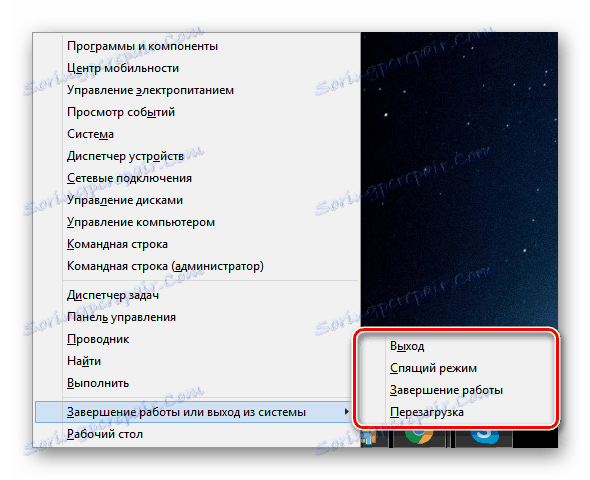
Čítajte viac: Ako reštartovať počítač
Všimnite si, že v prípadoch, keď sa problém týkajúci sa priečinka týka aj ponuky Štart , budete musieť vykonať mechanický reštart. Na tieto účely použite príslušné tlačidlá na počítači alebo prenosnom počítači.
Rovnako je dovolené reštartovať a vypnúť úplne a potom reštartovať.
S cieľom ďalej zabezpečiť bezproblémovú prácu s adresármi a súbormi v systéme stiahnite a nainštalujte program Celkový veliteľ , Okrem toho nezabudnite prečítať si pokyny na používanie tohto softvéru.
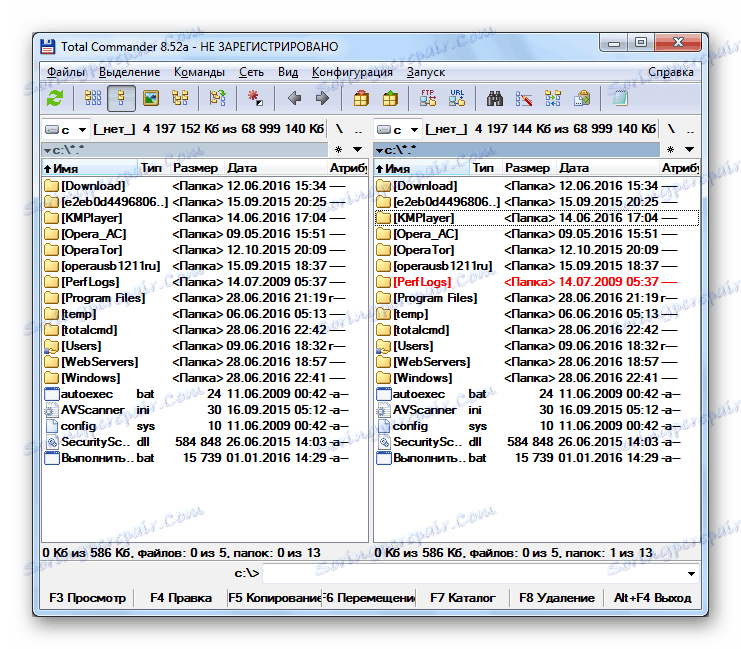
Okrem iného, ak nemôžete otvoriť iba niektoré priečinky na vašom PC, je to pravdepodobne v ich prístupových právach.
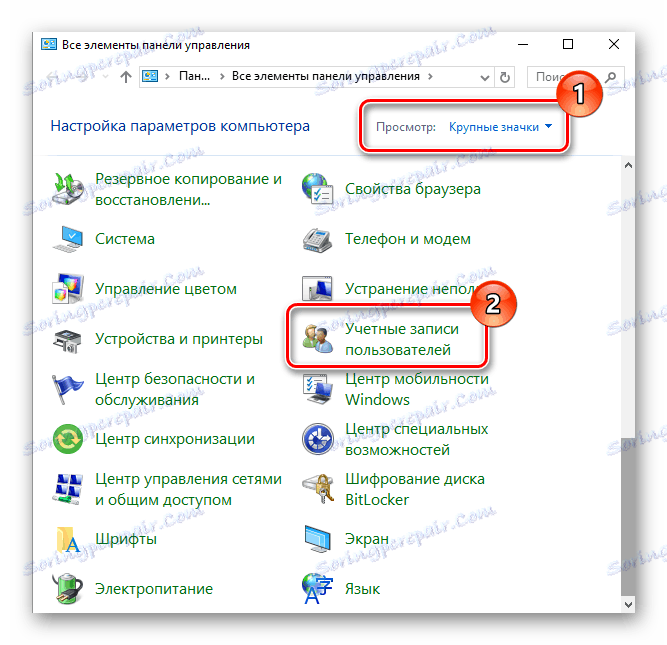
Čítajte viac:
Správa účtov
Získanie práv správcu
Nastavenia zdieľania
Niektoré systémové priečinky sú navyše skryté a môžu byť otvorené po zmene niektorých systémových nastavení.
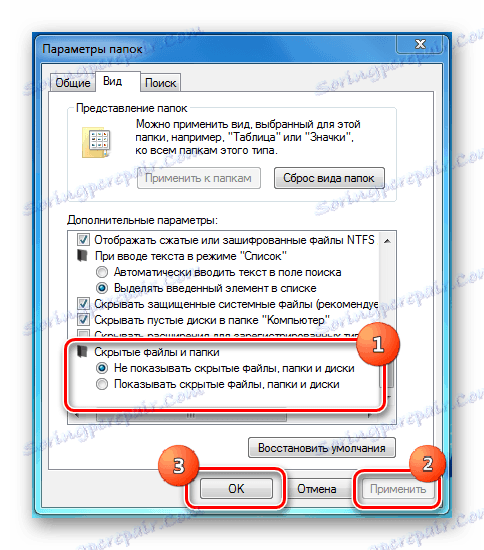
Viac informácií o otvorení skrytých priečinkov v priečinku Windows 7 , Windows 8
Toto je možné doplniť všeobecnými odporúčaniami, keďže všetky nasledujúce metódy budú vyžadovať oveľa viac akcií.
Metóda 2: Vyhľadanie a odstránenie vírusov
Ako možno hádajte, najzrejmejším a často sa vyskytujúcim problémom v operačnom systéme Windows sú rôzne druhy vírusových programov. Niektoré z vírusov sú však zamerané len na obmedzenie možností používateľa počítača z hľadiska riadenia operačného systému.
Problém môže byť spôsobený používateľmi systému s antivírusom a ľuďmi bez špeciálnych programov.
Najprv musíte vykonať postup kontroly operačného systému pre vírusy pomocou špeciálnych on-line služieb. Treba tiež poznamenať, že niektoré z týchto služieb sú tiež schopné overiť integritu systémových súborov, a tým pomôcť vyriešiť problém otvorenia priečinkov.
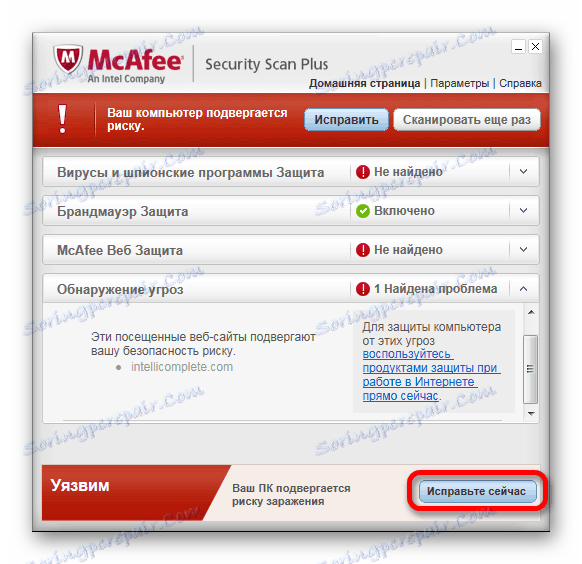
Čítajte viac: Online skenovanie systému a súborov pre vírusy
Z nejakého dôvodu nemáte príležitosť vykonať takýto test, mali by ste použiť špeciálny program Dr.Web Cureit , ktorá je prenosná a, čo je dôležité, úplne bezplatná verzia antivírusu.
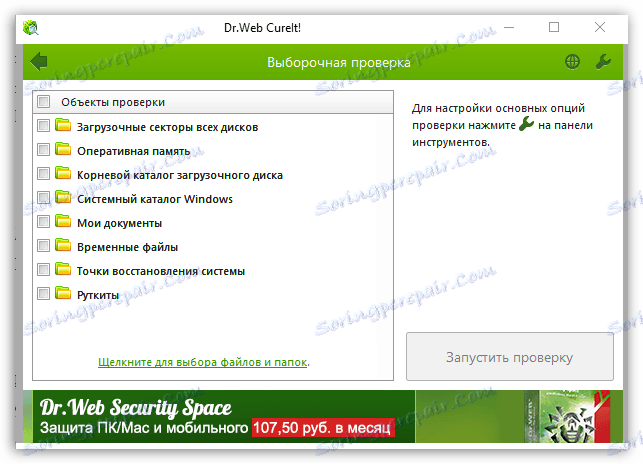
Čítajte viac: Kontrola počítača na prítomnosť vírusov bez antivírusu
Upozorňujeme vás na skutočnosť, že tento softvér sa najlepšie používa v bezpečnom režime prevádzky systému Windows. Viac podrobností o tomto nám bolo povedané v špeciálnych článkoch.

Čítať ďalej: Prevzatie núdzového režimu Windows 8 , Windows 10
Okrem vyššie uvedeného by ste mali venovať pozornosť všeobecnému článku o boji proti rôznym programom vírusov v prostredí operačného systému Windows.
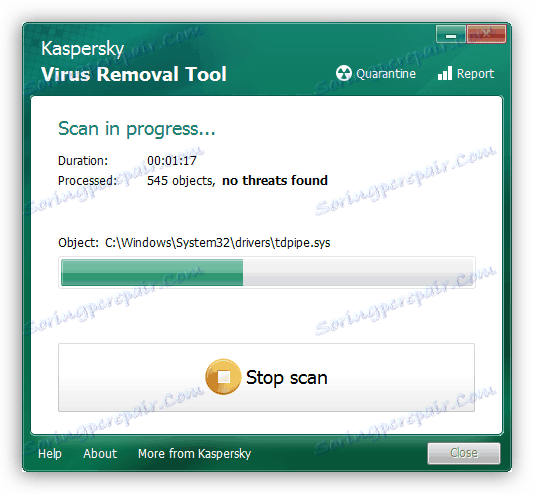
Prečítajte si tiež: Boj proti počítačovým vírusom
Podľa dodaných pokynov bude váš systém vymazaný z externého softvéru, ktorý vo väčšine prípadov postačuje na neutralizáciu problémov pri otváraní adresárov súborov. Aby ste v budúcnosti zabránili opakovanému výskytu problémov so zložkami, nezabudnite získať spoľahlivý antivírusový program.
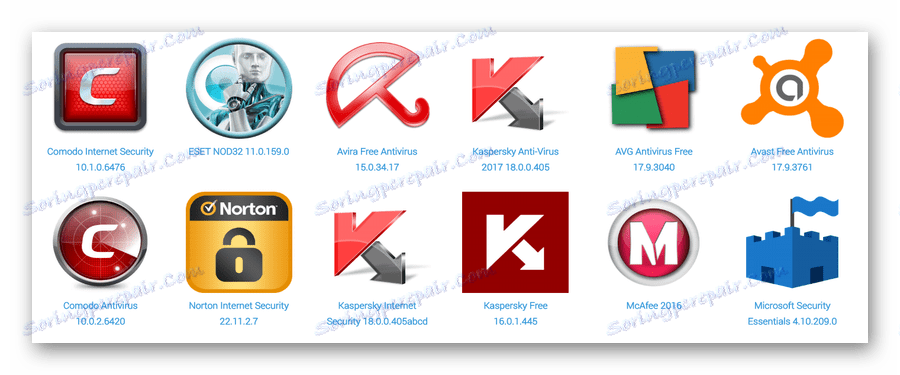
Prečítajte si tiež: Antivírus pre Windows
Nezabudnite, že napriek verzii vybraného antivírusového programu je potrebné ju aktualizovať včas!
Ak sa problém prerokúvaný v tomto článku zachová napriek činnostiam vykonaným na odstránenie vírusov, môžete bezpečne prejsť na ďalšiu metódu.
Metóda 3: Odstránenie odpadu zo systému
Táto metóda je priamym doplnkom k predchádzajúcej metóde a spočíva v odstraňovaní rôznych nečistôt zo systému Windows. To platí najmä pre škodlivé súbory a položky databázy Registry, ktoré zostávajú po neutralizácii poškodenia vírusového softvéru.
Často antivírusový program odstráni všetok odpad a účinky vírusov na operačný systém. Existujú však výnimky zo všeobecných pravidiel.
Priamym procesom čistenia OS odpadkov je možné úplne automatizovať pomocou špeciálnych programov.
Prvou a najuniverzálnejšou aplikáciou pre rôzne verzie systému Windows je program CCleaner , Tento softvér je rovnako zameraný na odstránenie odpadu z disku a registra, s možnosťou automatického monitorovania systému a zásahu podľa potreby.
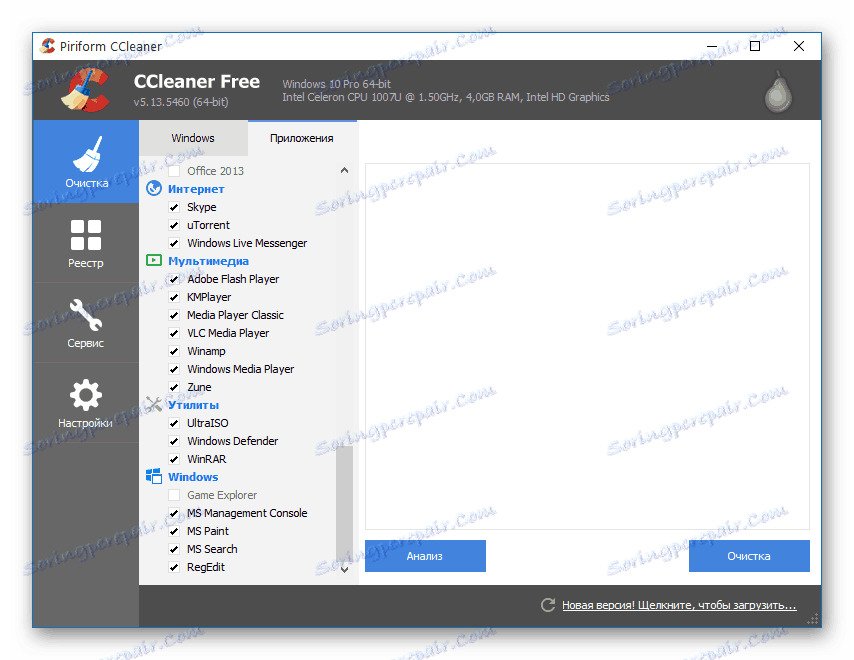
Pomocou spomínaného softvéru budete musieť vykonať odstránenie odpadu, vedený špeciálnym článkom na našej webovej stránke.
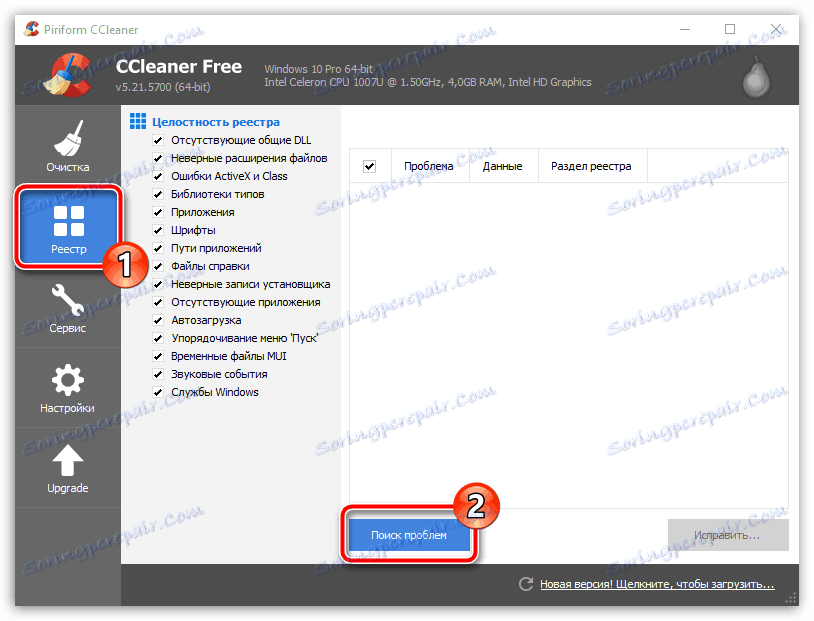
Čítajte viac: Ako odstrániť odpad zo systému pomocou nástroja CCleaner
Ak sa identifikujete ako pomerne pokročilý používateľ a viete, čo je register, môžete sa pokúsiť odstrániť extra v ručnom režime. Dávajte však pozor pri hľadaní záznamov, aby ste nevymazali požadované riadky.
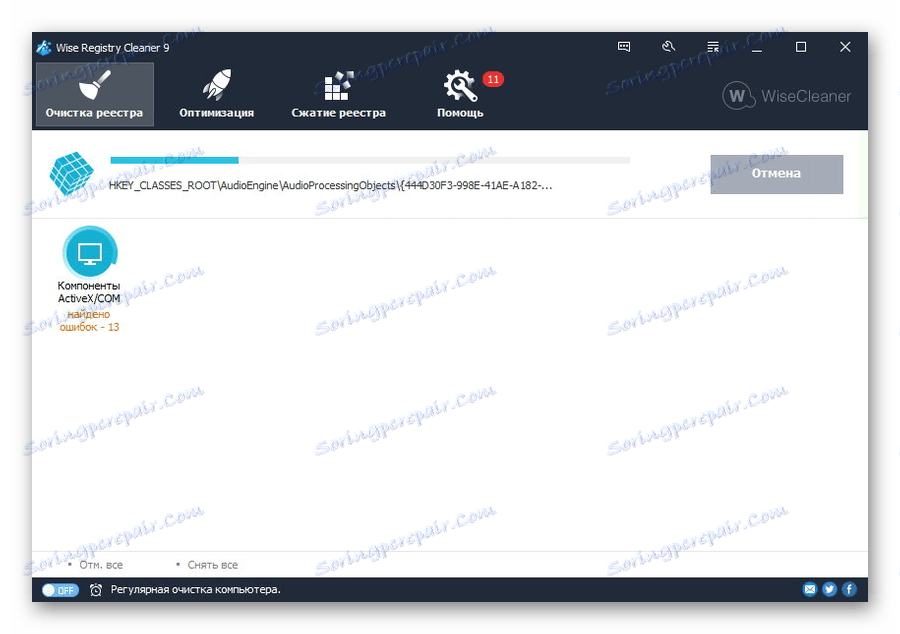
Čítajte viac:
Ako čistiť databázu Registry v systéme Windows
Najlepšie programy na čistenie registra
Dokončenie témy čistenia okien z odpadkov je dôležité spomenúť, že v niektorých prípadoch môže byť problém vyvolaný akýmikoľvek programami inštalovanými krátko pred objavením sa problémov so zložkami. Odporúčame preto odinštalovať softvér z neoverených zdrojov pomocou programu a správcu komponentov.
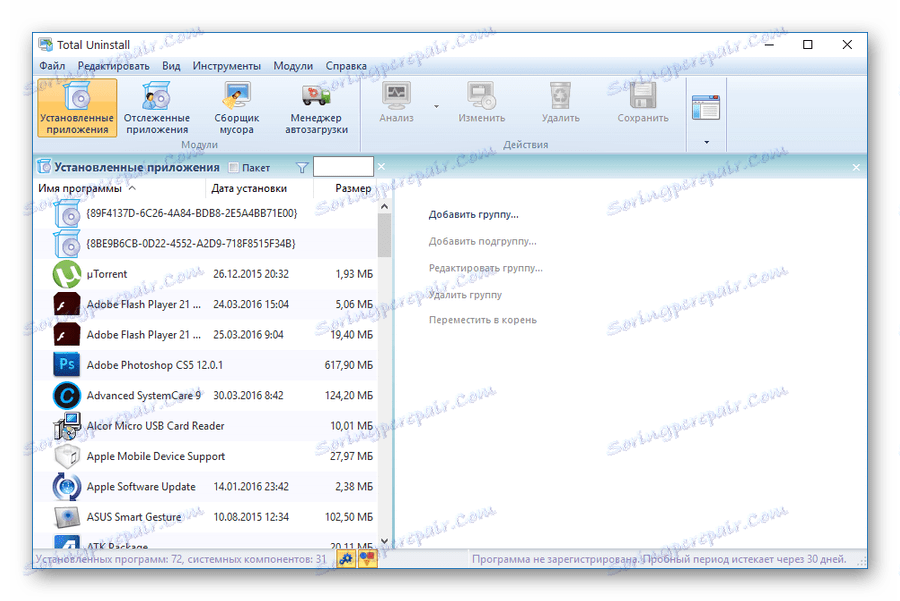
Čítajte viac: Najlepšie riešenia na odstránenie programov v operačnom systéme Windows
Metóda 4: Obnovenie systému
Vrátane prípadu, ak ste potom, čo sa tieto akcie nedokázali zbaviť problému, môžete pomôcť takejto funkcii systému, ako je "Obnovenie systému" . Vďaka tomuto postupu sa systém Windows vráti späť do stavu, v ktorom je pracovný a stabilný.
Medzi následky obnovy možno pripísať čiastočnú stratu údajov, ktorej sa dá vyhnúť vytvorením záložných kópií.
Obnova systému priamo závisí od verzie operačného systému a tiež vyžaduje, aby ste ako používateľ počítača pochopili vykonané činnosti. Preto je mimoriadne dôležité oboznámiť sa s našimi špeciálnymi článkami.
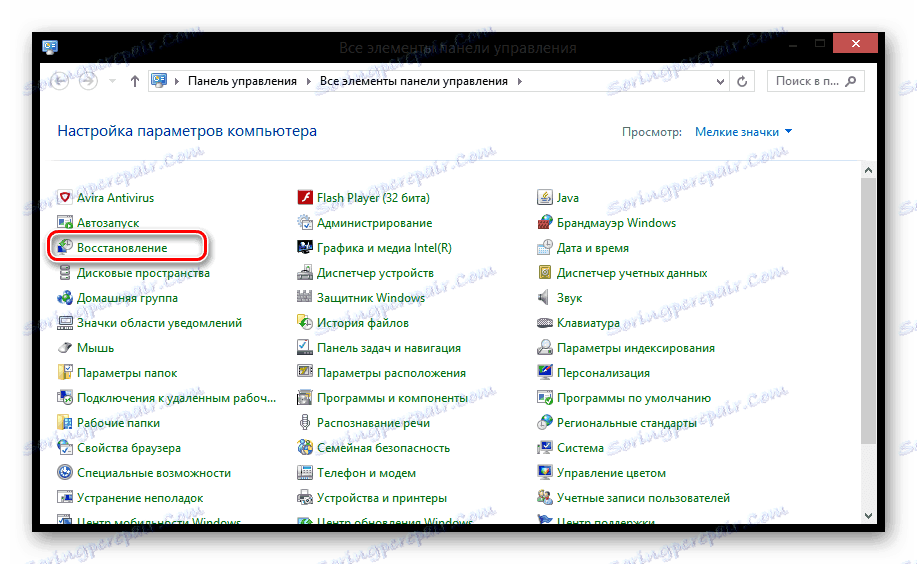
Čítajte viac: Ako obnoviť operačný systém Windows
Všimnite si, že ani rollback operačného systému nie je vždy schopný riešiť ťažkosti.
Ak je to možné, ak nemôžete vyriešiť problémy s otvorením priečinkov sami, budete musieť požiadať o pomoc tretej strany. Na tieto účely máme pripomienky.
záver
Záverom by malo byť výhrada, že ťažkosti tohto druhu vznikajú skôr zriedkavo a najčastejšie si vyžadujú individuálny prístup. Je to spôsobené tým, že každý jednotlivý počítač je vybavený unikátnou sadou programov a komponentov, ktoré sú celkom schopné ovplyvniť otvorenie priečinkov prostredníctvom aplikácie Explorer.
Dúfame, že tento článok vysvetľuje problémy s otvorením súborových adresárov v počítači so systémom Windows.