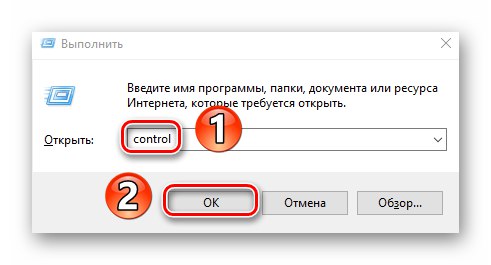Dnes má takmer každý človek počítač alebo notebook pripojený k internetu. Bohužiaľ, pripojenie k globálnej sieti nemusí vždy prebehnúť hladko. V tomto článku sa dozviete o metódach opravy chyby. „Server DNS neodpovedá“ na bežiacich zariadeniach Windows 10.
Server DNS neodpovedá v systéme Windows 10
Zadaná chyba sa môže vyskytnúť v samotnom prehliadači pri otvorení webu, aj samostatne od neho, vo forme správy od Sprievodcovia diagnostikou systému Windows... Vyzerá to takto:
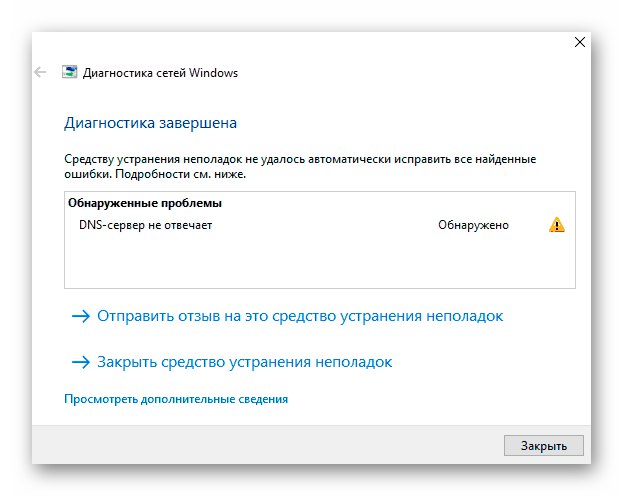
Neexistuje jediné riešenie problému, pretože nie je možné pomenovať presný zdroj jeho výskytu. V tomto článku sme zhromaždili súbor odporúčaní, ktoré by určite mali pomôcť.
Dôrazne odporúčame, aby ste pred vykonaním všetkých krokov najskôr zavolali na službu technickej podpory svojho poskytovateľa. Uistite sa, že problém nie je na ich strane.
Metóda 1: Reštartujte zariadenie
Bez ohľadu na to, ako to znie ľahko, reštartovanie počítača eliminuje leví podiel na všetkých známych chybách. Ak dôjde k častému zlyhaniu služby DNS alebo nastavení sieťovej karty, potom táto metóda určite pomôže. Nasleduj tieto kroky:
- Na pracovnej ploche stlačte súčasne klávesy Alt + F4... V jedinom poli zobrazeného okna vyberte riadok "Reštartovať" a stlačte „Enter“ na klávesnici.
- Počkajte, kým sa zariadenie úplne reštartuje, a znova skontrolujte pripojenie k internetu.
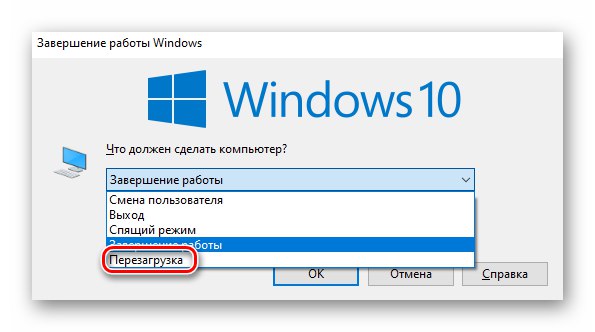
Ak sa pripájate k globálnej sieti prostredníctvom smerovača, skúste to tiež reštartovať. Viac informácií o procese reštartovania smerovača sa dozviete v nasledujúcom článku.
Viac informácií: Reštartujte smerovač TP-Link
Metóda 2: Skontrolujte službu DNS
Zdrojom chyby je niekedy zakázaná služba „Klient DNS“... V takom prípade musíte skontrolovať jeho stav a zapnúť ho, ak bol deaktivovaný.
- Súčasne stlačte klávesy na klávesnici „Win + R“... Do jediného poľa v okne, ktoré sa otvorí, zadajte príkaz
services.msc, potom stlačte tlačidlo „OK“ pokračovať. - Na obrazovke sa zobrazí zoznam služieb nainštalovaných v systéme. Nájdite medzi nimi „Klient DNS“ a dvakrát na ňu kliknite ľavým tlačidlom myši.
- Ak linka „Stav“ uvidíte nápis „Zakázané“, stlač tlačidlo „Spustiť“ktorý je dole. Potom reštartujte zariadenie.
- V opačnom prípade stačí zavrieť otvorené okná a prejsť na iné metódy.
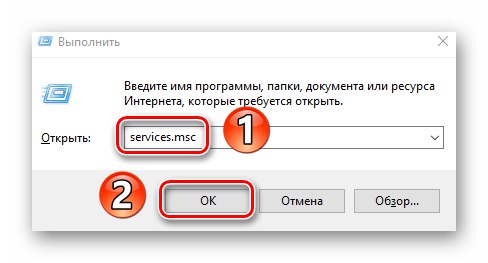
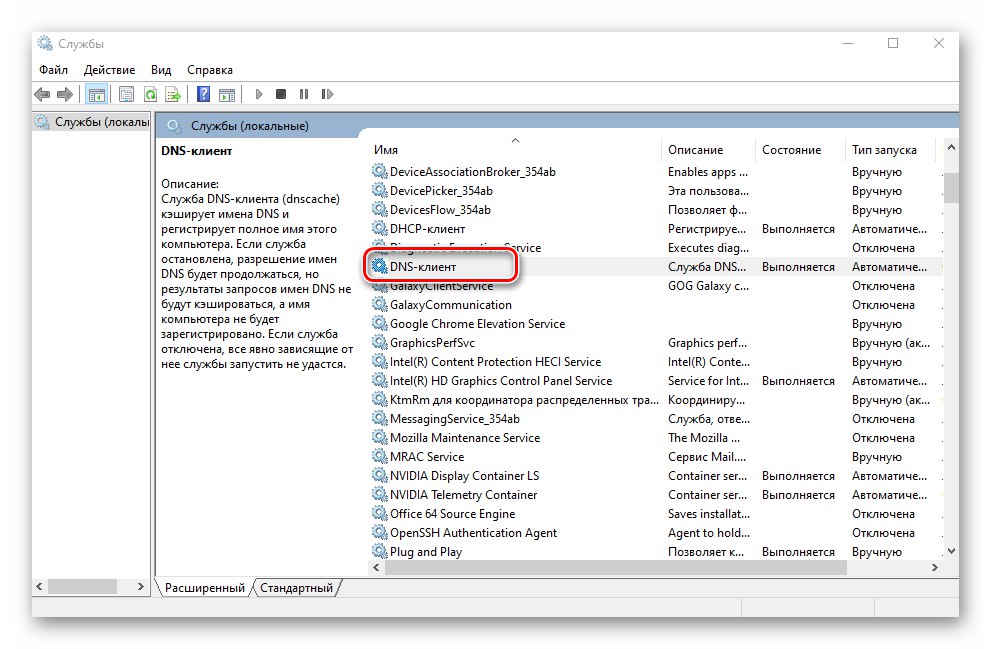
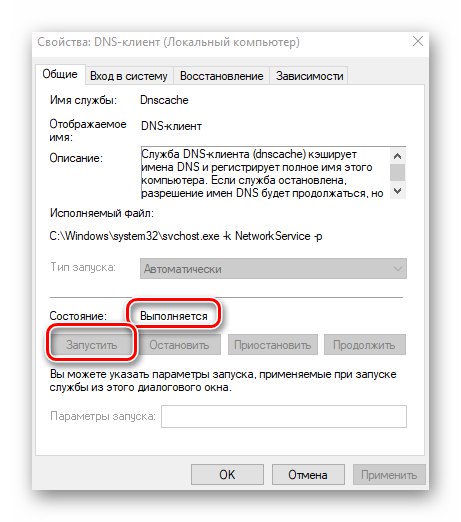
Metóda 3: Obnovte sieť
Windows 10 má špeciálnu funkciu, ktorá umožňuje úplné obnovenie všetkých sieťových nastavení. Tieto kroky vyriešia mnoho problémov s pripojením na internet vrátane chyby DNS.
Pred vykonaním nasledujúcich odporúčaní si nezabudnite zapísať heslá a nastavenia sieťových adaptérov, ktoré sa počas procesu resetovania odstránia.
- Kliknite na tlačidlo „Štart“... V ponuke, ktorá sa otvorí, kliknite na tlačidlo "Možnosti".
- Potom choďte do sekcie „Sieť a internet“.
- Týmto sa otvorí nové okno. Uistite sa, že je podsekcia vybratá vľavo. „Stav“, potom posuňte pravú stranu okna úplne dole, nájdite riadok „Obnovenie siete“ a kliknite na ňu.
- Uvidíte krátky popis pripravovanej operácie. Pokračujte stlačením tlačidla. Obnoviť teraz.
- V okne, ktoré sa zobrazí, kliknite na tlačidlo "Áno" na potvrdenie akcie.
- Potom budete mať 5 minút na uloženie všetkých otvorených dokumentov a zatvorenie programov. Na obrazovke sa zobrazí správa označujúca presný čas reštartu systému. Namiesto manuálneho reštartovania počítača vám odporúčame počkať.
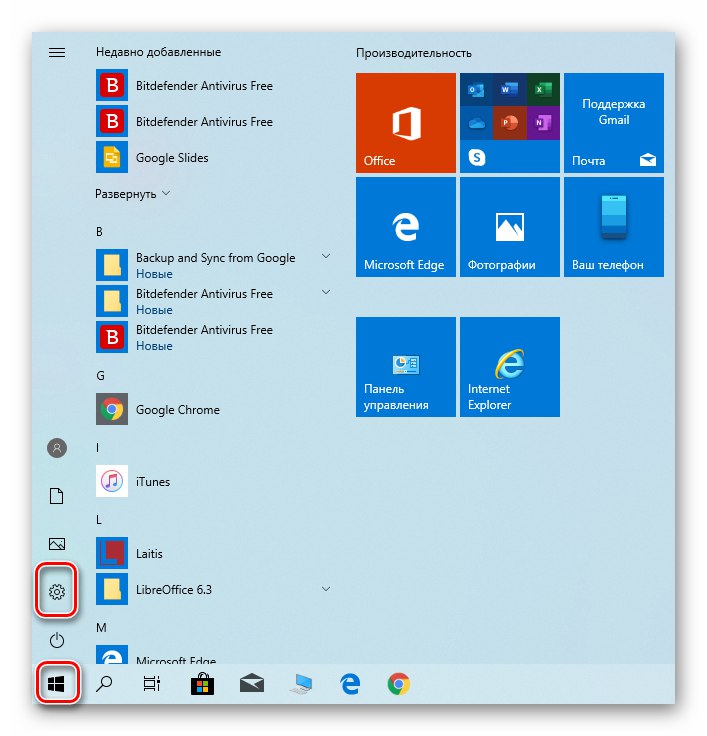
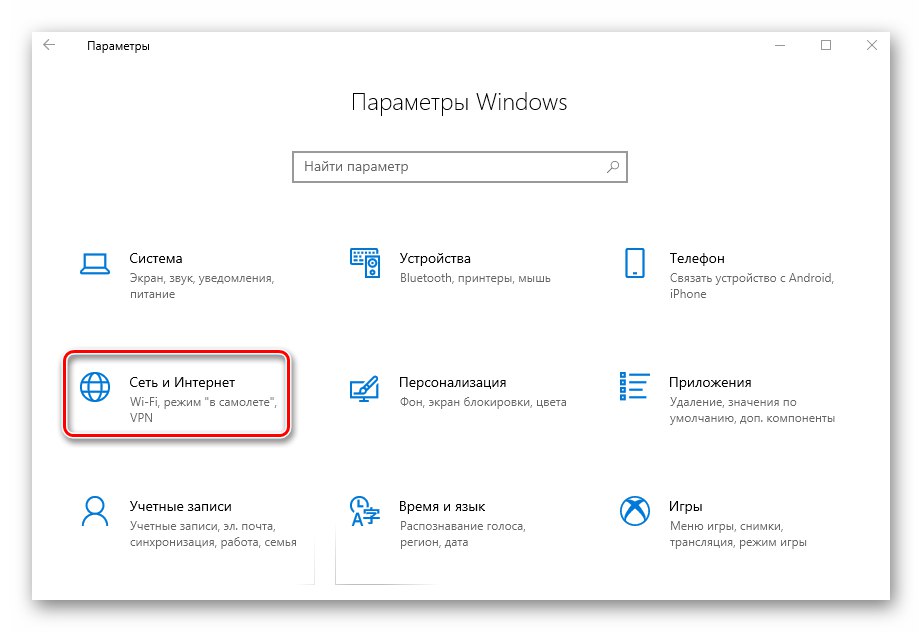
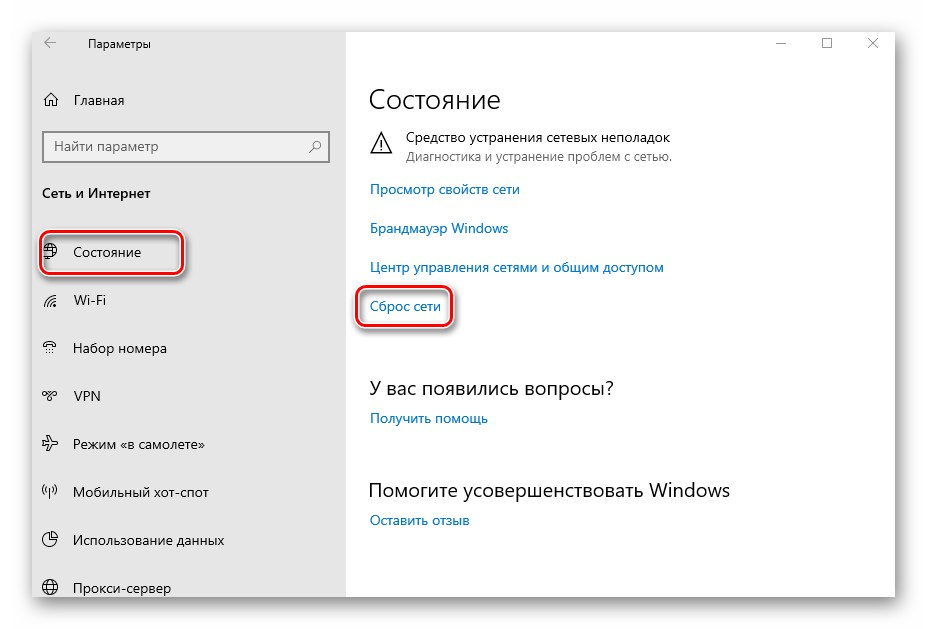
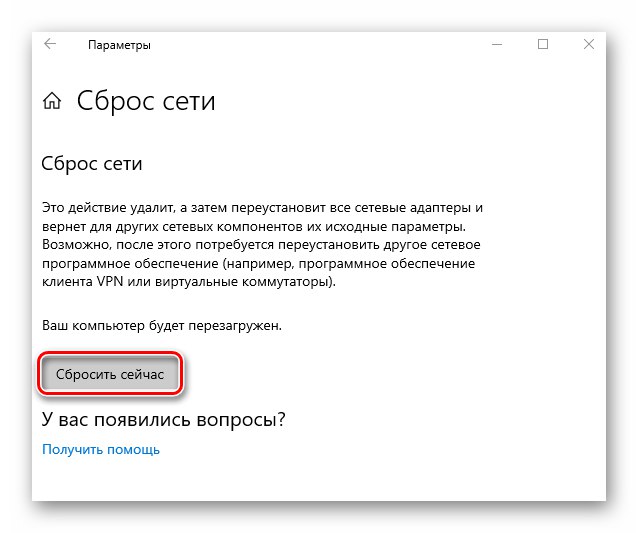
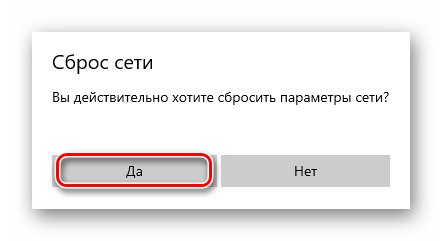
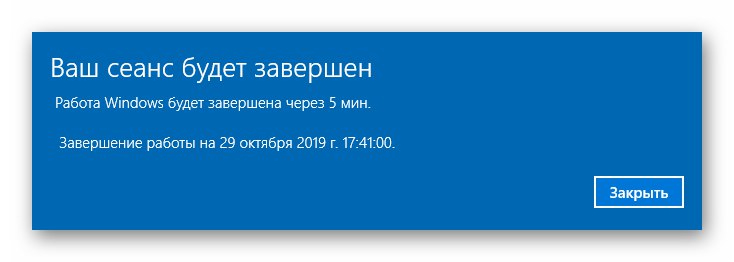
Po reštartovaní sa obnovia všetky parametre siete. V prípade potreby sa znova pripojte k sieti Wi-Fi alebo zadajte nastavenia sieťovej karty. Skúste znova prejsť na ľubovoľný web. Problém bude s najväčšou pravdepodobnosťou vyriešený.
Metóda 4: Zmena DNS
Ak žiadna z vyššie uvedených metód nie je úspešná, má zmysel skúsiť zmeniť adresu DNS. Predvolene používate server DNS, ktorý vám poskytol váš ISP. Môžete to zmeniť pre konkrétny počítač aj pre smerovač. Povieme vám podrobne, ako vykonať obe tieto akcie.
Pre počítač
Túto metódu používajte, pokiaľ je váš počítač pripojený k internetu káblom.
- Objavte „Ovládací panel“ Windows akýmkoľvek pohodlným spôsobom. Prípadne stlačte kombináciu klávesov „Win + R“, zadajte príkaz do okna, ktoré sa otvorí
kontrolaa kliknite na tlačidlo „OK“.![Spustenie ovládacieho panela v systéme Windows 10 prostredníctvom programu Spustiť]()
Viac informácií: Otvorenie ovládacieho panela v počítači so systémom Windows 10
- Ďalej prepnite režim zobrazenia položky na „Veľké ikony“ a kliknite na sekciu "Centrum sietí a zdielania".
- V ďalšom okne kliknite na riadok "Zmeniť nastavenie adaptéra"... Nachádza sa v ľavej hornej časti.
- Vo výsledku uvidíte všetky sieťové pripojenia, ktoré sú v počítači. Nájdite ten, cez ktorý sa zariadenie pripája k internetu. Kliknite na ňu pravým tlačidlom myši a vyberte riadok „Vlastnosti“.
- V okne, ktoré sa otvorí, vyberte riadok „IP verzia 4 (TCP / IPv4)“ jediným kliknutím na LMB. Potom stlačte tlačidlo „Vlastnosti“.
- Venujte pozornosť spodnej časti okna, ktoré sa vo výsledku objaví na obrazovke. Ak máte značku blízko čiary „Získať adresu servera DNS automaticky“, prepnite ho do manuálneho režimu a zapíšte si nasledujúce hodnoty:
- Preferovaný server DNS: 8.8.8.8
- Alternatívny server DNS: 8.8.4.4
Toto sú verejné adresy DNS od spoločnosti Google. Vždy fungujú a majú dobrý rýchlostný výkon. Po dokončení kliknite na „OK“.
- Ak ste už zaregistrovali parametre servera DNS, skúste ich nahradiť vyššie uvedenými hodnotami.
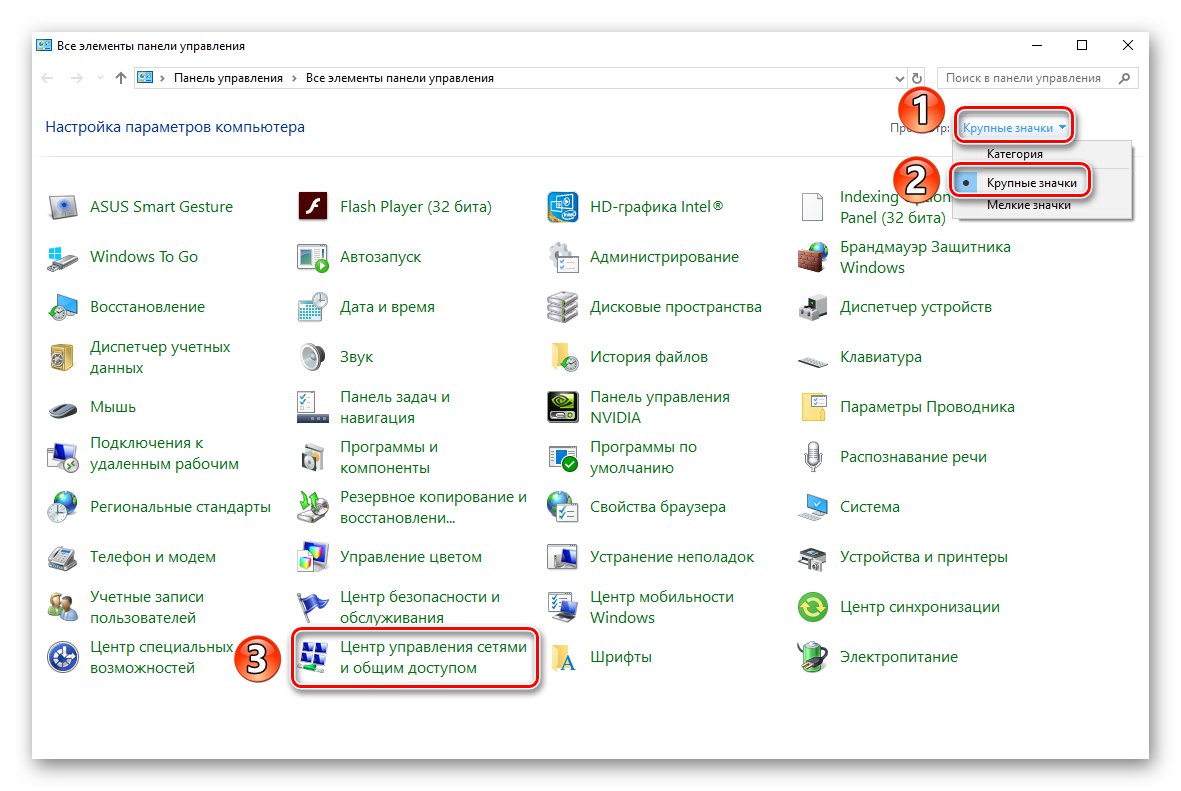
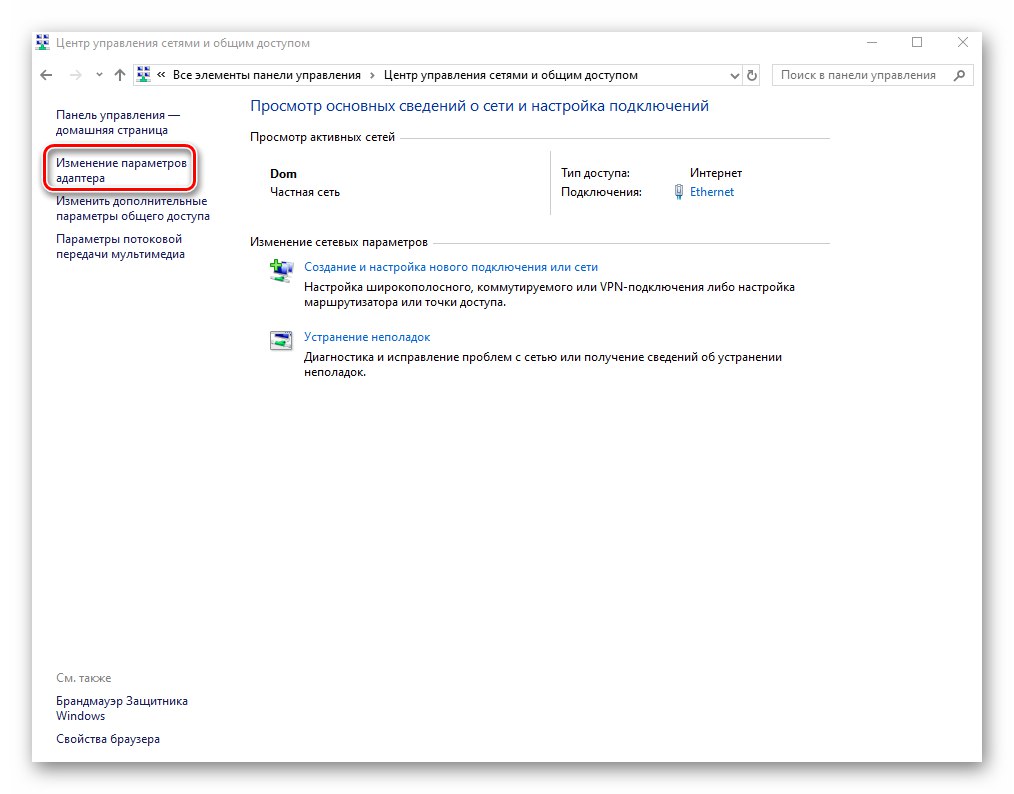
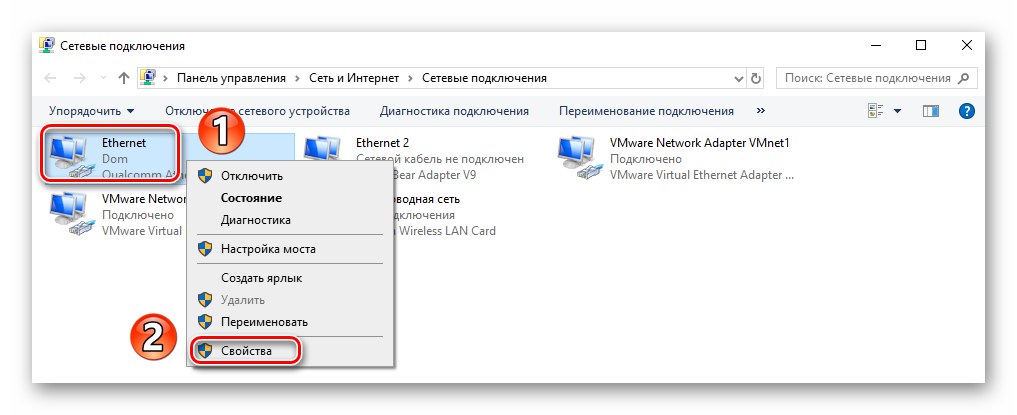
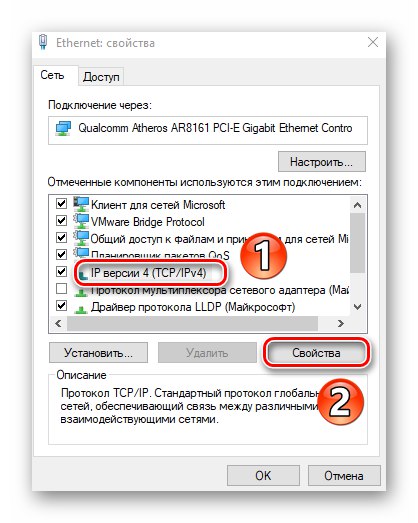
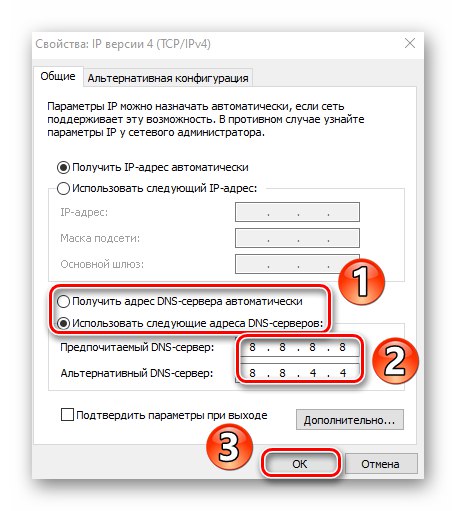
Zatvorte všetky predtým otvorené okná a reštartujte počítač. Ak sa tým situácia nevyrieši, nezabudnite resetovať všetky nastavenia do pôvodného stavu.
Pre smerovač
Kroky popísané nižšie sú vhodné pre tých používateľov, ktorí sa pripájajú k internetu prostredníctvom Wi-Fi. Ako príklad používame smerovač TP-Link. V prípade zariadení od iných výrobcov budú akcie podobné, líši sa iba prihlasovacia adresa do ovládacieho panela.
- Otvorte ľubovoľný prehľadávač, do panela s adresou napíšte nasledujúcu adresu a kliknite na ikonu „Enter“ :
192.168.0.1V prípade niektorých firmvérov môže adresa vyzerať
192.168.1.1 - Otvorí sa rozhranie na správu smerovača. Najskôr zadajte svoje používateľské meno a heslo v zobrazenom formulári. Ak ste nič nezmenili, bude to záležať na oboch.
admin. - Na ľavej strane rozhrania prejdite do sekcie DHCPa potom do podsekcie Nastavenia DHCP... V strednej časti okna nájdite polia „Primárny DNS“ a „Sekundárny DNS“... Zadajte do nich už známe adresy:
8.8.8.8
8.8.4.4Potom stlačte tlačidlo „Uložiť“.
- Potom choďte do sekcie "Systémové nástroje", a z toho do pododdielu "Reštartovať"... Potom stlačte tlačidlo s rovnakým názvom v strede okna.
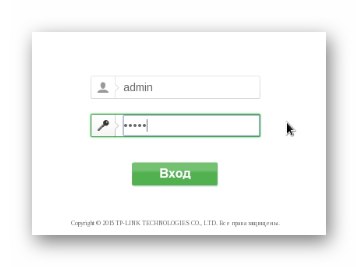
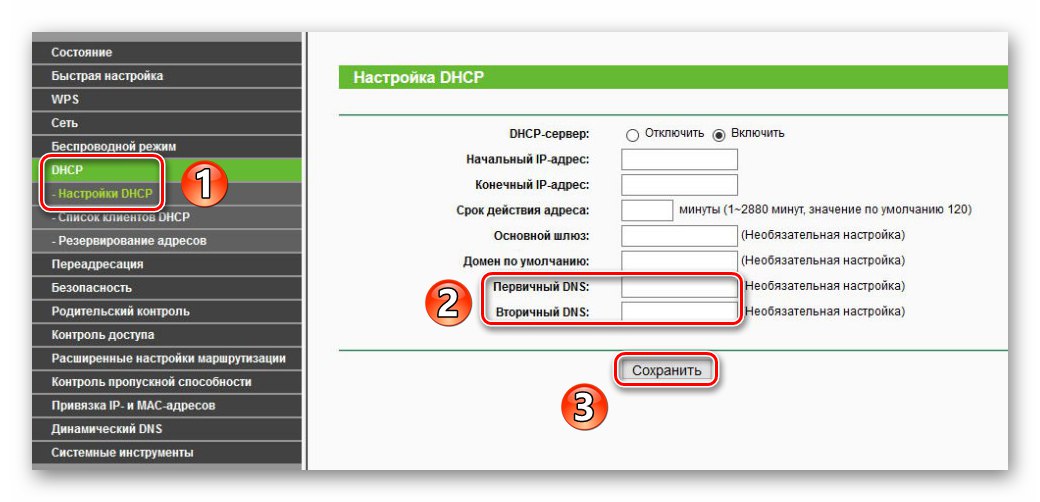
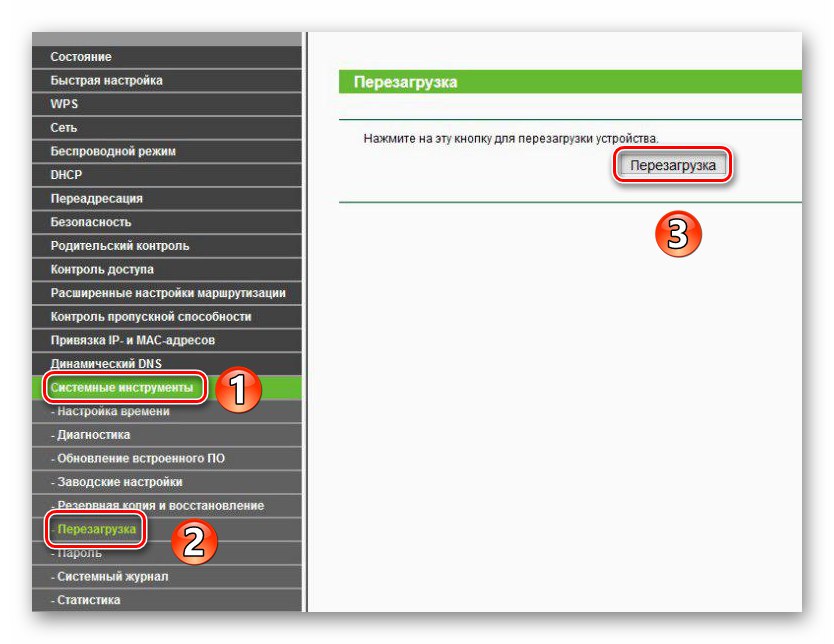
Počkajte na úplné reštartovanie smerovača a pokúste sa prejsť na ľubovoľnú stránku. Výsledná chyba „Server DNS neodpovedá“ by mali zmiznúť.
Dozvedeli ste sa tak o metódach riešenia problému so serverom DNS. Na záver by sme radi upozornili, že niektorým používateľom pomáha aj dočasné vypnutie antivírusových a bezpečnostných doplnkov v prehliadači.
Viac informácií: Zakázať antivírus