Medzi mnohými používateľmi počítačov PC sa považuje prehliadač internet Explorer pozostatok minulosti. Ako však ukazujú štatistiky, stále je v TOP 5 najpoužívanejších programov na surfovanie na internete. Ďalej vysvetlíme, ako zmeniť vlastnosti tohto prehliadača v Windows 10.
Možnosti Internetu v systéme Windows 10
Existujú dva hlavné spôsoby, ako sa dostanete do nastavení prehliadača Internet Explorer - priamo cez samotný prehliadač a „Ovládací panel“ Windows 10. Obidve podrobne popíšeme, vyberiete si ten najvhodnejší.
Metóda 1: Rozhranie prehľadávača
Začnime s najzrejmejšou metódou. Pri implementácii postupujte takto:
- Kliknite na tlačidlo „Štart“... Na ľavej strane okna, ktoré sa otvára, choďte úplne dole. Nájdite a otvorte priečinok „Štandardné - Windows“... V zozname softvéru, ktorý sa zobrazí, kliknite na riadok internet Explorer.
- Spustí sa prehľadávač. V pravom hornom rohu kliknite na tlačidlo s obrázkom ozubeného kolieska, potom v zobrazenej ponuke vyberte riadok „Vlastnosti prehliadača“.
- Vďaka tomu sa otvorí okno s kartami, kde sú umiestnené všetky hlavné parametre a vlastnosti prehľadávača. Práve s nimi vykonáme ďalšie manipulácie v druhej časti článku.
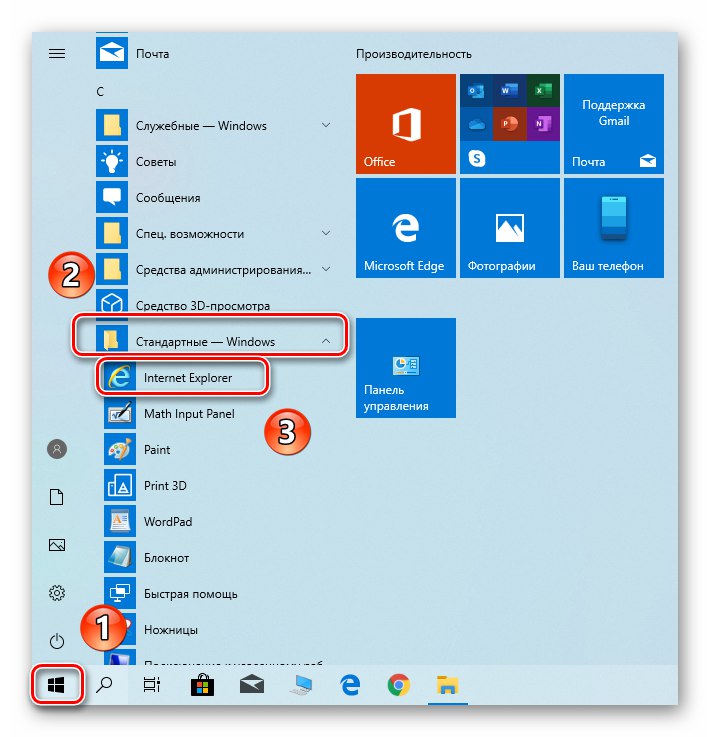
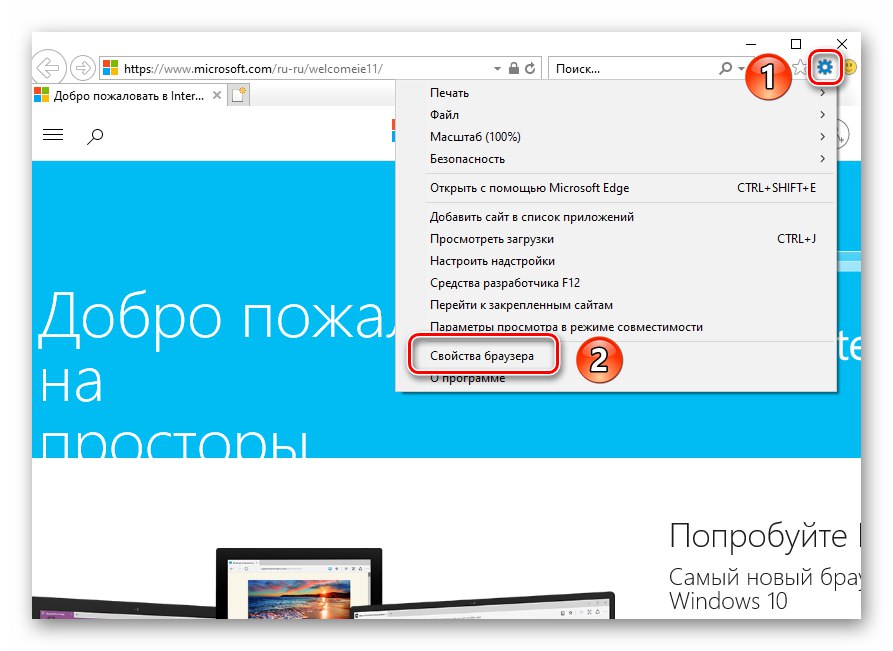
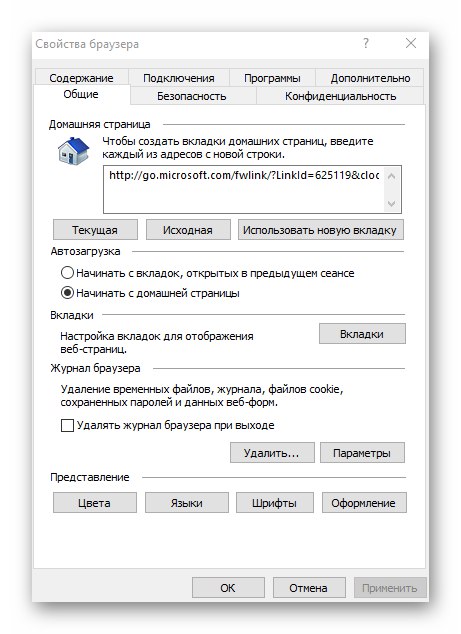
Metóda 2: Ovládací panel systému Windows
Môžete sa tiež dostať k vlastnostiam prehliadača pomocou „Ovládací panel“... Otvára sa rôznymi spôsobmi.
Viac informácií: Otvorenie ovládacieho panela v počítači so systémom Windows 10
- Stlačte gombík „Štart“ a posuňte ľavú stranu okna, ktoré sa otvára najviac. Otvorte priečinok „Systémové nástroje - Windows“ a utekaj z toho „Ovládací panel“.
- Otvorí sa zoznam dostupných sekcií. Kliknite ľavým tlačidlom myši na volaný „Vlastnosti prehliadača“.
- Potom uvidíte okno s nastaveniami prehliadača Internet Explorer.
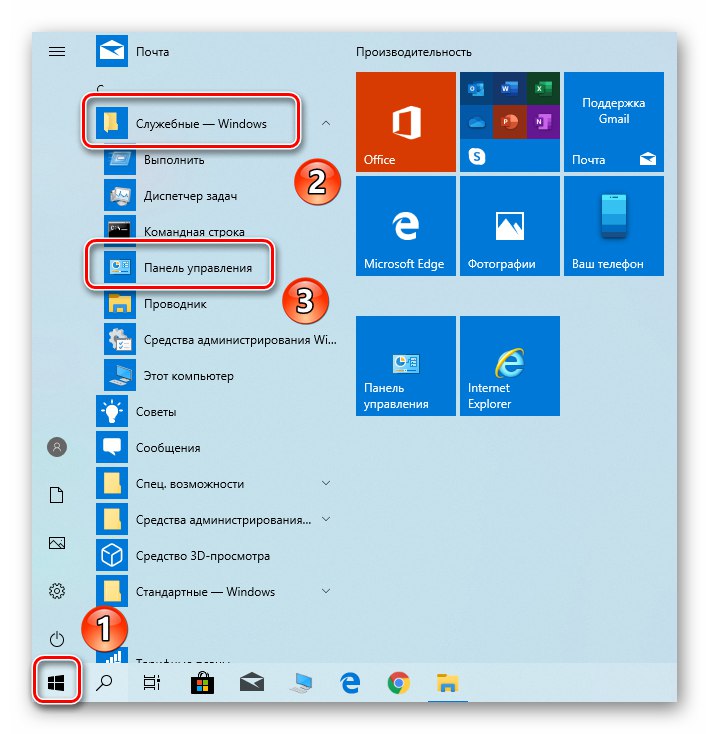
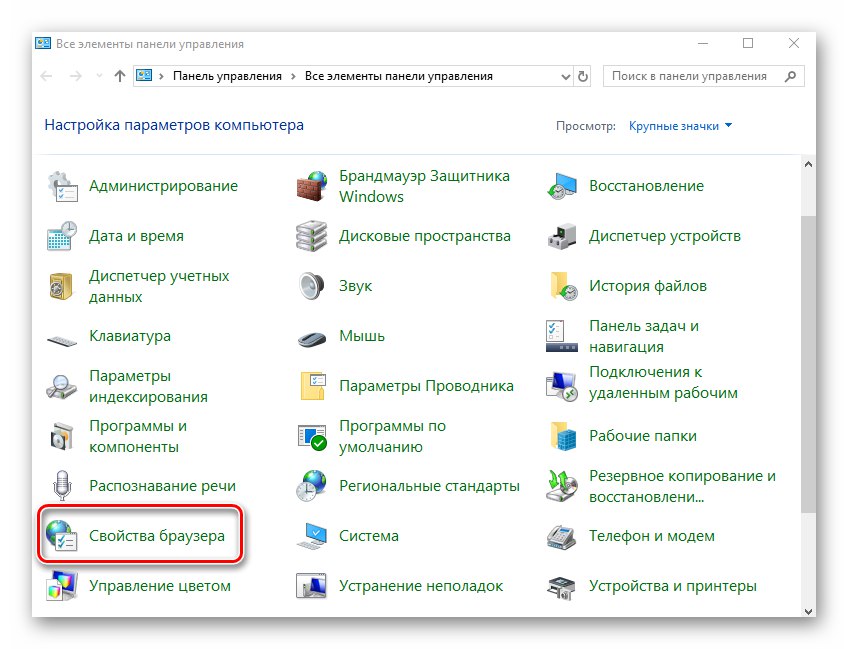
Sekcie nastavení prehliadača
Okno vlastností prehliadača sa skladá zo siedmich kariet, z ktorých každá obsahuje vlastnú sadu vlastností a parametrov. Ďalej sa podrobne pozrieme na každú z nich a venujeme osobitnú pozornosť dôležitým nastaveniam.
Sú bežné
V tejto časti môžete ľubovoľnú stránku nastaviť ako domovskú stránku. To znamená, že sa automaticky načíta pri spustení prehliadača. Ak to chcete urobiť, stačí zaregistrovať požadovanú adresu do príslušného poľa. Ak chcete namiesto domovskej stránky spustiť prázdnu kartu, stačí kliknúť „Use new tab“.
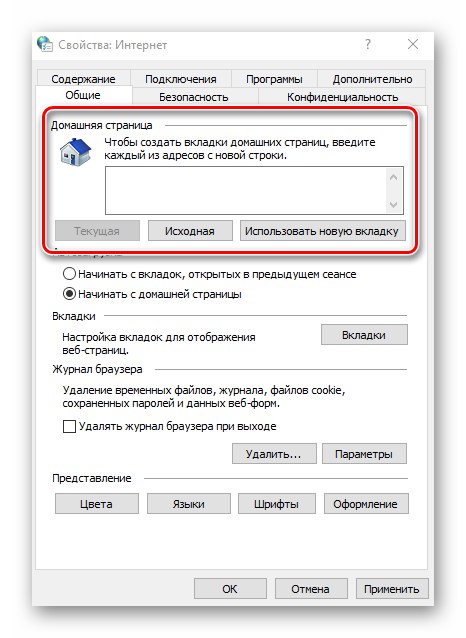
V prípade potreby môžete namiesto spustenia domovskej stránky povoliť funkciu automatického načítania predtým otvorených kariet. Za týmto účelom začiarknite políčko vedľa požadovaného riadku v bloku "Začiatok".
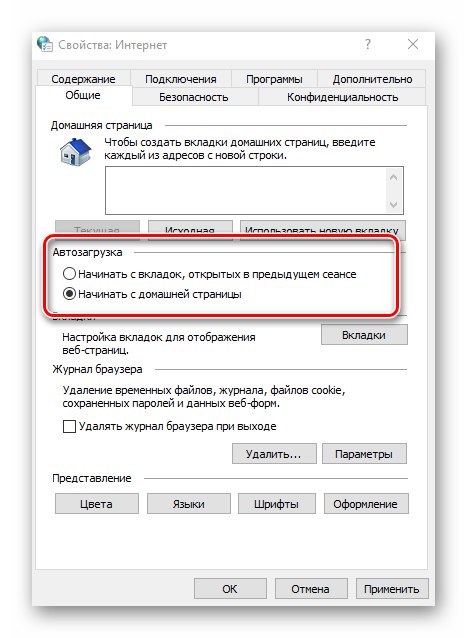
Stlačením tlačidla „Karty“, budete môcť nakonfigurovať všetky parametre, ktoré sú s nimi spojené - zoskupenie, kde sa nová karta začína, jej vzhľad atď. Po zmene parametrov stlačte „OK“ v okne nastavení karty.
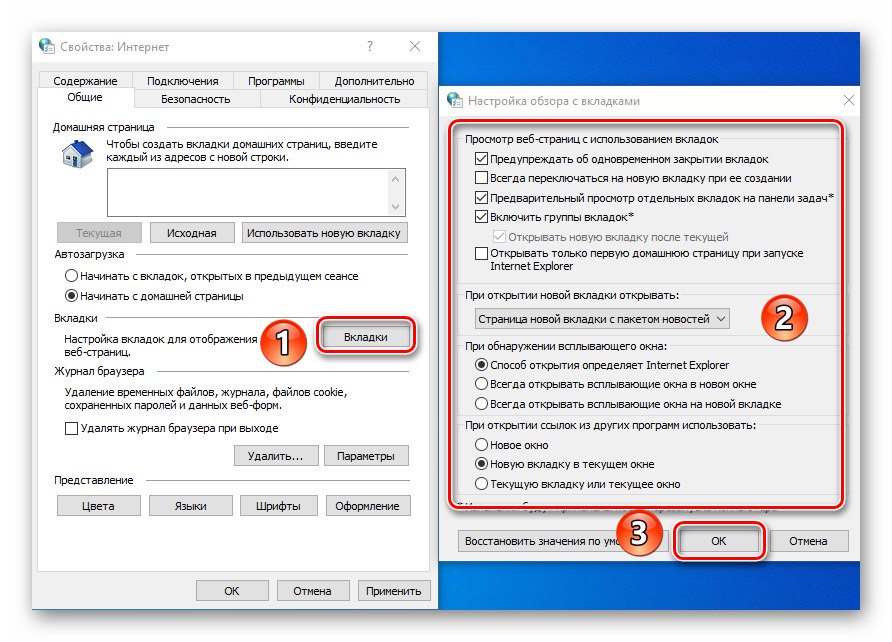
Možnosť "Možnosti" V kapitole „Sú bežné“ ukladá nastavenia všetkého, čo sa týka dočasných súborov, denníka a vyrovnávacej pamäte. V prípade potreby môžete pre nich zmeniť pridelené miesto na pevnom disku alebo ho dokonca úplne vyčistiť.
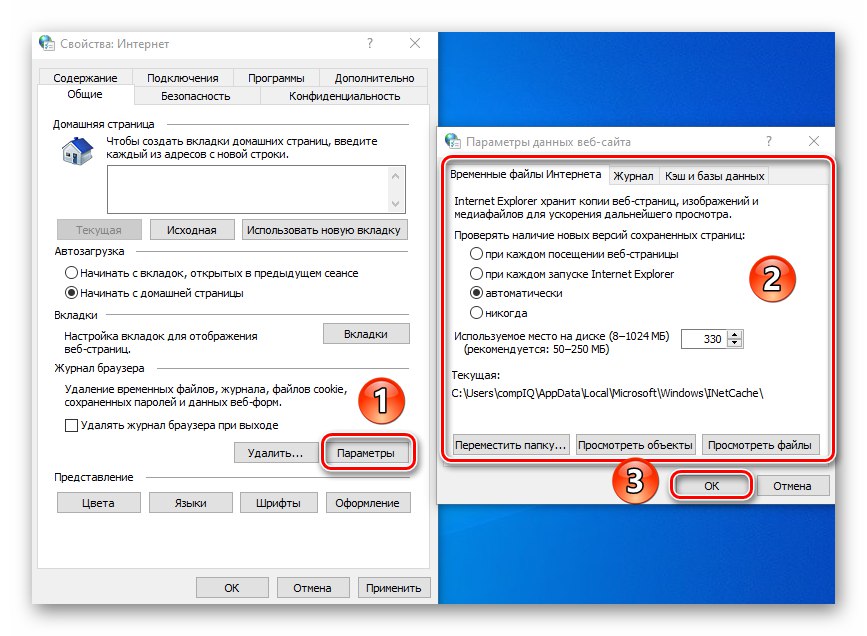
V poslednom bloku „Performance“ existujú nastavenia vzhľadu stránok, ktoré otvoríte pomocou programu Internet Explorer. Ak chcete zmeniť farebnú schému, kliknite na tlačidlo „Farby“ a zrušte začiarknutie políčka vedľa riadku Používajte farby nastavené v systéme Windows v okne, ktoré sa otvorí. Potom môžete nastaviť vlastné odtiene textu, pozadia a odkazov (zobrazené a nezobrazené).

Možnosti fungujú podobným spôsobom „Jazyky“ a „Fonty“... Je dôležité mať na pamäti, že väčšina webov má svoje vlastné nastavenie týchto parametrov, takže vybrané možnosti nemusia fungovať. Môžete ich násilne povoliť v okne, ktoré sa zobrazí kliknutím na tlačidlo „Registrácia“... Stačí zrušiť začiarknutie políčok vedľa všetkých riadkov zobrazených na snímke obrazovky nižšie, potom stačí kliknúť na tlačidlo „OK“ použiť zmeny.
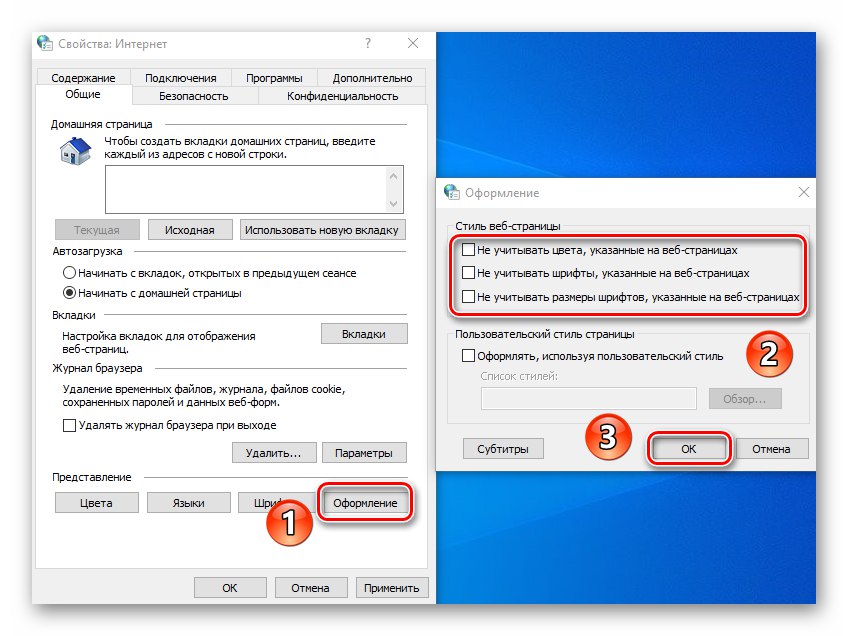
Bezpečnosť
Tab „Bezpečnosť“ obsahuje štyri takzvané zóny. Pre každú z nich môžete nastaviť úroveň zabezpečenia pomocou špeciálneho zvislého posúvača. Čím vyššia je jej pozícia, tým bezpečnejšia bude návšteva lokalít. Nezabúdajte však, že to môže blokovať prvky, ktoré sú potrebné na normálne zobrazenie niektorých zdrojov, preto vám odporúčame, aby ste zbytočne nič nemenili.
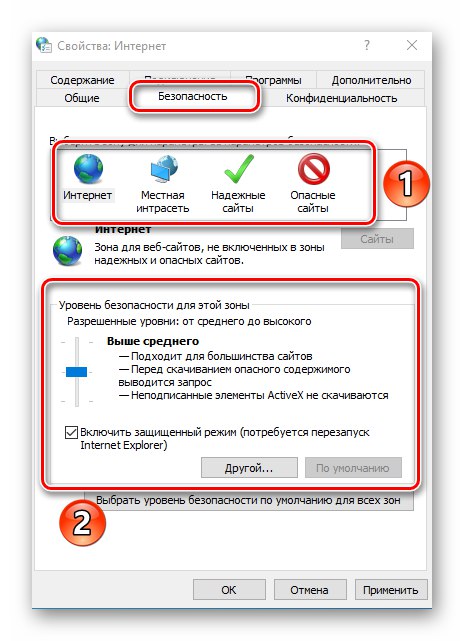
Ak kliknete na LMB v jednej zo zón, môžete do nej pridať ľubovoľnú konkrétnu stránku. Vykonáte to tak, že po výbere zóny stlačte tlačidlo „Weby“ a do horného poľa okna, ktoré sa otvorí, zadajte adresu zdroja a potom kliknite na Pridať... V prípade potreby odstráňte kontrolu protokolu „Https“zrušením začiarknutia políčka vedľa riadku s rovnakým menom v rovnakom okne.
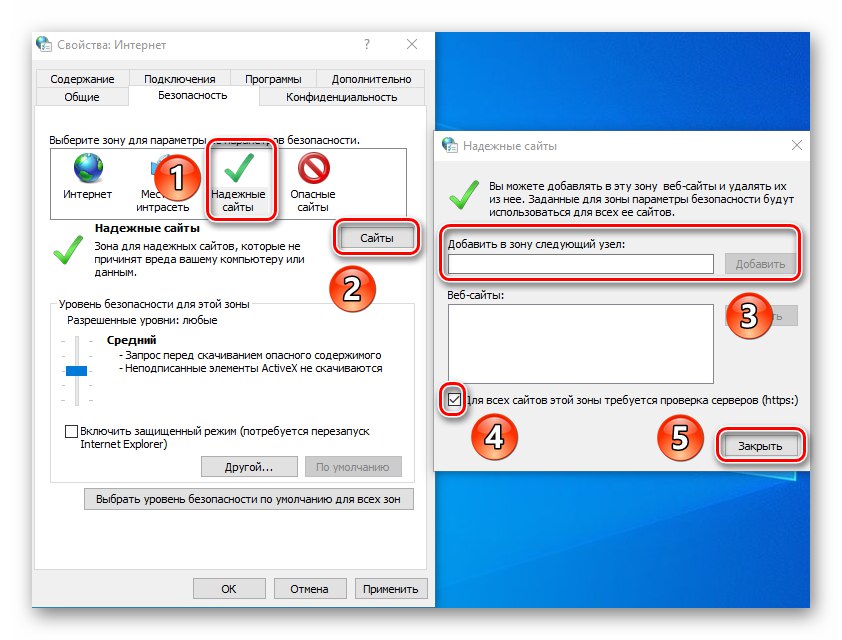
Posledné tlačidlo na karte „Bezpečnosť“ umožňuje vrátiť všetky nastavenia zón do stavu „predvolené“... Použite ho, ak chcete vrátiť všetky parametre karty do pôvodného stavu.
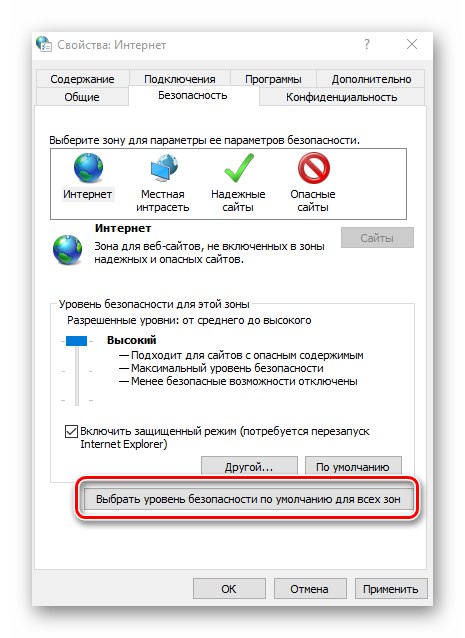
Dôvernosť
Táto karta obsahuje možnosti, ktoré vám umožňujú zachovať vašu anonymitu v sieti. Nie stopercentne, ale aj tak. Stlačením tlačidla „Dodatočne“ otvorí okno nastavení pre prácu s cookies, kde si môžete zvoliť, či chcete takéto súbory zo stránok akceptovať alebo nie. Kliknite na tlačidlo „OK“ po vykonaní zmien.
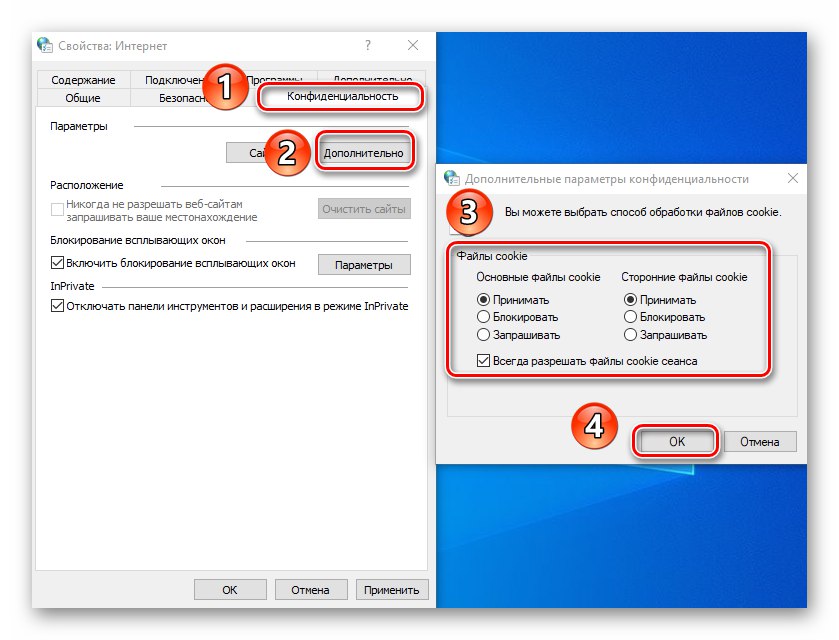
Susedné tlačidlo „Weby“ umožňuje prispôsobiť spracovanie súborov cookie pre konkrétny web. V okne, ktoré sa otvorí, zadajte adresu zdroja a potom povoľte alebo zakážte prehľadávač, aby prijímal súbory cookie z tejto stránky. V prípade potreby môžu byť predtým zadané stránky zo zoznamu odstránené.
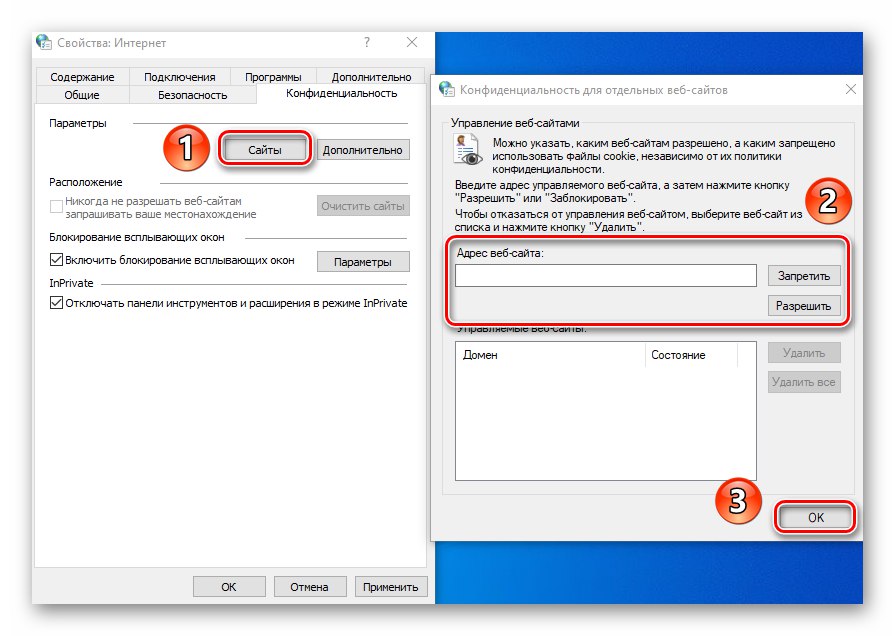
Na tej istej karte môžete tiež zakázať nepríjemné vyskakovacie okná, ktoré sú medzi inzerentmi tak populárne. Za týmto účelom začiarknite políčko vedľa riadku „Enable Pop-up Blocker“... Zadajte webové stránky, ktoré majú povolené zobrazovať tieto oznámenia ako výnimky. Kliknite na tlačidlo "Možnosti" a v zobrazenom okne pridajte do zoznamu dôveryhodné zdroje. V tom istom okne môžete povoliť zobrazovanie upozornení pre prípady, keď je vyskakovacie okno zablokované. Odporúčame vám ponechať túto funkciu aktívnu, pretože niektoré zdroje používajú na registráciu stránok kontextové okná. V opačnom prípade budete mať s používaním niektorých stránok jednoducho ťažkosti.
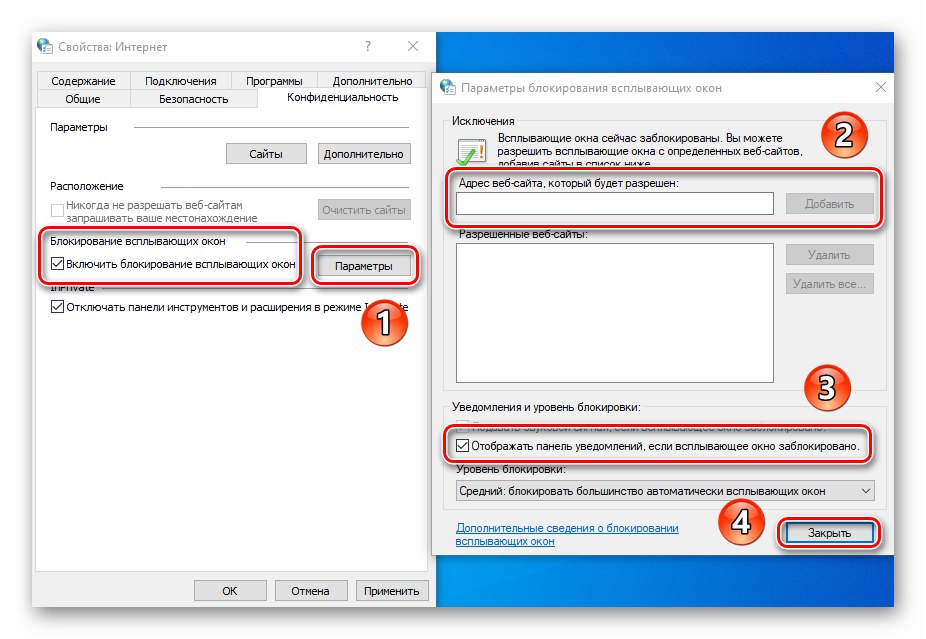
Ak pracujete s režimom "Súkromne", hodí sa posledné nastavenie karty „Dôvernosť“... Umožňuje vám povoliť alebo zakázať použitie panela s nástrojmi a všetkých rozšírení v režime "Súkromne".
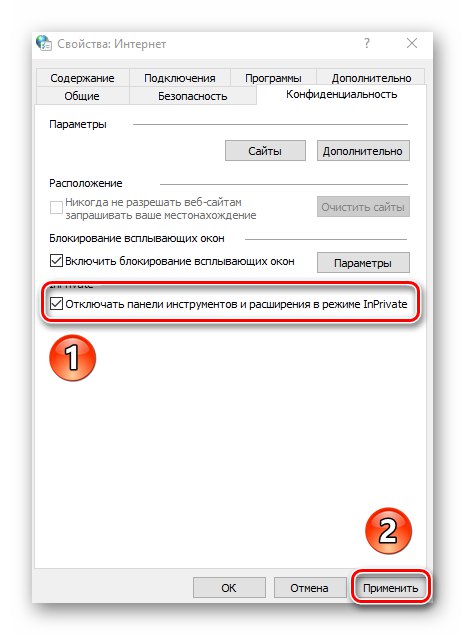
Obsah
Na tejto karte bude pre vás užitočný iba jeden blok - „Automatické dopĺňanie“... Stlačením tlačidla "Možnosti" v tomto bloku uvidíte okno s nastaveniami zodpovedajúcimi názvu. Tu môžete povoliť alebo zakázať funkciu automatického dokončovania. Najzaujímavejšou vecou je automatické vyplňovanie prihlásení a hesiel, ako aj ich ukladanie. Povolenie tejto možnosti vám pomôže v budúcnosti rýchlejšie vstúpiť na stránky, ktoré potrebujete. V rovnakom okne sa nachádza tlačidlo, ktoré otvorí rozhranie na správu predtým uložených hesiel.
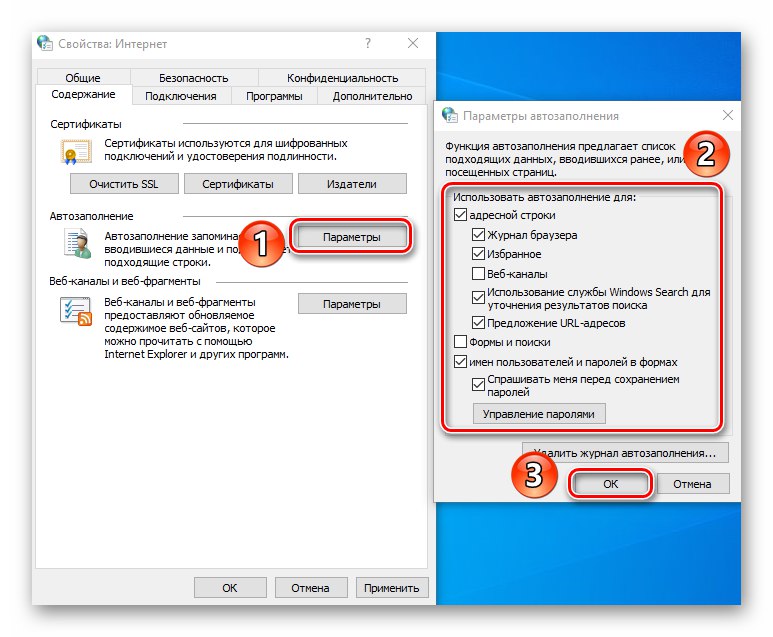
Viac informácií: Prezeranie uložených hesiel v prehliadači Internet Explorer
Blokovať „Certifikáty“ na tejto karte sa neodporúčame dotýkať sa. Zmena týchto nastavení môže spôsobiť chyby pri pokuse o otvorenie niektorých webov. Čo sa týka bloku „Web kanály“, potom je viac určená na čítanie správ RSS prostredníctvom prehľadávača, čo nie je vždy pohodlné. Je to pohodlnejšie pomocou špeciálnych doplnkov a služieb.
Pripojenie
Táto karta obsahuje nastavenia týkajúce sa pripojenia prehľadávača k internetu a lokálnym sieťam. Úplne prvé tlačidlo "Inštalácia" budete ho potrebovať, iba ak v počítači úplne chýba internet. Pochybujeme, že to využijete.
Zo zaujímavých stojí za zvýraznenie tlačidla „Pridať VPN“... Po kliknutí na ňu sa zobrazí nové okno, kde môžete zadať adresu a názov virtuálnej siete. V budúcnosti budú všetky stránky, ktoré otvoríte v tomto prehliadači, „prechádzať“ cez túto sieť. Ak chcete pridať VPN, musíte poznať presnú adresu servera / hostiteľa, ku ktorej bude mať prehľadávač prístup. Údaje by ste sem nemali zadávať náhodne, pretože to môže sťažiť prehľadávač ako celok.
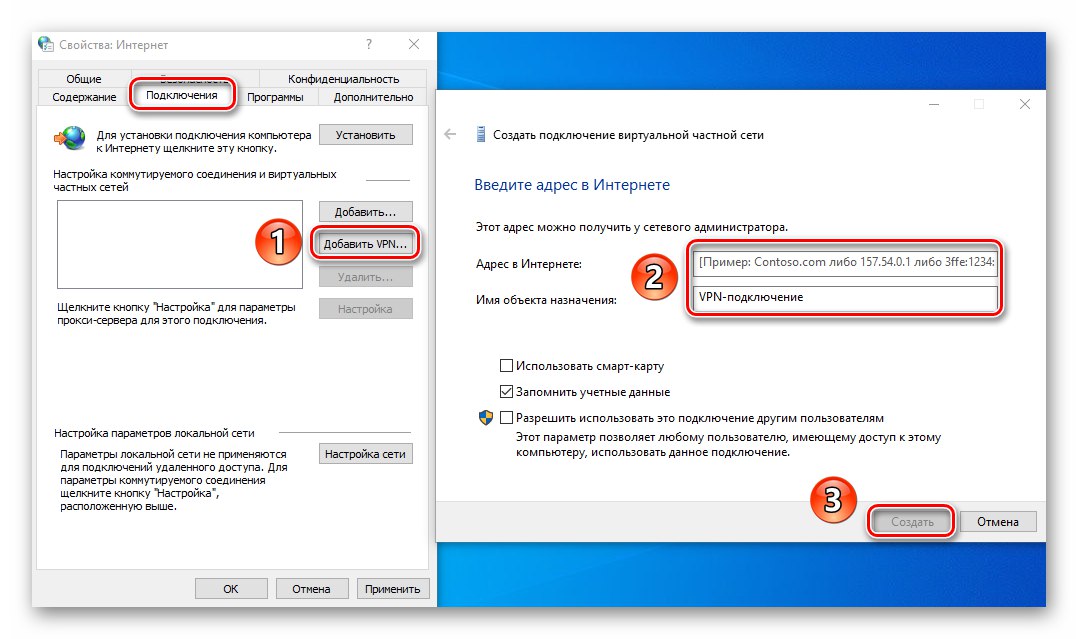
V bloku „Konfigurácia parametrov lokálnej siete“ kliknutím na tlačidlo s rovnakým názvom môžete zmeniť parametre lokálnych pripojení. Medzi ne patrí konfiguračný skript a schopnosť zapnúť / vypnúť proxy server.
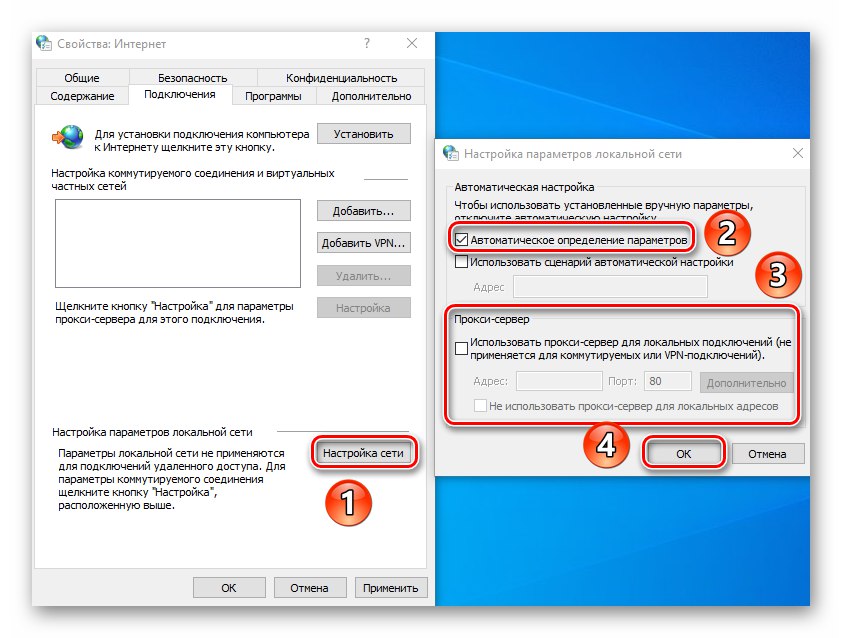
Upozorňujeme, že tieto možnosti pre vzdialený prístup k súborom nepotrebujete - vo Windows 10 je lokálna sieť nakonfigurovaná trochu iným spôsobom.
Viac informácií: Vytvorenie domácej siete v systéme Windows 10
Programov
Kliknutím na úplne prvý riadok na tejto karte môžete nastaviť Internet Explorer ako predvolený prehľadávač. Potom nezabudnite použiť nastavenia kliknutím na príslušné tlačidlo v dolnej časti okna.
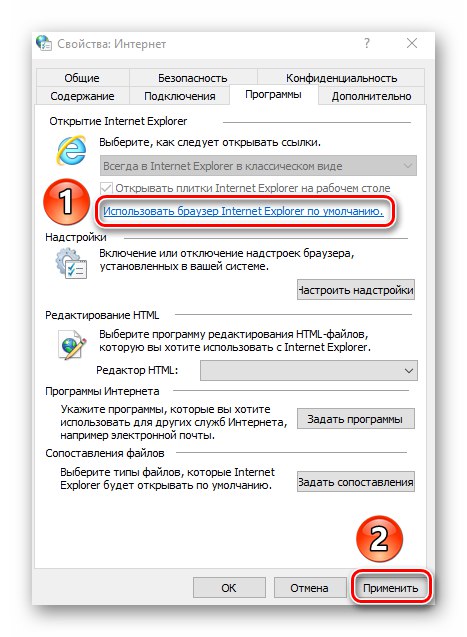
Špeciálna pozornosť by sa mala venovať tlačidlu „Konfigurovať doplnky“... Po kliknutí na ňu sa zobrazí okno, v ktorom môžete veľa zmeniť - predvolený vyhľadávací nástroj, rozšírenia, akcelerátory a moduly zabezpečenia.
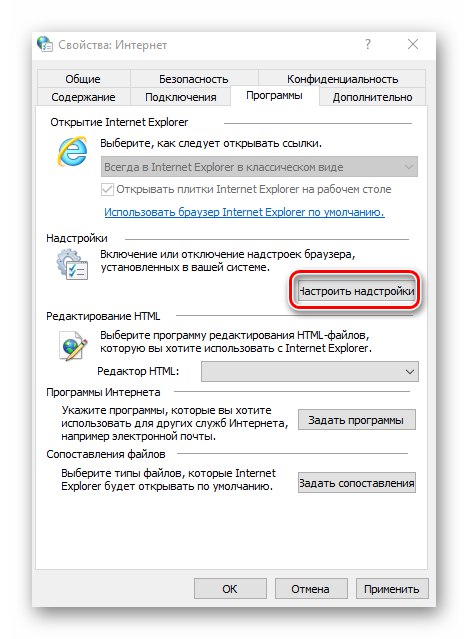
Ak to chcete urobiť, na ľavej strane vyberte požadovaný typ doplnkov a potom na pravej strane vyberte požadovaný prvok. Vo výsledku sa nižšie zobrazia tlačidlá, ktoré vám umožnia modul aktivovať, deaktivovať alebo úplne odstrániť. Ak chcete vyhľadať ďalšie doplnky, kliknite na príslušný riadok v ľavom dolnom rohu. Ďalej uvádzame všetko pomocou príkladu vyhľadávacieho nástroja, rozšírenia fungujú podobným spôsobom.
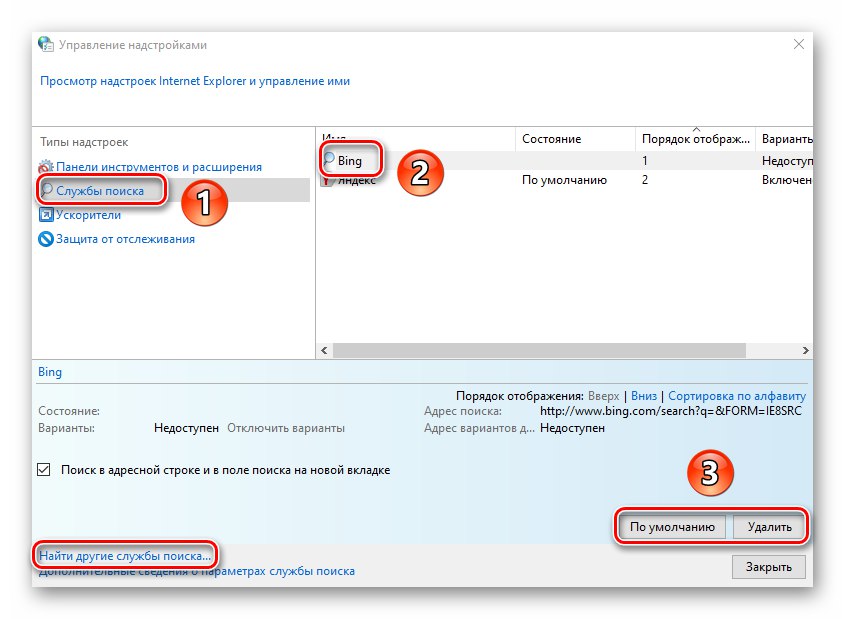
Tiež na karte „Programy“ môžete určiť textový editor, ktorý sa použije v spojení s IE na úpravu súborov HTML. Vyberte požadovaný softvér z rozbaľovacieho zoznamu oproti riadku „HTML Editor“.
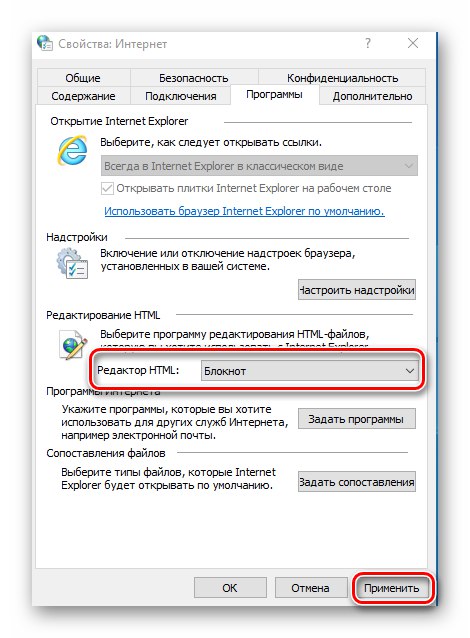
Posledné dva bloky „Internetové programy“ a Priraďovanie súborov asi to nebudeš potrebovať. Faktom je, že vám umožňujú znova priradiť predvolené programy - softvér na otváranie pošty, jednotlivé formáty súborov atď. To všetko sa vo Windows 10 deje cez samostatné rozhranie v nastaveniach OS.
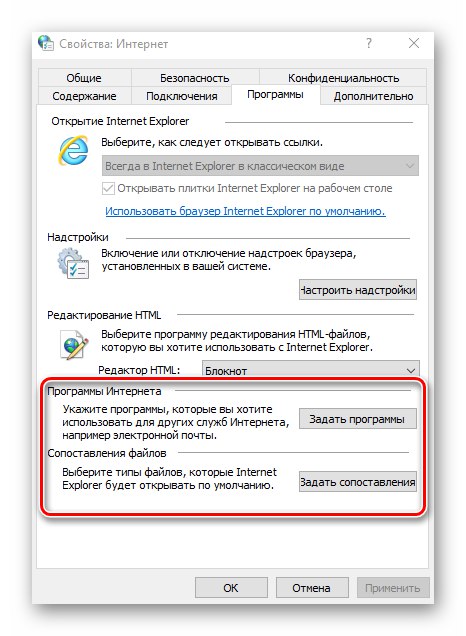
Viac informácií: Priradenie predvolených programov v systéme Windows 10
Dodatočne
Posledná karta obsahuje veľmi dlhý zoznam nastavení, vďaka ktorým bude používanie prehliadača ešte pohodlnejšie. Stačí začiarknuť alebo zrušiť začiarknutie políčka vedľa požadovaného riadku a použiť zmeny. Ak vaše experimenty pokazia váš prehliadač, kliknite na ikonu „Obnoviť rozšírené parametre“, po ktorom budú všetky možnosti vrátené do pôvodného stavu.
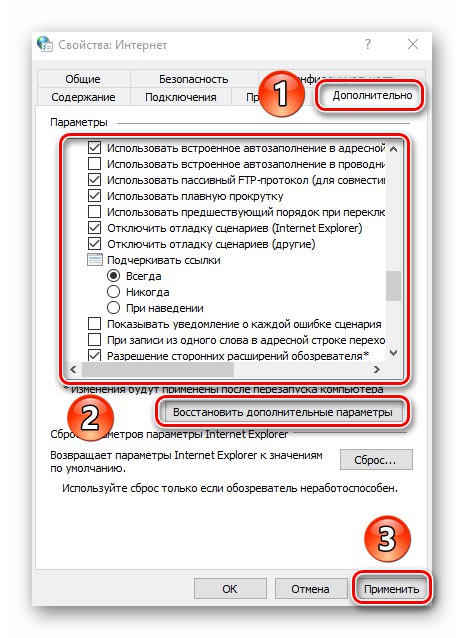
A na záver stojí za zmienku magické tlačidlo „Resetovať“kliknutím na ňu vrátite úplne všetky nastavenia prehliadača do pôvodného stavu.
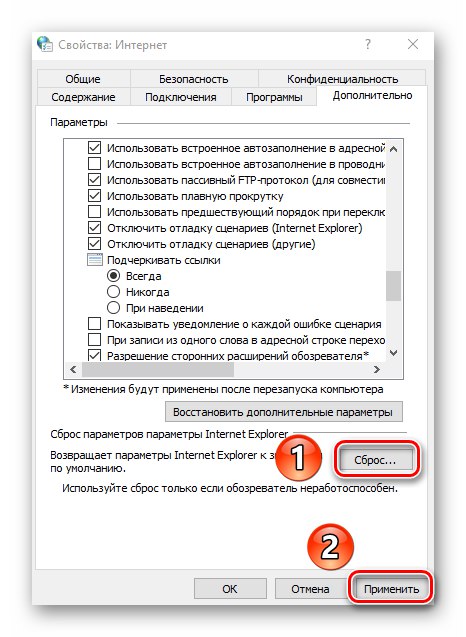
Vlastnosti prehliadača Microsoft Edge
Okrem prehliadača Internet Explorer je systém Windows 10 dodávaný s prehliadačom Microsoft Edge... Funkčnosť a parametre oboch prehľadávačov sú si veľmi podobné. Ak uprednostňujete značkový Edge, odporúčame vám pozrieť si náš samostatný článok, ktorý obsahuje tipy a návody na používanie a konfiguráciu nového prehliadača od spoločnosti Microsoft.
Viac informácií: Ako prispôsobiť Microsoft Edge
Dozvedeli ste sa tak o nastaveniach štandardných prehľadávačov systému Windows, vďaka ktorým bude ich používanie pohodlnejšie a pohodlnejšie.