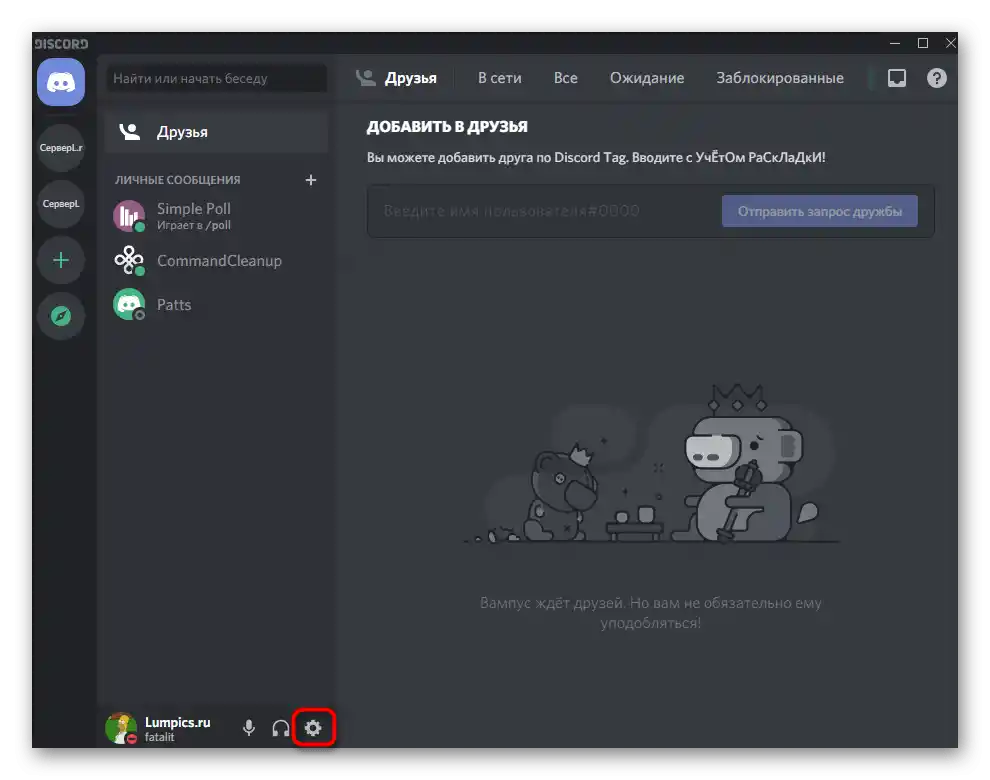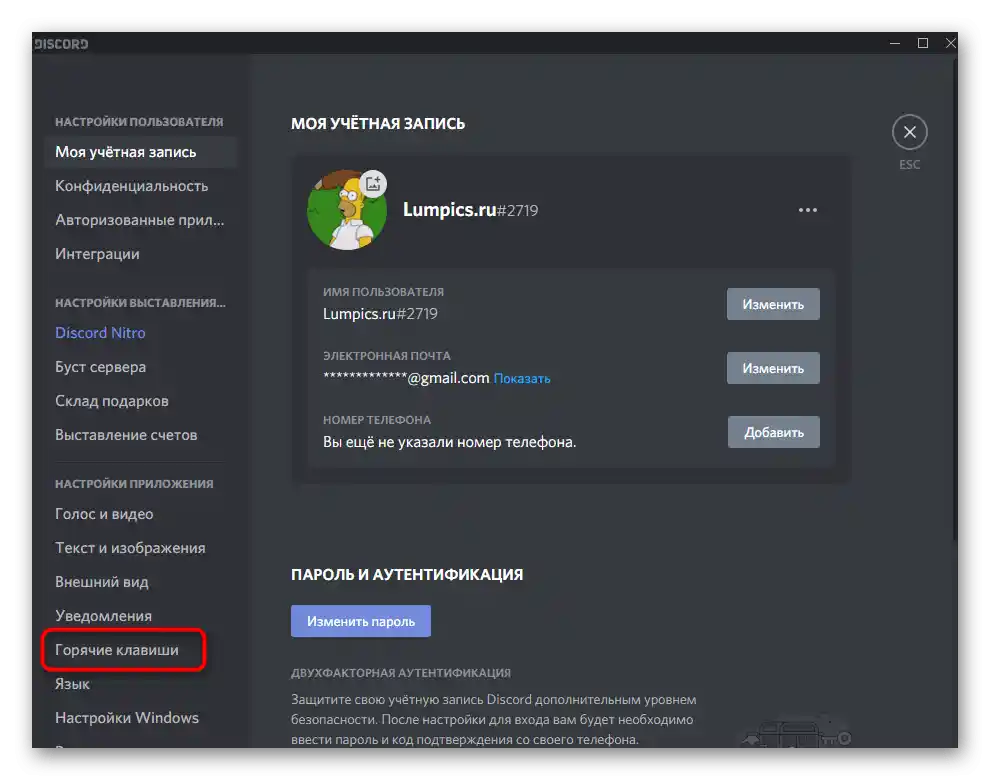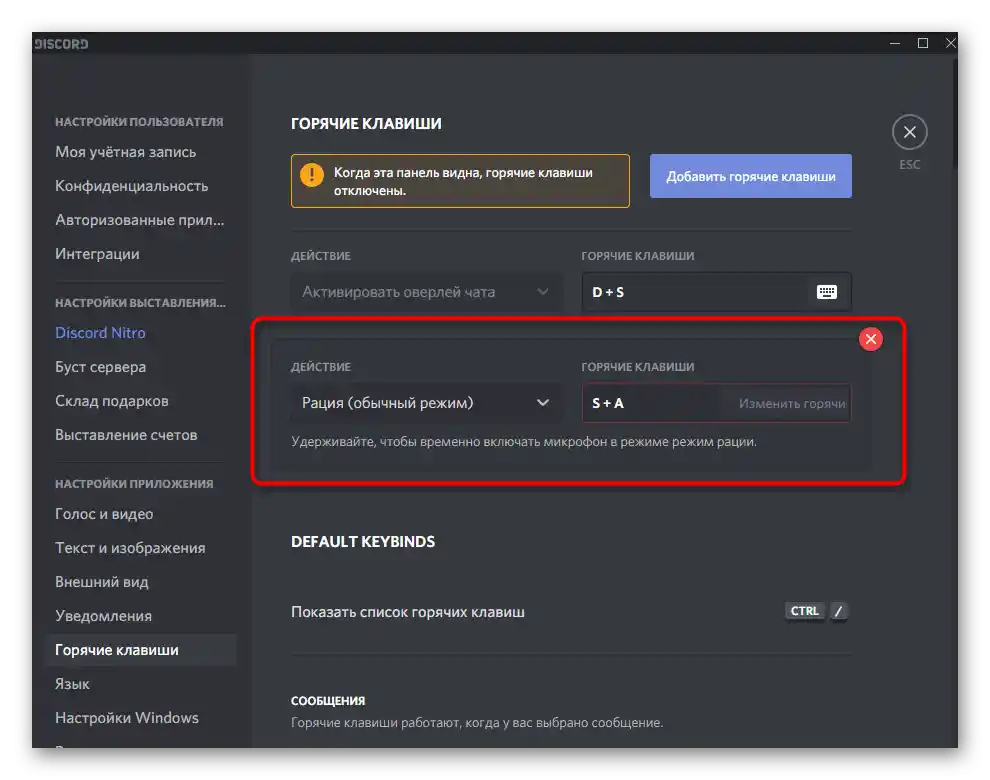Obsah:
- Spôsob 1: Spustenie programu ako správca
- Spôsob 2: Použitie režimu kompatibility
- Spôsob 3: Vypnutie herného overlayu
- Spôsob 4: Vypnutie hardvérovej akcelerácie
- Spôsob 5: Vyčistenie cache
- Spôsob 6: Vypnutie zbytočných funkcií
- Spôsob 7: Aktualizácia dodatočných knižníc Windows
- Spôsob 8: Aktualizácia ovládačov grafickej karty
- Spôsob 9: Odstránenie nepoužívaných klávesových skratiek
- Otázky a odpovede: 1
Ak používate hlasový chat v Discord počas hrania na mobilnom zariadení a objavujú sa oneskorenia, bohužiaľ, neexistujú metódy, ktoré by situáciu vyriešili. Pravdepodobne je to spôsobené preťažením operačného systému a pomôže len uvoľnenie operačnej pamäte alebo zakúpenie výkonnejšieho zariadenia.
Čítajte tiež:
Ako vyčistiť operačnú pamäť v Androide
Zvyšujeme operačnú pamäť Android zariadenia
Spôsob 1: Spustenie programu ako správca
Začneme s najjednoduchšími, ale nie vždy efektívnymi metódami. Ich realizácia trvá niekoľko sekúnd a nevykonáva globálne zmeny v systéme Windows alebo v samotnom Discorďe, preto ich treba skontrolovať ako prvé. Skúste spustiť messenger ako správca, kliknutím na jeho ikonu alebo spustiteľný súbor pravým tlačidlom myši. Z kontextového menu vyberte položku "Spustenie ako správca" a potvrďte akciu v zobrazenom okne kontroly používateľských účtov. Existuje aj množstvo iných možností otvorenia softvéru s vyššími oprávneniami, ak by vám táto nevyhovovala.
Podrobnejšie: Spustenie programov ako správca
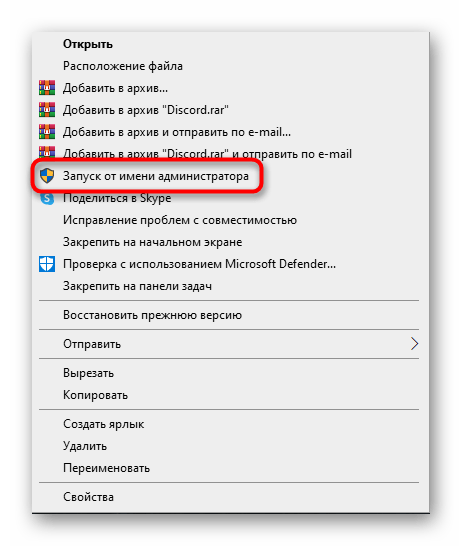
Nie všetci budú môcť využiť zvýšenú úroveň oprávnení kvôli obmedzeniam používateľských účtov alebo nedostatku prístupu k určitým funkciám.Potom bude potrebné sa prihlásiť do Windows ako administrátor, o čom je napísané v inom článku na našej stránke.
Podrobnosti: {innerlink id='5314', txt='Používame účet "Administrátora" v Windows'}
Spôsob 2: Použitie režimu kompatibility
Režim kompatibility, dostupný pri spustení prakticky akéhokoľvek softvéru, umožňuje opraviť chyby spojené s používaním Discordu v starších verziách Windows. Majitelia "desiatky" by tiež mali vykonať túto metódu, zapnutím režimu kompatibility s Windows 7, pretože to môže mať pozitívny vplyv na výkon messengeru.
- Otvorenie nástroja "Spustiť", pomocou štandardnej klávesovej skratky Win + R. Do vstupného poľa napíšte
%localappdata%a stlačte Enter pre prechod na uvedenú cestu. - Nájdite v adresári priečinok s názvom "Discord" a kliknite naň pre prechod.
- Tam sa nachádza ďalší adresár s názvom "App-0.0.000", kde posledné číslice predstavujú verziu nainštalovaného Discordu. Tam sa nachádza potrebný spustiteľný súbor na spustenie.
- Nájdite ho a kliknite naň pravým tlačidlom myši.Z kontextového menu vyberte položku "Vlastnosti".
- V novom okne prejdite na kartu "Kompatibilita".
- Zaškrtnite položku "Spustiť program v režime kompatibility s:". Pre Windows 7 a 8 vyberte tieto verzie operačných systémov, a pre Windows 10 uveďte "sedmičku".
- Mimochodom, na tej istej karte je položka "Spúšťať túto aplikáciu ako správca", určená na nastavenie trvalých privilégií pri otvorení.
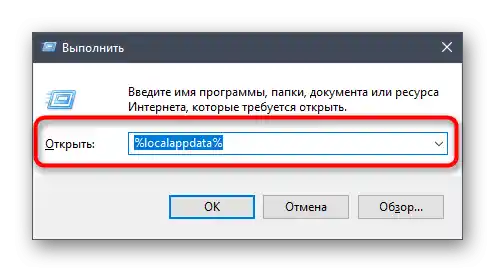
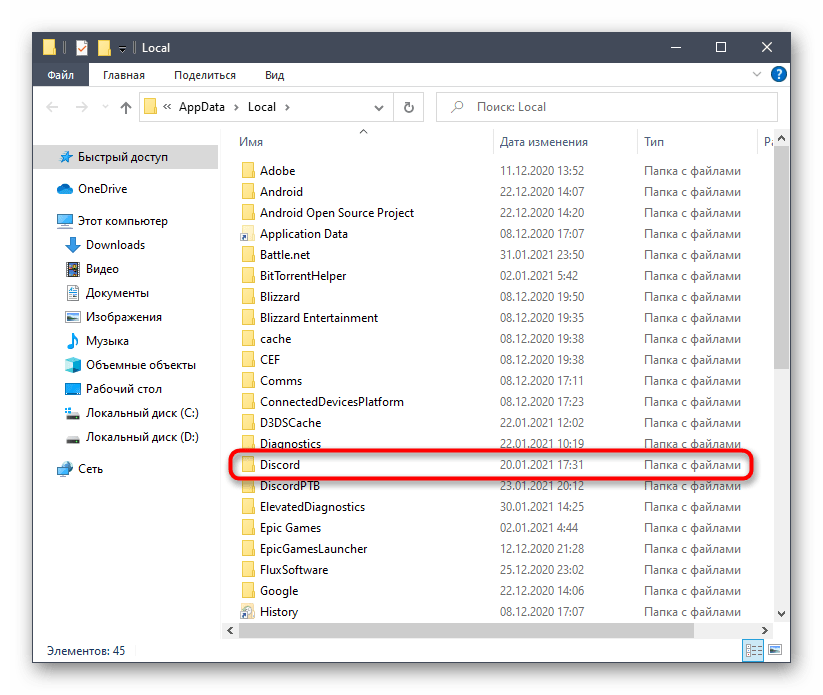
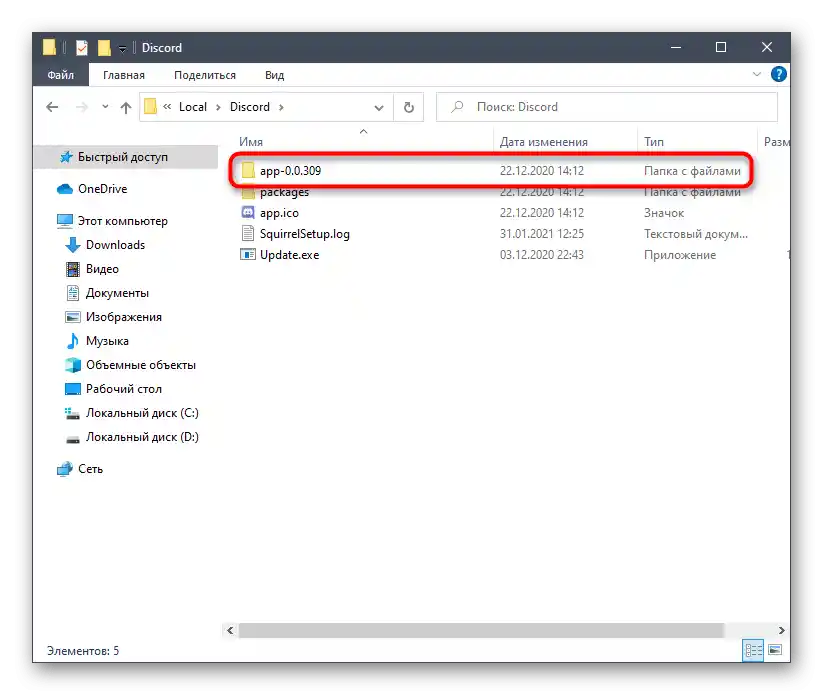
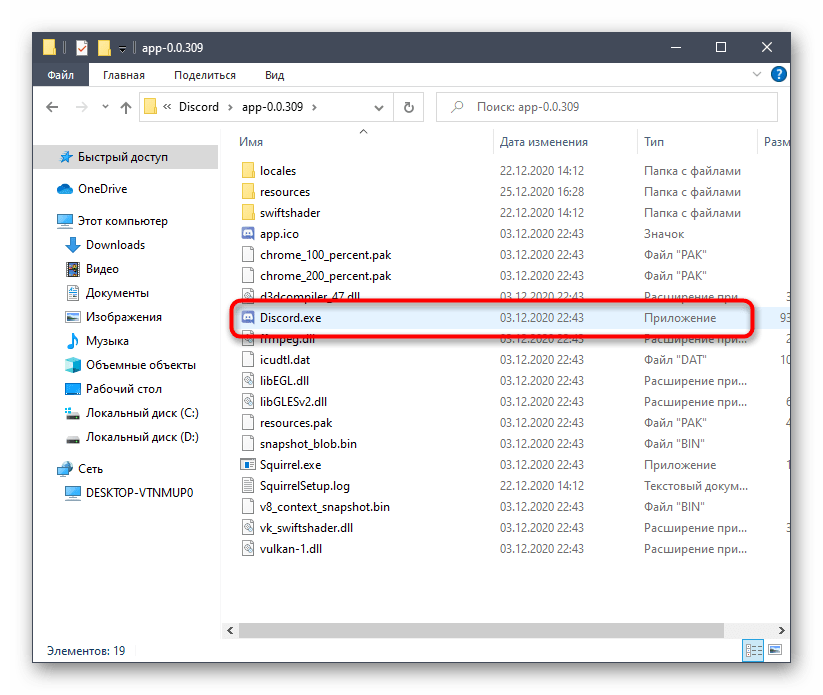
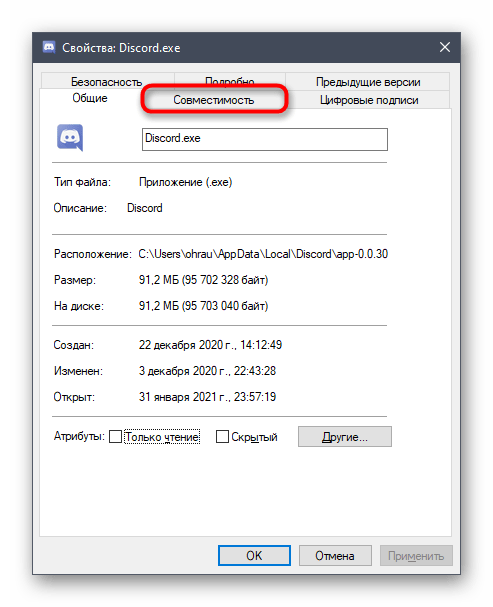
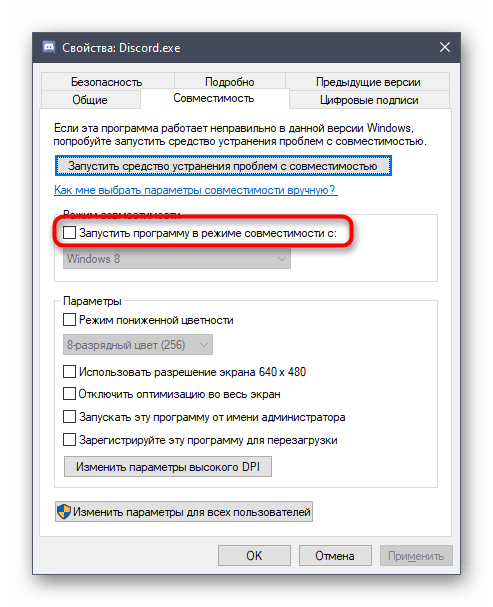
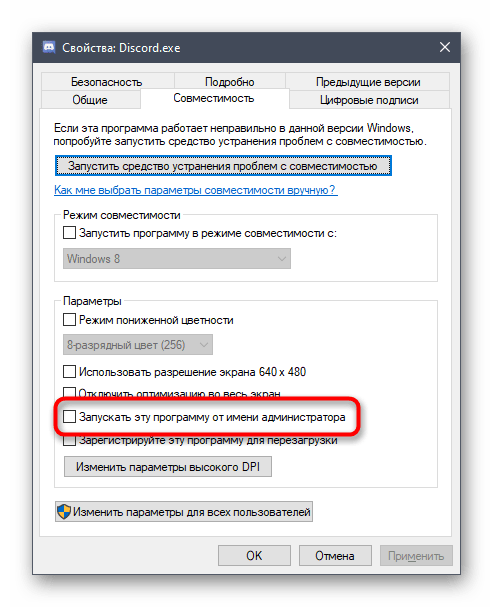
Ďalšie informácie o používaní režimu kompatibility vo Windows nájdete v inej inštrukcii od nášho autora, kde sa hovorí aj o alternatívnom spôsobe aktivácie tejto funkcie.
Podrobnejšie: Aktivácia režimu kompatibility vo Windows 10
Spôsob 3: Vypnutie herného overlayu
Funkcia herného overlayu v Discorďe sa aktivuje automaticky, a používateľovi stačí pripojiť sa k textovému alebo hlasovému kanálu počas hry, aby dostával upozornenia. Ak overlay nepoužívate, odporúčame ho vypnúť na zníženie záťaže na operačný systém.
- Na to v hlavnom okne messengeru kliknite na ikonu ozubeného kolesa, čím prejdete do okna "Nastavenia používateľa".
- Nájdite sekciu "Overlay", nachádzajúcu sa v bloku "Herné nastavenia".
- Deaktivujte prepínač pri položke "Povoliť vnútroherný overlay".
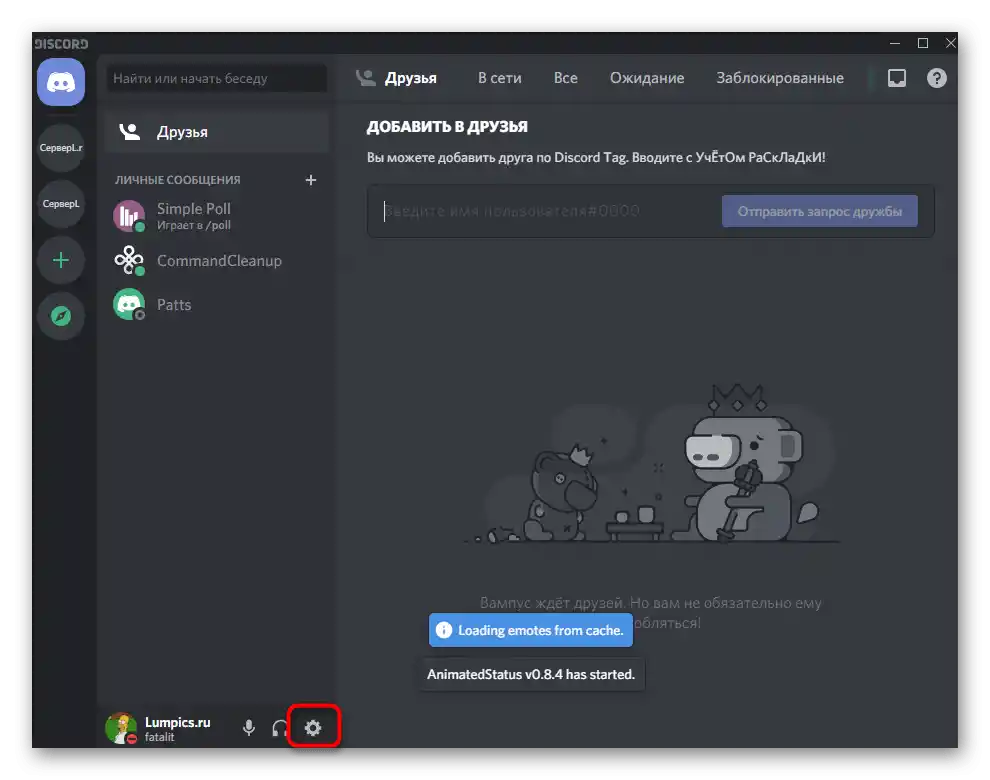
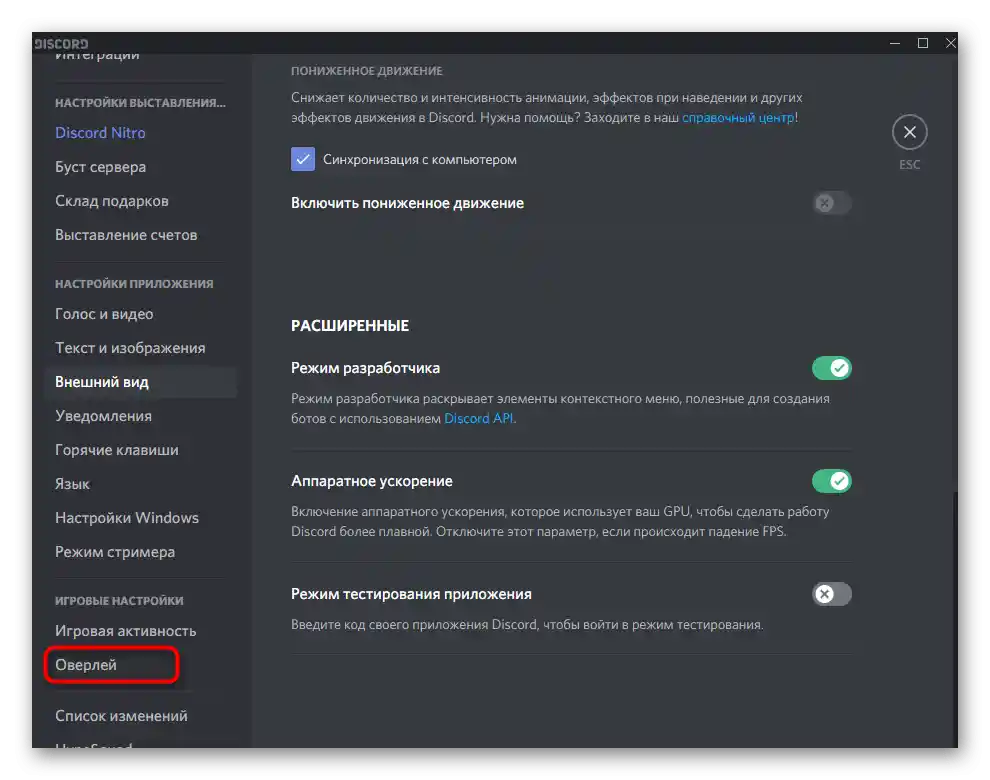
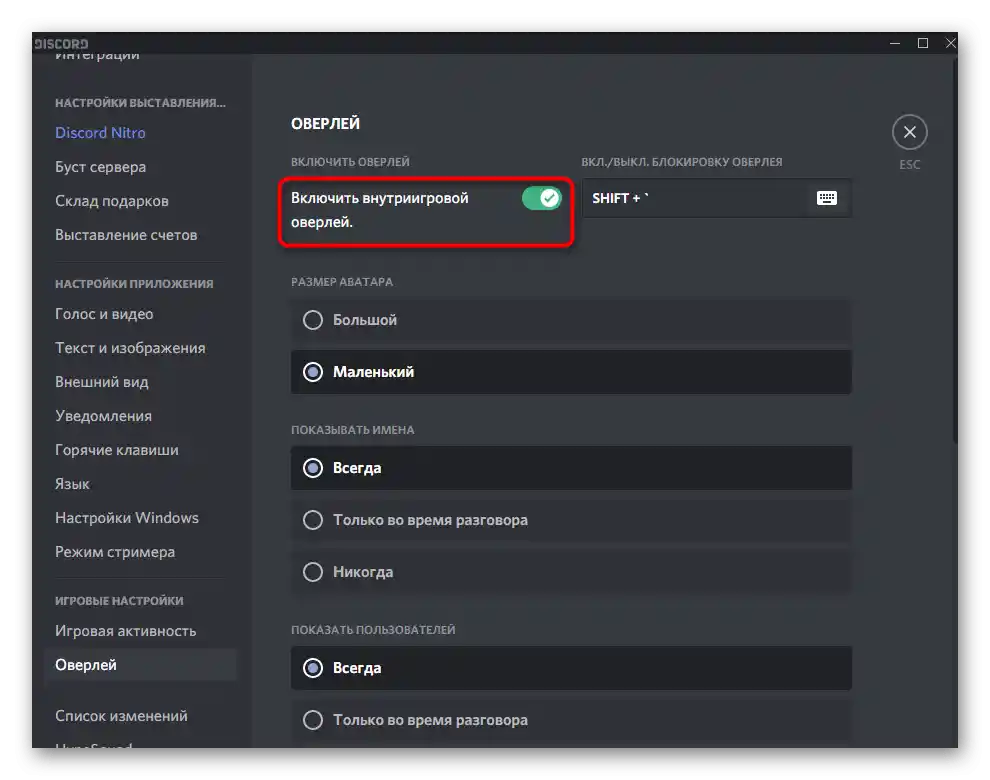
Teraz vám upozornenia a obrázky účastníkov hlasového chatu nebudú prekážať počas hry a môžu odstrániť lagy Discordu, ak boli spojené práve s overlayom.
Spôsob 4: Vypnutie hardvérovej akcelerácie
Funkcia hardvérovej akcelerácie je určená na zabezpečenie plynulejšej práce Discorďu využitím výkonu grafického adaptéru. Vývojári varujú, že z toho môže dôjsť k poklesu FPS, a lagovať bude nielen program, ale aj spustená hra.Vypnutie hardvérovej akcelerácie sa dá vykonať len pár kliknutiami.
- V tom istom menu s nastaveniami účtu prejdite do sekcie "Vzhľad".
- V bloku "Rozšírené" nájdite položku "Hardvérová akcelerácia" a presuňte prepínač do neaktívneho stavu.
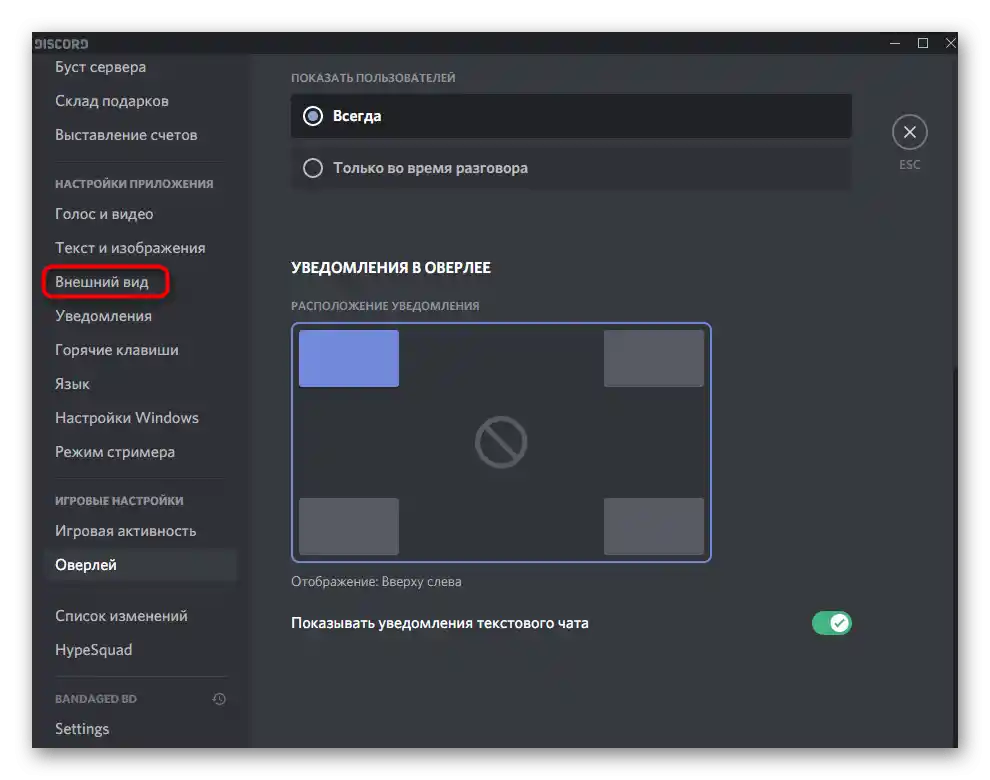
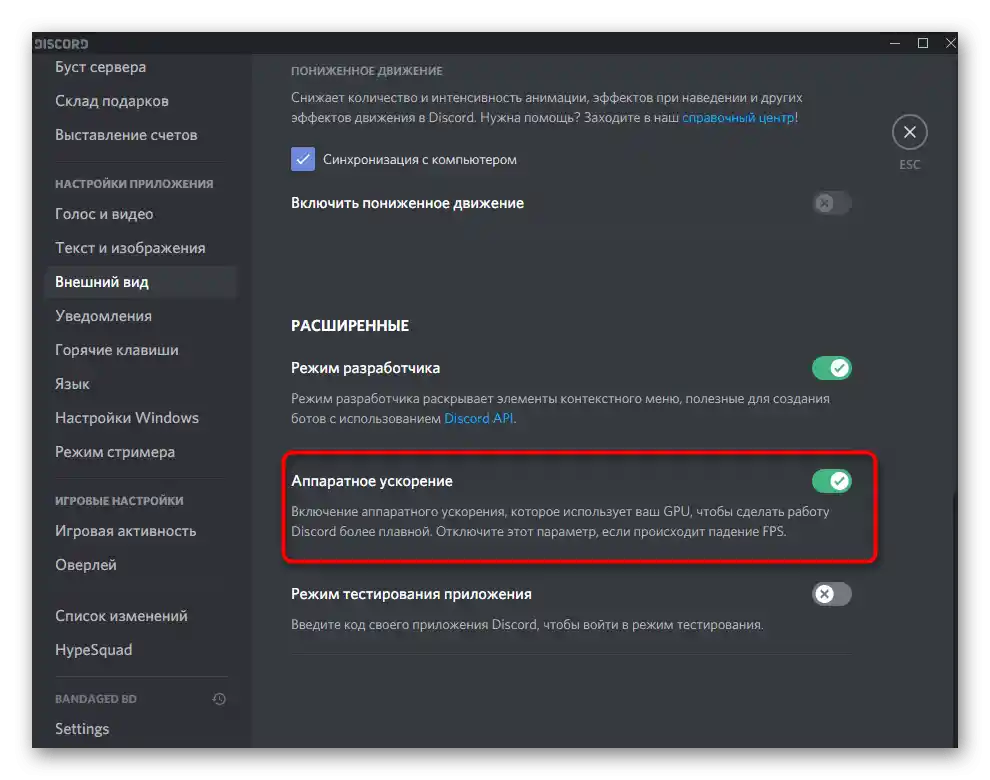
Spôsob 5: Vymazanie cache
Pri práci programu sa v priečinku s jeho súbormi hromadí cache, ktorá zodpovedá za uchovávanie používateľských údajov a ich rýchle načítanie. Niekedy hromadenie takýchto súborov, ktoré sa automaticky nevymazali po strate ich aktuálnosti, ovplyvňuje rýchlosť softvéru a vedie k zamŕzaniu. V tomto prípade pomôže ručné vymazanie cache:
- Otvorenie nástroja "Spustiť" (Win + R) a napíšte príkaz
%appdata%. - V objavenom okne "Prieskumníka" vás zaujíma adresár s názvom softvéru.
- V ňom nájdite adresáre "Cache" a "Local Storage".
- Prejdite do týchto priečinkov, vyberte ich obsah a odstráňte ho.
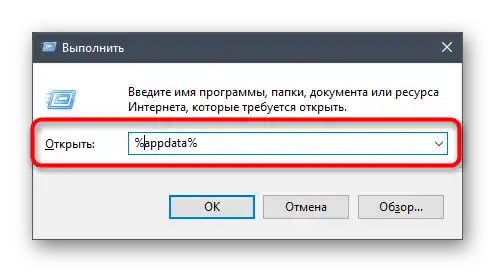
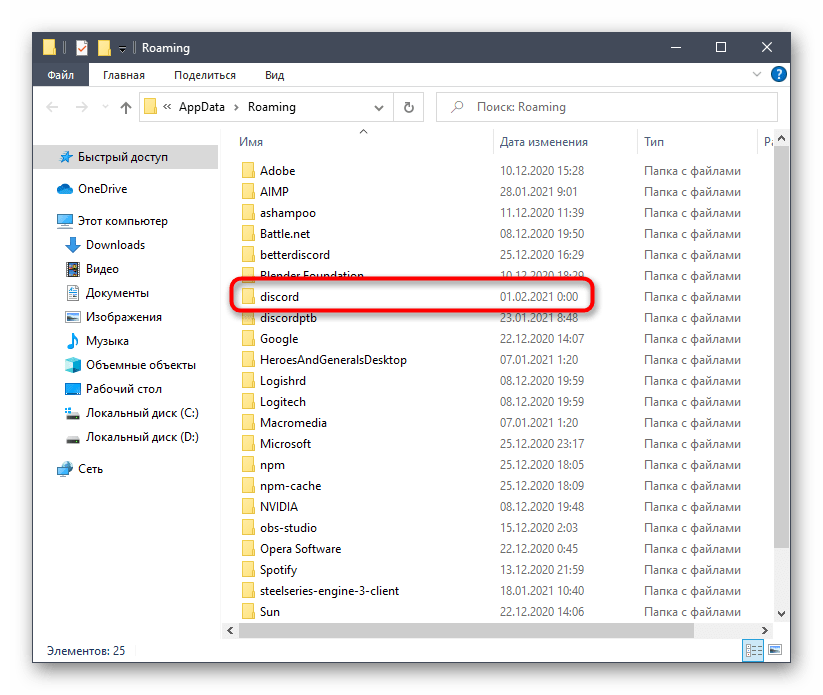
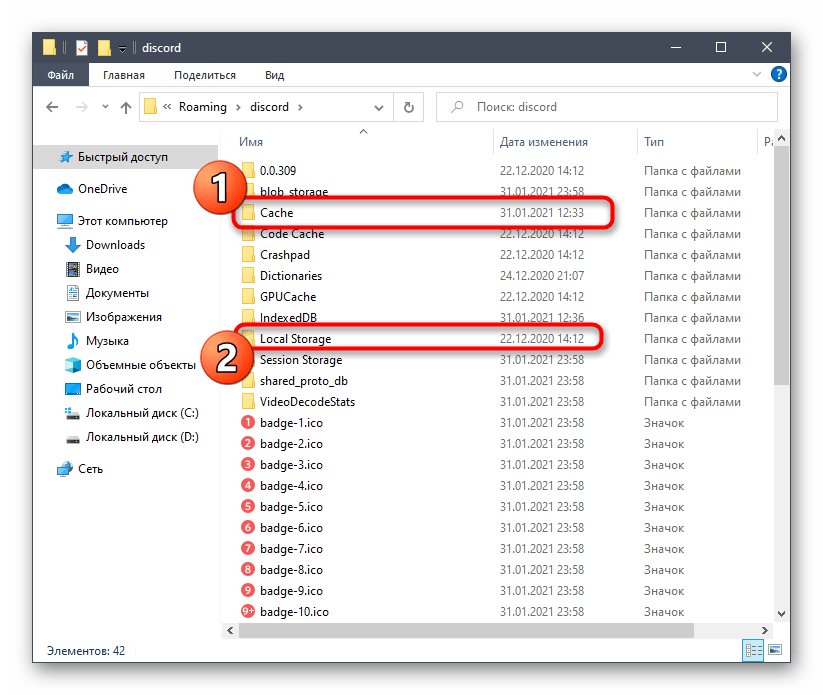
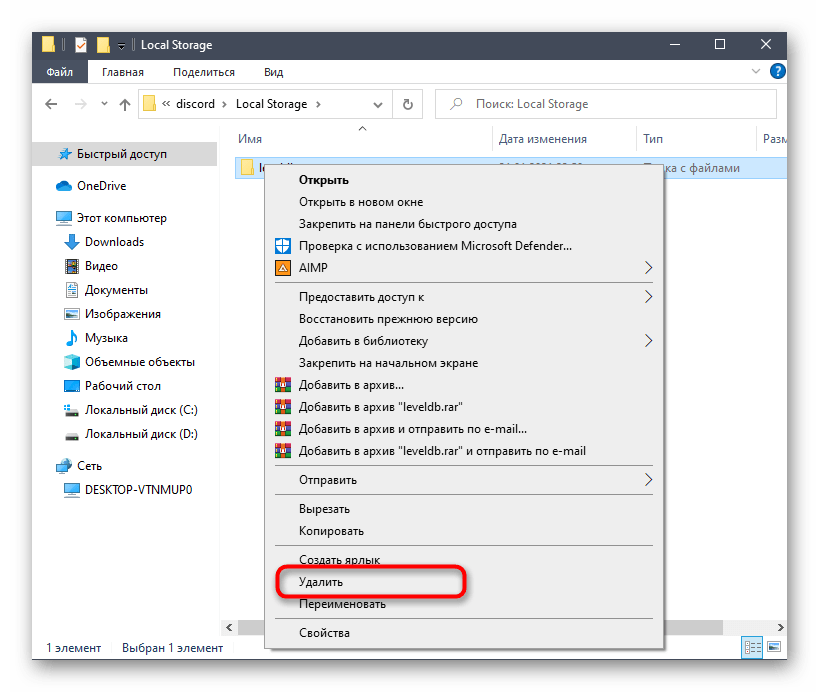
Spôsob 6: Vypnutie zbytočných funkcií
Discord podporuje dodatočné funkcie ochrany súkromia a spracovania údajov, ktoré prakticky neprinášajú žiadny úžitok, ale môžu spôsobovať lagy počas herného procesu. Rozoberieme tie, ktoré je možné vypnúť, a vy sa rozhodnete, či to stojí za to.
- Prejdite do messengera a kliknite na ikonu ozubeného kolieska v hlavnom okne.
- Otvorenie kategórie nastavení "Ochrana súkromia".
- Vypnite bezpečné osobné správy, aby program pri ich prijímaní neminul zdroje na skenovanie na prítomnosť explicitného obsahu.
- Nižšie v okne nájdite blok "Ako používame vaše údaje". Všetko z toho môžete vypnúť na úsporu systémových zdrojov, preto sa oboznámte s účelom funkcií a rozhodnite, ktoré nechcete používať.
- Následne vyberte sekciu "Integrácie".
- Vypnite automatické skenovanie na zistenie účtov.Táto funkcia je potrebná veľmi zriedka, ale analyzuje každú aplikáciu, pričom znižuje výkon softvéru.
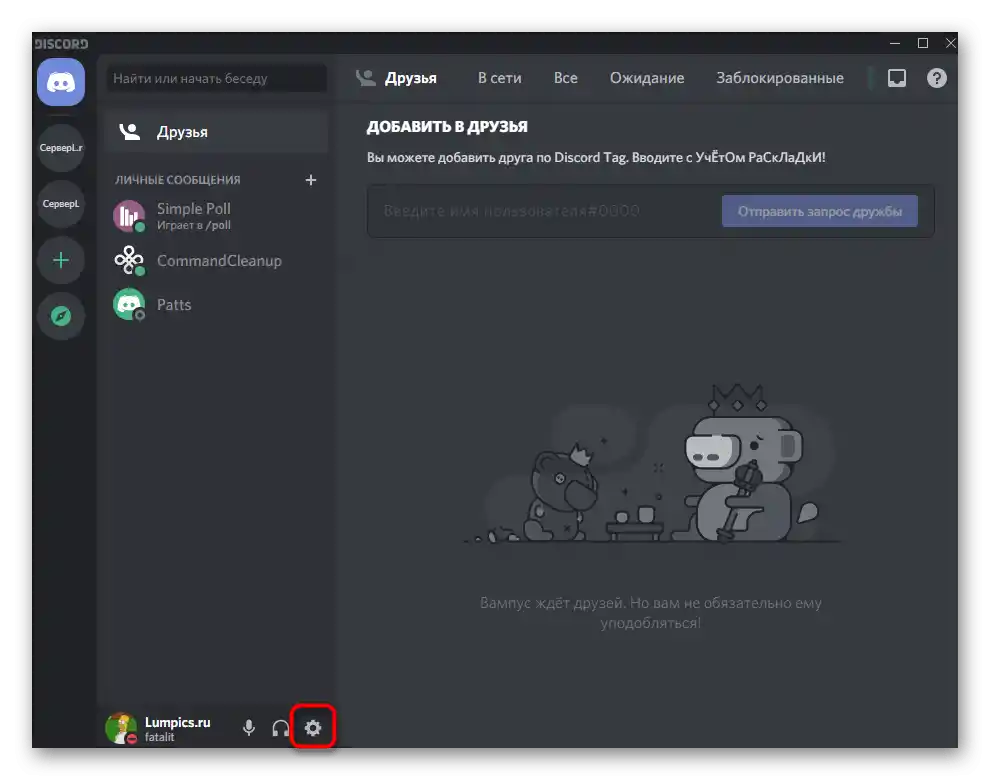
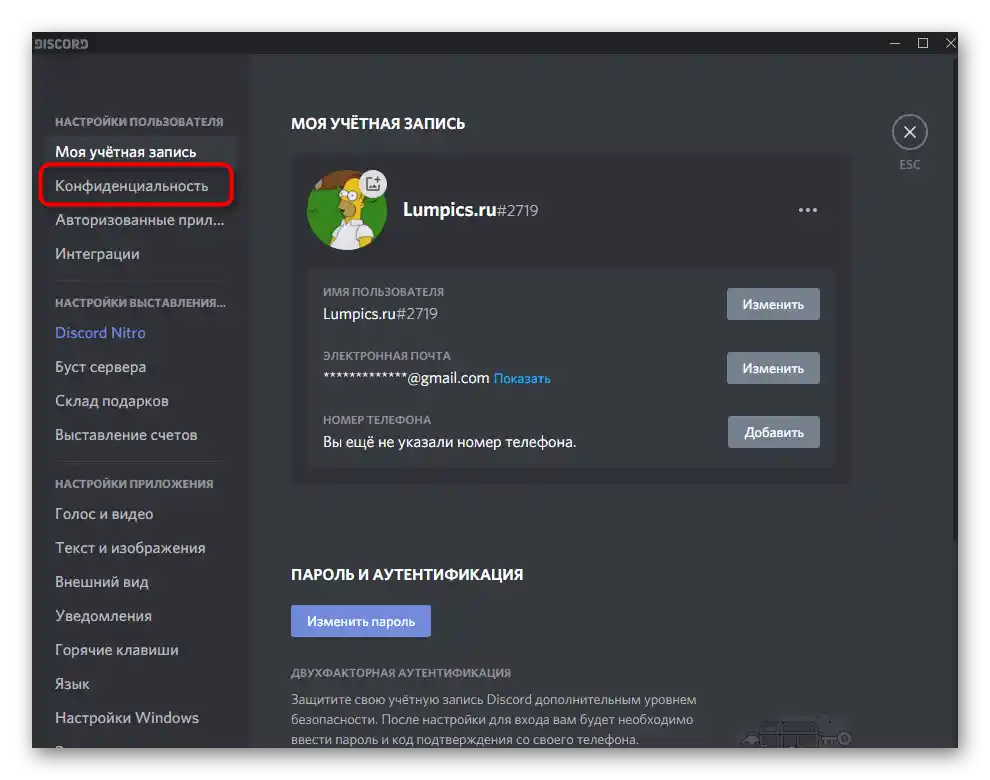
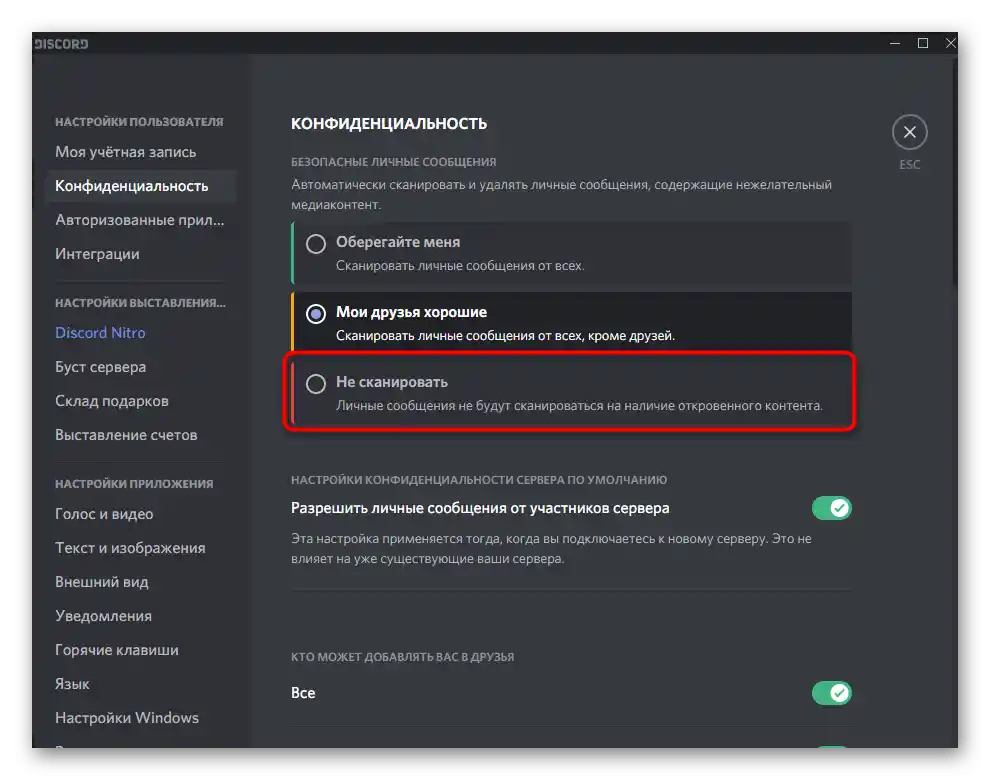
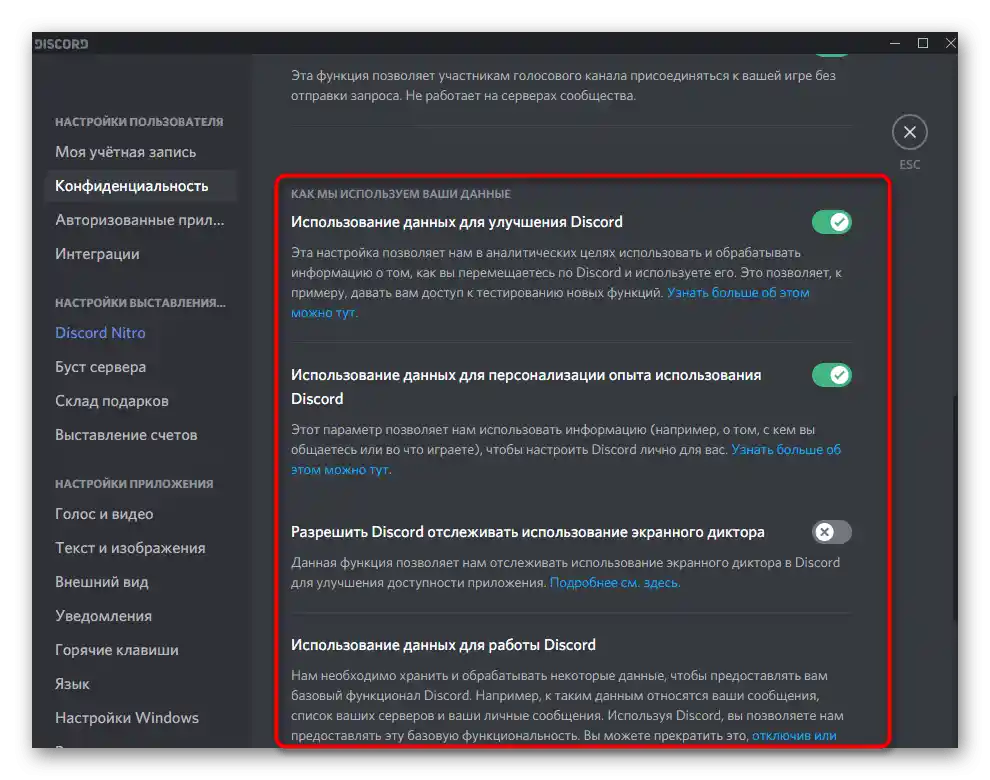
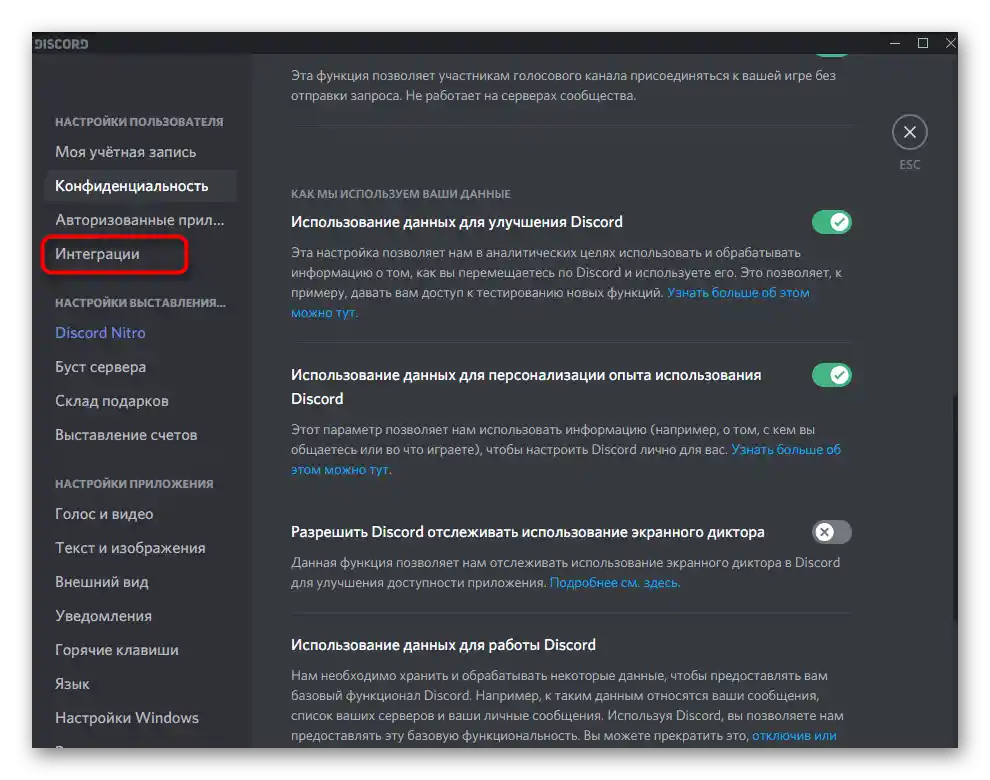
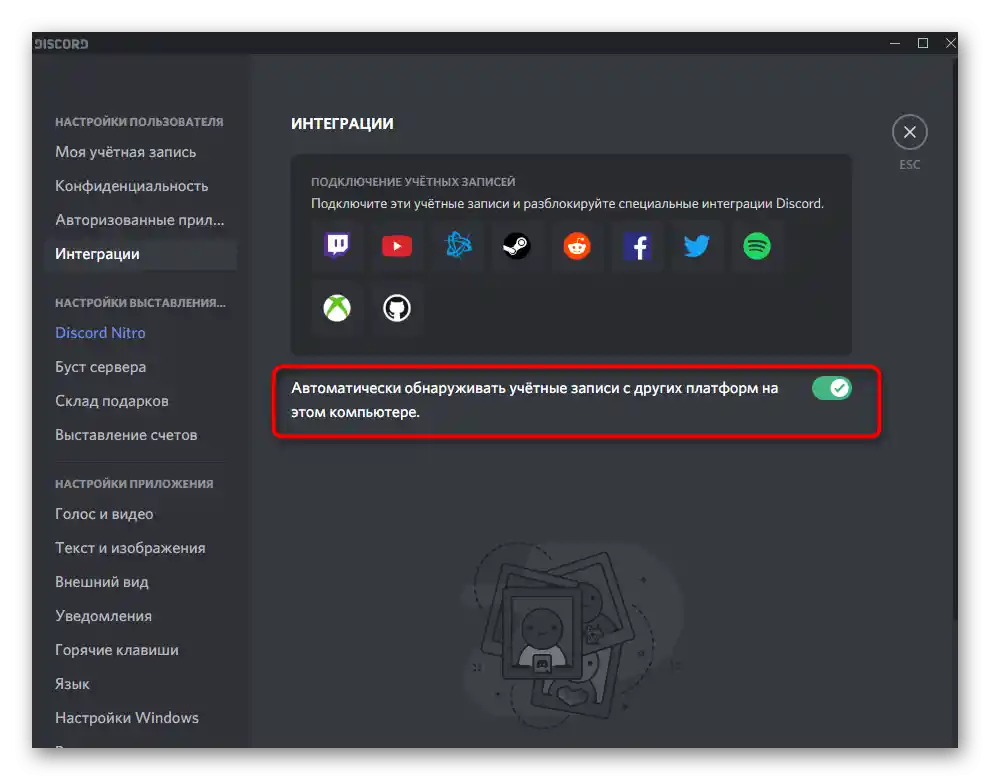
Spôsob 7: Aktualizácia doplnkových knižníc Windows
Doplnkové knižnice Windows sa používajú rôznymi programami na zabezpečenie fungovania rôznych nástrojov. Discord nie je výnimkou a vyžaduje prítomnosť DirectX, Visual C++ a .NET Framework na počítači. Ak je to vo Windows 10 o niečo jednoduchšie, pretože aspoň DirectX sa aktualizuje automaticky a .NET Framework sa dá stiahnuť cez "Centrum aktualizácií Windows", v predchádzajúcich verziách OS je potrebné všetko nainštalovať ručne. Odporúčame preto využiť nasledujúce odkazy na stiahnutie najnovších verzií uvedených knižníc.
/
Viac informácií:
Ako aktualizovať .NET Framework
Ako nainštalovať DirectX 11 vo Windows
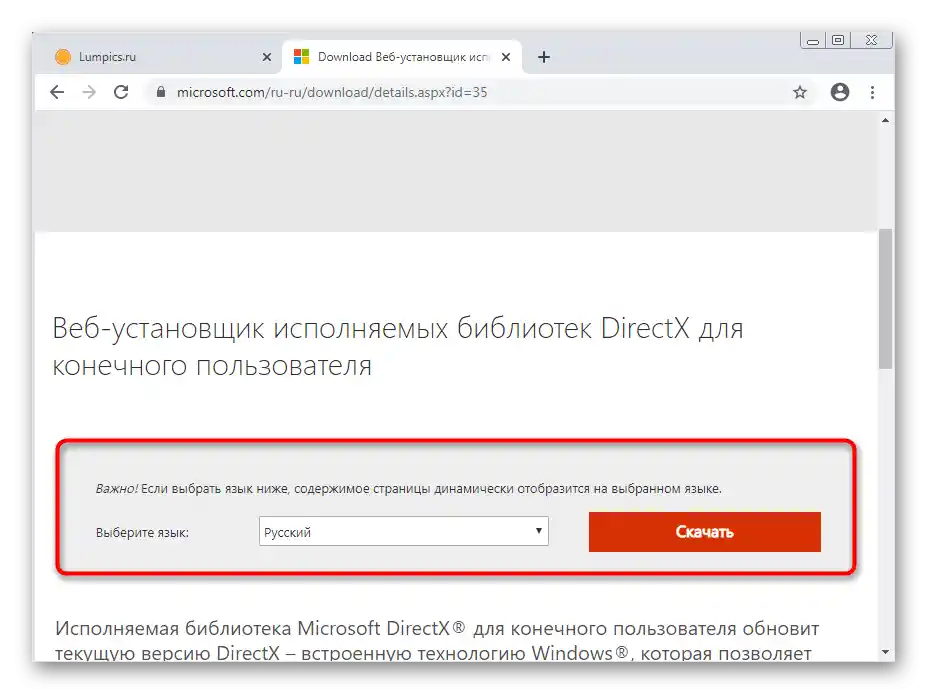
Spôsob 8: Aktualizácia ovládačov grafickej karty
Grafická karta zohráva dôležitú úlohu pri práci s Discordom, pretože program sa neustále obracia na ňu na spracovanie grafických prvkov a využíva zdroje na zabezpečenie výkonu. Ak na počítači chýbajú najnovšie verzie ovládača pre grafický adaptér, môžu sa objaviť drobné oneskorenia a rôzne chyby pri interakcii s týmto messengerom. Skontrolujte dostupnosť aktualizácií pomocou akéhokoľvek pohodlného spôsobu.
Viac informácií: Aktualizácia ovládača grafickej karty
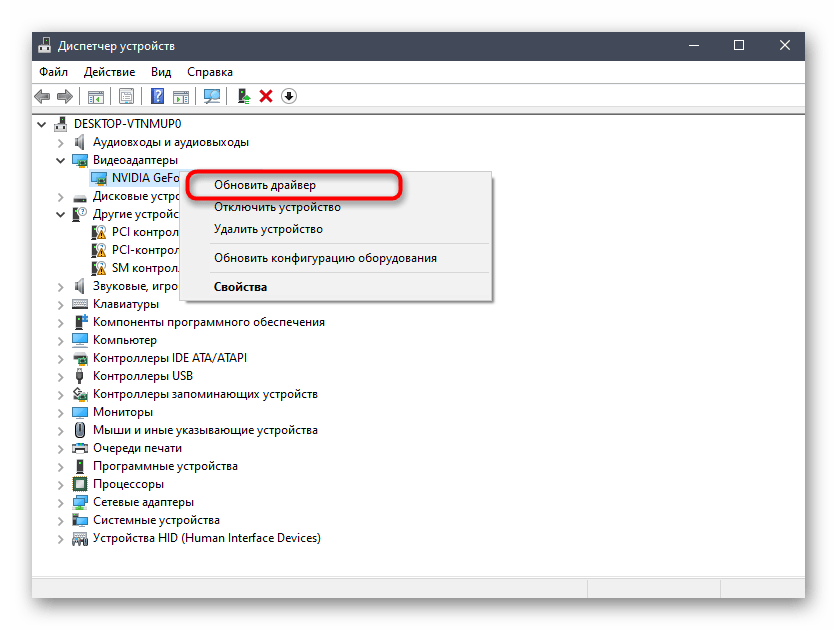
Spôsob 9: Odstránenie nepoužívaných klávesových skratiek
Táto metóda je na konci, pretože pomáha len malému percentu používateľov a je veľmi špecifická. Na prvý pohľad sa zdá, že uložené kombinácie klávesov nemôžu ovplyvniť oneskorenia v Discorde, ale niektorým používateľom po odstránení nepotrebných kombinácií okamžite zmiznú zamrznutia.Toto môže súvisieť s výskytom chýb v samotnom programe, preto ak máte nevyužívané klávesové skratky, odporúčame ich odstrániť.
- V hlavnom okne programu prejdite do "Nastavenia".
- Otvorenie sekcie "Klávesové skratky".
- Naviďte kurzor na blok s nepotrebnou klávesou a kliknite na objavené tlačidlo s krížikom na odstránenie. Urobte to isté so všetkými ostatnými používateľskými kombináciami.